A veces es posible que desee cambiar o editar su documento PDF escaneado por ejemplo, cuando desea cambiar el tamaño de letra y las imágenes, o cuando tiene la necesidad de obtener el texto de una imagen PDF. En este artículo, vamos a contarle la forma más fácil de extraer texto de una imagen PDF con PDFelement .

![]() Impulsado por IA
Impulsado por IA
PDFelement le ayudará a iniciar OCR y editar su archivo PDF escaneado de la manera deseada. Para añadir algo más a esta función OCR, debemos decir que la misma es multilingüe. Es capaz de reconocer más de 20 idiomas que se utilizan en todo el mundo. Si desea saber más sobre PDFelement, puede explorar videos de Comunidad de vídeos de Wondershare.
Ahora vamos a ver otras características que también posee este software:
- Convierte PDF en otros formatos como Excel, texto, PowerPoint, Word, imágenes y mucho más.
- Edita el contenido de los archivos PDF tales como fuentes, páginas, imágenes, textos e incluso marcas de agua.
- Crea un documento PDF desde un documento negro, HTML, PDF existente, e imágenes, etc.
- Permite la protección de su documento PDF mediante el uso de contraseñas y permisos restringidos para tener acceso a los documentos.
- Rellena formularios PDF, incluyendo formularios PDF escaneados. Si usted no tiene el formulario PDF puede crear uno con herramientas que ofrece.
Pasos para Extraer Texto de una Imagen en Formato PDF
Los siguientes son pasos sobre cómo extraer texto del texto usando PDFelement:
Paso 1. Agregar archivos PDF al programa
Descargue gratuita e instale PDFelement, abra los archivos PDF que desea extraer de texto y haga clic en el botón "Abrir archivo" para agregar un PDF específico.

Paso 2. Extraer texto de PDF
Una vez que cargue el archivo, debe hacer clic en la pestaña "Editar" y luego hacer clic en el botón "Seleccionar". Ahora puede hacer clic derecho en el texto y seleccionar "Copiar texto" para extraer el texto que necesita.
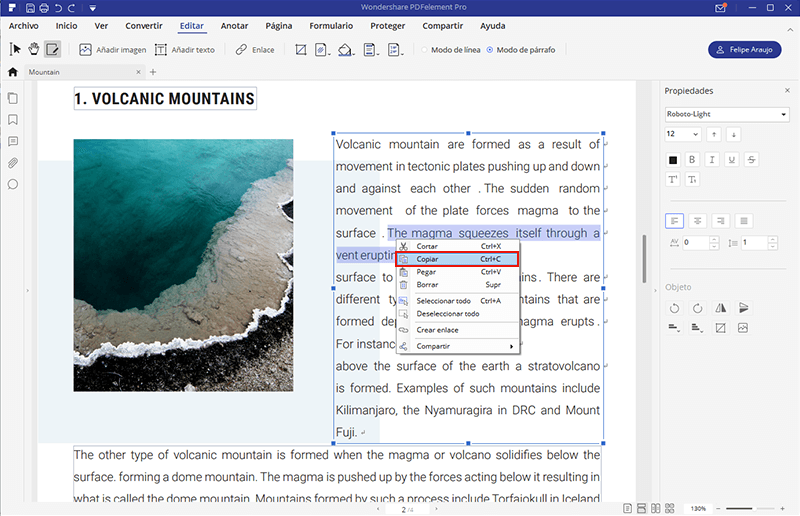
Cómo extraer texto de una imagen en formato PDF
Paso 1. Abrir el archive PDF que contiene la imagen
Una vez que haya instalado PDFelement, necesitará abrir y iniciar OCR a su archivo PDF. En primer lugar ejecute Wondershare PDFelement y luego haga clic en "Abrir" para cargar el archivo escaneado en el programa. Seleccione el archivo PDF que contiene la imagen.

Paso 2. Iniciar OCR
Luego de abrir el archivo en el programa, este detectará que se trata de un documento escaneado y por lo tanto, que necesita realizar OCR en el archivo. Haga clic en la opción "Iniciar OCR" en la barra superior amarilla, elija un idioma de OCR y a continuación haga clic en "OK". El idioma preseleccionado para la función OCR es inglés, pero usted podrá cambiarlo si lo desea.
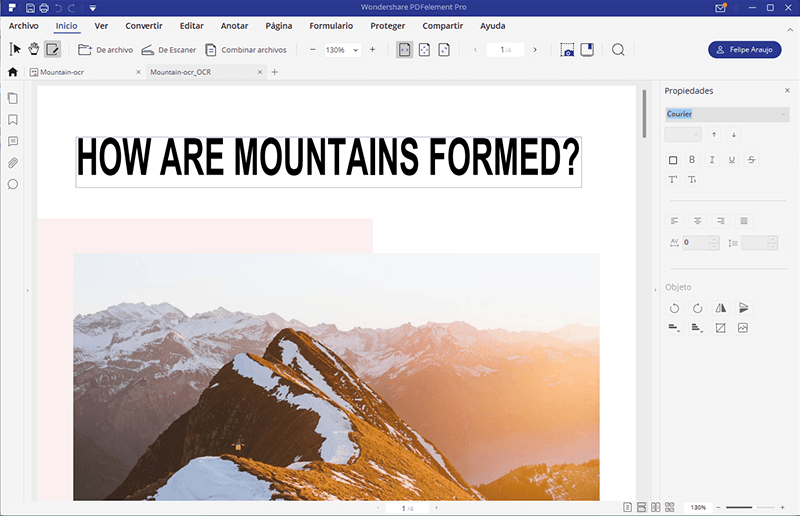
Paso 3. Extraer texto de una imagen en formato PDF
Una vez que haya realizado el OCR, necesitará extraer texto del archivo PDF. Para ello, vaya a la pestaña "Editar" y haga clic en "Editar texto". Seleccione el texto que necesite y haga clic en el botón derecho del mouse para copiar lo que seleccionó.
Como alternativa, también puede convertir su archivo PDF a formato Word. Haga clic en el botón "Word" en la pestaña "Inicio". En la ventana emergente, haga clic en el botón "Convertir" para convertir el archivo PDF a formato Word. Ahora, tendrá su PDF en un formato editable y, por lo tanto, podrá extraer el contenido de su archivo recién convertido.
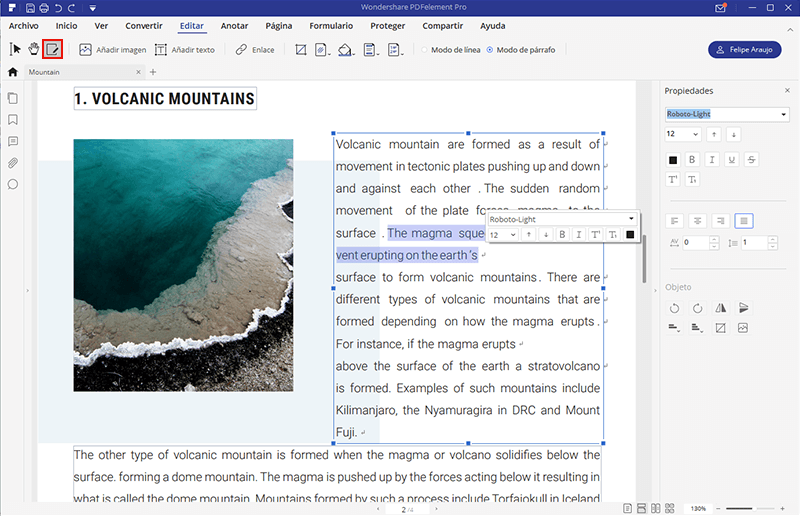

![]() Impulsado por IA
Impulsado por IA
 100% Seguro | Sin anuncios |
100% Seguro | Sin anuncios |






