El OCR o reconocimiento óptico de caracteres es un proceso informático que convierte los caracteres basados en imágenes en texto editable o que permite realizar búsquedas. Se suele utilizar para archivos PDF generados por un escáner, o incluso para archivos de imagen que contienen texto. El OCR es muy útil para convertir documentos físicos o archivos digitales no editables en archivos PDF con los que se pueda trabajar realmente utilizando un editor o un lector de PDF. Algunos casos típicos de uso del OCR:
- Conversión de facturas en papel a formato digital.
- Escanear y convertir formularios rellenados a mano.
- Transformación de contenido de un estado no interactivo a uno interactivo, como la conversión de libro a libro electrónico.
Sea cual sea el escenario, no olvidemos que el aspecto más importante a la hora de elegir una herramienta para el OCR es el nivel de precisión. Para ello, recomendamos PDFelement, que está disponible tanto para sistemas Windows como para Mac y cuenta con uno de los índices de precisión de OCR más altos del sector. Además, permite convertir el texto basado en imágenes en un formato que permita la búsqueda o la edición, dependiendo del propósito de la conversión.
Parte 1. ¿Cómo Realizar un OCR a un Documento o Imagen en PDFelement?
Realizar el OCR en un documento es, literalmente, pan comido porque PDFelement te dice exactamente lo que tienes que hacer. En el momento en que abres un archivo PDF no editable o utiliza la función Crear PDF para convertir una imagen en PDF, lo reconoces y te pide que instales un complemento de OCR y realiza el OCR. Esto es lo que verás en tu pantalla:

![]() Impulsado por IA
Impulsado por IA
1. Para los archivos de imagen, utiliza el botón Crear PDF en la página de bienvenida para añadir tus JPG, PNG, etc., y pulsa Crear para convertirlos en PDF y abrirlos en PDFelement. En el caso de los PDF no editables, basta con utilizar la opción Abrir archivos para obtener el archivo desde la ubicación en la carpeta.
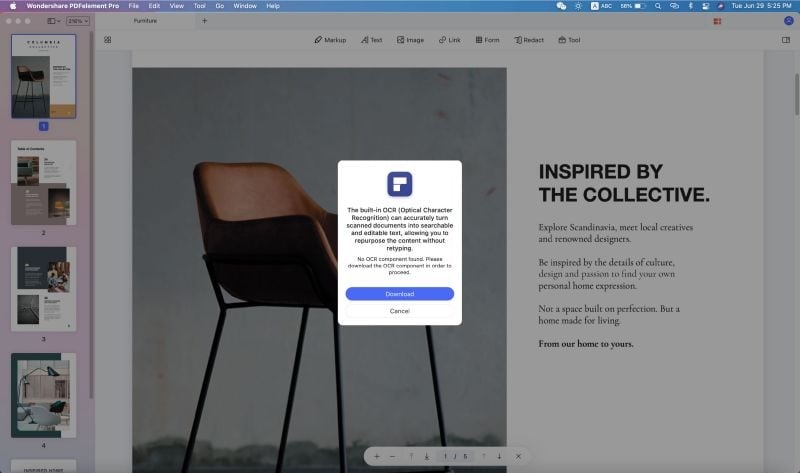
2. En cuanto el archivo esté abierto, verás un aviso que dice Realizar OCR en la barra de notificaciones sobre el documento. Al hacer clic en él, aparecerá un mensaje que te pedirá que descargues e instales el complemento de OCR. Hazlo ahora.

3. Después de la instalación, estarás listo para realizar el OCR del archivo PDF. Haz clic en el botón de notificación para realizar el OCR. Esta vez, verás otra ventana con dos secciones de opciones: En la sección Opciones de escaneo, elige entre editable y con capacidad de búsqueda; en la sección Rango de páginas, selecciona Todo, Actual o especifica el rango de números de página a convertir. Por último, selecciona el idioma de origen y pulsa Aplicar.
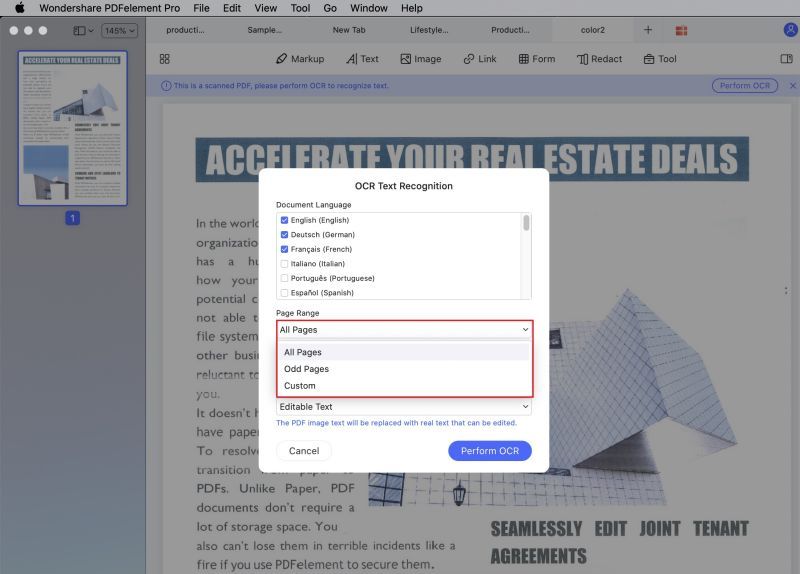
4. Tu archivo se convertirá de acuerdo con tu configuración.
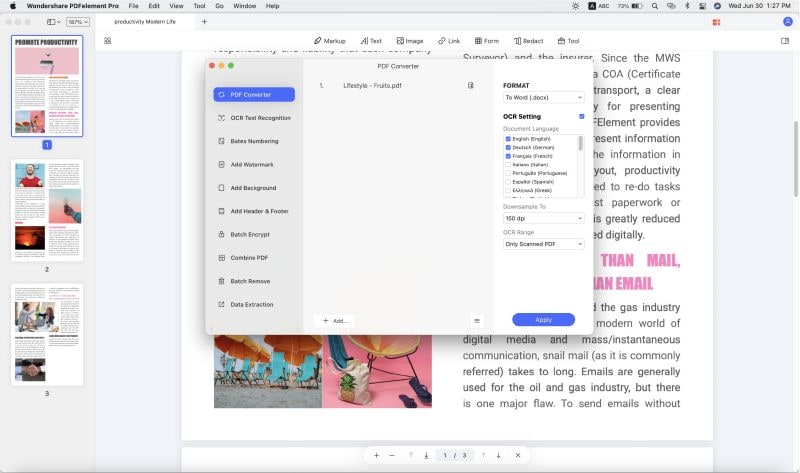
Parte 2. ¿Cómo Exportar el Documento Convertido con un OCR?
Ahora que el archivo se puede leer o buscar, puedes editarlo, extraer texto y realizar otras acciones. ¿Pero cómo se exporta? De eso habla esta sección.

![]() Impulsado por IA
Impulsado por IA
1. Dado que ahora se trata de un archivo PDF, no es necesario realizar ninguna otra conversión. Puedes exportar el archivo yendo a Archivo → Guardar como. Utilizamos esta opción para mantener el PDF original basado en la imagen y utilizar otro nombre para el archivo convertido.

2. Si necesitas compartirlo directamente por correo electrónico o subirlo a un servicio de almacenamiento en la nube, puedes utilizar el icono de Compartir en la parte superior o utilizar Archivo → Compartir para acceder a la función. Esto activará tu cliente de correo electrónico predeterminado o tu navegador. Puedes rellenar el resto de los campos del correo electrónico o iniciar sesión en tu cuenta de servicio de almacenamiento en la nube y almacenar allí el archivo PDF.
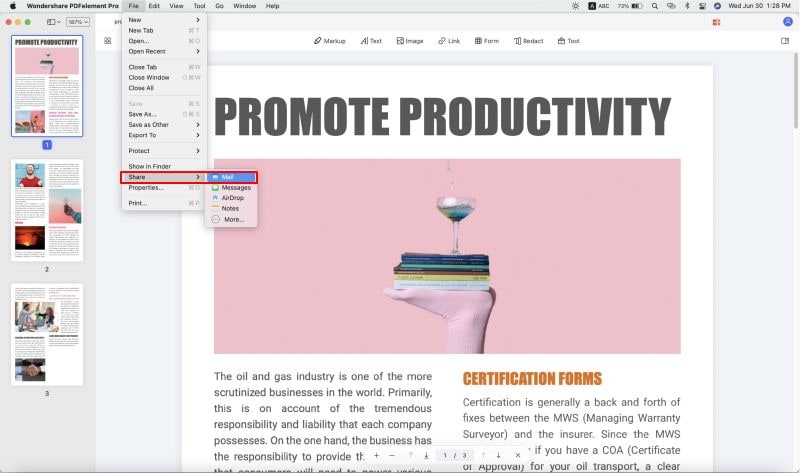
3. Otra forma de exportar un PDF con OCR es imprimirlo. Para ello, utiliza la opción Archivo → Imprimir.

Ahora, puedes seguir estos dos procesos para cualquier archivo PDF o de imagen que contenga texto. Pero, ¿cómo procesar varios archivos a la vez? PDFelement Pro te permite hacer esto también, como se explica en la siguiente sección.
Parte 3. ¿Cómo Realizar un OCR de Múltiples Documentos en Lote?
PDFelement Pro también ofrece una característica de Proceso por Lotes para OCR y muchas otras funciones. Para utilizar esta función, sigue los pasos que se muestran aquí.

![]() Impulsado por IA
Impulsado por IA
1. En la pestaña Herramienta, verás la opción Proceso por lotes en la barra de herramientas de la cinta. Haz clic en ella para abrir la ventana de diálogo Proceso por lotes.
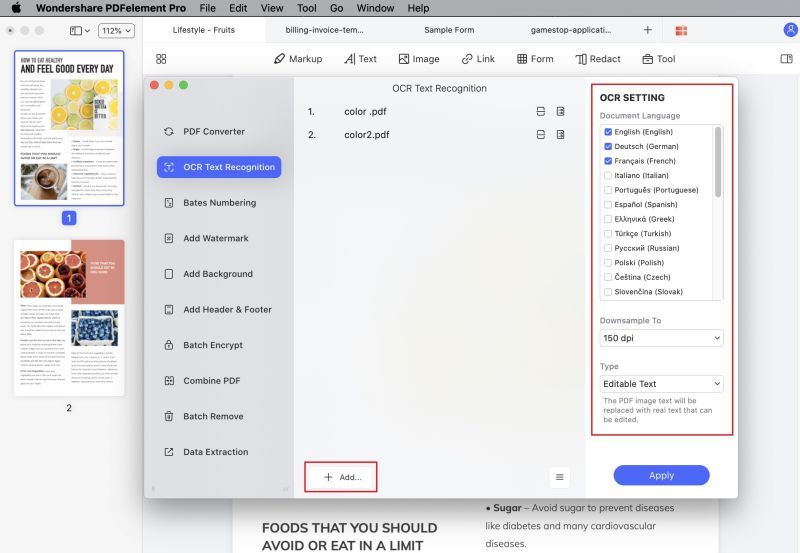
2. A la izquierda, verás varias opciones como Convertir, Crear y Optimizar. Haz clic en OCR en ese panel de la barra lateral.
3. Puedes arrastrar y soltar los archivos en esta ventana o utilizar el botón Añadir archivos en la parte superior derecha.
4. Una vez importados los archivos, puedes elegir el idioma, el intervalo de páginas y otros parámetros, como si se puede buscar o editar. Haz clic en Aplicar cuando hayas terminado y todos los archivos se convertirán de acuerdo con la configuración que hayas especificado.
Utilizando este proceso, puedes convertir cientos de archivos con OCR en muy poco tiempo, lo que te permitirá digitalizar rápidamente tus flujos de trabajo de los documentos.
Parte 4. ¿Cómo Editar Documentos Escaneados con un OCR?
Una vez que se ha realizado el OCR y el archivo es editable, puedes editarlo como cualquier otro archivo PDF legible por máquina. Esto significa que, puedes controlar cada elemento del archivo, ya sea texto, imágenes, hipervínculos, objetos incorporados, marcas de agua, encabezados/pies de página, etc. Este es el proceso para editar un documento escaneado después del OCR.
1. Suponiendo que ya has realizado el OCR, ahora, puedes hacer clic en la pestaña Editar de la parte superior.

2. Esto mostrará las diferentes herramientas de edición para varios componentes. Por ejemplo, si quieres editar un texto, haz clic en el icono de Texto. También puedes editar el texto en modo línea o párrafo.
3. Una vez que estés en el modo de edición de texto, puedes seleccionar cualquier palabra, frase, oración o párrafo del documento y eliminarlo, añadirlo o modificarlo.
4. Para editar imágenes, sólo tienes que hacer clic en el icono de la imagen y seleccionarla. Tendrás opciones para reemplazar, girar, reposicionar, etc.
5. Del mismo modo, hay opciones para añadir o editar enlaces, marcas de agua, fondos y mucho más.
¿Por qué PDFelement?
Para terminar, vamos a intentar responder a esta pregunta tan importante. La razón por la que es importante es que es posible que estés utilizando otro editor de PDF con funcionalidad OCR, pero puede que no sea preciso o que esté fuera de tu presupuesto. Estas son algunas de las razones para considerar el cambio a PDFelement:

![]() Impulsado por IA
Impulsado por IA
- Precisión: OCR de alta precisión en más de 20 idiomas, con soporte para OCR multilingüe.
- Rápido: La velocidad de conversión es una de las mejores del sector.
- Intuitivo: PDFelement plantea una curva de aprendizaje nula para los nuevos usuarios, lo que facilita el cambio.
- Completo: Casi todas las funciones que se encuentran en los editores de PDF más famosos del mundo se pueden encontrar en PDFelement.
- Actualizado: PDFelement recibe constantes actualizaciones de versión, tanto menores como mayores, que siguen logrando nuevos puntos de referencia en cuanto a rendimiento y experiencia de usuario.
Por último, vamos a intentar responder a algunas preguntas que puedas tener sobre el OCR y temas relacionados.
Preguntas Frecuentes
¿Es el OCR 100% preciso?
Ninguna herramienta de OCR es 100% precisa con todo tipo de contenido textual. Por ejemplo, si el texto está escrito a mano de forma apenas legible, es muy difícil leerlo con nuestros ojos, y mucho menos realizar el OCR. Sin embargo, con el texto impreso, el OCR es tan preciso como puede serlo. Por ello, es extremadamente útil a la hora de convertir archivos escaneados que contengan texto impreso o a mano y otros caracteres.
¿Puedo utilizar el OCR para notas escritas a mano?
Como se ha mencionado, la escritura debe ser claramente legible para que el OCR funcione con precisión. La escritura cursiva es la más difícil de convertir, pero el nivel de precisión es mucho mayor si la escritura es en lote. Recuerda que cuanto más clara sea la escritura y más legible sea para el ojo humano, más preciso será el OCR.
¿Puedo escanear directamente un documento en un PDF editable?
Sí, PDFelement ofrece esta función. Para utilizarla, puedes hacer clic en Archivo → Crear → Desde escáner. Esto abre el diálogo de configuración del escáner donde verá un botón de Escanear. Haz clic en él y el escáner escaneará el documento, tras lo cual PDFelement lo importará y lo convertirá utilizando el complemento OCR.
 100% Seguro | Sin anuncios |
100% Seguro | Sin anuncios |



Andrés Felipe
Experto en PDF
Log in