¿Te parece que es muy fácil abrir un archivo PDF en Chrome, pero no sabes cómo guardar el archivo PDF abierto, ya que no hay botón de descargar o guardar? ¿O luego de guardar el archivo encuentra que el mismo no funciona?
En realidad, Google Chrome tiene un visor de PDF integrado y una impresora PDF que te permiten guardar archivos PDF en Chrome con dos o tres clics.
Aquí, te mostraré cuatro formas con las que puede guardar archivos PDF en Chrome. Después de guardarlo, te recomiendo PDFelement para editar los archivos PDF.

![]() Impulsado por IA
Impulsado por IA
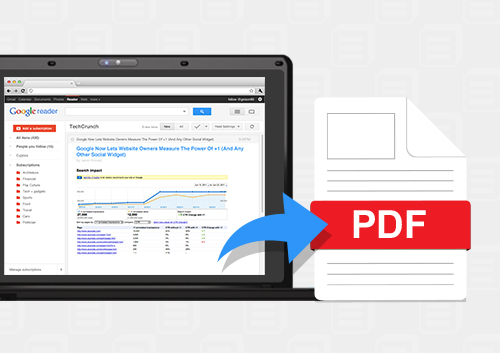
Cuatro maneras de guardar archivos PDF desde Google Chrome
Antes de explicarte cada una de las opciones disponibles, es importante que sepas que Google Chrome ofrece varias formas prácticas de guardar archivos PDF, tanto si estás visualizándolos en el navegador como si accedes a ellos a través de un enlace.
A continuación, te mostramos paso a paso cómo hacerlo según tu situación.
Manera 1. Guardar un archivo PDF desde Chrome utilizando la opción de impresión
Una de las formas más prácticas y universales para guardar archivos PDF desde Google Chrome es utilizando la función de impresión integrada. No necesitas herramientas externas, y el proceso es rápido y seguro.
Pasos para guardar un archivo PDF con la función de impresión:
- Abre el archivo PDF que deseas guardar haciendo clic en el enlace correspondiente. Este se abrirá directamente en una nueva pestaña de Google Chrome.
- Haz clic derecho sobre el archivo PDF abierto y selecciona la opción “Imprimir” en el menú contextual.
- En la ventana emergente, localiza el apartado “Destino” y elige “Guardar como PDF” como impresora virtual.
- Haz clic en “Guardar” o “Imprimir” (dependiendo del sistema operativo).
- Selecciona la carpeta donde deseas guardar el archivo y confirma la acción.
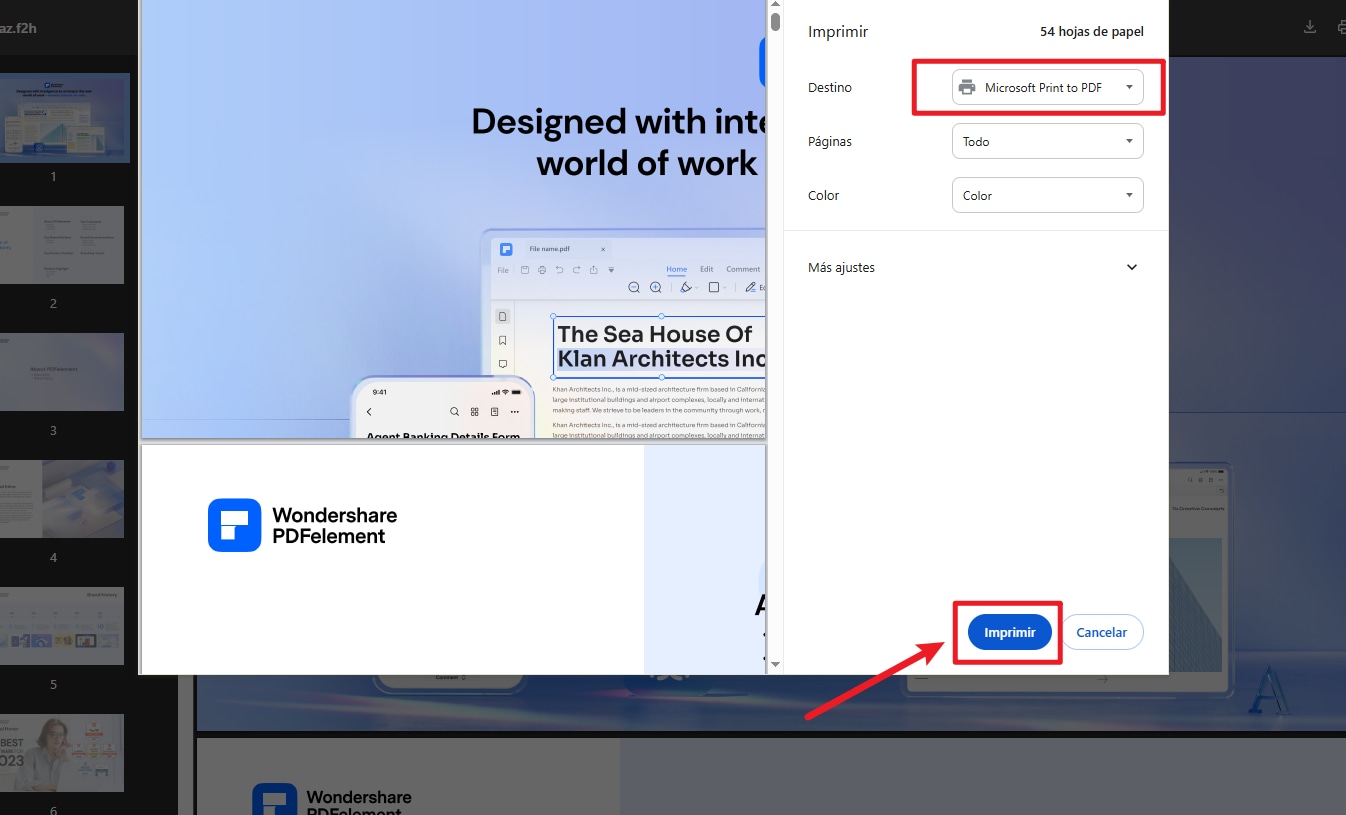
¡Y listo! Así habrás guardado el archivo PDF directamente desde Chrome sin necesidad de descargarlo desde otro sitio.
Además, otra forma de guardar el PDF es haciendo clic en el icono de la impresora. Desde allí, selecciona la opción “Guardar como PDF” como impresora predeterminada. De esta forma, en lugar de imprimir físicamente el archivo, lo guardarás directamente en formato PDF en tu dispositivo.
Manera 2. Guardar un archivo PDF a través de Chrome PDF Viewer
Google Chrome incluye un visor de PDF integrado que te permite abrir y guardar documentos PDF directamente desde el navegador, sin necesidad de instalar extensiones o programas adicionales.
Pasos para guardar un archivo PDF con el visor de Chrome:
- Haz clic en el enlace del PDF que desees visualizar. Chrome abrirá automáticamente el archivo en su visor integrado.
- Dirige el cursor hacia la parte inferior derecha de la pantalla para mostrar los controles del visor.
- Haz clic derecho y selecciona la opción “Guardar como…”
- Selecciona la ubicación donde deseas guardar el documento y confirma la descarga.
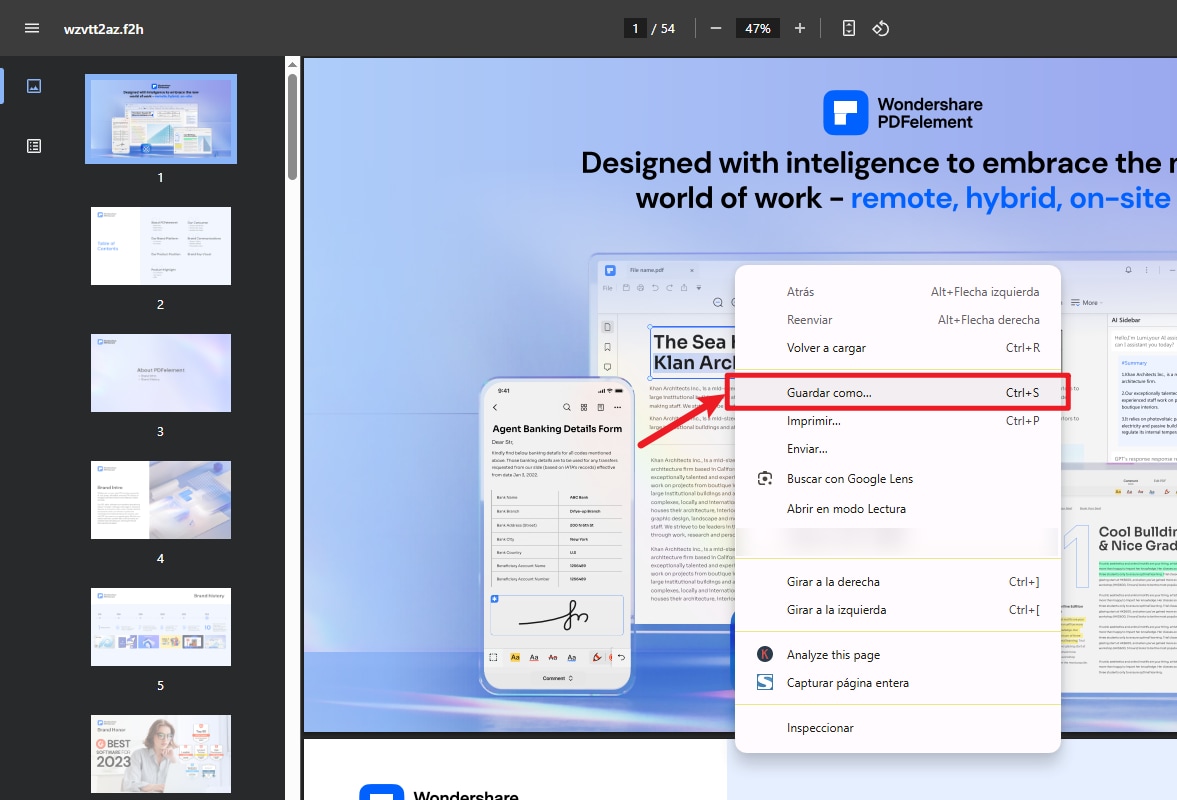
Manera 3. Guardar un PDF directamente desde el visor de Chrome
Google Chrome cuenta con su propio visor integrado para archivos PDF, el cual no solo permite visualizar los documentos, sino también descargarlos fácilmente sin necesidad de complementos. Para hacerlo, solo tienes que hacer clic en el icono de descarga (una flecha apuntando hacia abajo) ubicado en la esquina superior derecha del visor. Este botón siempre está visible cuando se abre un archivo PDF en una nueva pestaña.
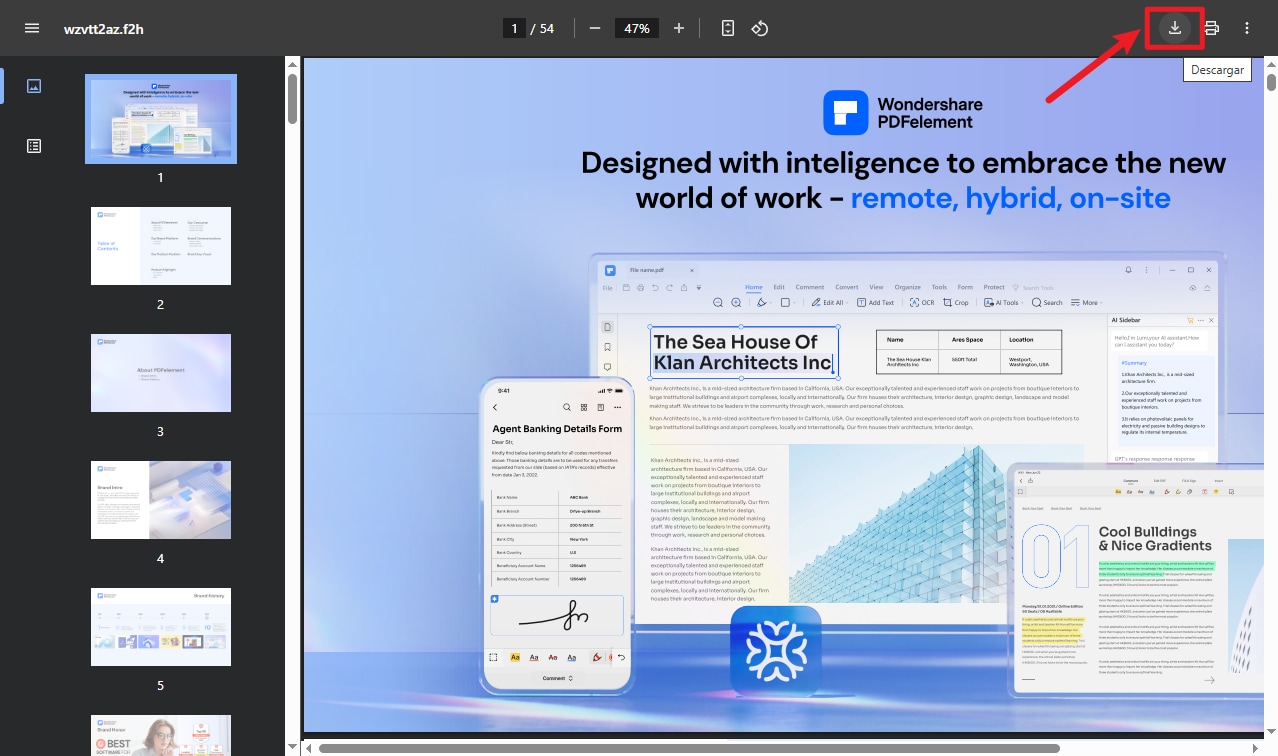
La interfaz del visor de Chrome es bastante intuitiva y similar a la de muchos lectores de PDF. A través del panel lateral izquierdo puedes navegar por las páginas del documento mediante miniaturas, mientras que en la parte superior puedes ajustar el tamaño de visualización, rotar las páginas o cambiar el nivel de zoom utilizando los iconos de "+" y "–".
Manera 4. Guardar un archivo PDF desde un enlace en Google Chrome
Si ya cuentas con el enlace directo a un archivo PDF, una forma rápida de guardarlo es hacer clic derecho sobre el enlace y seleccionar la opción “Guardar enlace como…”. De esta manera, podrás descargar el archivo directamente a tu disco duro sin necesidad de abrirlo en el navegador. Esto resulta útil si deseas conservar una copia para consultar más tarde o archivarla.
En cambio, si haces clic directamente (con clic izquierdo) en el enlace de descarga, lo más común es que el archivo se guarde automáticamente en la carpeta predeterminada de descargas de Google Chrome o la configurada en tu gestor de archivos.
💡 Consejo útil: Si al hacer clic en el enlace no se descarga el PDF, y solo aparece una página en blanco o no se muestra el cuadro de diálogo para guardar el archivo, puede deberse a la configuración de seguridad del navegador.
Para solucionar esto, accede a la configuración de tu navegador y asegúrate de que la opción de descarga de archivos esté habilitada:
- Abre Google Chrome y escribe
chrome://settingsen la barra de direcciones. Presiona Enter. - En el menú lateral, haz clic en "Privacidad y seguridad".
- Accede a "Configuración de sitios".
- Desplázate hasta la sección de "Contenido" y selecciona "Configuración de contenido adicional".
- Haz clic en "Documentos PDF".
- Activa la opción “Descargar archivos PDF en lugar de abrirlos automáticamente en Chrome”.
- Tras aplicar los cambios, cierra Google Chrome completamente y vuelve a abrirlo para que se guarden correctamente.
Una vez habilitada esta opción, todos los archivos PDF que abras desde el navegador se descargarán directamente a tu equipo, en lugar de abrirse en la interfaz de visualización de Chrome.
Guardar como PDF no funciona en Chrome, ¿cómo solucionarlo?
Algunos usuarios han reportado problemas con la función "Guardar como PDF" en Google Chrome, indicando que se vuelve inactiva o se cierra inesperadamente después de hacer clic. Si estás experimentando un problema similar, considera probar los siguientes consejos para resolver el error:
Sal del modo de pantalla completa
Si estás navegando en modo de pantalla completa en Google Chrome, sal de ese modo. A veces, la opción "Guardar como PDF" no funciona correctamente en pantalla completa.
Ejecuta el solucionador de problemas en Google Chrome (para usuarios de PC con Windows)
- Ve a Configuración > Sistema en tu PC con Windows.
- Selecciona Solucionar problemas y luego haz clic en "Otros solucionadores de problemas".
- Elige "Solucionador de compatibilidad de programas" y selecciona Google Chrome para iniciar el diagnóstico.
- Después de solucionar los problemas, abre de nuevo Google Chrome y verifica si la función "Guardar como PDF" ya funciona.
No aparece la opción "Guardar como PDF" en Android
Si falta la opción "Guardar como PDF" en Google Chrome de tu móvil Android, considera instalar una app de impresora como PrinterShare. Esto puede añadir la opción de imprimir a Google Chrome, permitiéndote guardar páginas como archivos PDF.
Reinstala Google Chrome
Si el problema persiste, intenta desinstalar Google Chrome y luego volver a instalarlo. Las versiones antiguas del navegador pueden tener errores que estén causando el fallo.
Solución alternativa si no puedes guardar el archivo
Si ninguna de las opciones anteriores funciona, puedes desactivar el visor de PDF de Chrome y activar Adobe Reader:
- Escribe
about:pluginsen la barra de direcciones de Chrome y pulsa Enter. - En la lista de complementos, desactiva "Chrome PDF Viewer".
- Activa el plugin de Adobe Reader (si está instalado).
- Ahora, al abrir archivos PDF, podrás usar Adobe Reader para visualizarlos y guardarlos con mayor facilidad.
¿Cómo editar, convertir y leer archivos PDF guardados?
Luego de guardar el archivo PDF en su computadora, puede que tenga que editarlo, realizar anotaciones, convertirlo a Word, o pasar el archivo a un iPad, iPhone / iPod touch, teléfonos Samsung, etc, o simplemente leerlos en PDFelement.

![]() Impulsado por IA
Impulsado por IA
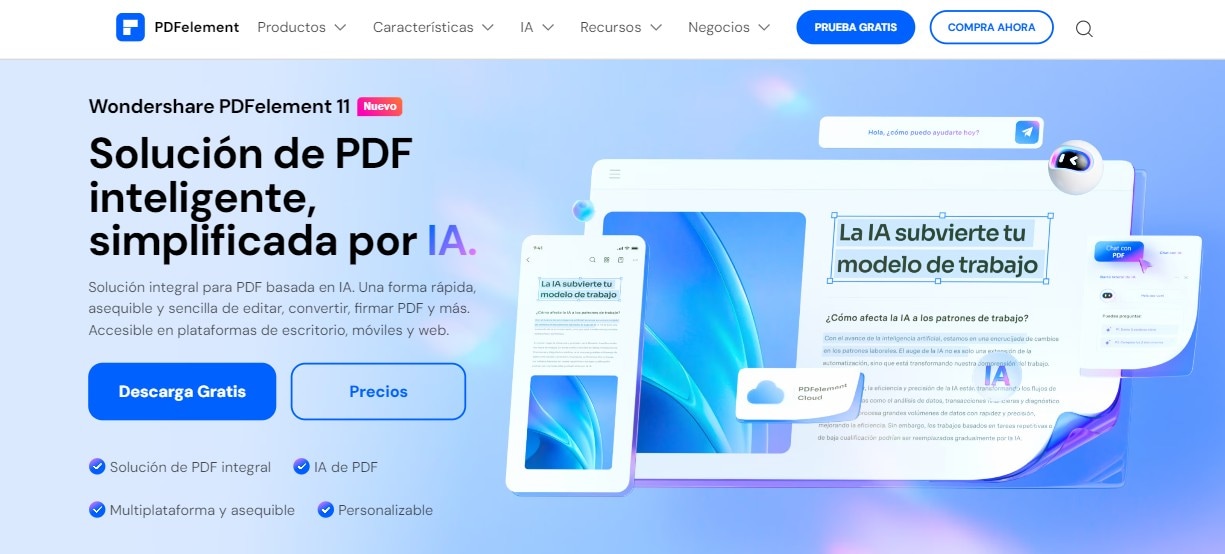
- Posee una interfaz fácil de usar para simplificar su trabajo con archivos PDF.
- Le permite editar los textos, imágenes, enlaces y fuentes de un archivo PDF, de la misma forma con la que edita archivos en formato Word.
- Ofrece un anotador para agregar áreas resaltadas, notas, sellos, dibujos a mano alzada, etc.
- Soporta la conversión de PDF a Word, Excel, PPT, texto, imagen, PMR, HTML, etc.
- Tiene función OCR que le permite convertir archivos PDF escaneados a textos editables y de búsqueda.
1. Añadir y editar textos PDF
Si desea agregar textos a un archivo PDF, basta con abrir el archivo e ir a la pestaña "Editar", verá que hay una opción llamada "añadir el texto". Haga clic en cualquier lugar donde desee agregar texto y escríbalo en el cuadro de texto.
Si desea editar texto en un archivo PDF, tiene que ir a la pestaña "Editar" y hacer clic en el botón "Editar" para entrar en el modo de edición. A continuación, puede hacer clic en cualquier lugar del documento donde desee modificar un texto.
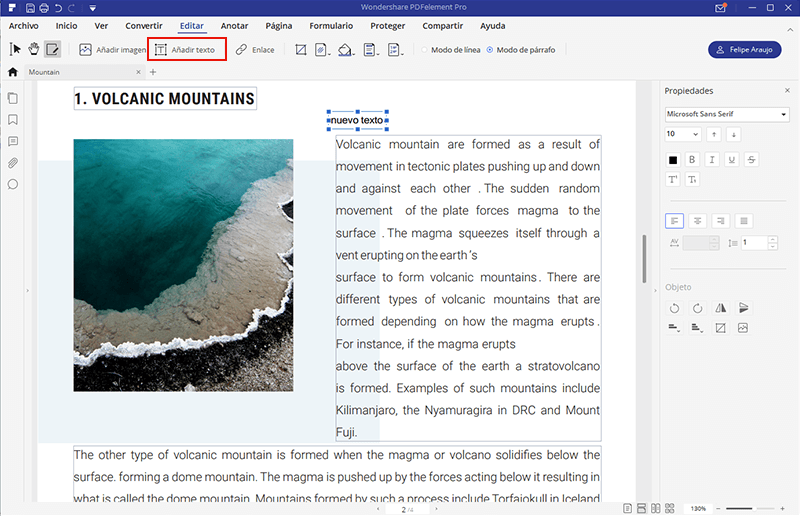
2. Convertir un archivo PDF a otros formatos
La conversión en PDFelement es muy simple. Sólo tiene que abrir los archivos PDF que desea convertir e ir a la pestaña "Inicio", verá muchas opciones de conversión: A Word, Excel, PPT, imagen, texto o a otros tipos de formato. Elija el formato que desea convertir y configure las opciones en la ventana emergente. Basta con hacer clic en "Convertir" y todo estará listo.
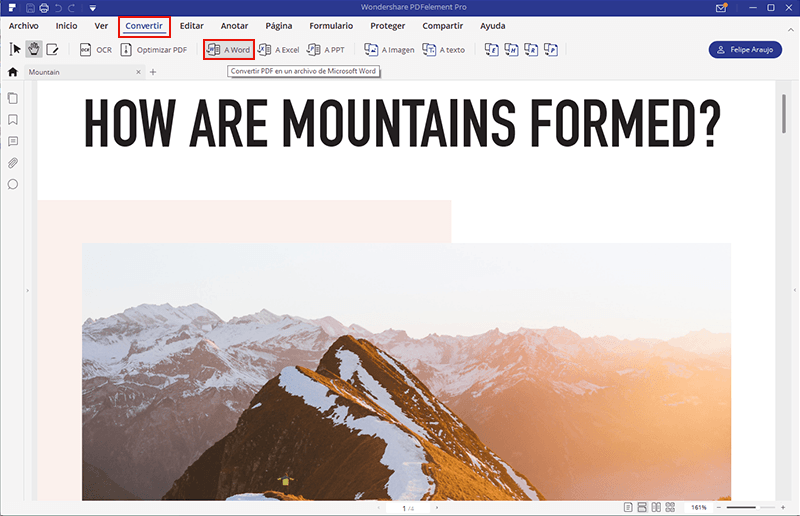
3. Leer archivos PDF
Tal vez lo que desea es leer archivos PDF en PDFelement. Usted puede ir a la pestaña "Ver". Allí podrá leer el archivo PDF en 5 modos: "Tamaño real", "Ajustar anchura", "Ajustar página", "Ajustar altura" y "Pantalla completa". Sólo tiene que elegir el modo que le siente más cómodo.
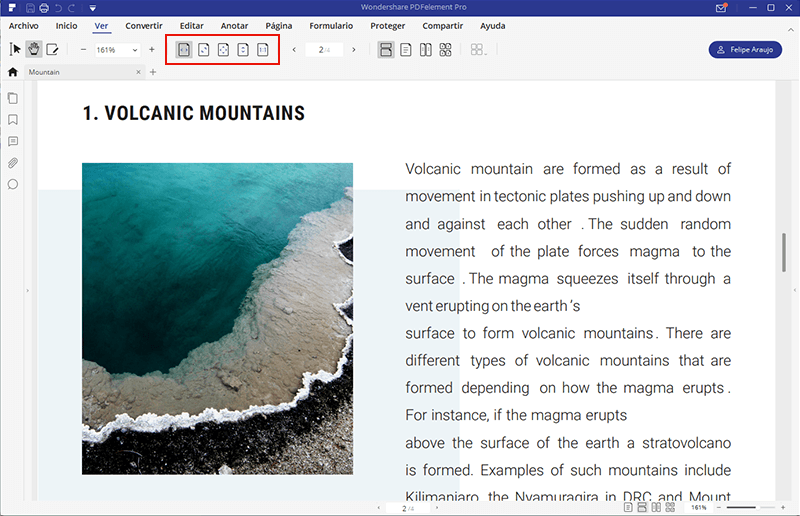

![]() Impulsado por IA
Impulsado por IA
Preguntas freceunte sobre guardar PDF en Chrome
¿Por qué Google Chrome no guarda automáticamente los archivos PDF?
Aunque Google Chrome permite abrir y visualizar archivos PDF directamente desde el navegador, no los guarda automáticamente en tu ordenador. Esto se debe a que el lector de PDF integrado en Chrome está diseñado únicamente para la visualización, y no incluye una función de guardado automática.
Si deseas conservar una copia del archivo, debes hacerlo manualmente haciendo clic en el ícono de descarga o utilizando la opción de “Guardar como PDF” desde la impresora virtual.
¿Cómo puedo guardar archivos PDF en Chrome usando extensiones?
Guardar archivos PDF desde Google Chrome es aún más fácil si utilizas extensiones del navegador. Algunas opciones recomendadas son:
- Adobe Acrobat para Chrome: te permite convertir páginas web completas en archivos PDF editables con un solo clic.
- Download All PDFs: ideal para descargar múltiples archivos PDF de una página web de forma masiva y rápida.
Ambas están disponibles gratuitamente en la Chrome Web Store.
¿No encuentro mis archivos PDF guardados?
Si no sabes dónde Chrome ha guardado tus archivos PDF, aquí te damos una guía rápida:
- En Android/iOS: Ve a tu gestor de archivos y entra en la carpeta Documentos > PDF.
- En Windows/Mac: Abre tu explorador de archivos y busca .pdf o revisa la carpeta Descargas.
Revisa la carpeta de descargas predeterminada configurada en Chrome (Configuración > Descargas).
¿Qué hacer si tengo problemas para guardar archivos PDF?
Si Chrome no te deja guardar PDFs, prueba con las siguientes soluciones:
- Verifica tu conexión a Internet.
- Borra la caché: Configuración > Privacidad y seguridad > Borrar datos de navegación.
- Actualiza Chrome a su última versión.
- Si el problema persiste, prueba con otro navegador como Firefox o Edge.
¿Se pueden guardar archivos PDF en versiones antiguas de Chrome?
Sí, aunque con limitaciones. En versiones antiguas (anteriores a Chrome 57), puedes forzar la descarga automática de archivos PDF:
- Escribe
about:pluginsen la barra de direcciones. - Desactiva la opción Chrome PDF Viewer.
Esto evitará que los archivos se abran en el navegador y los descargará directamente.
💡 Recomendación: Actualiza a la versión más reciente de Chrome para disfrutar de una experiencia más segura y funcional al guardar archivos PDF.
 100% Seguro | Sin anuncios |
100% Seguro | Sin anuncios |






