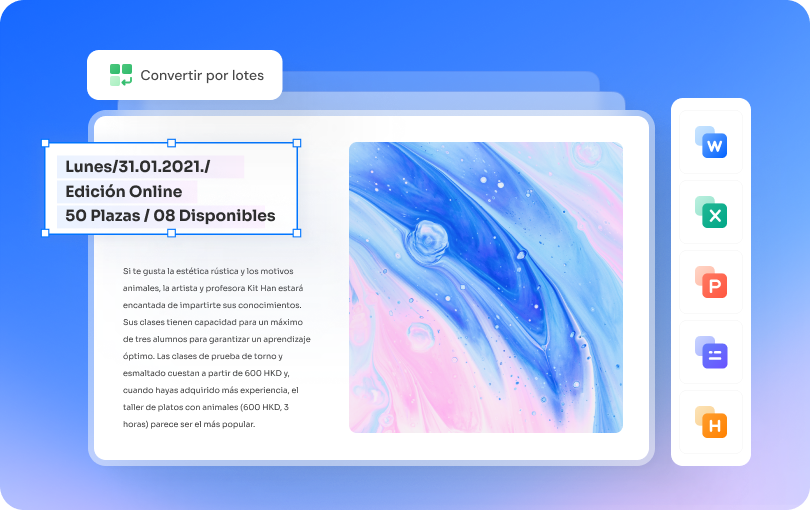Si eres una persona que trabaja en una oficina o un estudiante universitario, a veces para recopilar informaciones y estadísticas, necesitas convertir archivos PDF a documentos editables tales como Word.
En este artículo, te vamos a ofrecer soluciones más simples para convertir PDF a Word 2003/2007/2010/2013/2016/2019/2021 con PDFelement. También te ofreceremos unas recomendaciones excelentes sobre los mejores programas para convertir PDF a Microsoft Word para ti en el mercado.
En este artículo
¿Cómo convertir PDF a Word en Windows y Mac?
PDFelement es un editor y convertidor de PDF todo en uno que te permite convertir fácilmente PDF a Word, así como editar imágenes, texto y páginas en tus archivos PDF.

![]() Impulsado por IA
Impulsado por IA
2 pasos para convertir PDF a Word con PDFelement
Paso 1. Abrir PDFelement
Comienza por descargar e instalar PDFelement en tu PC y luego inicia el programa. En la ventana Inicio, puedes hacer clic en el botón "Abrir archivo" para buscar el archivo en su computadora, o también puedes arrastrar y soltar el archivo PDF que deseas convertir en la ventana principal.
En la ventana emergente, ve a la carpeta específica y elige el PDF que deseas convertir a Word y haz clic en "Abrir".
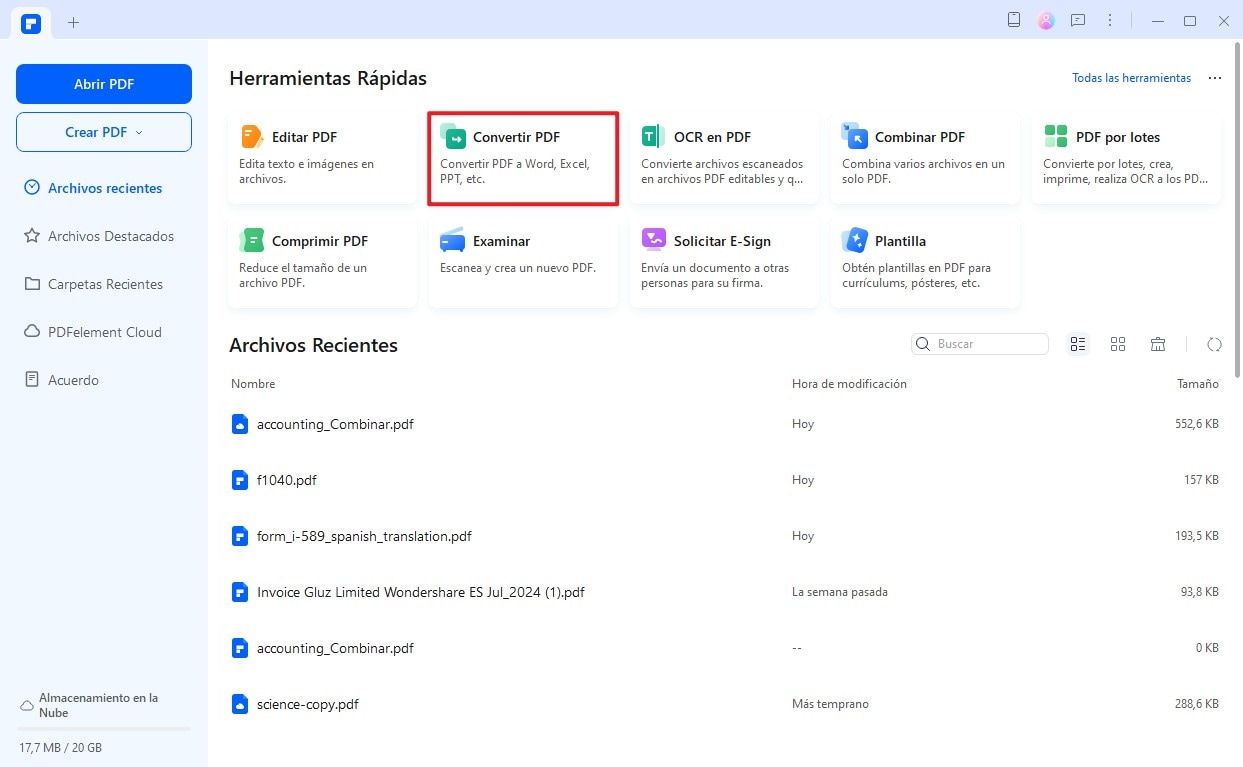
Paso 2. Convertir PDF a Word
Ahora se abrirá una ventana que te permitirá seleccionar el formato de salida y la carpeta para guardar el archivo convertido. Una vez hecho esto, haz clic en el botón "Guardar" y, finalmente, el archivo PDF se convertirá en un documento de Word.
Es muy fácil convertir PDF a Word usando PDFelement.

![]() Impulsado por IA
Impulsado por IA
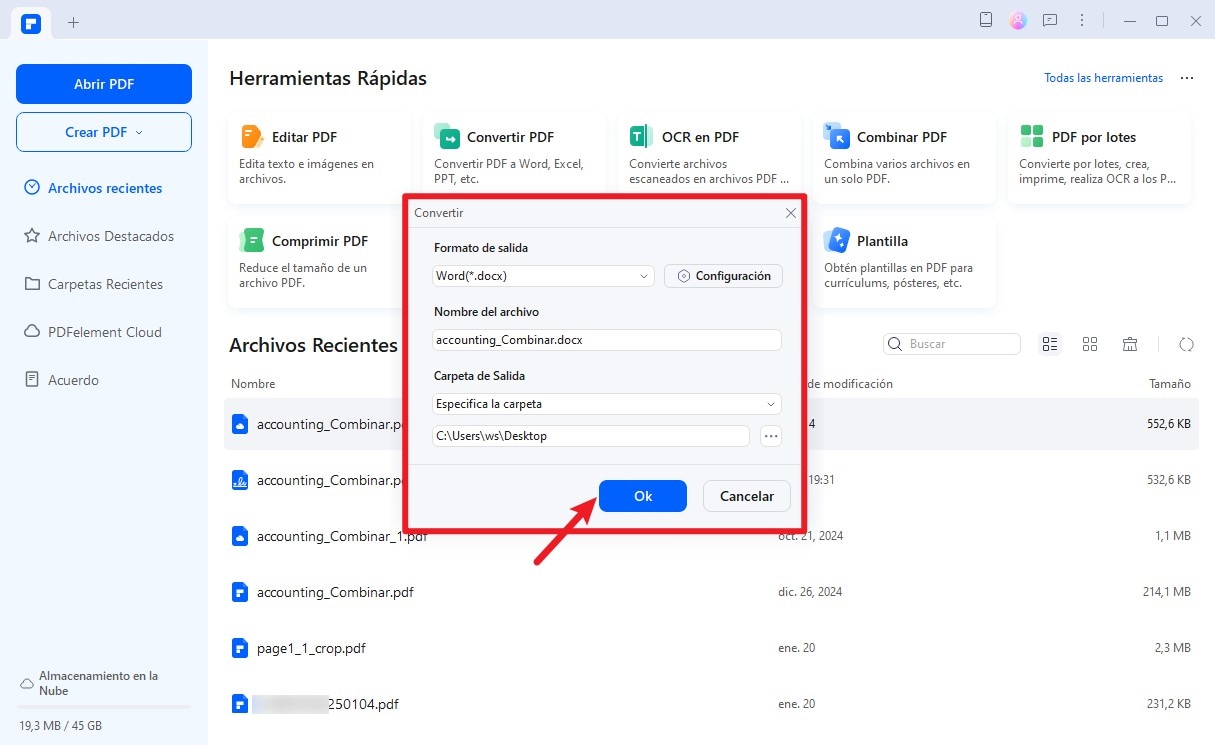
Consejo: Si deseas convertir varios archivos PDF a Word, haz clic en el botón "PDF por lotes" para convertir los PDF en Word rápidamente. Si necesitas convertir archivos PDF a otros archivos como Excel y texto, puedes hacer clic en el botón "A otros" que se encuentra al lado. A continuación, verás una lista de todos los formatos de salida admitidos.
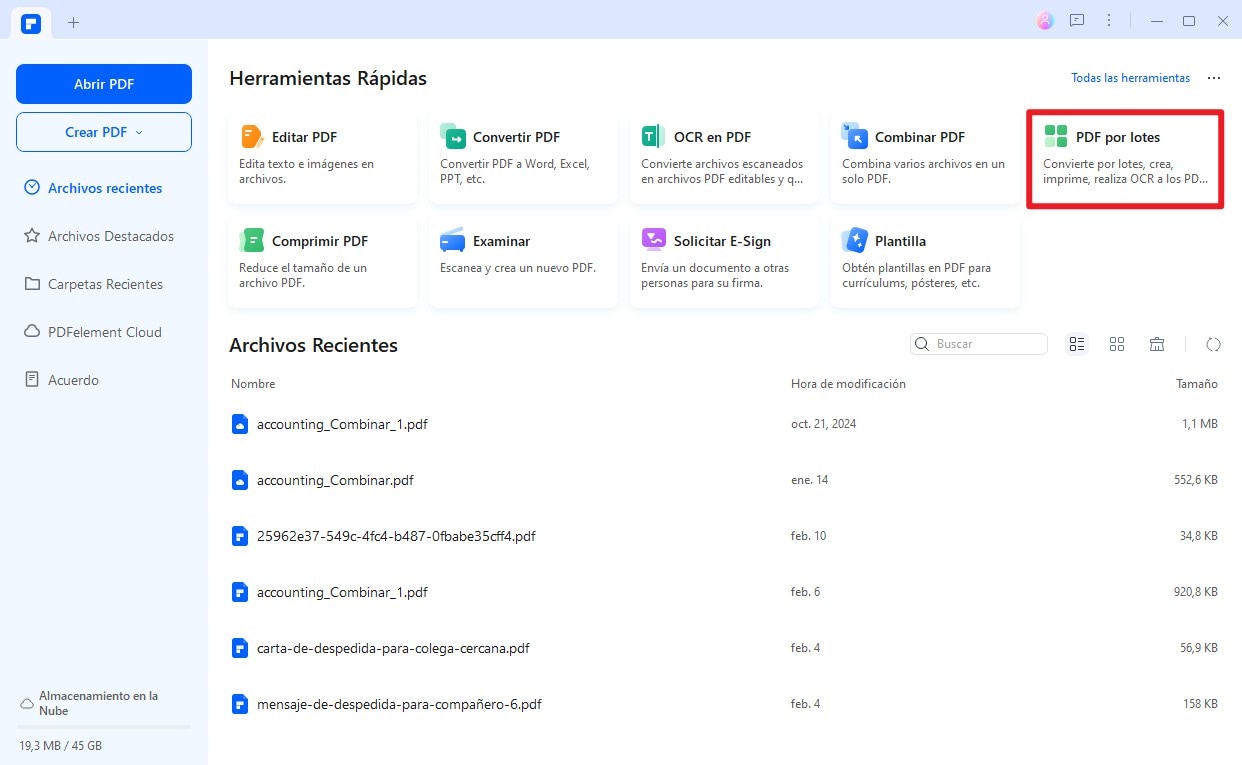
Ventajas de convertir PDF a Word con PDFelement
Los usuarios obtendrán una variedad de ventajas al usar PDFelement para convertir sus archivos PDF a Word.
- En primer lugar, este software puede procesar archivos de cualquier tamaño, incluso los más grandes, sin ningún problema. Por eso, el tamaño de tus documentos ya no es un problema.
- En segundo lugar, este software permite la conversión por lotes. ¿Qué significa eso? Significa que puede convertir varios archivos juntos simultáneamente, lo que puede ahorrarte mucho tiempo.
- Y por último, pero no menos importante, esta solución es más rápida que cualquier otra herramienta de conversión en línea, por lo que vale la pena considerarla.
PDFelement también cuenta con otras características fáciles de usar que te ayudarán a procesar documentos PDF. Es una solución de PDF todo en uno.

![]() Impulsado por IA
Impulsado por IA
¿Cómo convertir PDF a Word online?
Aquí tienes una solución rápida para convertir PDF a Word en línea: las herramientas en línea de PDFelement. PDFelement también ofrece soluciones en línea para PDF que te permiten convertir PDF a otros formatos de documentos con facilidad.
Para convertir PDF a Word gratis en línea, accede a la página del convertidor de PDF a Word online de PDFelement y sigue los pasos a continuación. ¡También puedes probarlo directamente en la consola siguiente!
¿Cómo convertir PDF a Word gratis con PDFelement online?
Paso 1. Convertir PDF a Word en línea
Haz clic en "Seleccionar un archivo" en el área de acción o arrastra y suelta tu archivo para subirlo.
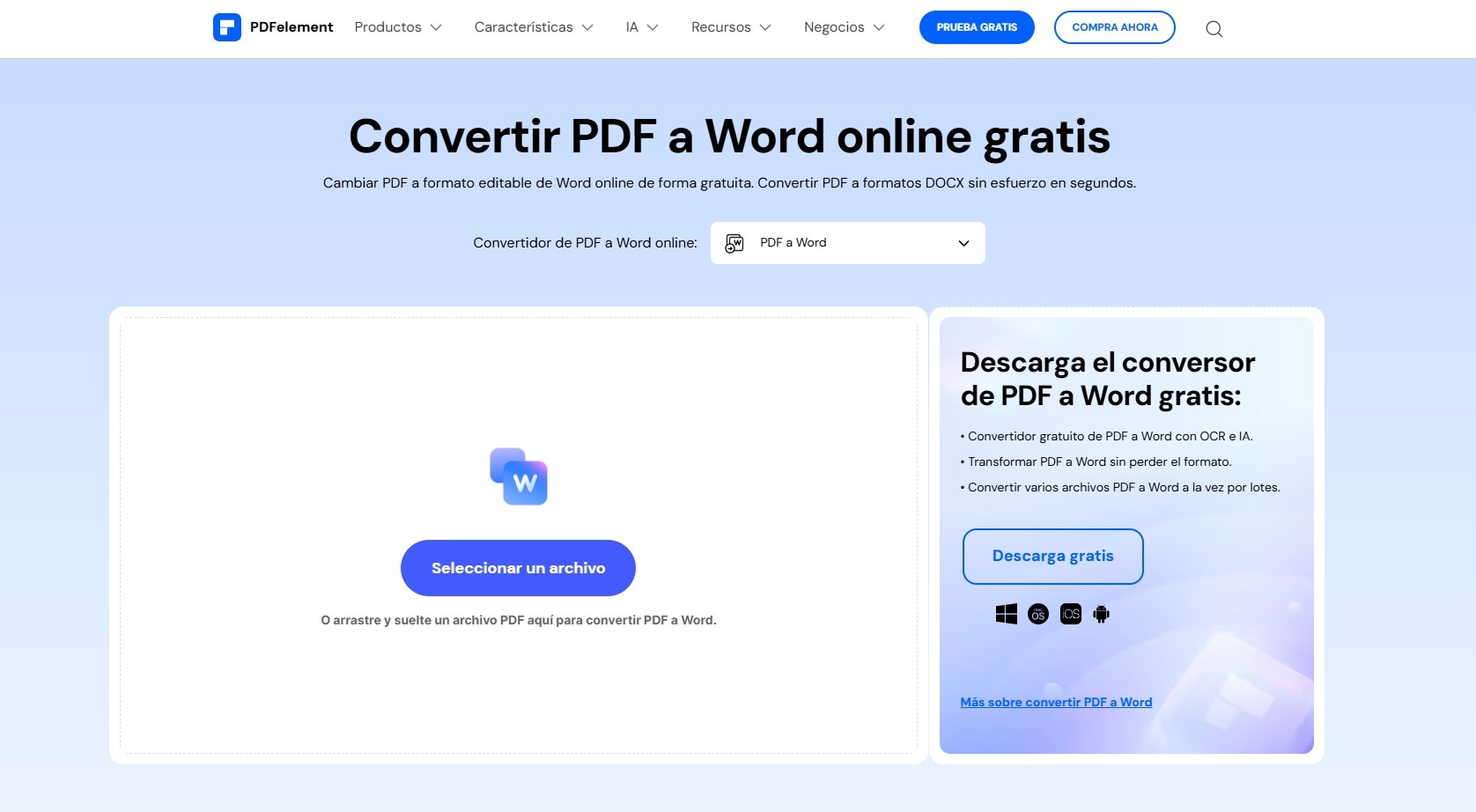
Paso 2. Descargar el erchivo convertido
Una vez terminado, haz clic en el botón "Convertir". Después de la conversión, haz clic en el botón "Descargar" para guardar el archivo convertido.
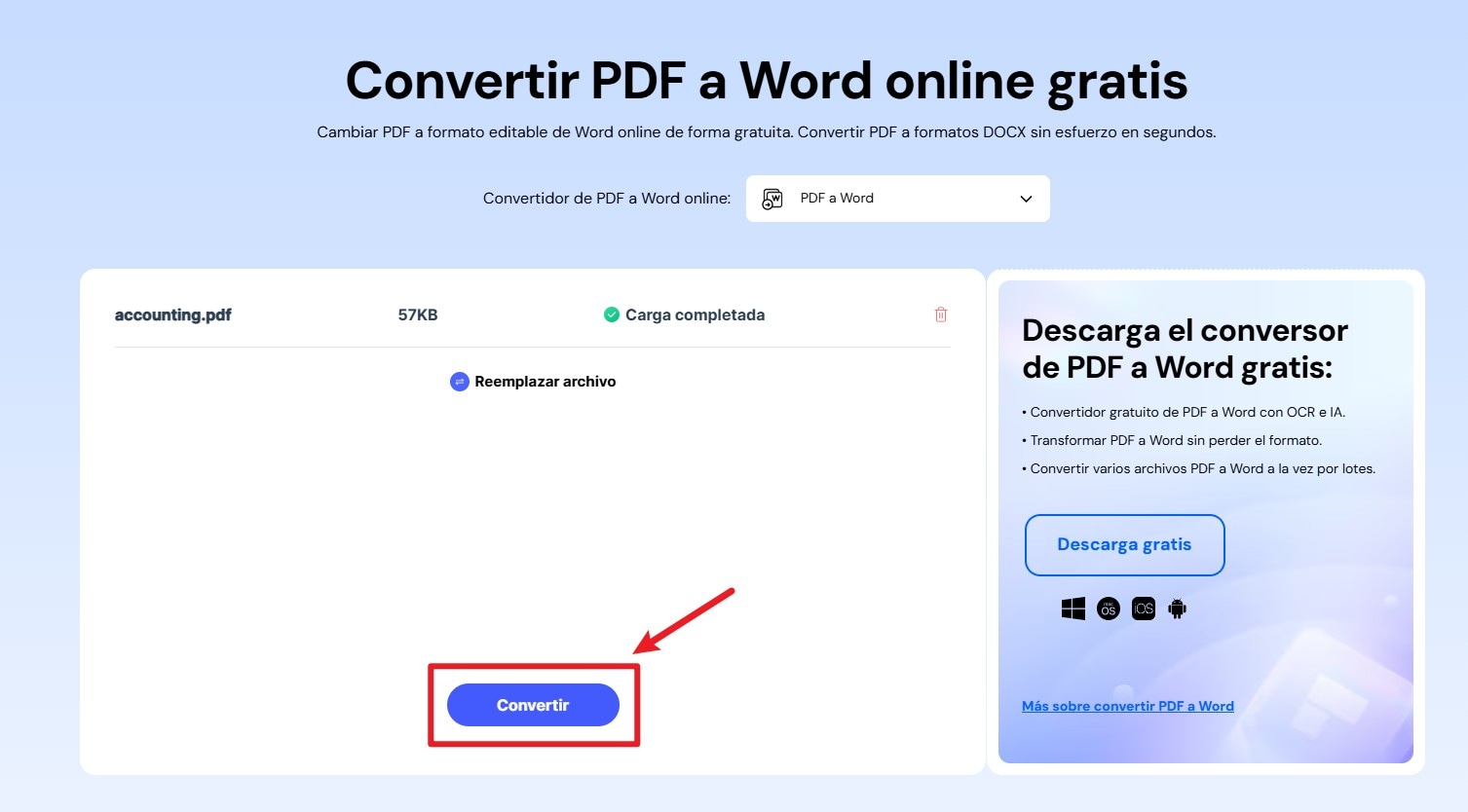
Si buscas otra opción eficiente, también puedes probar HiPDF, una herramienta en línea confiable para convertir PDF a Word de manera sencilla y rápida.
Dos pasos para convertir PDF a Word online con HiPDF
Paso 1. Convertir PDF a Word online
Después de ingresar al sitio web de HiPDF, haz clic en el cuadro "PDF a Word" y luego carga tu archivo PDF en la página.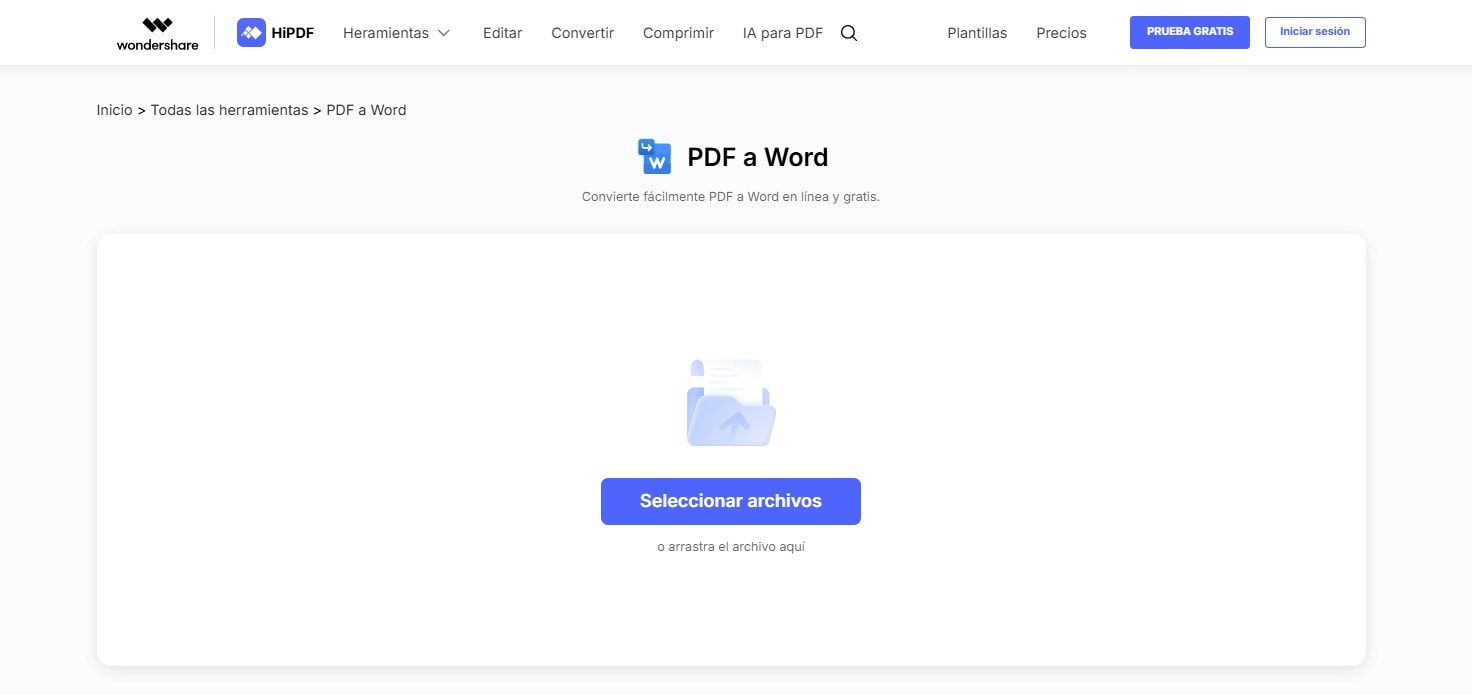
Paso 2. Descargar el archivo convertido
Una vez hecho esto, haz clic en el botón "Convertir". Después de convertir el archivo, puedes hacer clic en el botón "Descargar" para guardar el PDF convertido.
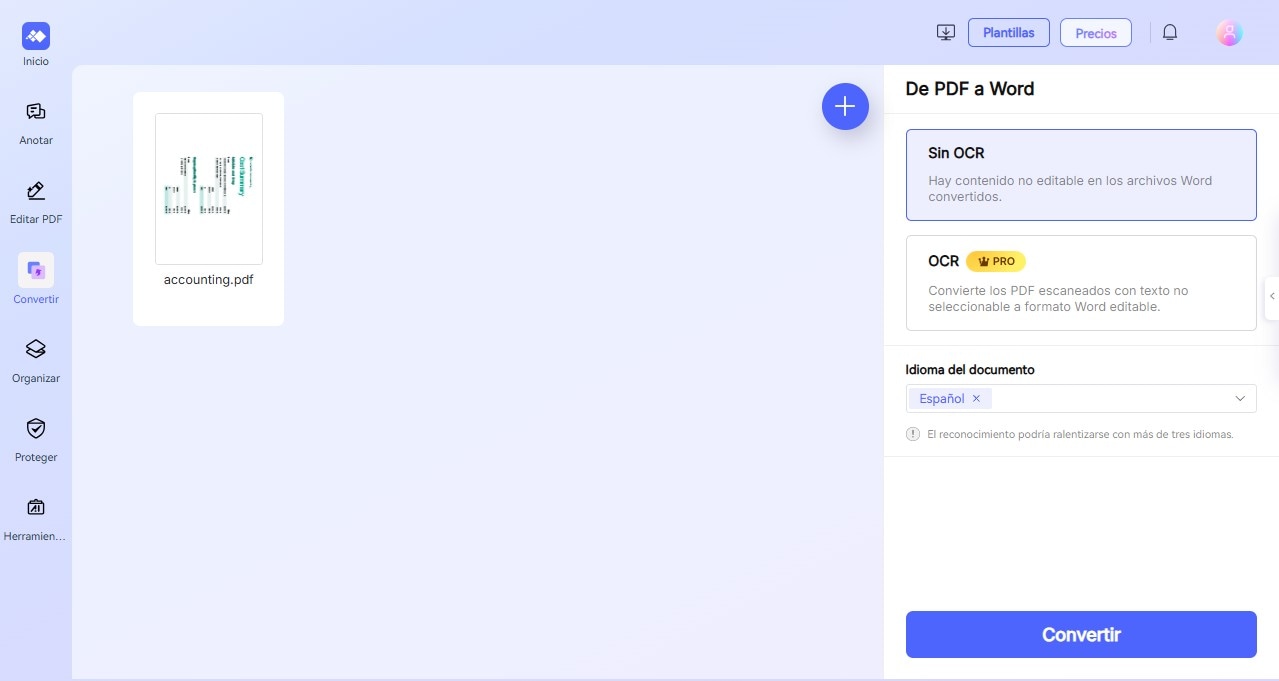
¿Cómo convertir PDF a Word en iOS y Android?
Algunas aplicaciones pueden convertir PDF a Word, incluso si no tienes conexión a Internet. Ya sea que tengas un iPhone o un Android, no necesitarás estar en línea para convertir.
Por supuesto, existen muchas aplicaciones excelentes que dependen del tipo de teléfono que tengas. Antes de empezar, asegúrate de descargar la aplicación correspondiente. Primero, veamos cómo puedes tomar PDFs y convertirlos en archivos de Word en iPhone y Android.
1. ¿Cómo convertir PDF a Word en iOS [iPhone y iPad]?
Probablemente quieras saber qué tan eficiente es PDFelement para iOS que te permitirá convertir tu PDF a un documento de Word en iPhone. Como primer punto destacado, podemos mencionar que esta aplicación te ofrece la posibilidad de crear una firma electrónica para usar en tus documentos PDF. También puedes editar cualquier texto en el documento, fusionar múltiples archivos PDF o incluso reducir el tamaño de tus archivos.
Pasos de cómo convertir un PDF a Word en iPhone o iPad:
Paso 1. Comienza abriendo la aplicación PDFelement y navegando hasta el archivo que deseas. Presiona los puntos suspensivos en la esquina derecha para ver las opciones adicionales del archivo.
Paso 2. Para convertir tu documento, primero debes seleccionar la opción "convertir" y luego el formato al que deseas convertirlo.

Paso 3. Una vez que hayas decidido, haz clic en "iniciar" para comenzar el proceso de conversión.
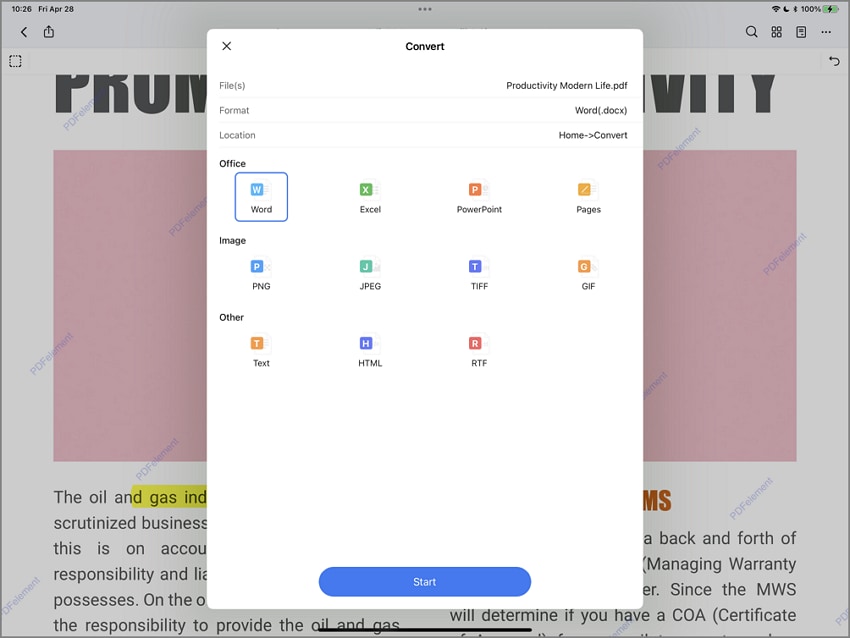
Paso 4. Después de que el programa haya terminado de convertir el archivo, podrás abrirlo y usarlo.
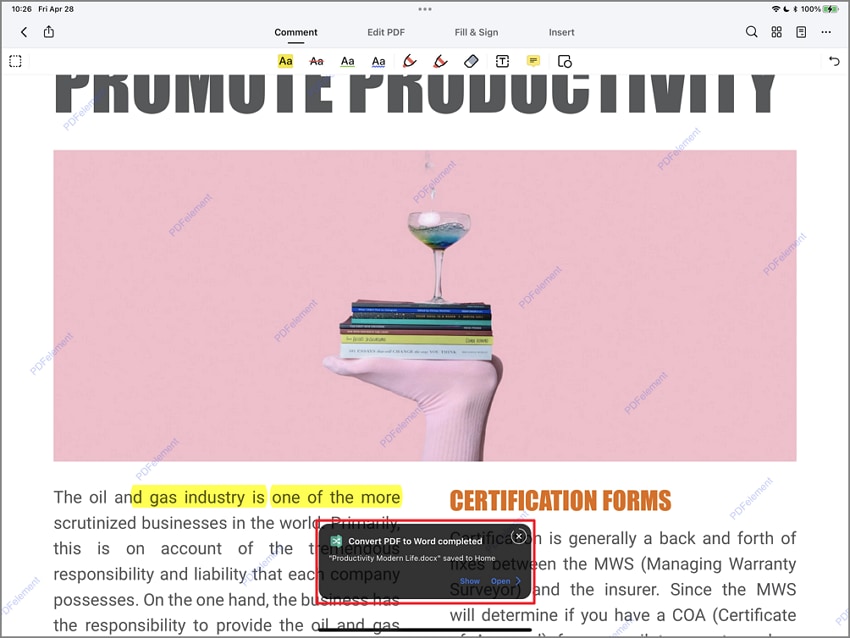
Paso 5. Además, puedes enviar tu documento directamente a tu computadora, tableta o smartphone, o cualquier otro dispositivo que desees.
2. ¿Cómo convertir PDF a Word en Android?
Por otro lado, si tienes un dispositivo Android y deseas convertir un PDF a Word sin conexión, puedes usar el convertidor de PDF a Word. Esta aplicación es OCR, por lo que puedes hacer que tus páginas escaneadas sean editables también.
Esta aplicación ofrece la ventaja de preservar en su salida como archivo de Word las columnas, tablas, listas, párrafos y fuentes de tu documento PDF. Si optas por no crear una cuenta, podrás utilizar la aplicación sin proporcionar ningún dato personal. Por supuesto, puedes editar el archivo Word obtenido y realizar los ajustes que desees.
Pasos para convertir un PDF a Word en Android:
Paso 1. Después de abrir la aplicación PDF to Word Converter, selecciona el documento que deseas convertir. Una vez seleccionado, la aplicación comenzará el proceso de conversión.
Paso 2. Para asegurarte de que el archivo PDF se convirtió correctamente en un documento de Word, presiona los tres puntos suspensivos en la esquina derecha. Luego selecciona la opción "abrir".

¿Cómo convertir PDF a Word gratis sin usar software?
1. Convertir PDF a Word gratis con Microsoft Word
Para convertir tus documentos PDF a archivos de Word sin conexión y sin usar software o programas de escritorio, la alternativa más común es Microsoft Office Word.
Paso 1. Haz clic en el archivo PDF que deseas convertir. Si estás utilizando una Mac y no tienes un ratón con botón derecho, al abrir un archivo PDF, presiona la tecla "Control" y haz clic en el nombre del archivo. Luego, aparecerá el menú contextual.
Paso 2. Debes encontrar una opción que diga "abrir con" y seleccionarla. Una vez hecho esto, se abrirá otro menú de opciones.

Paso 3. Una vez que se muestre este nuevo menú, haz clic en "Microsoft Word" o "Word", dependiendo de cómo se muestre en tu sistema operativo. Después de hacer clic, tu archivo Word se abrirá y el documento PDF se convertirá en texto.
Paso 4. Cuando presiones el botón "Aceptar", la conversión comenzará de inmediato. Esto permitirá que Microsoft Word convierta tu archivo PDF al formato previamente seleccionado. Cuando la conversión haya terminado, podrás ver el resultado. Se mostrará un mensaje cuando esto ocurra. El tiempo que lleva completar esto depende de lo grande o complejo que sea tu documento.

Paso 5. Una vez que hayas terminado de convertir tu PDF, el siguiente paso es guardarlo. Ya sea que tengas Windows o Mac, haz clic en "Archivo", luego en "guardar como" y selecciona la ubicación dentro de tu PC. Si planeas guardar este documento, dale un nombre y haz clic en el botón "Guardar".
2. Convertir PDF a Word gratis con Google Drive
Google Drive es uno de los convertidores de PDF a Word en línea más sencillos; aquí tienes los pasos.
Paso 1. Sube tu PDF a Google Drive
Inicia sesión en tu cuenta de Google Drive para subir tu archivo PDF objetivo.
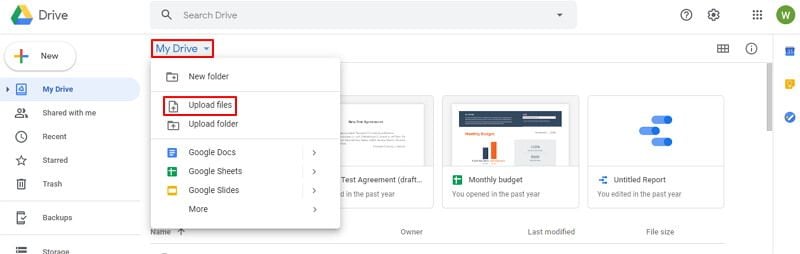
Paso 2. Ábrelo con Google Docs
Haz clic con el botón derecho en el archivo PDF para seleccionar "Abrir con" > "Google Docs".
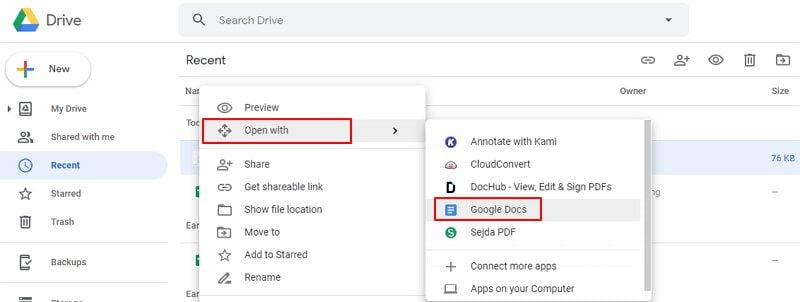
Paso 3. Convierte el PDF a DOCX
Una vez que el archivo esté abierto, puedes hacer clic en "Archivo" > "Descargar" > "Microsoft Word (.docx)" para guardarlo como archivo de Word en tu computadora.
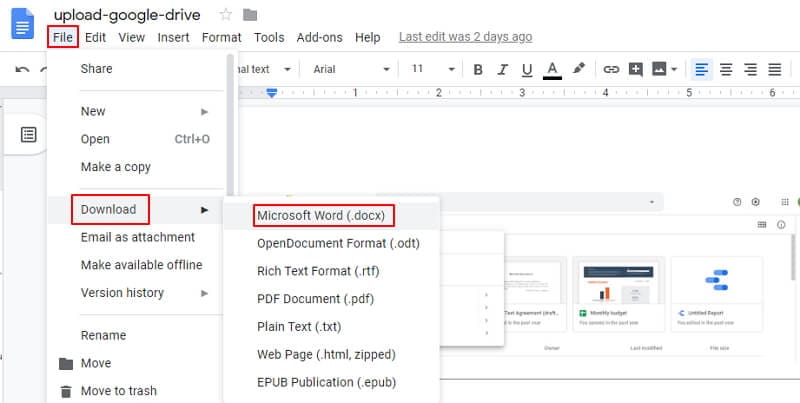
Otros convertidores de PDF a Word
1. Smallpdf
Smallpdf es uno de los mejores convertidores de PDF a Word gratuitos en línea, lo que hace que convertir los archivos PDF a Doc sea increíblemente fácil. No tiene que descargar ningún software ni cambiar la configuración. Además, sus archivos se eliminan una hora después de la finalización de su conversión de PDF a Word.
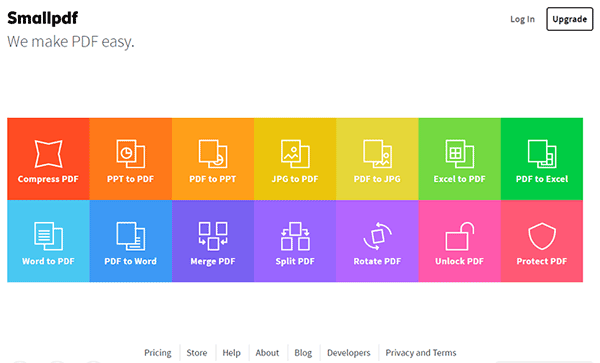
Paso 1. Sube tu archivo PDF en Smallpdf.com haciendo clic en el botón azul. Alternativamente, puedes arrastrar y soltar el contenido en el área.
Paso 2. Espera hasta que se complete la conversión. De hecho, solo se necesitan unos segundos o minutos para convertir PDF a Word.
Paso 3. Descarga tu archivo Word y guárdalo en tu ubicación preferida.
2. ZAMZAR
Zamzar es otro convertidor PDF en línea para convertir PDF a Word, que fue creado por Mike y Chris Whyley. Con este software en línea, puedes convertir PDF a Word en línea sin descargar ninguna herramienta de aplicación.
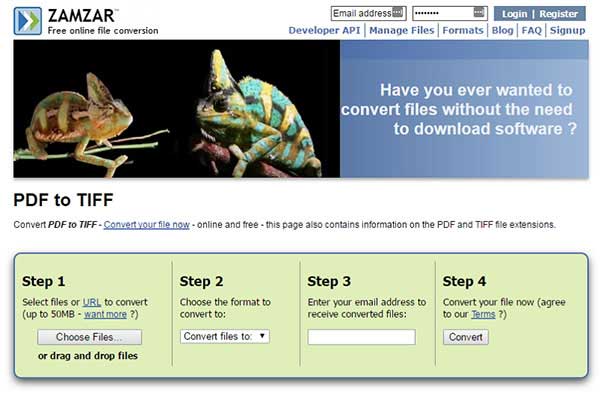
Paso 1. Selecciona los archivos PDF o la URL que necesita convertir.
Paso 2. Haz clic en "Convertir archivos a" y selecciona el formato docx.
Paso 3. Completa tu dirección de correo electrónico. Aquí es donde recibirás el documento Word convertido.
Paso 4. Haz clic en el botón "Convertir". Una vez completada la conversión, recibirás una URL desde donde puede descargar su archivo.
3. OneNote
Este es uno de los mejores softwares para tomar notas que existe, diseñado para ser utilizado en teléfonos, tabletas y computadoras. Se sabe que ayuda a los usuarios a crear listas de tareas, capturar ideas y configurar recordatorios. La buena noticia es que también puede usarlo para convertir PDF a Word fácil y rápidamente.
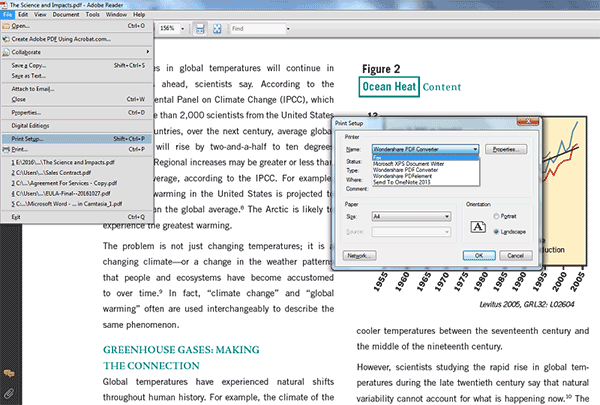
Paso 1. Abre el archivo PDF con Adobe Reader.
Paso 2. En el menú "Archivo", haz clic en "Imprimir".
Paso 3. Mientras estás en la opción Imprimir cuadro de diálogo, elige "Enviar a OneNote" como la impresora y luego haz clic en "Propiedades" para abrir las preferencias de impresión.
Paso 4. Especifica el tamaño de página y la orientación que necesita. Una vez que esté satisfecho con la configuración, haz clic en "Aceptar".
Paso 5. Ahora haz clic en la opción "Imprimir". Al hacerlo, se enviará el archivo directamente a OneNote.
4. Adobe® Acrobat®
Adobe® Acrobat® es otro de los mejores convertidores gratuitos de PDF a Word que permite a los usuarios enviar documentos bien formateados que contengan colores, gráficos, tipos de letra y fotografías muy distintivos. Estos documentos se pueden crear en las computadoras de los usuarios a otras computadoras, independientemente del sistema operativo, la plataforma de hardware y el programa de aplicación responsable de crear los originales. Consulte la guía detallada de conversión de PDF a Word en Adobe Acrobat.

Paso 1. Descarga y ejecuta Acrobat en tu computadora, y luego abre el documento PDF que desea convertir. Si no deseas que el archivo PDF se abra automáticamente en Acrobat, puedes cambiar la configuración según tus preferencias.
Paso 2. Haz clic en Exportar PDF, justo en el panel de la derecha.
Paso 3. Selecciona el formato ideal de Microsoft Word que deseas exportar y luego elige el documento de Word.
Paso 4. Ahora haz clic en exportar para convertir PDF a Word.
Paso 5. Nombra el nuevo documento de Word y guárdalo donde lo considere apropiado.
Sin embargo, Adobe Acrobat XI finalizará el 15 de octubre de 2017. Eso significa que no habrá más soporte de productos y actualizaciones de Adobe. Es mejor que elija las mejores alternativas a Adobe Acrobat.
5. Nitro Pro
Nitro Pro, el software de escritorio está diseñado para facilitar la conversión de sus archivos PDF a documentos de Word. En pocas palabras, es la mejor solución de documentación digital. Con esta aplicación, puede crear, editar, firmar, fusionar, revisar y proteger archivos; consulte la guía a continuación sobre el uso de Nitro convert PDF a Word.
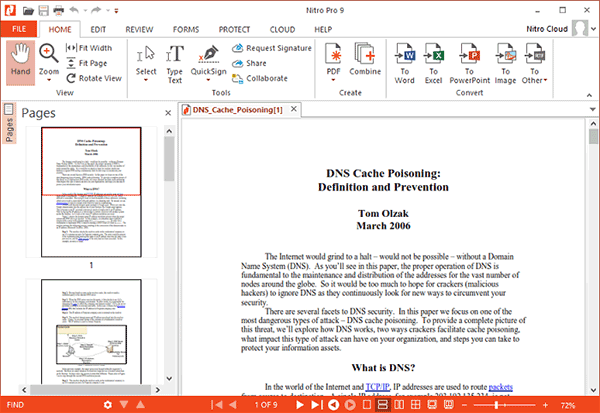
Paso 1: Descarga e instala la aplicación para iniciar la conversión de PDF a Word. Asegúrate de que tu computadora funcione tanto en las versiones Windows XP, 8, 8.1 o 7, y que tenga un procesador de 1 GHz.
Paso 2: Abre la aplicación y ve a la sección de la ventana "INICIO". Verás el menú "CONVERTIR".
Paso 3: Después de abrir la opción "CONVERTIR", simplemente selecciona el formato de archivo en el que deseas convertir el PDF, y luego haz clic en el botón correspondiente.
Paso 4: Deberás seleccionar los archivos para convertir. Una vez terminado, simplemente haz clic en el botón "Convertir PDF" y la aplicación convertirá el archivo a un documento de Word.
6. ABBYY FineReader
ABBYY FineReader es simplemente un convertidor todo en uno de RCO y PDF a Word que modifica la información crucial bloqueada en documentos basados en papel, así como en archivos PDF.

Paso 1. Descarga e instala la aplicación.
Paso 2. Configura las opciones de ScanSnap. Asegúrate de cambiar la aplicación a "ABBYY Scan to Word".
Paso 3. Haz clic en la configuración de la aplicación para configurar los ajustes en la ventana de ABBYY.
Paso 4. Marca las casillas para mantener los saltos de línea.
Paso 5. Haz clic en el botón "Aceptar" para cerrar la ventana.
Paso 6. Finalmente, haz clic en la pestaña de escaneo.
7. Foxit
Foxit Reader es una herramienta multilingüe en PDF freemium desarrollada por Foxit Software Incorporated. Es una herramienta que puede hacer todo, desde la creación hasta la edición e incluso la firma e impresión de archivos PDF, al igual que lo hace en Word. La versión de Windows de esta herramienta, el convertidor Foxit PDF to Word permite la conversión de archivos de formato PDF a formato Word, entre muchas otras características que ofrece.
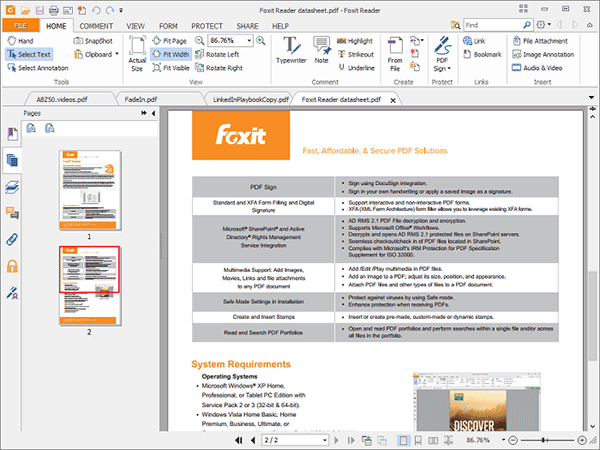
La conversión de PDF a Word del lector Foxit es una tarea simple que se puede realizar fácilmente siguiendo unos pocos pasos y pautas. Este convertidor de PDF a Word es extremadamente útil cuando necesita convertir PDF a Word.
8. PDF Converter Pro
Para todos aquellos usuarios que quieren convertir más de un archivo PDF al mismo tiempo, PDF Converter Pro es la mejor opción. Como el nombre de la herramienta indica, esta herramienta es un conversor PDF professional ideal para procesos de conversion por lotes y ahorrarte mucho tiempo. Todo lo que tienes que hacer es importar los archivos PDF a la vez y dejar que haga su tarea de convertir PDF a Docx o cualquier otro formato. También puedes seleccionar diferentes formatos de salida para cada archivo PDF. Por ejemplo; Un archivo PDF se puede convertir a docx, el otro se puede convertir a ppt y el último se puede convertir a formato xls.
Cómo convertir PDF a Word con PDF Converter Pro
Paso 1. Importar el archivo PDF que deseas convertir a Docx
Ejecuta Wondershare PDF Converter Pro en tu ordenador y haz clic en "Añadir Archivos PDF" en la esquina inferior izquierda para importar archivos PDF al programa. También puedes arrastrar y soltar los archivos PDF en Wondershare PDF Converter Pro.
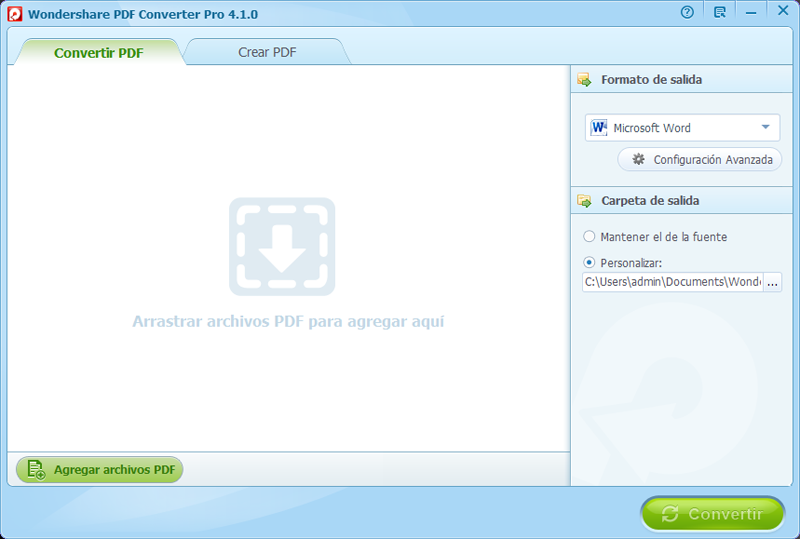
Paso 2. Establecer el formato de salida para convertir PDF a Docx
Ahora, selecciona las páginas que desea convertir mediante el menú desplegable "Todos" y selecciona las páginas.
En el panel derecho de Wondershare PDF Converter Pro, selecciona el "Formato de Salida" (Microsoft Word en este caso) y selecciona la carpeta Salida haciendo clic en los tres puntos.
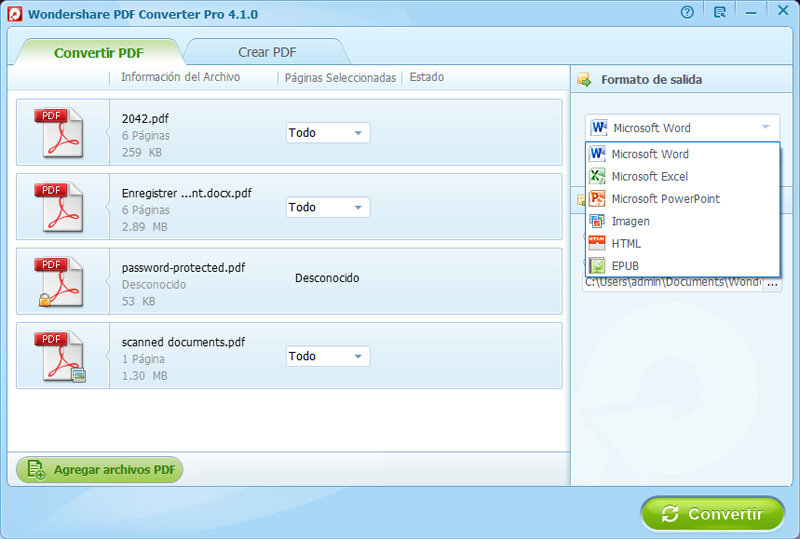
Paso 3. Convertir PDF a Docx
Una vez que se hayan ajustado todas las opciones perfectamente, haz clic en el botón "Convertir". Espera unos segundos para completar el proceso de conversión y verás "Conversión Finalizada" en la pantalla. Haz clic en "Aceptar" para completar el proceso.
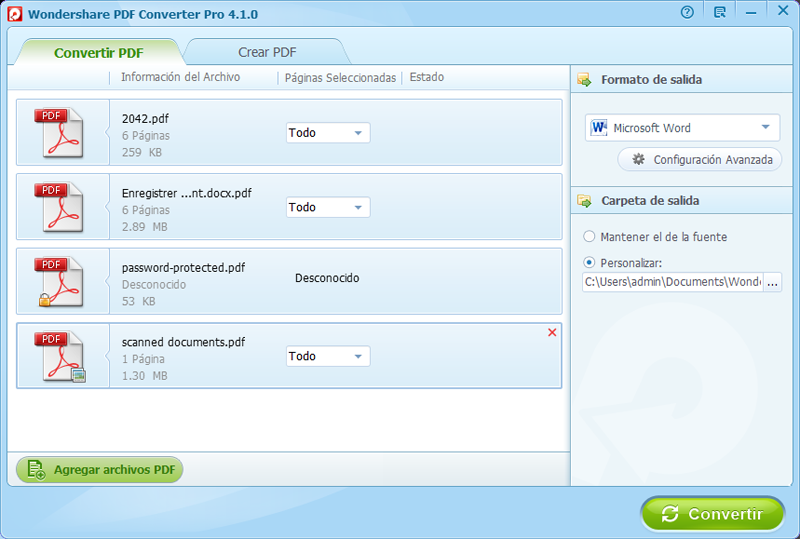
¿Cuál es la mejor herramienta para convertir PDF a Word?
| Características del producto | PDFelement | Nitro Pro | Acrobat | Foxit |
| Compatibilidad | Windows, Mac, iOS, Android | Windows | Windows | Windows |
| Precio | $69.95 | $159.99 | $155.88 | $129 |
| Velocidad de conversión | Convierta 100 páginas en 1 minuto | Convierta 100 páginas más de 2 minutos | Convierta 100 páginas más de 2 minutos | Convierta 100 páginas más de 2 minutos |
| Fácil de usar | ||||
| Mantener el diseño original | ||||
| Conversión por lotes | ||||
| Sin limitaciones de tamaño de archivo | ||||
| Seguridad | ||||
| OCR | ||||
| Formato de salida | Convertir PDF a Word, Excel, PowerPoint, JPG, PNG, TIFF, BMP, GIF, Texto, RTF, HTML, EPUB, HWP, HWPX | No admite el cambio de PDF a HWP, HWPX, EPUB, HTML, GIF, BMP | No se puede exportar PDF a EPUB, texto, HWP, HWPX, HTML, GIF, BMP | Transformar solo PDF a Word (.doc, .docx), Excel (, xls, .xlsx), PowerPoint (.ppt), texto, Imagen y HTML |
| Anotar PDF | Anotar PDF con nota, sellos, resaltado, subrayado, dibujo, etc. | Revisar el PDF con nota, marcas, sellos, formas, dibujos, etc. | Resaltar texto, agregue comentarios, dibuje formas. | Crear un comentario con cuadro de texto, adhesivo nota y otros tipos de anotación. |
| Editar texto e imágenes | Agregar texto, enlace e imagen a un archivo PDF, cambiar el color del texto, fuente, alinear, espacio de línea, etc. | Editar contenido PDF completamente. | Agregar, eliminar y modificar textos e imágenes en PDF. | Editar las propiedades del texto y las imágenes en el archivo PDF. |
| Editar página | Insertar, eliminar, recortar, rotar, dividir, extraer, reemplazar páginas del archivo PDF. | Agregar, eliminar y organizar páginas PDF. | Insertar, eliminar y organizar páginas en un PDF. | Insertar, eliminar y organizar páginas en un PDF. |
Por qué elegir PDFelement para convertir PDF en Word:
PDFelement es un convertidor gratuito de PDF a Word y bien diseñado para que conviertes fácilmente archivos PDF a Word y te permite editar fácilmente las imágenes, textos y páginas en tus archivos PDF. En comparación con la mayoría de las herramientas de conversión en línea, PDFelement es más estable y puedes proteger eficazmente sus archivos durante la conversión. También puedes completar varias operaciones de edición de PDF, como firmas electrónicas en los archivos.
- El proceso de instalación se completa en segundos.
- Tiene un motor de edición robusto que permite a los usuarios de computadoras editar cualquiera de sus documentos.
- Extraer y convertir documentos PDF a imágenes, HTML, documentos de Microsoft, etc.
- Exportar datos de cientos de documentos o formularios escaneados.
- Retira el contenido confidencial para evitar que otros vean sus datos más confidenciales.
- Soporta aproximadamente 26 idiomas que se hablan comúnmente cuando convierte los documentos escaneados o formularios en textos editables.
- Personaliza sus propios formularios con casillas de verificación, botones y campos de texto.

![]() Impulsado por IA
Impulsado por IA
Preguntas frecuentes sobre convertir PDF a Word
-
¿Cómo convertir PDF a Word sin conexión?
Para convertir PDF a Word sin conexión, debes instalar un software de conversión de PDF a Word en tu PC. Por ejemplo, puedes descargar e instalar PDFelement. Después de eso, puedes abrir un archivo PDF con el programa y convertirlo fácilmente a un documento de Word. En comparación con un conversor de PDF a Word en línea, una solución fuera de línea se ejecuta más rápido y no tiene límite de tamaño de archivo. -
¿Cómo convertir PDF a Word en Mac?
Si necesitas un conversor de PDF a Word de Mac para cambiar PDF a Word en Mac, PDFelement también viene con una versión para Mac, que puede ayudarte a convertir documentos PDF a Word en Mac. Obtén más información sobre cómo convertir PDF a Word en Mac. -
¿Cómo convertir PDF a Word sin perder formato?
A veces, cuando conviertes tu documento PDF a formato DOC o DOCX, las fuentes y el formato cambian, lo que significa que debes volver a formatear el documento. A continuación, se ofrecen consejos para convertir PDF a Word sin perder el formato. -
¿Cómo convertir PDF a Word usando Adobe?
Si tienes Acrobat en su computadora, ejecútalo y abre un archivo PDF, luego haz clic en la herramienta "Exportar PDF" y elige Microsoft Word como formato de exportación. Haz clic en Exportar y guarda el archivo convertido como archivo Doc o Docx. -
¿Cómo convertir un documento PDF a Word sin software?
Si no deseas instalar un nuevo programa en tu computadora, debes convertir PDF a Word usando Microsoft Word o Google Docs. O puedes utilizar un conversor de PDF a Word en línea como HiPDF. -
¿Cómo exportar PDF a Word?
Si estás usando un editor de PDF como PDFelement o Adobe Acrobat para abrir y editar tu archivo PDF, puedes exportar fácilmente un PDF a Word.
En PDFelement
Paso 1. Abre tu archivo PDF y haz clic en "Archivo" > "Exportar".
Paso 2. Selecciona el formato Word. En el cuadro de diálogo de Exportación, renombra el archivo si es necesario y selecciona la ubicación para guardar el archivo.
Paso 3. Haz clic en OK para exportar el archivo PDF a Word.
En Acrobat
Paso 1. Abre Acrobat DC y abre un archivo PDF.
Paso 2. En el panel derecho, haz clic en "Exportar PDF" y selecciona Microsoft Word como formato de exportación.
Paso 3. Haz clic en "Exportar" y guarda tu archivo PDF como formato DOC o DOCX.
En Foxit
Paso 1. Abre Foxit PDF Editor y abre tu archivo PDF, ve a Convertir > A MS Office > Word.
Paso 2. Luego haz clic en la pestaña Archivo y selecciona Exportar > A MS Office > Word > Guardar como.