Cuando está escribiendo un reportaje o preparando una presentación que requiere un gráfico o tabla importante en un documento PDF, posiblement necesita extraer dichas informaciones en formato como imágenes JPEG/JPG usando las herramientas de modificación. En este momento, necesitas convertir PDF a JPG.
En este artículo, explicaremos cómo convertir PDF a JPG en Windwos, Mac, Android, iOS y online, presentando también los convertirdores de PDF a JPG. ¡Sigue leyendo!
En este artículo:
- La mejor forma de convertir PDF a JPG/JPEG [Recomendada]
- ¿Cómo convertir múltiples PDF a JPG/JPEG por lotes?
- ¿Cómo convertir PDF a JPG online? [Gratis]
- ¿Cómo convertir PDF a JPG en Mac con Vista Previa?
- ¿Cómo convertir PDF a JPG en iPhone y iPad?
- ¿Cómo convertir PDF a JPG en Android?
- Preguntas frecuentes sobre convertir PDF a JPG
La mejor forma de convertir PDF a JPG/JPEG
PDFelement ofrece una potente y fácil de usar función de conversión de PDF a JPG que te permite transformar rápidamente tus documentos en imágenes de alta calidad. Con solo unos clics, puedes extraer gráficos, tablas, o cualquier contenido visual de un PDF y guardarlo en formato JPEG/JPG.
Esta herramienta es ideal para aquellos que necesitan compartir o insertar partes específicas de un PDF en otros documentos, presentaciones o publicaciones en redes sociales. Además, PDFelement asegura que la calidad de las imágenes se mantenga intacta durante el proceso de conversión, garantizando resultados profesionales en todo momento.

![]() Impulsado por IA
Impulsado por IA
Guía paso a paso para convertir PDF a JPG con PDFelement
Pasos rápidos:
- Paso 1. Abrir el archivo PDF con PDFelement
Abre PDFelement en tu ordenador y haz clic en el botón "Abrir PDF". Ahora, selecciona el archivo PDF que quieras convertir y haz clic en el botón "Abrir".

- Paso 2. Editar el documento PDF (Opcional)
Una vez que el archivo PDF está abierto, puedes realizar cambios en cada elemento de tu docuemnto antes de convertirlo en formato imagen. Para editar tu PDF, ve a la pestaña "Editar". Ahora ya puedes seleccionar el texto o imagenes en el archivo PDF para editarlo.
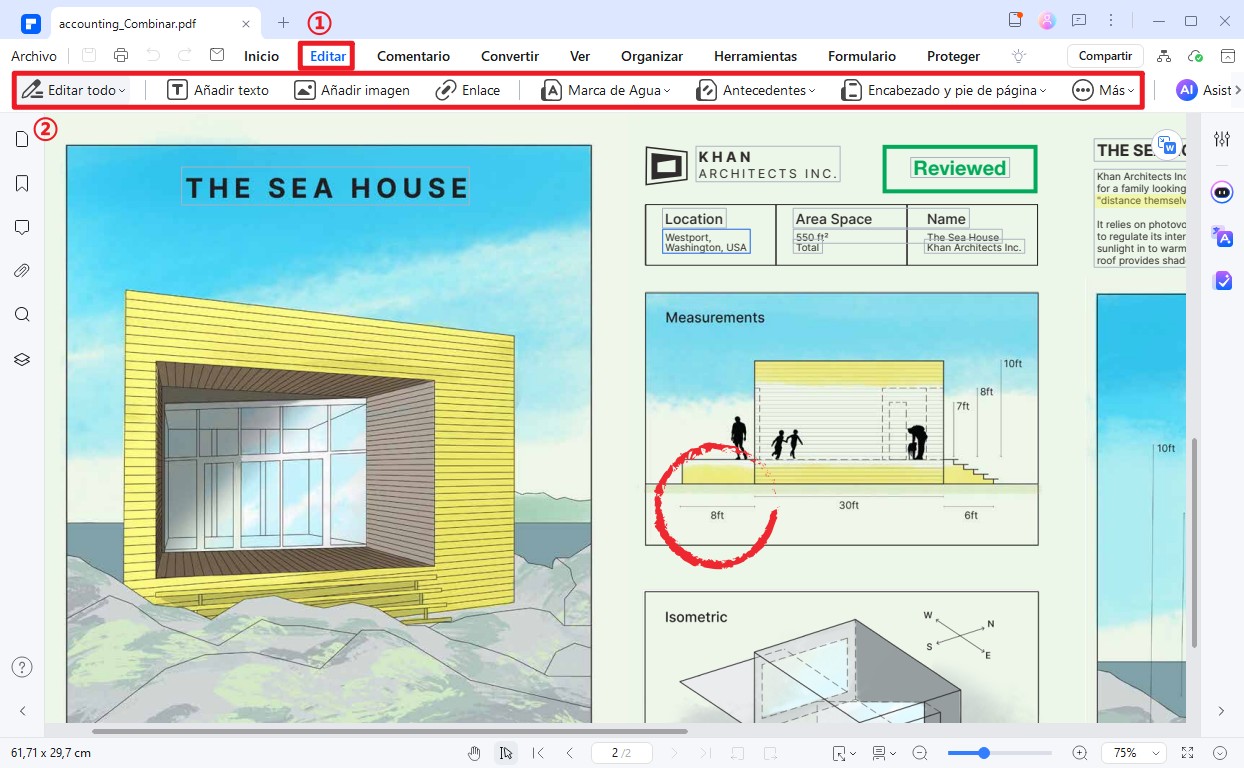
- Paso 3. Convertir PDF a JPEG/JPG
Para convertir el archivo PDF editado, haz clic en el botón "A otros" y luego en "Convertir a imagen" en la pestaña Inicio, que abrirá otra ventana en el programa. Normalmente, el formato JPEG / JPG ya está seleccionado en la ventana, por lo tanto, haz clic en el botón "Convertir" para comenzar el proceso de conversión.
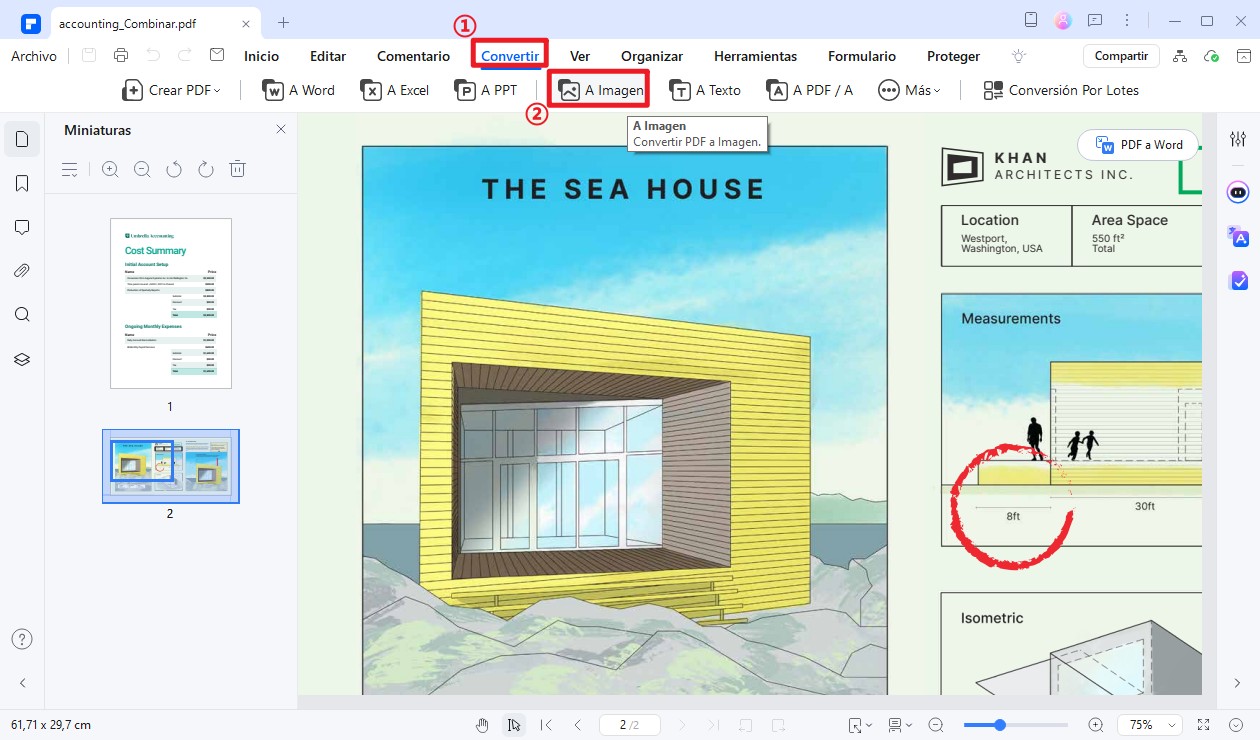

![]() Impulsado por IA
Impulsado por IA
¿Cómo convertir múltiples PDF a JPG/JPEG por lotes?
Si necesitas convertir varios archivos PDF a imágenes JPG/JPEG de manera rápida y eficiente, PDFelement también permite hacerlo por lotes en solo unos pasos. A continuación, te mostramos cómo realizar esta conversión de forma sencilla.
Guía paso a paso para convertir PDF a JPG por lotes
- Paso 1. Activar el proceso por lotes en el programa Wondershare PDFelement
Abre PDFelement y haz clic en el botón "PDF por lotes" en la ventana de Inicio. Allí se abrirá una nueva ventana emergente del proceso por lotes. Puedes realizar acciones por lotes en esta ventana. En la ventana emergente, haz clic en "Agregar archivos" y elige los archivos PDF en su computadora.
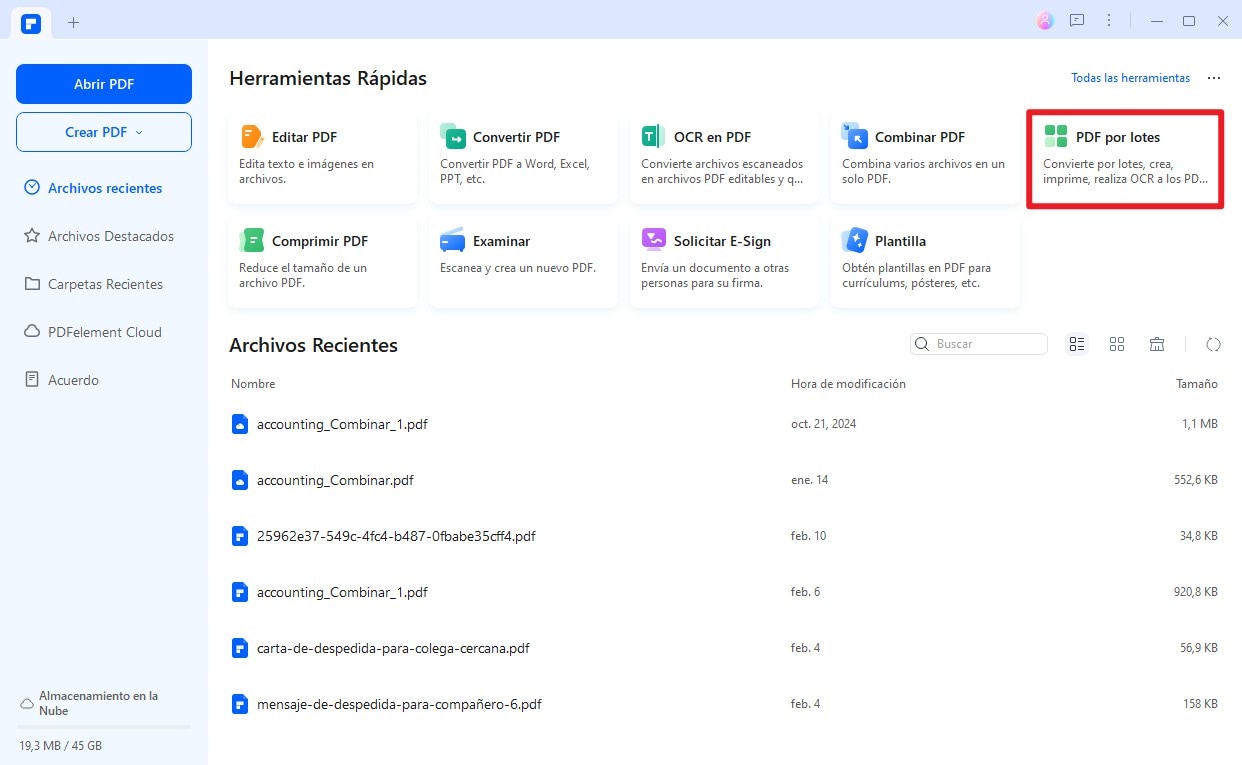
- Paso 2. Convertir múltiples archivos PDFs a JPG
Luego selecciona el formato de salida como "JPG" en el menú desplegable. También puedes hacer clic en el ícono "Engranaje" en el lado derecho para configurar la conversión. Después de que todo esté hecho, haz clic en el botón "Aplicar" para iniciar la conversión. Se completará en unos segundos.
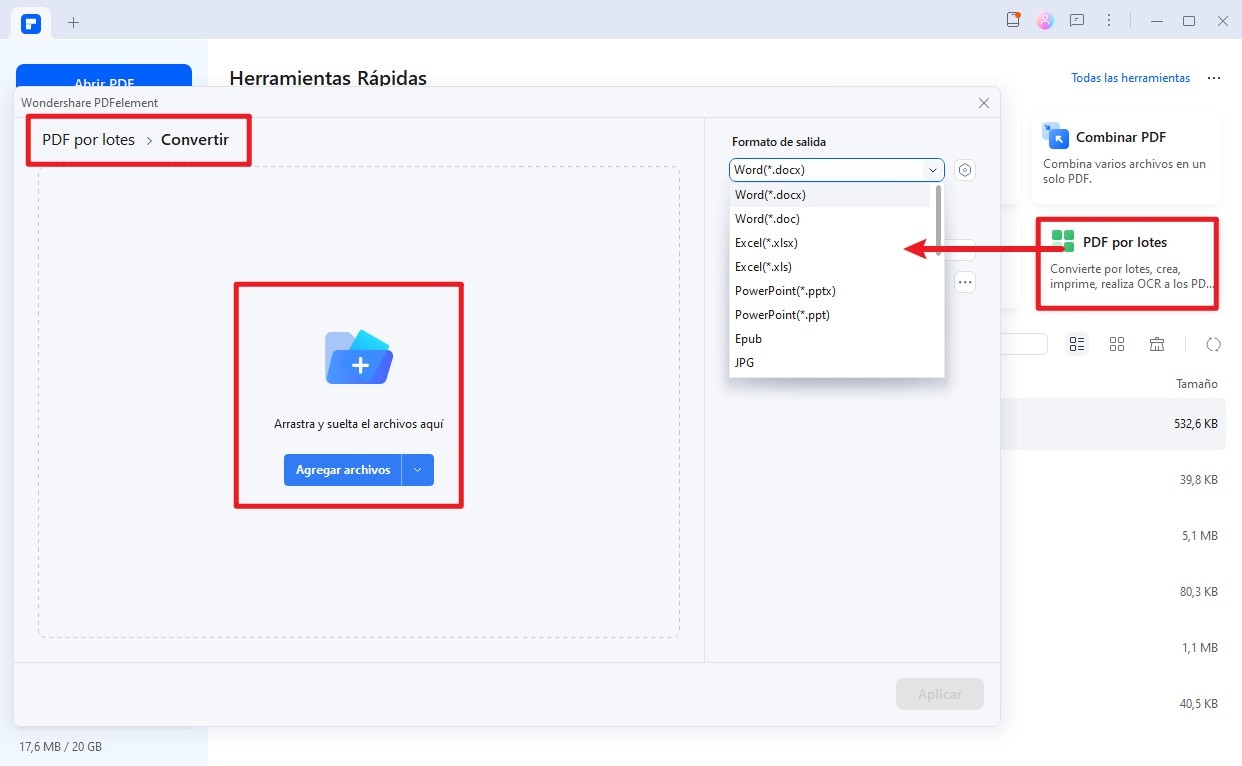
PDFelement es un convertidor premium gratuito de PDF a JPG que ha estado en el mercado durante varios años como una excelente alternativa a Adobe Acrobat y otras aplicaciones premium de PDF. Al convertir PDF a JPG/JPEG con PDFelement, también puedes elegir entre otros formatos de imagen, como BMP, GIF y PNG, lo que te permite personalizar el resultado final según tus necesidades.
Además de la conversión de PDF, PDFelement ofrece una amplia variedad de funciones que lo convierten en uno de los editores de PDF más versátiles disponibles hoy en día. Entre sus características destacan:
- Ver, editar e imprimir documentos PDF.
- Insertar y editar formularios interactivos.
- Extraer, fusionar e insertar páginas en documentos PDF.
- Convertir PDF a otros formatos, incluyendo imágenes y archivos de texto.
- Comprimir archivos PDF para reducir su tamaño.
- Crear documentos PDF a partir de múltiples formatos de archivo.

![]() Impulsado por IA
Impulsado por IA
¿Cómo convertir PDF a JPG online?
Las herramientas en línea pueden ser muy convenientes cuando estás en movimiento o no tienes tu propio sistema a la mano. Mientras tengas un navegador moderno y una conexión a Internet relativamente estable, puedes convertir PDF a JPG con una utilidad en línea. Algunos usuarios han expresado preocupaciones sobre la seguridad, pero todas las herramientas que te mostramos hoy son altamente seguras. El único problema podría ser tu conexión a Internet.
Para evitar que tus archivos importantes se vean comprometidos, asegúrate de estar en una red segura. Una vez hecho esto, puedes usar una de las tres versátiles herramientas en línea para convertir un PDF a JPG y realizar otras acciones, como veremos a continuación.
1. Convertidor online de PDF a JPG de PDFelement
PDFelement Online es una de las mejores soluciones en línea para PDF disponibles hoy en día, gratuita para un uso ligero. Hay algunos límites en cuanto al tamaño de archivo o la cantidad de archivos que puedes procesar en un día, pero la buena noticia es que este convertidor en línea es completamente gratuito.
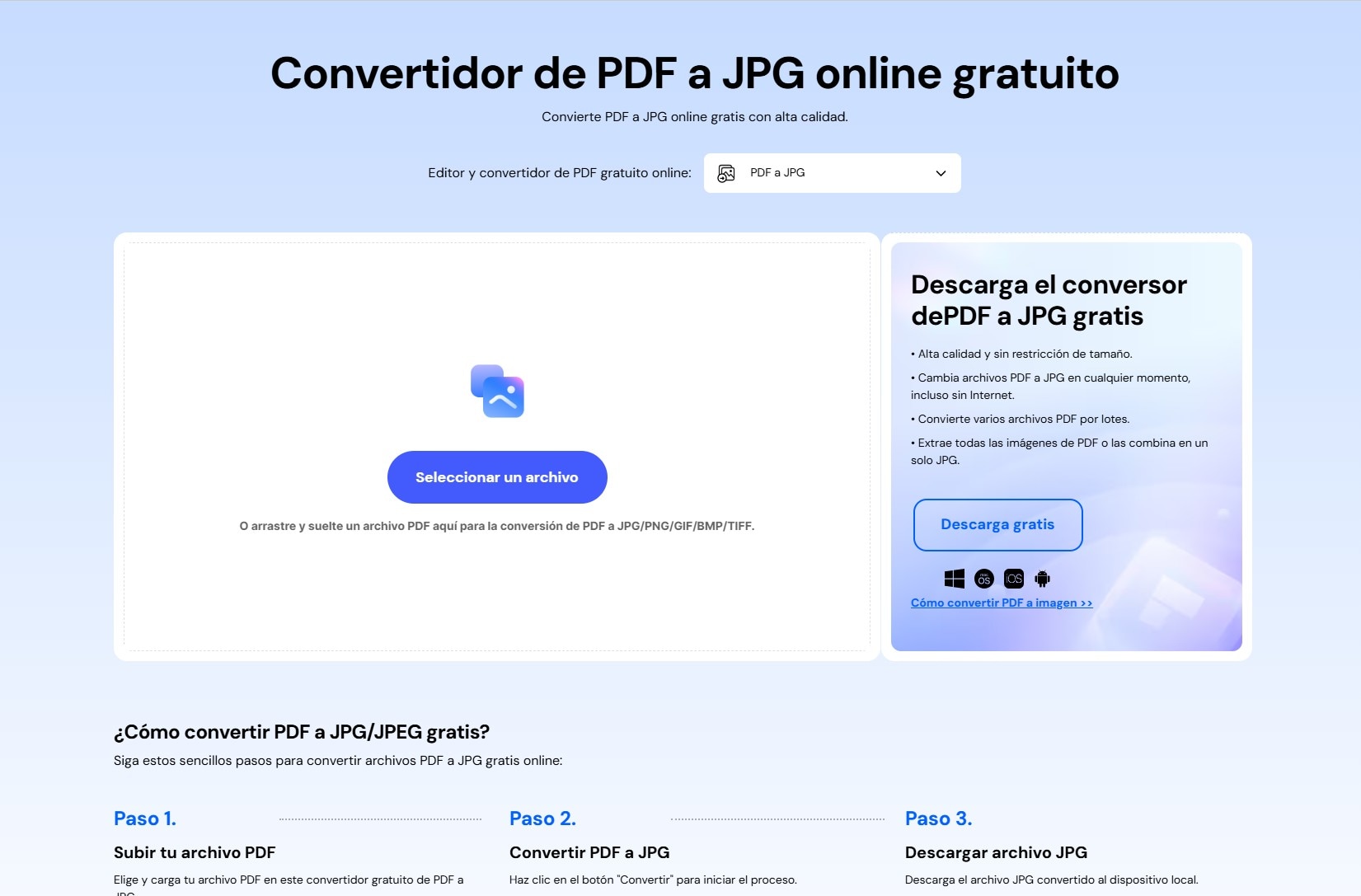
Con PDFelement Online, vas a obtener un conjunto completo de herramientas en línea para PDF, incluyendo conversión, compresión y combinación de archivos. El proceso que se muestra a continuación es muy intuitivo. ¡Pruébalo en la consola siguiente o dirígete al convertidor de PDF a JPG de PDFelement Online!
- Paso 1. Convierte PDF a JPG en línea. Haz clic en "Seleccionar un archivo" en el área de acción o arrastra y suelta tu archivo para subirlo.
- Paso 2. Descarga el archivo convertido. Una vez finalizado, haz clic en el botón "Convertir". Después de la conversión, puedes hacer clic en el botón "Descargar" para guardar el archivo convertido. Se guardará como un archivo ZIP, que puedes descomprimir fácilmente para extraer tus imágenes.
2. HiPDF - Convertidor online de PDF a JPG
¿No está interesado en ninguna de las soluciones descritas anteriormente? Bueno, este podría ser el convertidor de PDF a JPG perfecto y confiable que puede usar. Wondershare HiPDF es una solución de PDF en línea que ofrece conversión de alta calidad, seguridad de datos, compatibilidad con sus dispositivos favoritos y toda la conversión se realiza en la nube.
Estos son los pasos para convertir PDF a JGP en línea usando HiPDF:
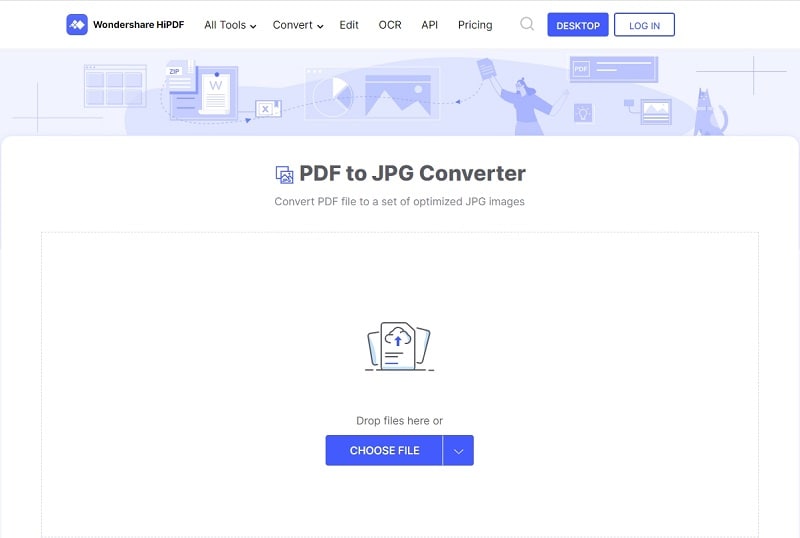
- Paso 1. Abre HiPDF en tu navegador web y haz clic en las funciones de conversión de PDF a imagen, luego haz clic en el botón "Elegir archivo".
- Paso 2. Elige el PDF que deseas convertir y cárgalo.
- Paso 3. Haz clic en el botón "Convertir" y esto iniciará el proceso de conversión. Una vez hecho esto, aparecerá tu archivo convertido. Puedes descargar el archivo convertido haciendo clic en él.
3. Smallpdf - Convertir PDF a JPG
Otra excelente utilidad en línea de PDF es Smallpdf. Es posible que haya oído hablar de ella o incluso haya utilizado sus productos en línea o de escritorio antes. Una de las razones de su popularidad es la cantidad de funciones que ofrece. No tan completa como HiPDF, para ser honesto, pero aún así bastante impresionante cuando se trata de flujos de trabajo de PDF ligeros a medios.
Veamos cómo funciona:
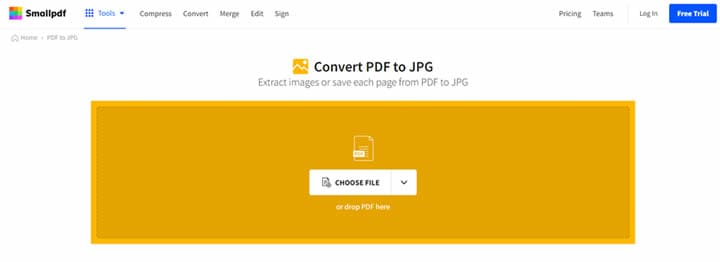
- Paso 1. Arrastra tu archivo PDF a la URL de conversión de Smallpdf PDF a JPG.
- Paso 2. En la siguiente ventana, elige la opción gratuita para convertir una página de PDF en un archivo de imagen - la opción Pro se puede utilizar si desea extraer imágenes del PDF como archivos individuales.
- Paso 3. Toma tu elección y haz clic en "Elegir opción", y verás una página de descarga donde puede guardar el archivo o archivos convertidos.
4. iLovePDF - PDF a JPG
iLovePDF es el producto hermano del famosísimo iLoveIMG. Las funciones son bastante limitadas en comparación con HiPDF o incluso Smallpdf, pero la ventaja aquí es que la plataforma funciona bien para conversiones de imágenes manteniendo la claridad y precisión.

- Paso 1. Usa el botón Seleccionar archivos PDF para importar un PDF.
- Paso 2. Al igual que Smallpdf, verás opciones para convertir cada página a JPG o simplemente extraer las imágenes solas.
- Paso 3. Después de hacer tu elección, haz clic en el botón Convertir a JPG.
- Paso 4. Descarga tu archivo de imagen en la página final una vez que el proceso esté completo.
¿Cómo convertir PDF a JPG en Mac?
Además de PDFelement para Mac, si desead convertir PDF a JPG o en otros formatos específicos, puedes hacerlo con las herramientas integradas que vienen con Mac. En este blog, te mostraremos cómo convertir PDF a JPG usando Vista Previa.
Vista Previa es una de las aplicaciones subestimadas de Mac que puede manejar muchas conversiones de documentos sin necesidad de ninguna herramienta de terceros. Su aplicación predeterminada se usa en Mac para ver PDF en macOS. Se puede usar para convertir archivos PDF a JPG sin perder la calidad y la estructura de PDF. Siga los pasos que se indican a continuación para saber cómo convertir PDF a JPG en MAC usando la aplicación Vista Previa.
Guía paso a paso para convertir PDF a JPG en Mac
- Paso 1. Si no has instalado ningún otro visor de PDF como PDFelement, Vista Previa sería la aplicación de visor de PDF predeterminada de tu Mac. Abre Vista Previa en tu Mac.
- Paso 2. Elige cualquier archivo PDF en tu Mac y ábrelo con la vista previa que desea convertir a JPG.
- Paso 3. En el menú, haz clic en "Archivo", selecciona "Exportar". También puedes elegir el acceso directo si ya lo has asignado.
- Paso 4. Desde la ventana "Exportar como", haz clic en el menú contextual junto a "Formato" y selecciona "JPEG".
- Paso 5. Configura la resolución o calidad según tu necesidad y haz clic en "Guardar".
- Finalmente, el archivo PDF convertido se guardará en el mismo directorio donde se encontraba el PDF o también puedes elegir cualquier otra ubicación.
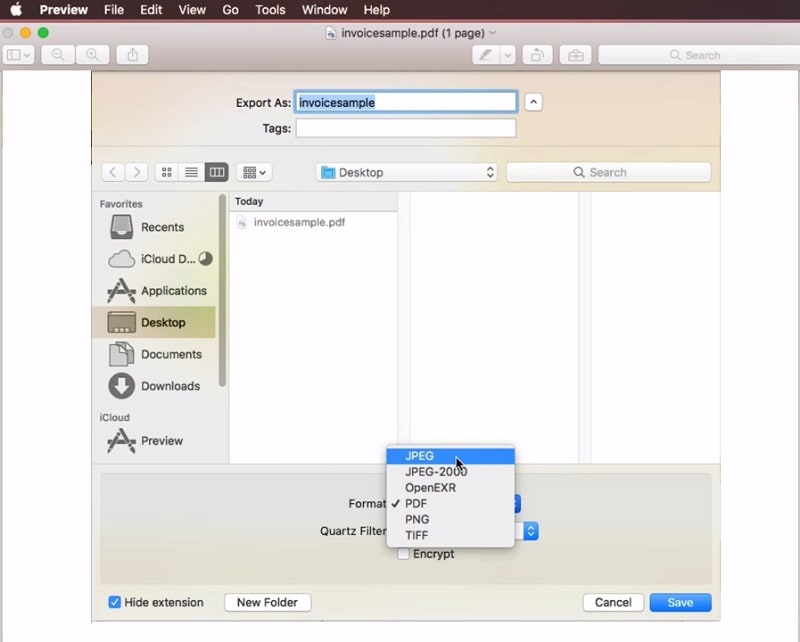
¿Cómo convertir PDF a JPG en iPhone y iPad?
La mayoría de los usuarios de Mac usan iPhones en lugar de tener Android, ya que los iPhones son fáciles de conectar y configurar con Mac. Si es un usuario de iPhone y a menudo trata con la conversión de PDF a JPG pero no puede encontrar una solución confiable. No te preocupes, PDFelement para iPhone es una solución perfecta para todos sus problemas relacionados con PDF en iPhone.

![]() Impulsado por IA
Impulsado por IA
Es un editor de PDF definitivo que tiene todas las funciones, como lectura, visualización, edición, protección, anotación y creación de documentos PDF en su iPhone y iPad. Aprenda cómo convertir PDF a JPG usando PDFelement en iPhone:
Guía paso a paso para convertir PDF a JPG en iPhone y iPad
- Paso 1. Instala PDFelement en su iPhone o iPad y una vez que esté instalado, ejecútalo.
- Paso 2. Busca los archivos PDF que desea convertir a JPG y toca y mantén presionada la tecla por un momento y aparecerá una lista de opciones, toque "Convertir". Aparecerán diferentes formatos de documentos y tienes que buscar "JPEG" y pulsar sobre él.
- Paso 3. El documento PDF elegido se convertirá al formato de imagen JPG y podrás ubicarlo en la misma ubicación donde se encontraba el PDF de origen.
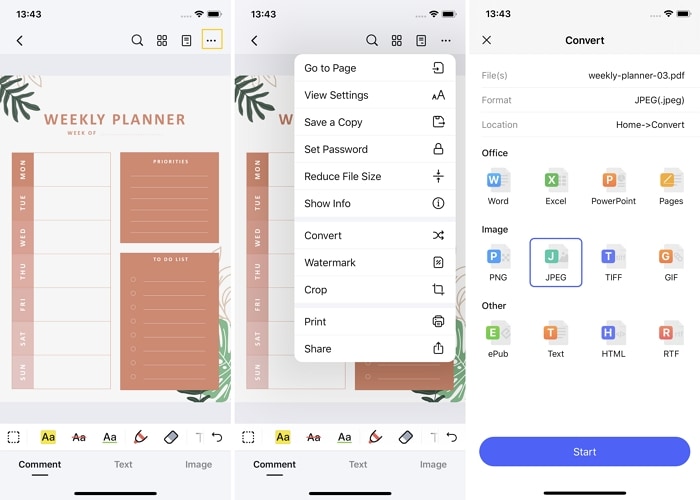
Nota: Siempre asegúrese de que el PDF que está utilizando sea nativo porque no podrá convertir archivos PDF escaneados.
¿Cómo convertir PDF a JPG en Android?
La conversión de documentos PDF a imágenes JPG se puede realizar en dispositivos Android y, si eres un amante de Android, no tienes de qué preocuparte. También tenemos la solución para ti. El convertidor de PDF a JPG es una aplicación de Android que cualquier usuario puede descargar desde Play Store y convertir fácilmente archivos PDF a JPG en segundos.
Guía paso a paso para convertir PDF a JPG en Android
- Paso 1. Instala PDF to JPG Converter en tu teléfono Android y haz clic en el botón "+" para cargar archivos PDF.
- Paso 2. Ahora, haz tu selección eligiendo un archivo y tocando "Convertir a imagen".
- Paso 3. Escribe el nombre que desea dar a la carpeta donde se almacenará el JPG convertido y toque "Guardar".
- Paso 4. Tomará unos segundos y tu JPG convertido estará en la pantalla "Generar imágenes". Ahora puedes tocarlo y verlo como JPG.

Preguntas frecuentes sobre convertir PDF a JPG
1. ¿Cómo puedo exportar PDF a JPG?
Puedes exportar un archivo PDF en formato JPG en Adobe Acrobat, PDFelement o cualquier otro editor de PDF.
Exportar PDF a JPG en Acrobat:
- Abrir un documento PDF en Acrobat.
- Navegar al panel derecho y seleccionar "Exportar PDF." O ir a "Archivo" > "Exportar a" > "Imagen."
- Seleccionar el formato JPG y hacer clic en "Exportar"
- En la ventana "Guardar como", seleccionar una ubicación y nombrar la imagen JPG si es necesario.
Exportar PDF a JPG en PDFelement:
- Primero, hacer clic en el módulo Convertir en la vista de página principal de PDFelement.
- Seleccionar tu archivo en el Explorador y notar que "PDF" está seleccionado como tipo de archivo de entrada.
- Hacer clic en Abrir para ver el panel de descarga, donde se puede elegir "Guardar como tipo" como JPG y hacer clic en el botón Guardar.
¿Cuál es el mejor convertidor de PDF a JPG para descargar?
Si necesitas un convertidor dedicado de PDF a JPG para descargar en tu computadora, aquí tienes tres opciones que puedes obtener de forma gratuita. Descubre más sobre software gratuito para convertir JPG a PDF.
1. PDF Converter Pro - Cambiar PDF a JPEG fácilmente
Wondershare PDF Converter Pro es una herramienta PDF que permite a los usuarios convertir archivos PDF a uno de muchos formatos de archivo diferentes y viceversa. Esta aplicación le permite convertir archivos PDF a Word, PowerPoint, HTML, Excel, EPUB y archivos de imagen, incluido JPG, y también le permite convertir estos formatos a PDF. Entonces, con una sola instalación, obtiene un creador y convertidor de PDF en una plataforma simple y fácil de usar.
Wondershare PDF Converter Pro ha sido conocido por muchos aspectos, entre los que destaca su función de reconocimiento óptico de caracteres (OCR). OCR es un algoritmo que busca texto e imágenes en el documento escaneado y los convierte en un formato editable. La aplicación también permite la conversión por lotes de archivos a JPG, lo que ayuda a ahorrar tiempo. También puede trabajar en archivos con restricciones de contraseña en la edición y modificación, lo cual es excelente si tiene un archivo cuya contraseña ha olvidado.

2. Adobe® Acrobat® - Convertir PDF a JPG profesionalmente
Adobe es el líder de la industria en lo que respecta a la visualización, edición y modificación de PDF. Como tal, permite la conversión de archivos PDF a múltiples formatos de archivo, incluido JPG. Es un proceso eficiente y casi siempre da como resultado imágenes perfectas con la mayor parte de la información intacta.
Sin embargo, para poder utilizar las funciones de edición avanzadas de Acrobat, tendrás que desembolsar una cantidad considerable de dinero en efectivo en Adobe Acrobat Pro. Además, Adobe Acrobat Pro es conocido por complicar incluso las funciones más simples y, por lo general, requiere que revise toneladas de información en los foros de soporte y ayuda de Adobe Acrobat Pro antes de que pueda encontrar algo útil.

3. Total PDF Converter - Convertidor de PDF a JPEG para Windows
Total PDF Converter es otra herramienta PDF de escritorio que permite convertir PDF a JPG en Windows 10. Esta aplicación permite cambiar diferentes ajustes de configuración para el tipo de archivo de salida antes de convertir, lo que brinda mucho más control sobre el producto final. También permite seleccionar archivos y carpetas que desean convertir a través de un explorador de archivos, aunque sea anticuado. Puedes convertir un lote de archivos de una sola vez, aunque la calidad de los archivos JPG resultantes puede variar ampliamente.
Si lo tuyo es la estética, Total PDF Converter sin duda te defraudará. Su interfaz, aunque simple, es algo insípida y anticuada.
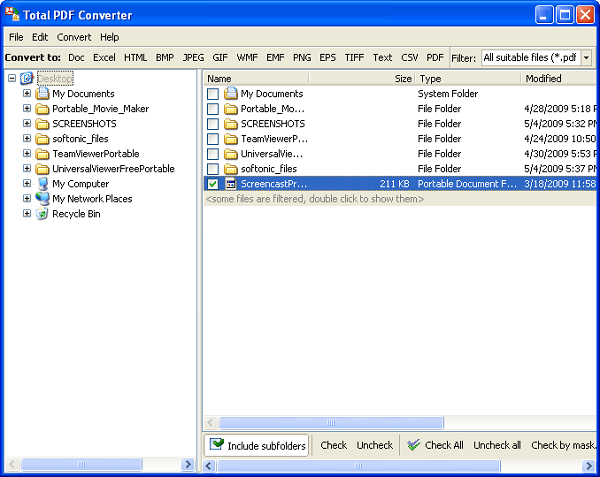
4. Reezaa - Programa para convertir PDF a JPG
Reezaa es otra herramienta popular para convertir archivos PDF a JPG. Tiene una interfaz simple e intuitiva con botones convenientemente ubicados para usar la aplicación. Un aspecto sobresaliente de Reezaa es la cantidad de ayuda y soporte que está disponible para los usuarios. Cuando se inicia el programa, se obtendrá una buena dosis de instrucciones en la ventana principal para asegurarse de que no se pierda ningún usuario nuevo.
También hay un portal completo de preguntas frecuentes que contiene mucha información sobre el programa al que se puede acceder a través del botón Ayuda en la ventana de la aplicación. Puedes convertir tu archivo a otros formatos de imagen además de JPG, incluidos JPEG, PNG, GIF, TIF y BMP.
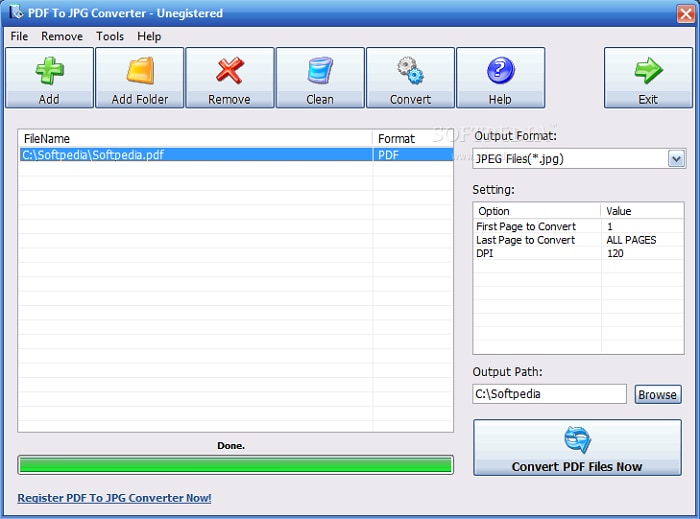

Wondershare PDFelement - Editor de PDF Fácil de Usar e Inteligente
5.481.435 personas lo han descargado.
Resume, reescribe, traduce, corrige textos con IA y chatea con PDF.![]()
Edita texto, imágenes, formularios, páginas y mucho más.
Crea y rellena formularios de PDF fácilmente.
Extrae formularios, textos, imágenes, páginas, y elementos de PDF.
Mecanismo OCR rápido, confiable y eficiente, con alta calidad y precisión.
Convierte PDF a y desde formato de Microsoft, imagen y más de 20 tipos de archivos.







