Técnicamente, la aplicación Vista Previa de Mac OS es una aplicación que se utiliza para una visualización sencilla de una amplia gama de formatos de archivo. También, puede editar archivos PDF con esta aplicación. Ahora, es posible que haya sido uno de los tantos que no tienen idea para que se puede utilizar Vista Previa. En este artículo le explicará que es Vista Previa y los pasos para utilizar Vista previa en Mac.
La Mejor Alternativa a Vista Previa para Mac
Si está buscando un potente editor de PDF que pueda funcionar bien en computadoras Mac, entonces PDFelement para Mac es su mejor opción. No sólo tiene todas las características PDF de Vista Previa, sino que también le ofrece muchas otras funciones muy útiles.

![]() Impulsado por IA
Impulsado por IA
Con su ayuda, usted podrá fácilmente editar textos, imágenes y páginas en archivos PDF tanto estándar como digitalizados. Su tecnología OCR detectará automáticamente el archivo PDF digitalizado y lo convertirá en formatos de búsqueda y editables.

Esta alternativa a Vista Previa para Mac también funciona como un creador y convertidor de archivos PDF. Usted será capaz de convertir libremente archivos PDF desde o hacia muchos formatos de archivo populares. Incluso, sirve para rellenar formularios PDF, permitiéndole rellenar formularios PDF y crear formularios personalizados sin ningún problema.
Qué es la Vista Previa en Mac
Puede que Vista Previa de Apple no sea una aplicación totalmente completa, sin embargo, lo puede ayudar a salir del paso. Vista previa también puede ayudarlo a aplicar ajustes simples, pero excitantes, a sus imágenes. Puede ajustar el color mediante el control de la sombra, exposición, contraste, luces, saturación, temperatura, etc. También puede tomar una parte específica de la imagen para aplicar cambios y añadir texto en ella.

Además, puede abrir un documento PDF arrastrando un archivo PDF hasta el icono de Vista Previa en el documento o en Finder. Obviamente, se puede utilizar resaltadores para marcar partes importantes del texto, puede rellenar formularios PDF e incluso firmar documentos PDF.
Formatos compatibles con Vista Previa
Con Vista Previa, puede ver, editar, incluso convertir y enviar imágenes digitales y documentos PDF. La lista de formatos compatibles con Vista Previa es algo larga:
TIFF, PNG, JPEG, GIF, BMP, PDF
Este es solo el comienzo. Vista previa puede tanto importar como convertir los formatos antes mencionados. Por favor, tenga en cuenta que estos no son los únicos formatos compatibles con la aplicación Vista previa de Mac OS.
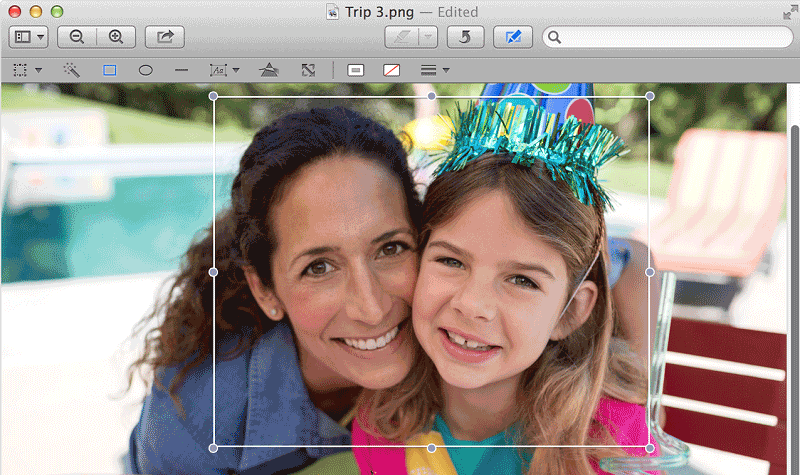
Dónde está Vista Previa en Mac
Simplemente, seleccione los archivos que desea editar en el buscador y luego Comando + clic o clic derecho y ábralos en vista previa. ¡Tan simple como eso!
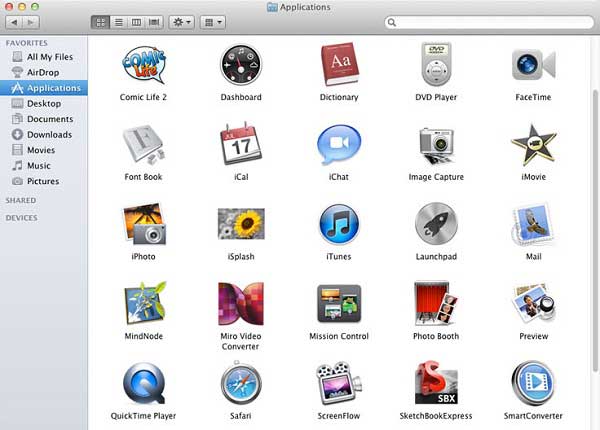
Cómo actualizar Vista Previa en Mac
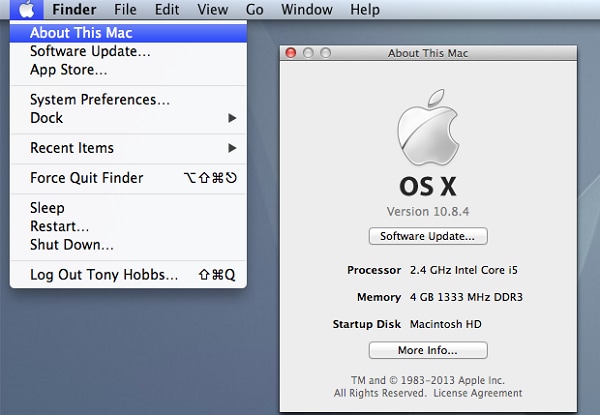
Opción 1. Usar App Store de Mac
- Abra la tienda de aplicaciones de su Mac.
- Haga clic en Actualizaciones en la barra de herramientas.
- Actualice cada aplicación individualmente, o haga clic en Actualizar todo para instalar todas las actualizaciones disponibles. Para encontrar las actualizaciones de software en lugar de cambios, utilice la búsqueda en la esquina superior derecha de la ventana. Una actualización es una versión nueva e importante del software. Por ejemplo, OS X El Capitán es una actualización de OS X Yosemite o de una versión anterior.
Opción 2. Utilizar actualización de software
- La App Store de Mac se encuentra incluida en OS X Snow Leopard v10.6.6 y versiones posteriores.
- Si usted no tiene App Store, seleccione Actualización de Software en el menú Apple, y luego siga las instrucciones que aparecen en pantalla.
- Algunas actualizaciones de software también están disponibles en el sitio de descargas del soporte técnico de Apple.
Cómo utilizar Vista Previa en Mac
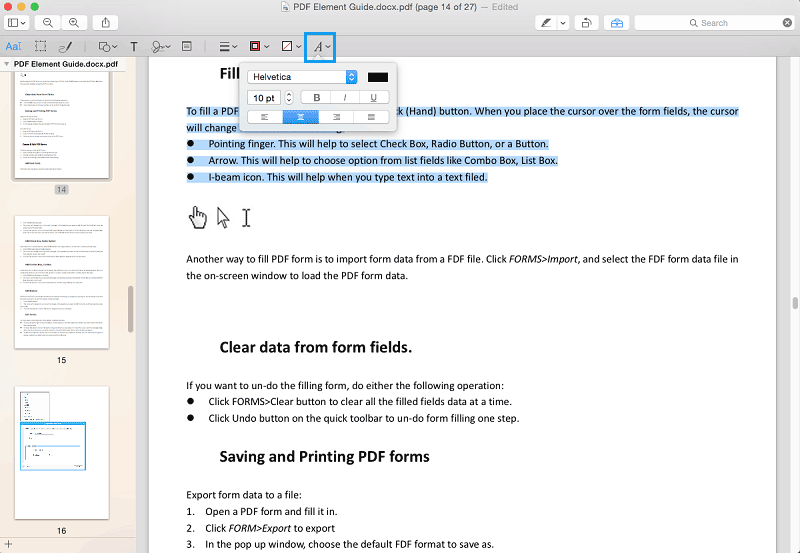
- Seleccionar texto: Puede utilizar esta herramienta para seleccionar las líneas de una página, copiarlas para poder pegarlas más tarde en otra aplicación para diferentes propósitos.
- Añadir texto: Utilice esta herramienta para crear un cuadro de texto dentro del documento. Haga clic en él y mueva el cursor a la ubicación en la que quiera ubicar el cuadro. Una vez que esté seguro de la ubicación del cuadro de texto, comience a escribir en él. Puede elegir mostrar fuentes para más opciones.
- Herramienta de Formas: Utilice esta herramienta para insertar la forma requerida en su documento PDF. La lista de formas disponibles incluye líneas, rectángulos y otros.
- Herramienta de selección de áreas: Utilice esta herramienta para seleccionar una imagen u otra parte que no sea texto del documento PDF.
- Herramienta de firmas: Utilice esta herramienta para agregar su firma digital al documento PDF. Puede utilizar la cámara en su Mac para convertir su firma real de una firma digital.
- Función Compartir: Esta función hace que sea fácil enviar un archivo por correo electrónico o chat, o añadir imágenes a iPhoto. También puede compartir archivos a través de las cuentas de cualquier red social que haya configurado en Cuentas de Internet.
 100% Seguro | Sin anuncios |
100% Seguro | Sin anuncios |



