¿Quiere editar PDF con Adobe® Acrobat®? Sin embargo, el soporte de Adobe® Acrobat® XI finalizó el 15 de octubre de 2017 y ahora Adobe Acrobat PDF Editor es Acrobat DC. Pero la suscripción a Adobe Acrobat DC es demasiado costosa. La buena noticia para esta situación incómoda es que existe una alternativa perfecta: PDFelement . Los detalles sobre cómo editar PDF con la alternativa de Adobe Acrobat se tratan a continuación.

![]() Impulsado por IA
Impulsado por IA
PDFelement es la mejor alternativa a Adobe Acrobat Pro DC. Ayuda a editar su PDF y realizar otras funciones con facilidad. Es una solución completa para todas las necesidades de PDF. Con esta herramienta, obtendrá todo lo que necesita para convertir, crear, editar y firmar PDF. Con su interfaz intuitiva, la herramienta ha hecho que sea fácil editar archivos PDF , sin comprometer el formato o el estilo.

- Puede cambiar el tamaño de fuente, el estilo y el tipo en sus documentos de oficina sin la fuente y el formato.
- La función de OCR ayuda a transformar los textos escaneados en PDF editables, consultables y seleccionables.
- La función de creación de formularios permite a los usuarios crear formularios PDF a partir de más de 8000 plantillas de formularios.
- Puede crear archivos PDF desde casi cualquier formato de documento, incluidos documentos de Microsoft Office y más de 300 tipos de archivos.
- La contraseña protege los archivos con un cifrado AES de 256 bits. También puede usar firmas digitales para aprobar y firmar documentos electrónicamente.
- También puede firmar archivos PDF con firma digital y electrónica.

![]() Impulsado por IA
Impulsado por IA
Cómo Editar PDF con la Alternativa a Adobe Acrobat DC
Paso 1. Abrir el Archivo PDF
Ejecute PDFelement en su ordenador. Para abrir el archivo en el programa, simplemente haga clic en el botón "Abrir Archivo", que se encuentra en la parte superior izquierda de la primera ventana. El PDFelement le mostrará un buscador donde puede buscar y abrir el archivo PDF que desea editar.
La forma alternativa de abrir el archivo es haciendo clic en el botón "Editar PDF", que se muestra en el área azul, y la aplicación abrirá automáticamente el archivo. También puede hacer clic en "Archivo" y luego seleccionar el botón "Abrir".
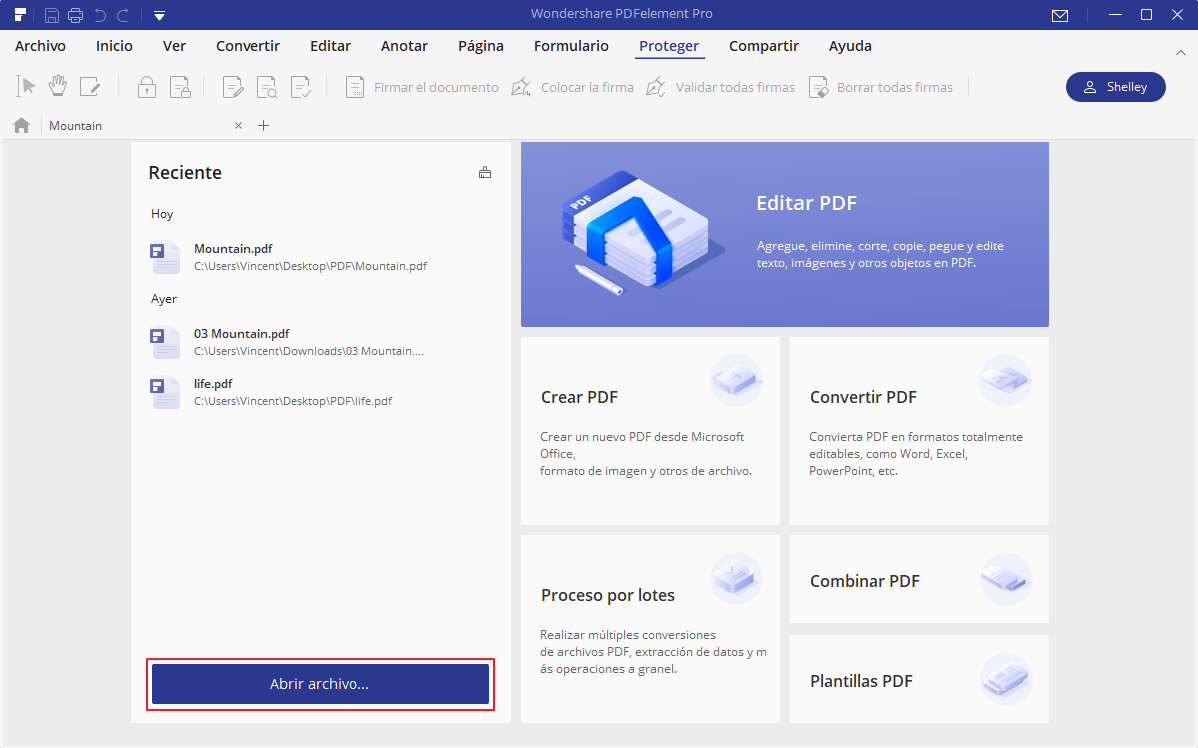
Paso 2. Editar Contenido PDF
Para comenzar a editar la línea o el párrafo, haga clic en el botón "Editar". También puede hacer doble clic en el bloque de texto para agregar, modificar o eliminar texto. Para agregar un texto, haga clic en "Editar" y luego seleccione "Agregar texto". Luego use el cursor de su ordenador para dibujar un bloque de texto donde quiera insertar el texto. Puede modificar un texto en PDF de dos maneras.
Para elegir el modo de edición y elegir entre "Modo de Párrafo" y "Modo de Línea". Si selecciona el párrafo completo, podrá editar un párrafo completo en PDF, uno a la vez. El modo de línea única le permite editar la línea en un texto, uno a la vez.
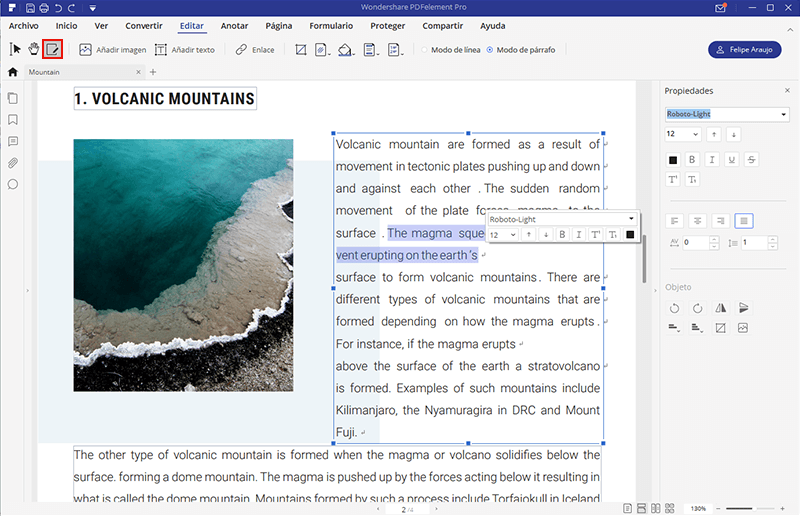
Paso 3. Cambiar la Configuración de la Fuente
Para editar el color, el tamaño y el estilo de la fuente, simplemente haga clic en la barra de formato en el lado derecho del programa y luego ajuste la fuente de acuerdo a sus necesidades. Para cambiar el color de la fuente, simplemente resalte el texto y luego haga clic en la opción de color de la fuente de la barra de formato y elija el color que desee. Para seleccionar un tamaño de fuente, simplemente haga clic en la barra de formato, luego vaya a las opciones de tamaño de fuente y haga clic para elegir el tamaño de fuente de la lista.
Además, si desea eliminar un texto, use el cursor para resaltar el texto y luego haga clic en "Eliminar" en su teclado. Para modificar el texto, simplemente resáltelo y agregue los cambios que desee.
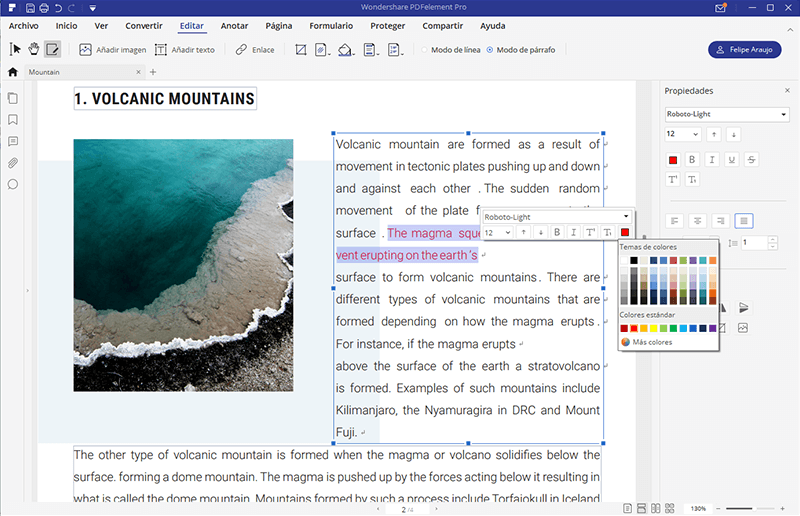
Paso 4. Guardar Archivo PDF
Para guardar los cambios que ha realizado en el PDF, vaya a la opción "Archivo" en el menú superior y luego haga clic en la pestaña "Guardar". Si desea ingresar un nuevo nombre, simplemente haga clic en "Guardar Como" y escriba el nombre del archivo y luego haga clic en "Guardar".
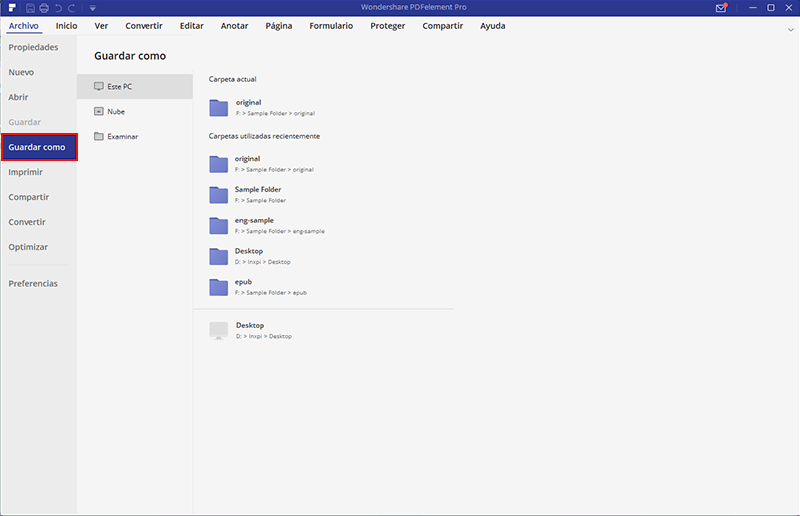
Comparación entre PDFelement y Adobe Acrobat
| Características del producto | PDFelement Descarga Gratuita Descarga Gratuita | Acrobat Standard DC |
|---|

 100% Seguro | Sin anuncios |
100% Seguro | Sin anuncios |






