Microsoft OneDrive es uno de los servicios de almacenamiento en la nube más versátiles y completos del mundo en la actualidad, junto con iCloud, Google Drive y plataformas similares operadas por los mayores proveedores de la nube. Ofrece un entorno seguro para almacenar archivos y está integrado con una serie de otros productos basados en la nube que forman el ecosistema de Microsoft 365. El elemento clave es la accesibilidad: una vez que guardas un documento en OneDrive, puedes acceder a tu cuenta de forma segura en cualquier dispositivo que ejecute un navegador compatible y esté conectado a Internet, lo que te proporciona una verdadera experiencia multiterminal e independiente del sistema operativo.
Cómo guardar un documento en OneDrive
Hay dos maneras de guardar en OneDrive. La primera es el método en línea y la segunda es con el programa cliente de OneDrive para computadoras de escritorio. También puedes utilizar las aplicaciones móviles de OneDrive para guardar documentos en tu cuenta. Los dos métodos básicos se explican en los siguientes pasos:
Método 1: Utilizar la opción en línea

1. Para esta opción, inicia sesión en tu cuenta de OneDrive en el portal principal en una pestaña del navegador.
2. Una vez que hayas iniciado la sesión, haz clic en el botón Subir, tras lo cual verás dos opciones: Archivos y Carpeta. Haz clic en una de ellas. Haz clic en una de ellas.
3. Cuando el Explorador de Archivos abra el cuadro de diálogo, elige tus archivos o carpeta y haz clic en Aceptar para subirlos.
4. Tus archivos estarán ahora visibles en la sección Mis Archivos.
Método 2: Utilizar el programa de escritorio de OneDrive

1. Después de configurar tu programa OneDrive, verás la carpeta en el panel izquierdo del Explorador de Archivos. Ajústala a la izquierda de tu pantalla y luego abre otra instancia del Explorador de Archivos y ajústala a la derecha.
2. Ahora puedes arrastrar un archivo desde el lado derecho y soltarlo en el izquierdo. Esto agregará tu carpeta a la carpeta local de OneDrive, tras lo cual se sincronizará con tu cuenta en línea.
3. Para ver estos archivos desde otro dispositivo, puedes utilizar métodos similares: instalar el programa de escritorio en el otro dispositivo o utilizar tu navegador para acceder a tu cuenta de OneDrive en línea.
¿Qué hacer a continuación?
Tus archivos que subiste están ahora almacenados de forma segura en los servidores de Microsoft Azure y disponibles para ti desde cualquier otro dispositivo o ubicación. Hay ciertas operaciones que puedes ejecutar sobre ellos, como se explica a continuación. Primero, selecciona los archivos sobre los que se va a realizar la operación, y luego sigue estos pasos:
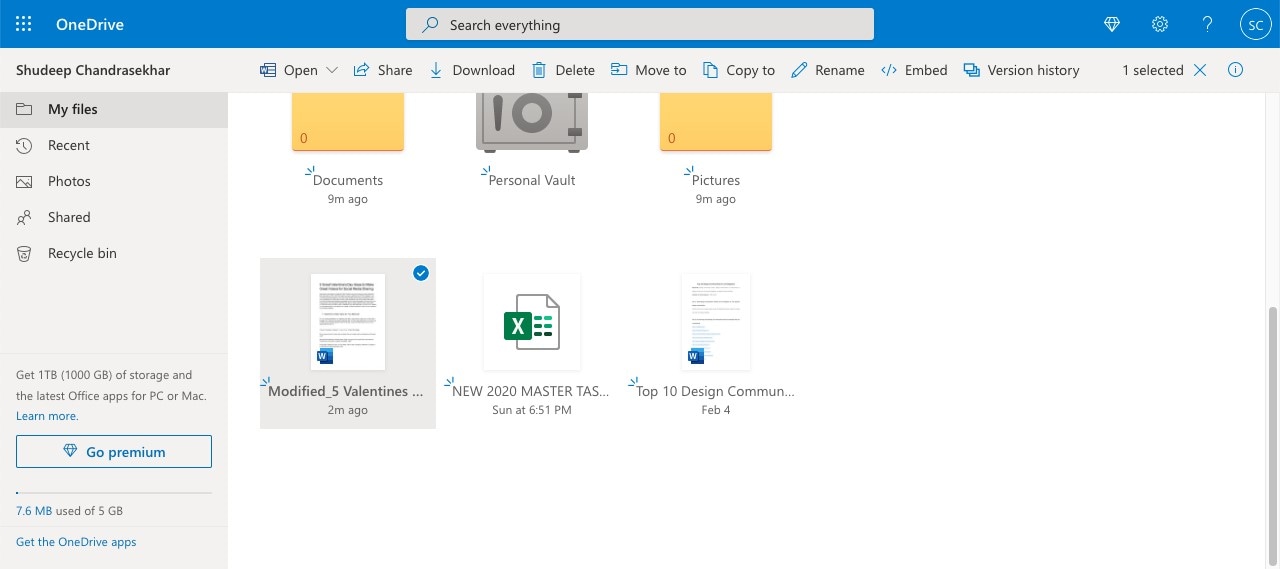
● Editar - Haz clic en el botón Abrir y elige un método de edición en línea o offline para abrir el archivo y editar su contenido.
● Compartir en línea - Puedes crear un enlace seguro basado en permisos que se puede compartir por correo electrónico o copiar en el portapapeles para pegarlo en otro lugar.
● Descargar a un medio de almacenamiento local - El botón de descarga te permite guardar el archivo para utilizarlo sin conexión en la ubicación que elijas, ya sea un disco duro, una unidad SSD o una unidad extraíble como un pen drive o una tarjeta de memoria.
● Eliminar archivos - Puedes elegir eliminar archivos de tu cuenta en la nube para liberar espacio o si ya no los necesitas.
● Hacer una copia o mover un archivo - También puedes cambiar la ubicación de la carpeta de un archivo almacenado o crear una copia en una carpeta diferente dentro de OneDrive.
● Cambiar los nombres de los archivos - La función de Renombrar te permite editar y modificar el nombre de los archivos y carpetas existentes en la nube, lo que ayuda a mantener un seguimiento de las versiones sin tener que utilizar el control de versiones.
● Incrustación en un sitio web - El botón de incrustación genera un código de incrustación que puedes pegar en el HTML de tu sitio web para insertar el archivo.
● Historial de versiones y restauración - La opción de historial de versiones te permite ver las versiones preeditadas de los archivos. Desde allí, puedes eliminarlas o restaurarlas.
Una vez más, la característica principal de OneDrive es el acceso multiterminal que te ofrece. No tienes que preocuparte de estar en la oficina para acceder a los archivos oficiales. Una vez que están en OneDrive, puedes trabajar en ellos desde casa o incluso mientras te desplazas.
Una gran alternativa para los archivos PDF

PDFelement Cloud
100 GB de almacenamiento en nube
Firma electrónica de alta calidad
Anotación colaborativa online
Compartir fácil y rápidamente
Si trabajas principalmente con archivos PDF, una alternativa más rentable es Wondershare PDFelement Cloud. Además del almacenamiento en la nube para los PDF, está integrado con un sólido servicio de firma electrónica que puedes utilizar para recabar las firmas de otras personas. Tanto si se trata de contratos de venta como de acuerdos formales, puedes obtener las firmas más rápidamente y hacer un seguimiento del proceso mientras está en curso. Esto ayuda a mejorar el tiempo de obtención de ingresos y reduce los gastos de mano de obra. Veamos cómo subir archivos a Wondershare PDFelement Cloud.

1. Utiliza un ID de Wondershare para iniciar sesión en la aplicación web de Wondershare PDFelement Cloud en tu navegador. También puedes crear un ID gratuito en la página.
2. En la página principal, que es la pestaña Inicio, verás "Cargar archivos" en la parte superior derecha de la sección Actividad de documentos recientes. Haz clic en el botón para iniciar el Explorador de archivos.
3. En el cuadro de diálogo del Explorador, elige tus archivos PDF y haz clic en Aceptar para importarlos a PDFelement Cloud. Puedes verlos enumerados en la sección Actividad de Documentos Recientes.
Una vez que los archivos estén en línea, puedes acceder a ellos desde cualquier otro dispositivo conectado utilizando el navegador. También puedes realizar todas las acciones siguientes, que se encuentran en el menú... de cada archivo.

● Ver tus archivos en línea
● Guardar archivos en tu dispositivo local para compartirlos o editarlos
● Cambiar el nombre de un archivo
● Eliminar un archivo de la nube
● Enviar un documento a varias personas para que lo firmen (la misma copia o copias individuales)
● Haz un seguimiento del progreso del documento después de enviarlo para que lo firmen
PDFelement Pro DC - Integrado con PDFelement Cloud
Wondershare PDFelement Pro DC
Simplifique tu flujo de trabajo con PDFelement Cloud para PDFelement.

Si instalas la nueva versión para Windows de PDFelement Pro DC, obtendrás la integración con PDFelement Cloud como parte de las características del software. Si instalas la nueva versión para Windows de PDFelement Pro DC, obtendrás la integración con PDFelement Cloud como parte de las características del software.
Acciones offline

● Editar cualquier contenido en cualquier archivo PDF
● Convertir desde otros formatos para editar como PDF
● Convertir de PDF a otros formatos ●
Revisar y comentar mediante herramientas de anotación
● Rellenar, firmar, crear y convertir formularios
● Protege tus PDF con encriptación por contraseña de nivel empresarial y restricciones de permisos
● Organiza archivos y páginas: agrega, elimina, combina, divide, recorta, rota, etc.
● Convierte los PDF escaneados en PDF editables con potentes funciones de OCR en más de 20 idiomas
● Realiza acciones masivas en archivos con la función de proceso por lotes
Acciones en línea
Además de las acciones offline anteriores, como PDFelement Pro DC está integrado con la funcionalidad de la nube, puedes hacer lo siguiente:
● Abrir un archivo desde Wondershare PDFelement Cloud - Al hacer clic en la opción Archivo → Abrir → Desde Wondershare Cloud se abrirá una pestaña del navegador que te llevará a tu lista de documentos guardados. Desde ahí, puedes elegir abrir el archivo en PDFelement en tu computadora.

● Guardar un archivo en la Nube de Documentos de Wondershare- Al hacer clic en la opción Compartir → Nube de Wondershare, se inicia de inmediato una nueva pestaña del navegador en la que puedes subir el archivo a la nube.

● Enviar el PDF actual para que lo firmen - Al hacer clic de nuevo en la opción Proteger → Firma electrónica, se abre una pestaña del navegador y te lleva a la pestaña Firmar de Wondeshare PDFelement Cloud, donde puedes elegir una de las opciones de Iniciar para preparar el documento para su envío.

La flexibilidad de PDFelement Pro DC lleva la productividad a un nivel completamente nuevo. Ahora puedes editar tus documentos localmente, moverlos a la nube y luego acceder a ellos o enviarlos a otros desde cualquier otro dispositivo. Esto ayuda a unificar el entorno multiterminal que la mayoría de nosotros solemos utilizar: la computadora en la oficina, el Mac o Windows en casa, la tableta iOS o Android en los desplazamientos, etc.
Comentarios finales
OneDrive es ideal si quieres almacenar varios tipos de archivos aptos para MS a los que quieras acceder o editar desde cualquier otro dispositivo. También puedes guardar PDF en OneDrive; sin embargo, si en tu trabajo dependes en gran medida de los PDF y de los documentos con firma, entonces Wondershare PDFelement Cloud y su integración con PDFelement Pro DC es una plataforma que debes considerar seriamente. Además, en términos de rentabilidad, es mucho más asequible que otras plataformas de PDF como Adobe Acrobat Pro DC, y viene con sus propias herramientas de firma electrónica para que puedas firmar tus contratos y acuerdos más rápidamente.
 100% Seguro | Sin anuncios |
100% Seguro | Sin anuncios |