Una de las mejores cosas de la herramienta de videoconferencia Zoom es que puedes grabar una reunión de Zoom mientras está en curso. Esta grabación se puede compartir con algunos de los asistentes que pueden haberse registrado, pero no pudieron asistir a la reunión. Grabar la reunión también es una de las mejores maneras de revisar el contenido compartido en la reunión con los que asistieron a la reunión.
Si deseas grabar tu reunión de Zoom, este artículo te será muy útil. En él, compartiremos contigo cómo grabar una reunión de Zoom y te brindaremos una solución alternativa para programar y grabar reuniones.
Cómo grabar una reunión de Zoom
Antes de mostrarte cómo grabar una reunión de Zoom, creemos que debemos mencionar que solo los anfitriones y coanfitriones pueden grabar una reunión en Zoom. Siga estos sencillos pasos para grabar una reunión de Zoom:
- Paso 1: Iniciar una reunión como anfitrión.
- Paso 2: Tan pronto como comience la reunión, haga clic en el botón "Grabar" en la barra de herramientas de Zoom en la parte superior de la ventana.
- Paso 3: Haga clic en "Grabar en la nube" o "Grabar en esta computadora" para comenzar el proceso de grabación de la reunión.
- Paso 4: si deseas detener la grabación, haz clic en "Pausar/Detener grabación" o haz clic en "Finalizar reunión".
Si seleccionaste la opción "Grabar en la nube", Zoom tendrá que procesar la grabación antes de que pueda estar lista para compartirse. Cuando el video esté listo, recibirás un correo electrónico con el enlace al video. También puedes iniciar sesión en el portal web de Zoom y hacer clic en "Mis grabaciones" para ver la grabación.
La mejor alternativa de Zoom - ClickMeeting
Como prometimos, tenemos una alternativa de Zoom que es, en muchos sentidos, mejor que Zoom Meeting. Para empezar, es mucho más fácil usar ambos con el fin de programar la reunión o grabar la reunión. También es mucho más asequible que Zoom y ofrece a los usuarios múltiples puntos de precio para elegir. Grabar una reunión en progreso usando ClickMeeting también es un proceso muy simple. Pero antes de hacer eso, primero echemos un vistazo a algunas de las características del programa:
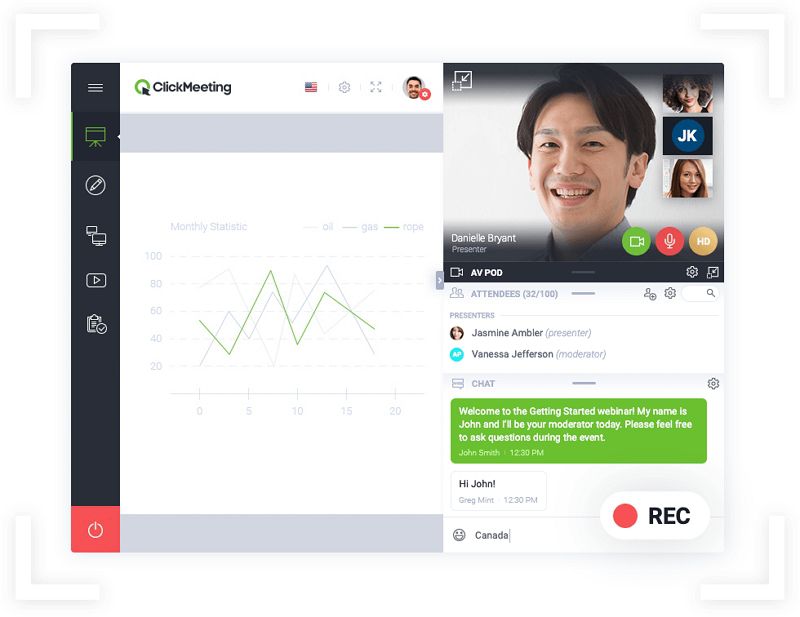
- Es la mejor herramienta para demostraciones de productos y marketing gracias a su calidad de audio y video superior que ClickMeeting tanto para seminarios web como para reuniones.
- También ofrece características adicionales que te permiten entregar tu mensaje y obtener nuevos clientes potenciales para tu negocio. Estos incluyen el botón de llamada a la acción que puede aparecer durante el seminario web en vivo.
- También ofrece las mejores funciones para ayudarte a colaborar con otros en línea, lo que te permite crear, programar y compartir reuniones fácilmente.
- También puedes grabar las reuniones fácilmente y compartir la grabación con los asistentes que no pudieron unirse a la reunión.
- También tiene un precio accesible y es fácilmente escalable, ya que puedes pagar según el número de asistentes a tu reunión o seminario web.
Para grabar una reunión o seminario web mediante ClickMeeting, siga estos sencillos pasos:
Paso 1: Inicie el seminario web
Solo puedes grabar el seminario web mientras se está ejecutando. Tan pronto como se esté ejecutando el seminario web, haga clic en el botón rojo "REC" para comenzar la grabación.
La grabación del seminario web comenzará de inmediato. Puedes hacer clic en el botón "Pausa" o "Detener" para finalizar la grabación. La grabación también se detendrá automáticamente cuando hagas clic en "Finalizar sesión" para completar el seminario web.
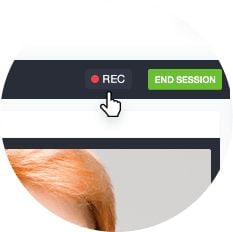
Paso 2: Localice la grabación
Tan pronto como detengas la grabación, se guardará en el panel de la cuenta. Aquí puedes abrir la grabación y usar una de las diversas opciones de edición para recortar la grabación a la longitud necesaria.
En el panel de la cuenta, también verás una serie de opciones para administrar las grabaciones. Puedes mover tus grabaciones y archivar grabaciones más antiguas para crear espacio para las nuevas.
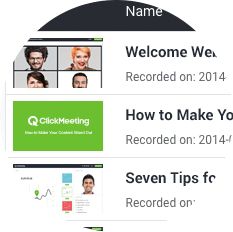
Paso 3: Descarga la Grabación
Puedes elegir descargar la grabación a tu computadora. Se descargará en formato MP4 y luego podrás continuar y compartir el video con los asistentes que pueden haberse registrado para la reunión pero no asistieron.
 100% Seguro | Sin anuncios |
100% Seguro | Sin anuncios |







