Después de crear un archivo PDF, probablemente tenga que insertar imágenes en él para completar el documento PDF. Aquí, en este artículo, le muestra cómo utilizar Adobe Acrobat para insertar imágenes en un archivo PDF. Además si no tiene Adobe Acrobat y no tiene ninguna intención de pagar por él, tal vez debería probar la mejor alternativa a Adobe Acrobat para realizar la tarea de insertar imágenes en un archivo PDF - PDFelement.

![]() Impulsado por IA
Impulsado por IA
Comparación entre Adobe® Acrobat® y PDFelement
| Características del producto | PDFelement Descarga Gratuita Descarga Gratuita | Acrobat Standard DC |
|---|

Cómo Insertar Imagen en PDF usando la mejor alternativa a Adobe
Paso 1. Importar su documento PDF
Haga clic en el icono de inicio rápido en el escritorio para iniciar PDFelement y abrir el archivo PDF al cual quiere insertar una imagen. Para importar un archivo PDF desde el ordenador local al programa, puede hacer clic en el botón "Abrir" y seleccionar el archivo en la ventana emergente.

Paso 2. Insertar la imagen en el archivo PDF
En PDFelement para Windows, haga clic en la pestaña “Editar", en la parte superior, y haga clic en el botón "Añadir imagen" para ver la imagen en su disco duro local e insertarla en el PDF.
En PDFelement para Mac, haga clic en el botón "Editar", en la barra de herramientas, para mostrar las herramientas ocultas. Y a continuación, haga clic en el botón "Añadir imagen" para insertar cualquier imagen que quiera colocar en el archivo PDF.
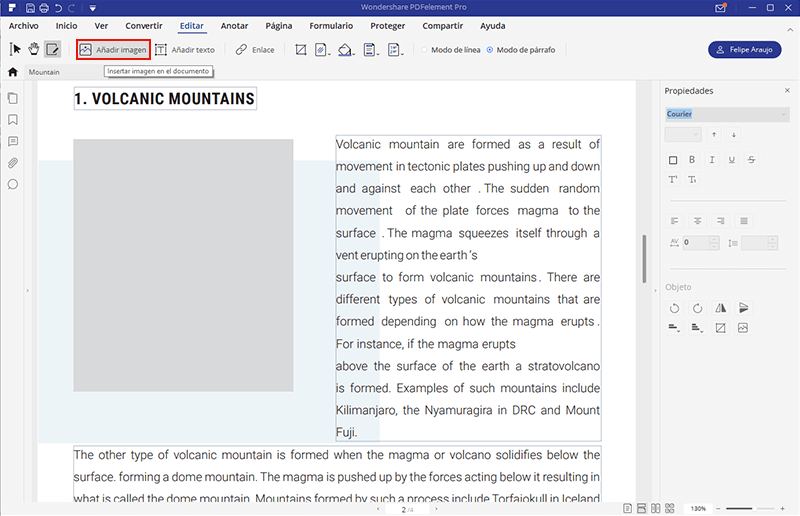
Paso 3. Editar la imagen insertada
Haga clic en la imagen insertada para activar los bordes de color azul claro. Luego mueva el ratón para colocar la imagen en el lugar adecuado y ajustar el tamaño de la imagen. Para rotar el PDF en cierto grado, puede mover el controlador de giro. Cuando todo esté correcto, guarde el archivo PDF en su ordenador haciendo clic en el botón "Guardar".
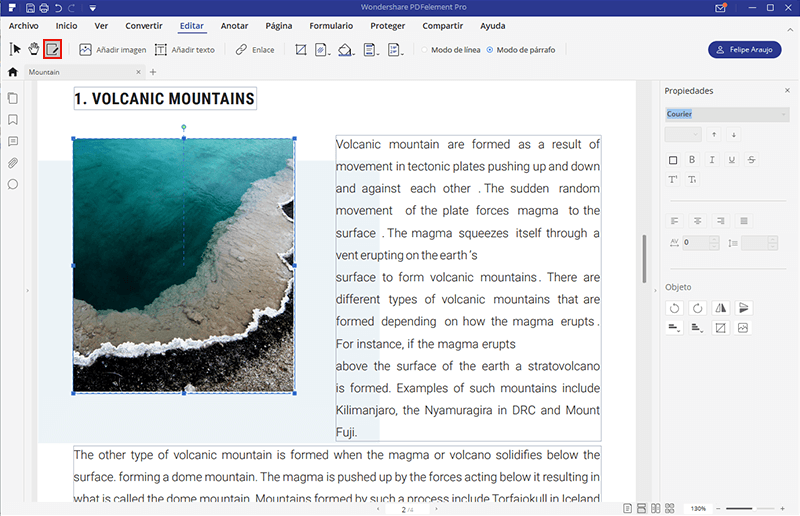

![]() Impulsado por IA
Impulsado por IA
PDFelement | La mejor alternativa al Adobe Acrobat
Cómo agreagr imagenes en PDF con Adobe Acrobat
1. Abra el PDF al cual quiere añadir una imagen en Adobe Acrobat.
2. Vaya a "Herramientas > Editar PDF" y luego haga clic en el botón "Añadir imagen".
3. En la ventana emergente, busque y seleccione la imagen de destino y haga clic en "Abrir" para importarlo.
4. Mueva la imagen a donde quiera.
5. Arrastre la manija azul para cambiar el tamaño de la imagen.
 100% Seguro | Sin anuncios |
100% Seguro | Sin anuncios |






