¿Está buscando una forma de insertar música o audio a un archivo PDF? Insertar música en una presentación de diapositivas PDF es una nueva moda, ya que hace que el archivo PDF sea más interesante, o puede captar el interés de la gente hacia su proyecto en formato PDF. Antes, eso era imposible. Pero ahora puede hacerlo fácilmente con Adobe® Acrobat® añadiendo audio a archivos PDF. En este artículo, hablamos sobre cómo añadir música a un PDF utilizando Adobe Acrobat. ¡Manos a la obra!
Lo que necesitas: música o de audio (en cualquier formato que sea compatible con Adobe Acrobat 6.0 Professional) y Adobe Acrobat 6.0 Professional
Pasos para Añadir Música/Audio a PDF con Adobe® Acrobat®
- Seleccione la página PDF en la que vaya a añadir la música.
- Seleccione la herramienta de sonido navegando a Herramientas > Edición Avanzada > Herramienta de Sonido. Especifica el área del PDF donde se reproducirá la música/audio al hacer clic.
- En la sección Configuración de contenido, haga clic en un botón de radio para elegir la música que necesitas añadir en el PDF. Seleccione la música que necesitas buscando por la carpeta local.
- Personalice el área activa. No Póster es la configuración por defecto que significa que se va a reproducir la música haciendo clic en el área activa, la cual tiene un borde. Crear Póster desde archivo significa que puede personalizar el área activa con una imagen que, por supuesto, necesita trabajo adicional en el ajuste de la imagen.
- Cuando todo esté listo, haga clic en OK para finalizar todo el proceso de adición de sonido al PDF.
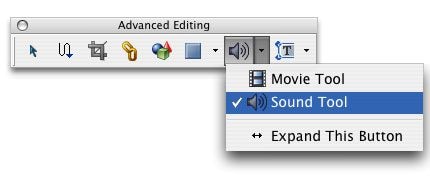
Sin embargo, de acuerdo con el sitio web de Adobe, Acrobat XI llegará a su fin el 15 de octubre de 2017, lo que significa que no habrá más actualizaciones de productos y servicios al cliente. Puede continuar usando el programa, pero deberá enfrentar el hecho de que su archivo y datos pueden ser inseguros, debido a una protección deficiente ya que no hay más actualizaciones. En este caso, puede verificar aquí para encontrar las mejores alternativas a Adobe Acrobat.
Cómo Elaborar PDF con el Mejor Editor PDF
No es común para la gente que trabaja con documentos PDF con frecuencia que necesiten añadir música a archivos PDF. Las herramientas de PDF que más usan son funciones tales como la edición, la conversión, la creación, la explicación de contenido PDF con varias herramientas de comentarios, OCR y más.
PDFelement es una herramienta PDF todo-en-uno que cuenta con todas esas funciones útiles y de moda sin necesidad de romper tu presupuesto, incluyendo la realización de modificaciones en el texto PDF e imágenes, la creación de PDF a partir de más de 20 formatos de documentos, la creación de formularios PDF con diferentes opciones de formulario, la reducción de tamaño de archivos PDF mediante optimización y mucho más. Otra característica poderosa es su función OCR, que es capaz de convertir PDF escaneados en archivos editables y con opción a búsqueda.

![]() Impulsado por IA
Impulsado por IA

Para presentar los documentos PDF o compartirlos con otros, siempre es necesario hacer que el contenido del PDF sea claro y luminoso para los lectores. ¿Quiere saber cómo elaborar tu contenido PDF o hacerlo interesante para los lectores con la mejor herramienta de edición de PDF? Compruebe los pasos indicados a continuación.
Paso 1: Cómo comentar en PDF
Las notas son útiles cuando se desea dar explicaciones o consejos en ciertas partes de un PDF. Vaya a la ficha "Comentario", haga clic en el botón "Nota", mueva el ratón al lugar donde desees insertar la nota. Escriba el texto y haga clic en el icono Minimizar en la esquina derecha de la caja de notas para terminar la inserción de notas.
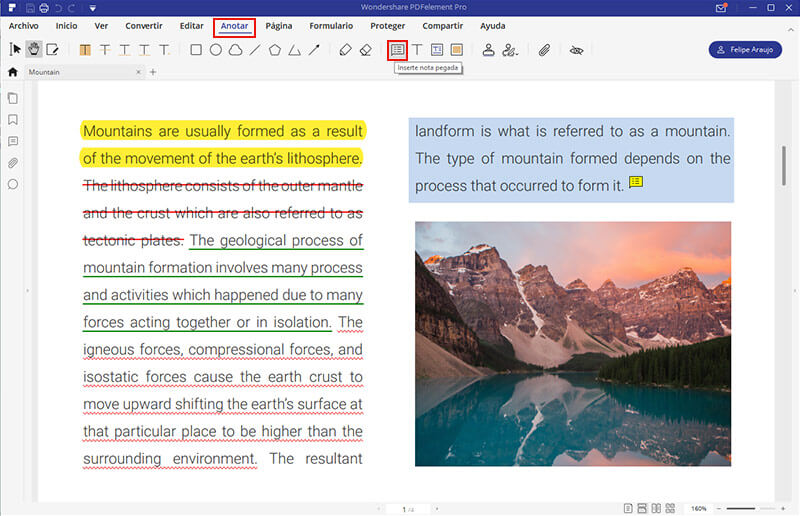
Step 2: Cómo resaltar en PDF
Si necesita resaltar determinados contenidos, encontrará estas herramientas de marcado bastante prácticas para utilizar en PDFelement. Puede resaltar áreas específicas o simplemente varias frases, o dibujar un subrayado o una línea serpenteante en esas frases. Si necesita más indicaciones, añadir un cuadro de texto o una nota a esas marcas sería una idea bastante inteligente para hacer esas anotaciones sencillas para los lectores.
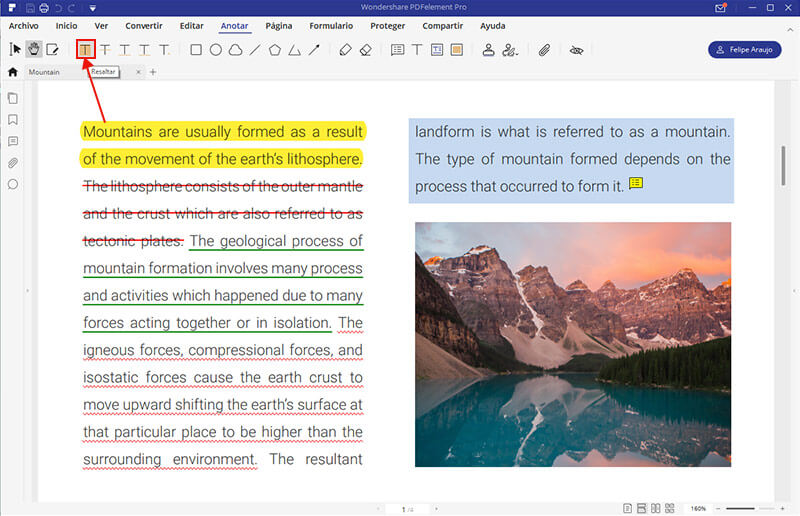
Paso 3: Cómo añadir Hipervínculos en PDF
Sucede mucho que las personas que trabajan con documentos PDF necesitan recoger una gran cantidad de materiales y presentarlos de una manera ilustrativa. Y este es el momento en el que los hipervínculos pueden hacernos un gran favor.
Haga clic en el botón "Enlace", y verá que el cursor se mostrará como un cursor. Seleccione el al texto que desea dar más ilustración y aparecerá una ventana que le dará las opciones de apariencia de enlace y acción del vínculo. Seleccione la opción "Ir a Vista de Página" y especifique la página que desea enlazar en el PDF o puede configurar un sitio web como destino al que acudir en busca de más detalles y referencias. Por último, haga clic en "Ajustar Enlace".
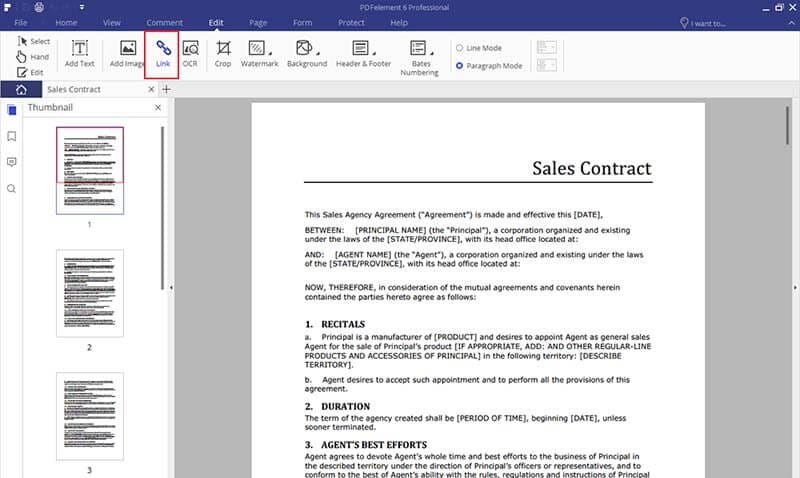

![]() Impulsado por IA
Impulsado por IA
 100% Seguro | Sin anuncios |
100% Seguro | Sin anuncios |






