¿Sabes cómo guardar archivos en OneDrive y por qué es una de las mejores maneras de lograr que tu PC funcione rápidamente? La mayoría de las computadoras acumulan tantos documentos con el paso del tiempo que los recursos se inundan de archivos temporales y basura que compiten con el espacio con tus archivos verdaderamente útiles. Si aprendes a guardar archivos en OneDrive y también a descargarlos dede OneDrive a tu PC, podrás almacenar un montón de contenido indeseado en la nube y lograr que tu computadora funcione como si fuera nueva. Por supuesto, hay otras cuestiones que debes considerar para mejorar la velocidad de tu PC, pero esta es una de las principales. Veamos cómo guardar archivos en OneDrive con la aplicación de escritorio y la versión en línea.
Cómo guardar archivos en OneDrive
Si tienes la aplicación de OneDrive instalada en tu PC, el proceso para guardar archivos es tan simple como copiar y pegar o arrastrar y soltar. Solo sigue estos pasos:

1. Abre el explorador de archivos dos veces y ponlos uno al lado del otro o en alternancia (Alt+Tab).
2. En la primera ventana, selecciona OneDrive desde la lista que aparece en el panel izquierdo.
3. En la segunda ventana, elige la carpeta donde tengas guardados los archivos que quieras añadir a OneDrive.
4. Ahora, puedes arrastrar y soltar los archivos desde la segunda ventana a la primera o bien copiarlos y pegarlos. ¡Eso es todo!
Si no quieres instalar OneDrive en tu sistema, puedes acceder a la aplicación web e iniciar seción con tu cuenta de Microsoft. Después de que hayas accedido a tu cuenta, sigue estos pasos:
1. La ventana por defecto es Mis archivos y, en la parte superior, encontrarás el botón "Cargar". Hazle clic.
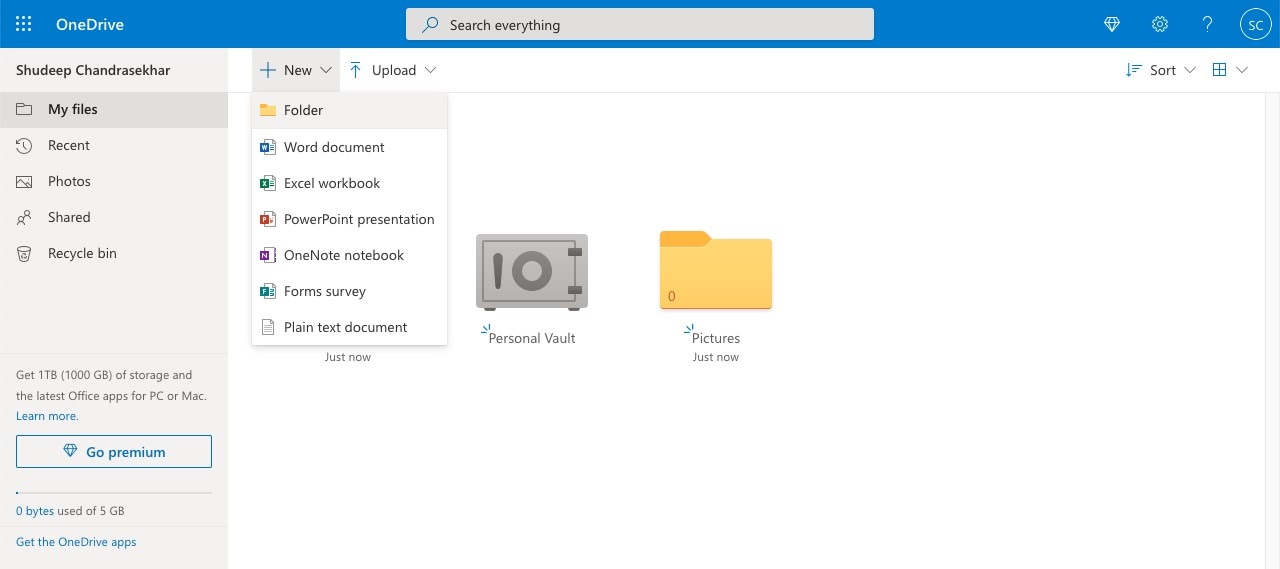
2. Elige una de las dos opciones: Archivos o Carpeta.

3. Cuando se abra el cuadro de diálogo del explorador de archivos, elige los documentos o la carpeta que quieras subir y haz clic en OK. Así es cómo puedes guardar un archivo en OneDrive.
Si lo que quieres es aprender a guardar los archivos de OneDrive en tu computadora, lee la siguiente sección.
¿Qué hacer después de haber guardado tus archivos en OneDrive?
Ahora que tus archivos de OneDrive están disponibles en la nube y puedes acceder a ellos desde cualquier dispositivo con conexión a internet y un navegador compatible (Edge, Chrome, Firefox, Safari, etc.), puedes también descargarlos a tu disco interno. Estas son otras de las tareas que puedes realizar con los archivos y carpetas de OneDrive:
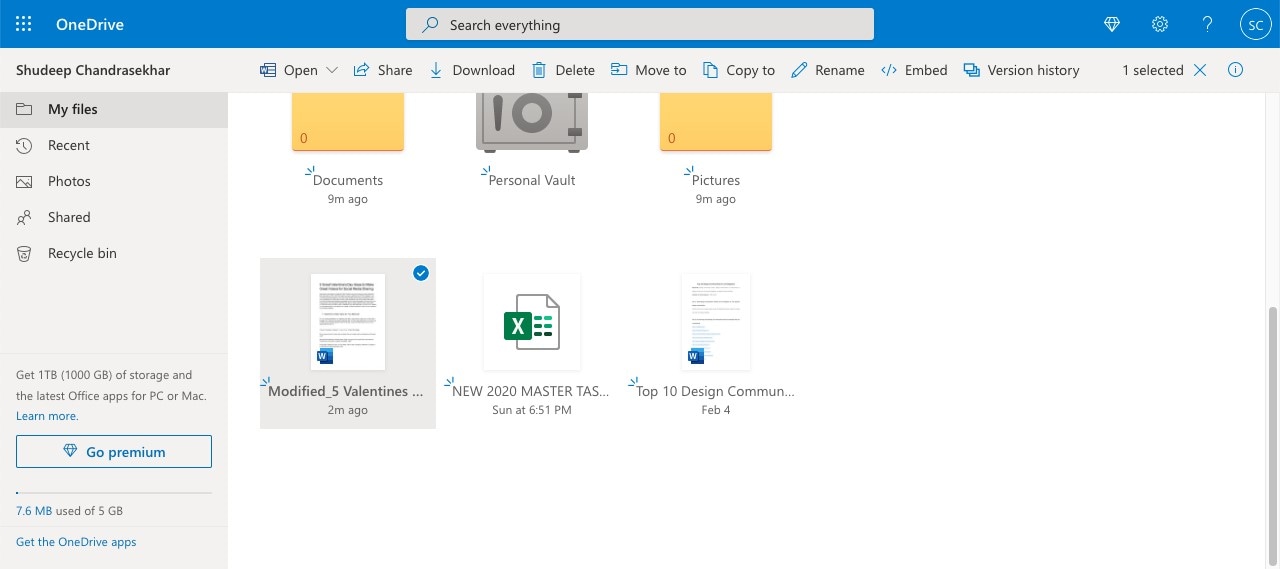
● Abrir y editar - La opción Abrir de la barra de herramientas que se encuentra en la parte superior de la plataforma de OneDrive en línea ofrece dos funciones: puedes abrir un archivo con una aplicación nativa, como Word, Excel, etc., o abrirlo con la versión en línea de esa herramienta.
● Compartir en línea - Puedes crear un hipervínculo protegido (basado en permisos) y enviarlo a quien tú quieras por correo electrónico o simplemente pegarlo y compartir en otras plataformas como salas de chat.
●Guardar en el almacenamiento interno - La opción Descargar te permite guardar los archivos que tengas en OneDrive en tu dispositivo.
● Eliminar - Con esta función, puedes borrar cualquier archivo o carpeta de tu cuenta en la nube. ● Mover o copiar - Con estas funciones, puedes mover o copiar archivos y carpetas a otras de OneDrive.
● Renombrar - Esto te permite asignarle un nuevo nombre a cualquier archivo o carpeta.
● Integrar - La función integrar tiene el propósito de subir un documento a un sitio web como contenido adjunto. Creará un código HTML para que puedas copiarlo en el HTML de cualquier página de ese sitio web.
● Versión - Con esta función, puedes ver y restaurar versiones anteriores o eliminarlas.
La principal ventaja de OneDrive es que ofrece funciones multiplataforma. Esto significa que puedes usarlo desde cualquier lado, sin importar el sistema operativo u otros factores. Siempre y cuando tengas acceso a una conexión a internet y a un navegador moderno compatible con OneDrive, estarás listo.
Una alternativa de OneDrive - Wondershare PDFelement Cloud

PDFelement Cloud
100 GB de almacenamiento en nube
Firma electrónica de alta calidad
Anotación colaborativa online
Compartir fácil y rápidamente
Wondershare PDFelement Cloud es un servicio de almacenamiento en la nube para trabajos con PDF que trae incorporada la función de firma digital. Del mismo modo que OneDrive, sirve para guardar documentos y acceder a ellos desde cualquier dispositivo con conexión a internet y un navegador moderno. No obstante, está diseñado especialmente para trabajar con documentos PDF firmados, puesto que es una de las principales necesidades de la mayoría de las empresas y es muy difícil de conseguir. La mayoría de los servicios de firma digital no ofrecen almacenamiento en la nube, pero Wondershare PDFelement Cloud sí lo hace.
Cómo guardar archivos en la nube con Wondershare PDFelement Cloud

1. Regístrate en el portal de Wondershare PDFelement Cloud para obtener una identificación de Wondershare. Si ya usas algún otro producto de Wondershare, como RecoverIt, Dr. Fone, Filmora, FamiSafe, or PDFelement, de seguro ya cuentas con una identificación unificada de Wondershare.
2. Ahora, por defecto, serás redirigido a la pestaña Inicio. Aquí, debes buscar por el botón Subir archivos. Hazle clic.
3. Cuando el explorador de archivos se abra, elige el PDF que quieras cargar. Haz clic en Abrir u OK, según la plataforma que estés usando.
4. Ahora, en Wondershare PDFelement Cloud, tu archivo aparecerá en la sección Actividad reciente.
Puedes realizar la tarea que quieras ahora que tu archivo ya está guardado en la nube de manera segura.
¿Qué puedo hacer después de haber subido mis archivos a Wondershare PDFelement Cloud?
Te traemos una lista de todas las tareas que puedes realizar en los archivos que hayas guardado en PDFelement Cloud. Para acceder a estas opciones, haz clic en el símbolo "..."; así se expandirá el menú y podrás realizar cualquiera de estas tareas:

●Abrir para ver - Esta opción te permite abrir el archivo y ver desde la web en vista previa el contenido sin necesidad de descargarlo.
● Descargar y editar - Si necesitas editar el contenido, puedes descargar el archivo a tu almacenamiento interno y luego utilizar un editor de PDF para realizar los cambios.
● Renombrar o eliminar - Puedes asignarle un nuevo nombre a tu archivo o eliminarlo de tu cuenta.
● Firma digital 1 - La primera opción de firma digital, Enviar para firmar, implica enviar una copia el documento para que sea firmado por todas las personas necesarias.
● Firma digital 2 - La segunda opción de firma digital, Envío masivo, implica enviar copias individuales a los firmantes para que obtener firmas separadas.
●Panel de rastreo - Puedes ver el estado de las firmas de todos los archivos.
Integración de PDFelement Pro DC con Wondershare PDFelement Cloud
Wondershare PDFelement Pro DC
Simplifique tu flujo de trabajo con PDFelement Cloud para PDFelement.

Wondershare PDFelement Cloud también puede integrarse con uno de los productos más populares de Wondershare, PDFelement Pro DC para Windows. Esta es la última integración de PDFelement, que es un editor de PDF muy éxitoso que ofrece funciones iguales a las de Adobe Acrobat a la mitad de precio. Además de la integración con PDFelement Cloud, ofrece algunas de estas asombrosas funciones:

● Editar PDF como documentos de texto en MS Word - Puedes controlar cualquier aspecto de un archivo PDF y sus contenidos, como con los documentos .docx en Microsoft Word. ● Crear y convertir PDF - Puedes crear archivos PDF a partir de cientos de otros tipos de formatos e incluso convertir tus PDF a decenas de formatos nativos para escritorio, web, publicaciones, edición de imagen, etc. ● Herramientas profesionales para comentar - Cuenta con muchísimas herramientas de anotación para colaborar en documentos PDF con otros miembros de tu empresa, trabajadores, clientes, etc. ● Gestión de formularios - Puedes completar y crear formularios desde cero o a partir de plantillas, convertir formularios no editables en versiones editables, etc. e incluso extraer información en un formato más amigable para el análisis como Excel. ● Protección de PDF - Aplica encriptaciones avanzadas para proteger archivos con información sensible. ● Organización de archivos y páginas - Organiza tus archivos por página para añadir, quitar o reordenar el contenido de tu PDF. Combinación de múltiples archivos - incluso en otros formatos - para crear un único PDF. ● Optimización - Reduce el tamaño de tus archivos PDF eliminando los metadatos y comprimiendo imágenes para compartir de manera más sencilla archivos grandes. ● Reconocimiento de texto - Aplica OCR en más de 20 idiomas, de manera precisa y rápida, y crea documentos para editarlos o archivarlos. ● Procesos por lote - Muchas tareas pueden realizarse por lote para ahorrar tiempo y dinero.
Las funciones de integración con la nube de PDFelement Pro DC hacen que esta herramienta sea más eficaz al momento de administrar documentos porque se expande la funcionalidad a la web. Estas son las tareas que puedes realizar desde PDFelement Pro DC.
Sube el archivo que tengas abierto a la nube.

Después de trabajar en el archivo, puedes guardarlo directamente en la nube con la opción Compartir. Hazle clic y luego elige Wondershare Cloud como el destino. En la ventana del navegador donde hayas iniciado sesión en Wondershare Documento Cloud, podrás ver el archivo bajo la sección Actividad reciente de la pestaña Inicio.
Descargar un archivo de Cloud y abrirlo en PDFelement

Puedes acceder a un PDF desde tu cuenta en la nube con la opción Archivo → Abrir → Desde Wondershare Cloud. Esta acción estimulará al navegador y el archivo descargado se abrirá automáticamente en PDFelement Pro DC.
Enviar documento actual para recolección de firmas

Después de haber creado el documento PDF que necesitas que otras personas firmes, solo tienes que presionar el botón Firma digital desde la pestaña Protección de PDFelement para que se abra la pestaña Firma de Wondershare PDFelement Cloud en tu navegador. Aquí, haz clic en el botón Iniciar debajo de algunas de las dos opciones de firma digital que explicamos anteriormente para preparar el documento antes de enviarlo.
Conclusión
Ahora que ya sabes cómo guardar documentos en OneDrive, puedes gestionar fácilmente tu almacenamiento interno llevando los archivos a la nube. Si necesitas una herramienta más propicia para el uso de archivos PDF, Wondershare PDFelement Cloud, que trae integrada la función de firma digital, es ideal para ti. Si también necesitas un potente editor de PDF para administrar tus documentos, PDFelement es la mejor opción. La característica multiplataforma que estas herramientas ofrecen es su principal ventaja. Por eso, son ideales para trabajar desde casa, que ahora es la situación de la mayoría de las personas de todo el mundo, ya que el trabajo desde la oficina fue gravemente afectado por la pandemia.
 100% Seguro | Sin anuncios |
100% Seguro | Sin anuncios |