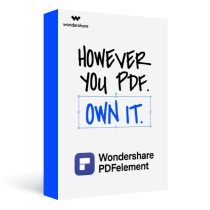Para garantizar la calidad y el tamaño adecuados, muchos documentos se guardan en formato JPG o JPEG. Muchos usuarios quieren convertir JPG a PDF, los factores más importantes a tener en cuenta son el tamaño, la orientación y la calidad del archivo PDF de salida.
A continuación, hemos enumerado algunas herramientas de conversión de JPG a PDF. Sigue leyendo.
En este artículo
El mejor convertidor de JPG a PDF de 2025
Wondershare PDFelement - Convertidor de PDF puede convertir JPG a PDF rápidamente de múltiples maneras. Es un completo convertidor de PDF que puede convertir múltiples JPG a PDF, convertir y combinar JPG a PDF, reducir el tamaño del archivo y convertir JPG a PDF en 200kb/100kb o menos y también puede editar archivos PDF. Las imágenes JPG se convertirán a PDF en alta calidad con PDFelement.

![]() Impulsado por IA
Impulsado por IA
¿Cómo convertidor JPG a PDF con PDFelement?
- Paso 1. Abrir el convertidor de JPG a PDF de PDFelement
Tras iniciar PDFelement, haz clic en el botón "Crear PDF" de la ventana de inicio.
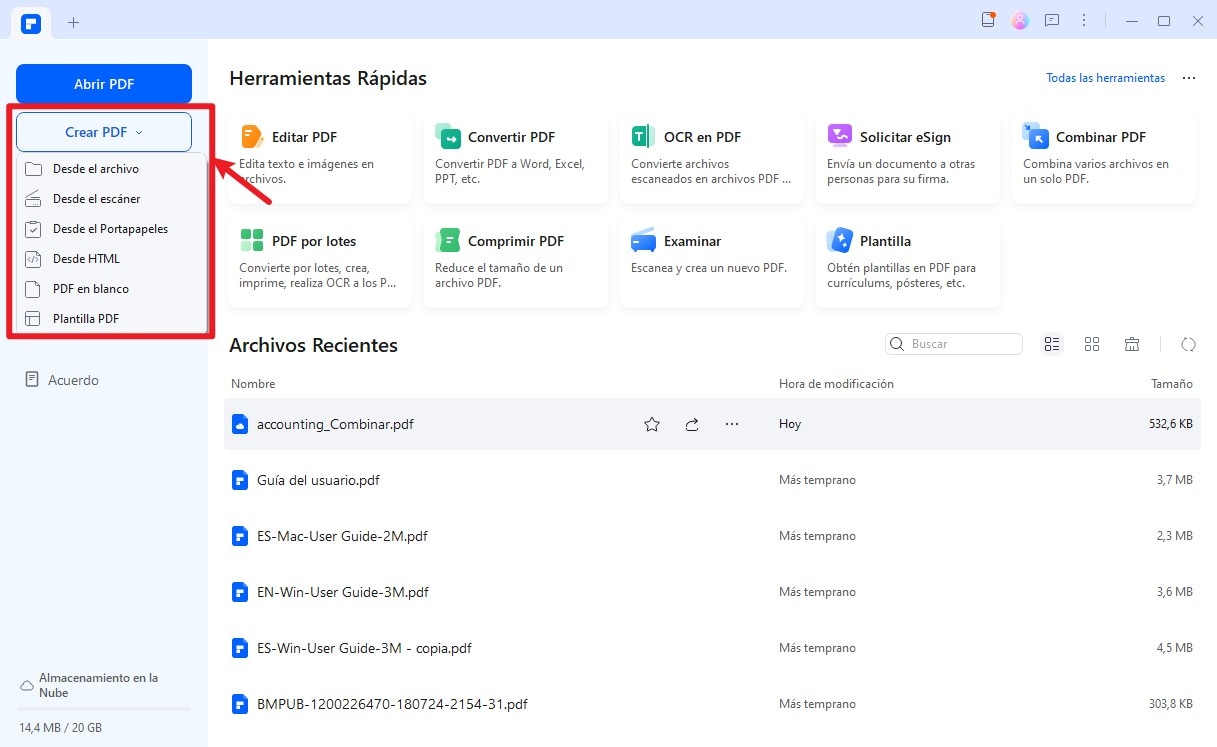
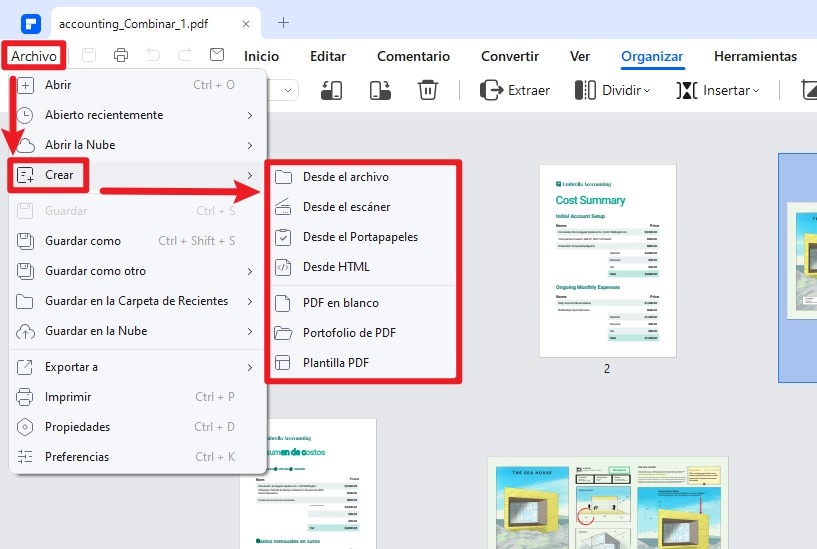
- Paso 2. Convertir JPG a PDF en un clic
En la ventana emergente, puedes buscar y seleccionar un archivo JPG/JPEG de tu unidad local y elegir "Abrir". Una vez pulsado el botón "Abrir", comenzará el proceso de conversión. El archivo PDF convertido se abrirá en este convertidor y, a continuación, podrás guardarlo como archivo PDF en tu computadora.
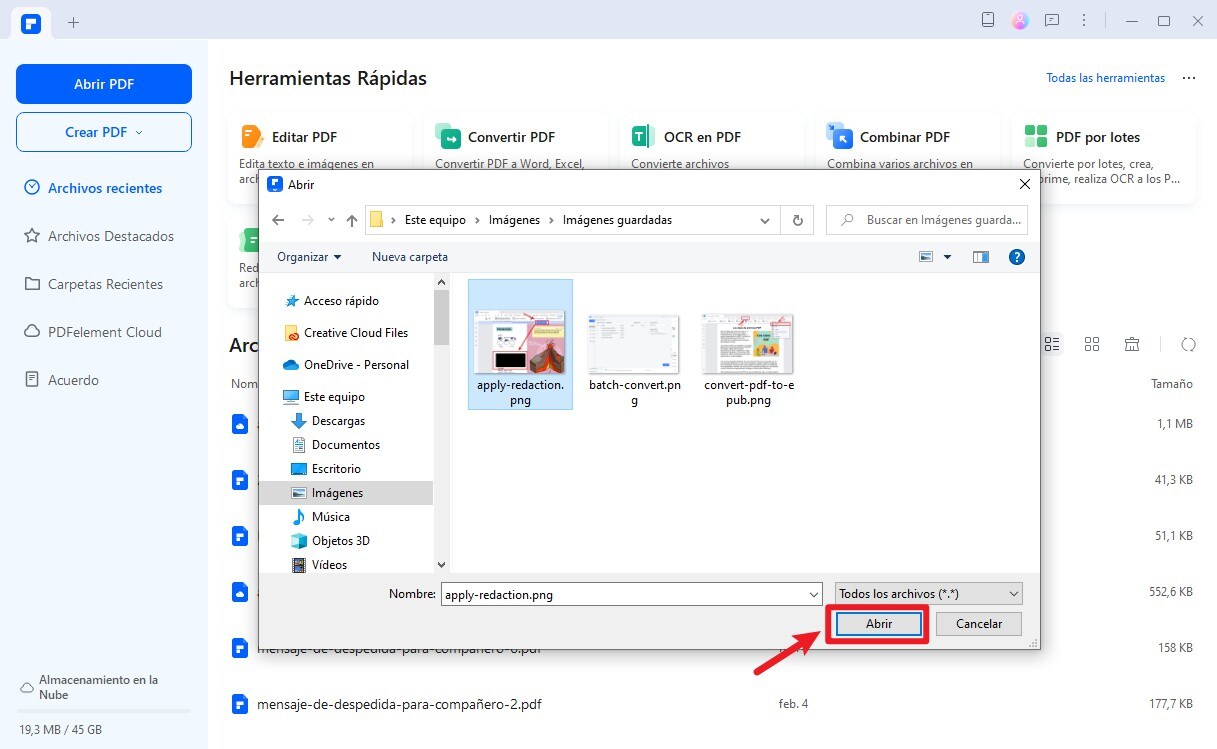
- Paso 3. Editar PDF convertido de JPG (opcional)
Después de convertir JPG a PDF, es posible que necesites hacer modificaciones, como añadir una marca de agua o eliminar información. También puedes utilizar la función OCR para convertir el archivo PDF basado en JPG en un archivo editable, de modo que puedas editar el contenido del texto libremente.
Puedes hacer cualquier cambio que desees con PDFelement. La sencilla interfaz te guiará a través de todo el proceso sin problemas, aquí tienes este convertidor de JPG a PDF para descargar gratis.

![]() Impulsado por IA
Impulsado por IA
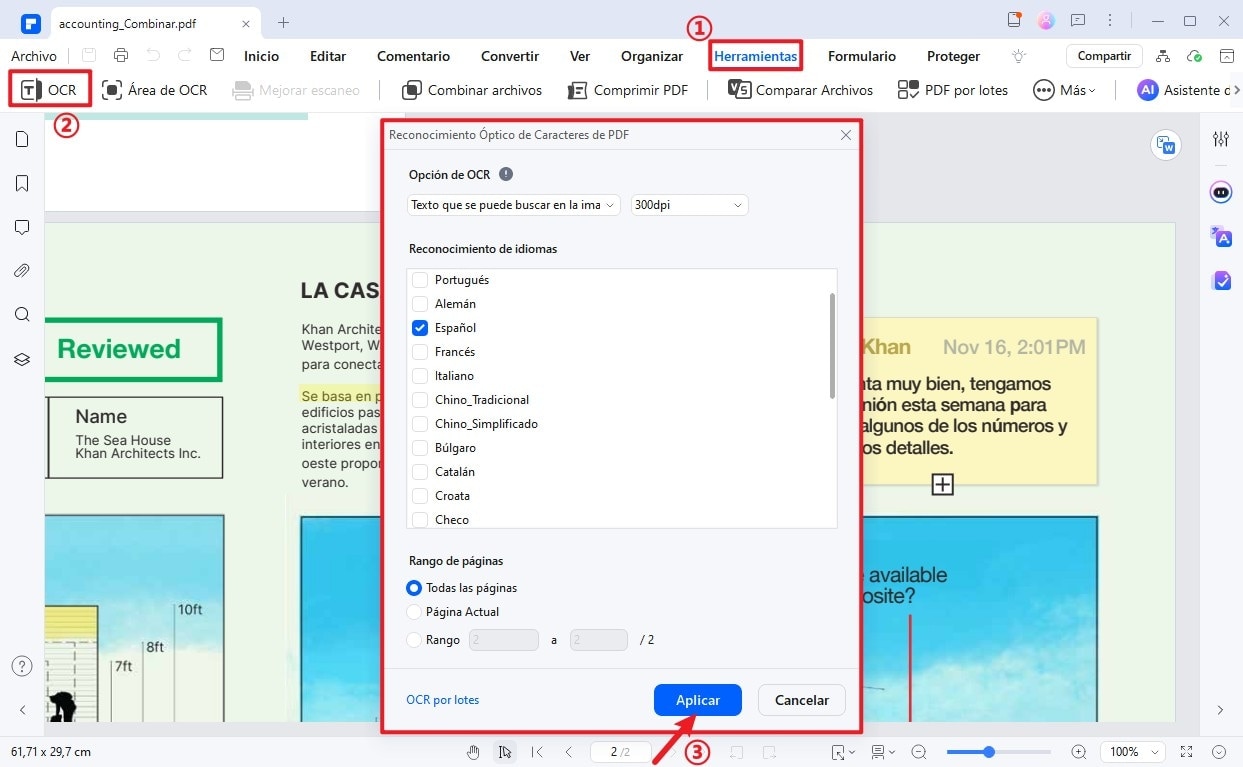
Consejo extra: convertir varios JPG a PDF
Este programa de conversión de JPG a PDF - PDFelement también te permite convertir varios archivos JPG a PDF. A continuación es cómo hacerlo:
- Selecciona la opción "Combinar PDF" en la pestaña "Inicio".
- Elige varios archivos JPG para añadirlos a la ventana.
- Haz clic en el botón "Aplicar" después de añadir los archivos JPG.
- Los archivos se convertirán en un documento PDF y se abrirán en el programa.
- Guarda el archivo en tu computadora.
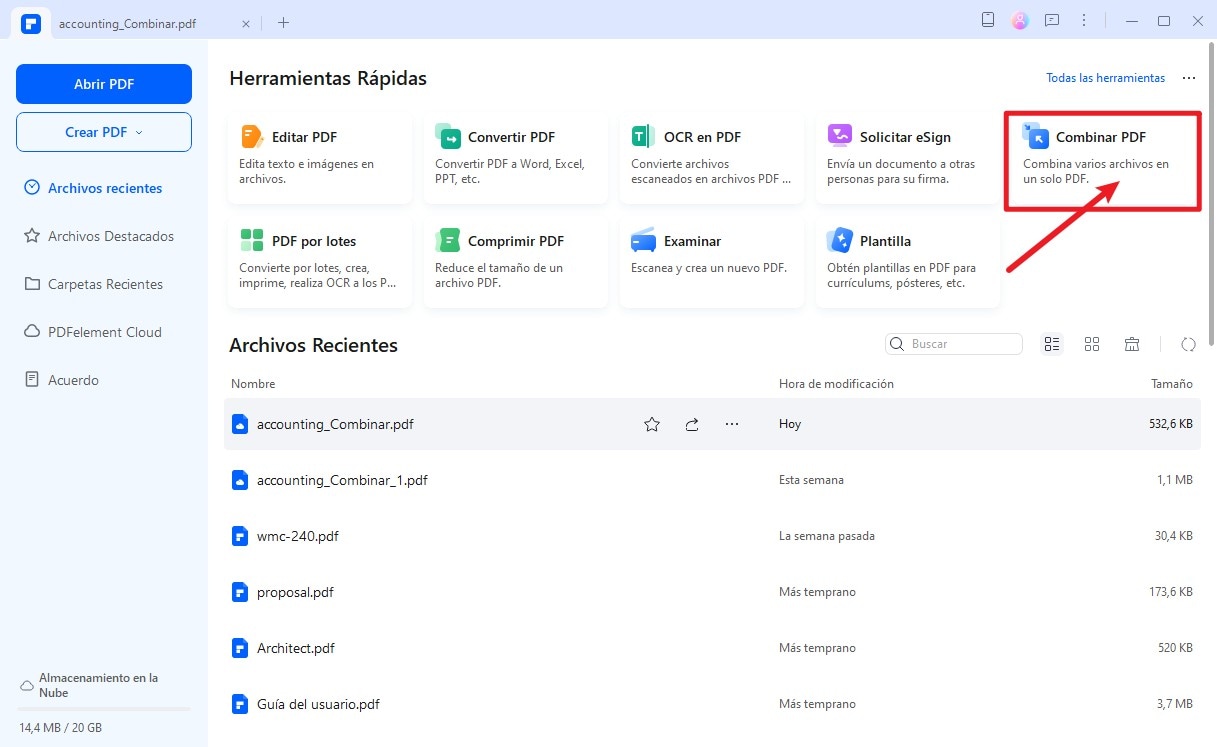
PDFelement actúa como un convertidor gratuito de JPG a PDF y un completo programa para crear y editar archivos PDF. Es una solución multiplataforma disponible tanto para usuarios de Windows como de macOS. Su interfaz de usuario es tan sencilla que incluso un principiante puede utilizar todas sus funciones con facilidad.
Con PDFelement, puedes:
- Crear archivos PDF a partir de imágenes JPG y editar PDF en el mismo programa.
- Cambiar el tamaño y la orientación de los archivos de imagen antes de convertirlos a PDF.
- Combinar varios archivos PDF en un solo documento.
- Organizar tu archivo PDF gestionando sus páginas.
- Proteger tu documento añadiendo una contraseña para evitar accesos no autorizados.
- Guardar fácilmente el archivo en tu computadora después de realizar los cambios.

![]() Impulsado por IA
Impulsado por IA
¿Cómo convertir JPG a PDF en Windows?
También hay otra opción para convertir JPG a PDF en Windows, que es utilizar la función de impresión.
- Paso 1. Abrir un JPG
Abre un archivo JPG/JPEG con el visor de fotos de Windows de tu dispositivo.
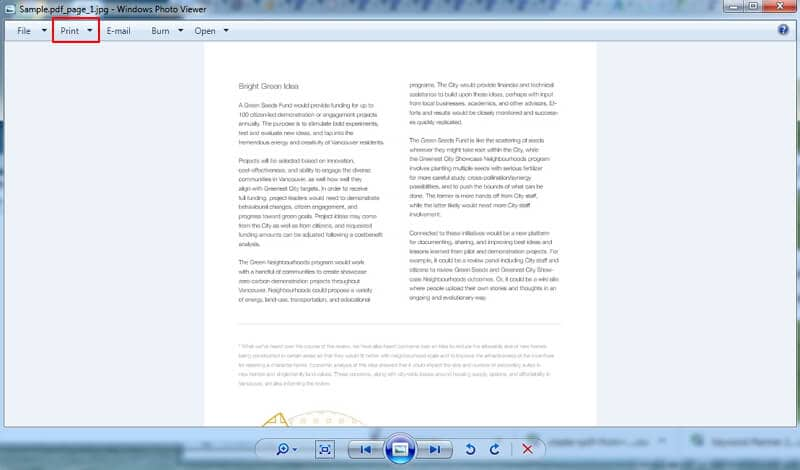
- Paso 2. Imprimir JPG en PDF
Haz clic en el botón "Imprimir" del archivo JPG. Si tienes instalado Wondershare PDFelement en tu computadora, elige "Wondershare PDFelement" como opción de impresora. Si no es así, elige la impresora por defecto de tu sistema Windows.
Haz clic en el botón de descarga para instalar PDFelement.

![]() Impulsado por IA
Impulsado por IA
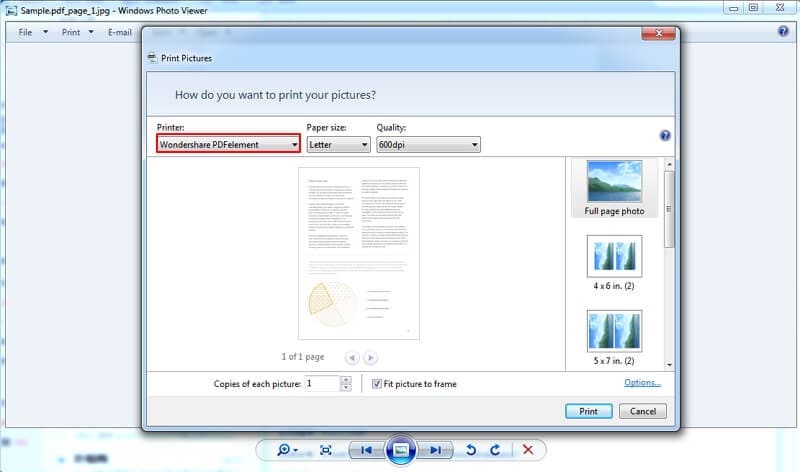
- Paso 3. Guardar el archivo PDF convertido
La imagen JPG se guardará como archivo PDF tras la impresión.
Consejo: Si utilizas Wondershare PDFelement como impresora, PDFelement se iniciará automáticamente y se abrirá el archivo PDF convertido.
¿Cómo convertir JPG a PDF en Mac?
Esta es una forma sencilla si estás utilizando herramientas nativas de Mac, ya que los usuarios de Mac están más familiarizados con ellas y, además, siempre funcionan a la perfección. Puedes seguir estos sencillos pasos si utilizas macOS.
En primer lugar, haz doble clic en la imagen que quieras convertir a PDF y ábrela en el modo de Vista Previa. Vista Previa es la aplicación de visualización de fotos por defecto en Mac. También puedes abrir la aplicación Vista Previa y, a continuación, abrir el archivo de imagen.
- En la aplicación Vista Previa, haz clic en Archivo y luego ve a "Exportar como PDF". Hay que tener en cuenta que también existen varias opciones para convertirlos a diferentes formatos como JPEG 2000, PNG, etc.
- Ahora aparecerá un menú emergente que te permitirá cambiar el nombre del archivo y también el destino donde quieres guardarlo.
- A continuación, haz clic en "Guardar" para completar los pasos.

¿Cómo convertir JPG a PDF en iOS? [iPhone y iPad]
Si utilizas un iPhone y quieres una herramienta práctica para convertir JPG a PDF en iPhone, en lugar de utilizar tu laptop, también hay formas de hacerlo. Para los usuarios de hoy en día, que hacen negocios en cualquier lugar, esta es una gran habilidad que hay que conocer.
A continuación se indican los sencillos pasos que deben seguir los usuarios de iPhone.
El iPhone y el iPad son similares en funcionalidad e interfaz, y ambos son compatibles. Por este motivo, puedes seguir estos pasos también en el iPad.
- En primer lugar, abre la aplicación Fotos en tu iPhone.
- Selecciona todas las fotos que quieras convertir a PDF. A continuación, pulsa Guardar en Archivos y selecciona una ubicación en Archivos para guardar las imágenes JPG.
- Abre la aplicación Archivos y busca las imágenes JPG. Pulsa Seleccionar para escoger todas las imágenes.
- Pulsa el icono de los tres puntos en la parte inferior derecha de la pantalla y haz clic en Crear PDF para empezar a crear PDF a partir de las imágenes JPG.
Ahora, puedes guardar los archivos PDF. ¡Hecho! Has convertido correctamente JPG a PDF en el iPhone.

¿Cómo convertir JPG a PDF en Android?
Si eres usuario de Android, también puedes utilizar una gran cantidad de aplicaciones para hacer lo mismo. Algunas de las aplicaciones tienen millones de descargas y ocupan los primeros puestos de la lista. Pero, utilizando las herramientas originales de Google, que vienen con Android, también puedes convertir archivos JPG a PDF fácilmente.
A continuación mostramos los pasos para hacer lo mismo utilizando la App Google Fotos, el visualizador de fotos por defecto en Android. Puedes identificar fácilmente esta aplicación por su icono en forma de abanico con cuatro pétalos.
- En primer lugar, abre la aplicación Google Fotos y, a continuación, pulsa sobre la foto que desees abrir. Abre una versión ampliada del JPG.
- A continuación, puedes ver tres puntos en la esquina superior derecha de la pantalla. Si pulsas sobre él, aparecerán opciones como Borrar, Usar como y también Imprimir.
- Pulsa sobre la opción Imprimir, y se abrirá otro cuadro de diálogo con la ventana de diálogo Imprimir. Allí, puedes seleccionar "Guardar como PDF" y, a continuación, elegir el menú Seleccionar una Impresora. Se encuentra en la esquina superior izquierda de la pantalla.
- A continuación, selecciona la opción PDF, que suele ser el icono verde que dice PDF. A continuación, se te pedirá que introduzcas un nombre de archivo. Después, haz clic en Guardar y se guardará en la ubicación predeterminada.
Hay que tener en cuenta que estos pasos son sólo para un único archivo JPG y no admiten el procesamiento por lotes. Ahora puedes repetir estos pasos para tantos JPG como necesites convertir a PDF siguiendo los mismos pasos.

¿Cómo convertir JPG a PDF online?
Ahora, en lugar de recordar tantas aplicaciones diferentes, utiliza herramientas para transformar JPG a PDF porque siempre están accesibles desde cualquier lugar y en cualquier dispositivo. Pero tienes que depender de la conectividad a Internet, lo que puede ser un inconveniente.
1. PDFelement Online - Convertidor de JPG a PDF gratis
PDFelement Online ofrece una solución gratuita para convertir imágenes JPG a PDF. Con esta herramienta online, puedes transformar tus imágenes en documentos PDF de manera sencilla y eficiente, sin necesidad de instalación ni conexión a Internet.
Con PDFelement Online, la conversión de JPG a PDF es rápida, segura y sin complicaciones. ¡Prueba la herramienta ahora!
Características principales:
- Calidad superior: Mantiene la resolución original de tus imágenes.
- 100% gratuito: No requiere registro ni pagos ocultos.
- Interfaz intuitiva: Fácil de usar, incluso para principiantes.
¿Cómo convertir una imagen JPG a PDF con PDFelement Online?
- Abrir PDFelement Online y dirígete a la página del convertidor de JPG a PDF online.
- Subir JPG para convertir: Haz clic en "Seleccionar un archivo" en el área de acción o arrastra y suelta el archivo para cargarlo.
- Convertir JPG a PDF en línea: Una vez hecho esto, haz clic en el botón "Convertir".
- Descargar el archivo convertido: Después de la conversión, puedes hacer clic en el botón "Descargar" para guardar el archivo convertido.
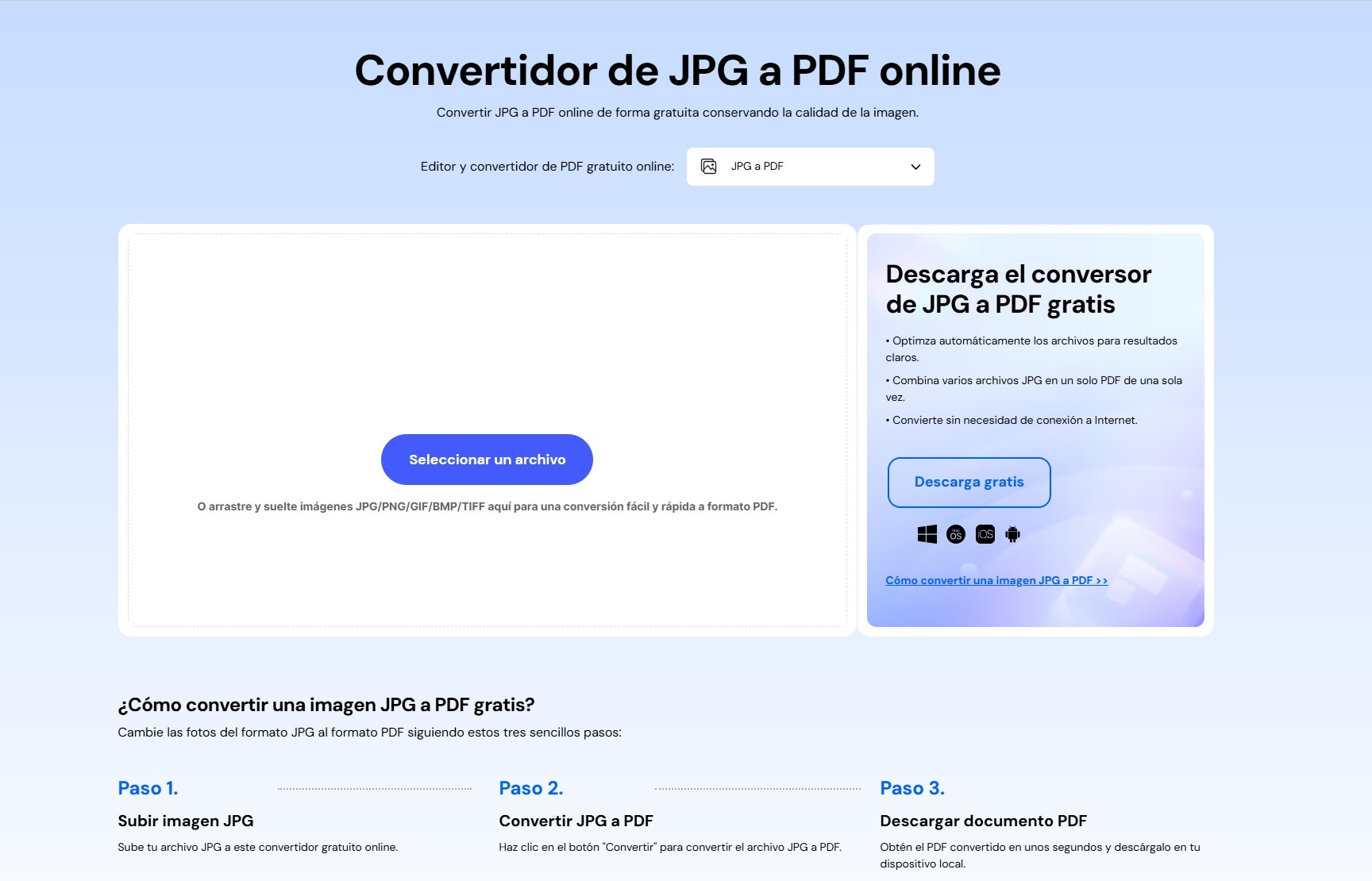
2. HiPDF - Convertidor de JPG a PDF online
HiPDF ofrece una solución online gratuita para convertir imágenes JPG a documentos PDF con facilidad y sin esfuerzo. Con esta herramienta, puedes transformar múltiples imágenes en un solo archivo PDF manteniendo la calidad original.
HiPDF permite convertir archivos JPG a PDF de forma completamente gratuita, sin costos adicionales. Además, garantiza que la calidad de tus imágenes se mantenga en el PDF final, asegurando un resultado profesional. También ofrece la opción de fusionar varias imágenes JPG en un solo documento PDF con un solo clic, facilitando la gestión de múltiples archivos.
¿Cómo convertir JPG a PDF con HiPDF?
- En primer lugar, ve a JPG a PDF online de HiPDF y carga tu JPG en línea en el sitio web de HiPDF.
- Después de pulsar el botón Cargar, pulsa la opción Convertir.
- OCR lo escaneará y ejecutará el convertidor de PDF en línea, y luego se genera el PDF final.
- Puedes descargarlo en tu computadora.
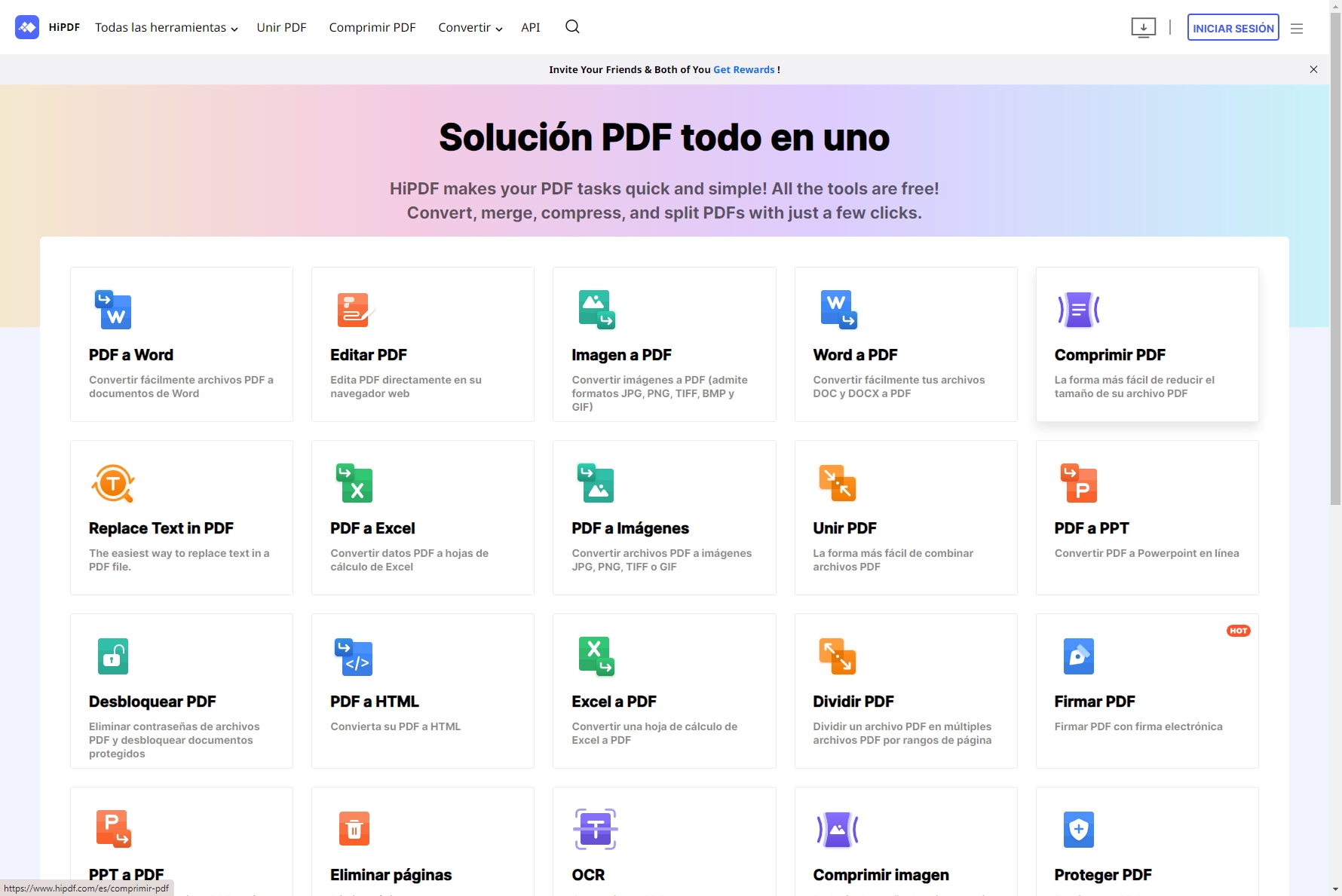
3. Convert JPG to PDF - Herramienta web para transformar JPG a PDF
A diferencia de los programas mencionados anteriormente, este es un servicio en línea que ayudará a diferentes usuarios a convertir los archivos JPG en archivos PDF sin arruinar la calidad de los archivos PDF. La interfaz de usuario del servicio web no es tan simple, pero le permitirá seleccionar el margen, la orientación de la página, el tamaño y el tamaño de la imagen del archivo PDF de salida.
Por otro lado, este servicio solo es útil cuando tiene una conexión a Internet activa y no funciona sin la conexión a Internet.
Además, los resultados del archivo PDF de salida no tienen una calidad tan buena como la de Wondershare PDFelement y Converter Pro.
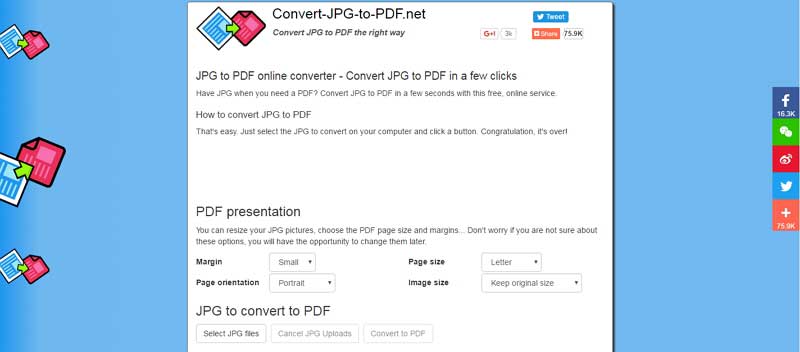
4. SmallPDF - JPG/JPEG a PDF
Small PDF es un convertidor de JPG a PDF en línea. Las características únicas se encuentran en la carga de los archivos de los servicios basados en la nube y en el proceso de conversión rápida. Sin embargo, no hay opciones para cambiar la configuración de los archivos de salida.
No puede cambiar el tamaño, recortar o rotar imágenes en Small PDF y, lo que es más importante, los usuarios ni siquiera pueden seleccionar los márgenes u orientación para el archivo PDF.
Sin embargo, una vez que el archivo se convierte, el enlace de descarga aparecerá instantáneamente.
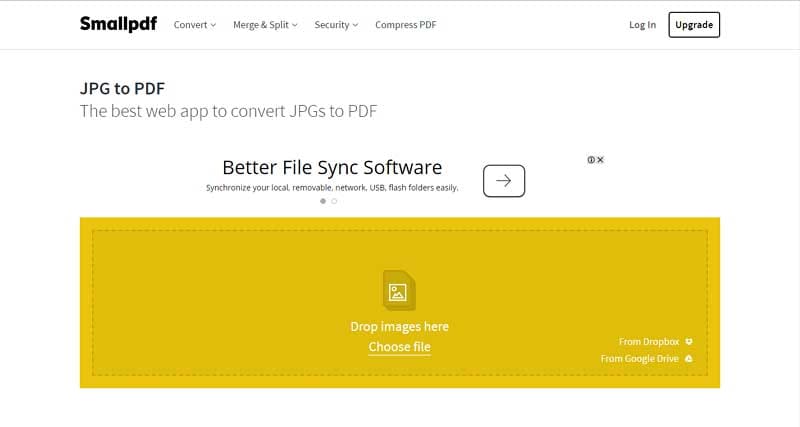
Otros convertidores de JPG a PDF para descargar
1. PDF Converter Pro - Convertir cualquier JPG a PDF
Wondershare PDF Converter Pro es capaz de convertir casi cualquier archivo a formato PDF. La conversión por lotes permite convertir varios archivos en un único archivo PDF. También puedes seleccionar un intervalo de páginas para realizar una conversión parcial.
La interfaz es tan sencilla que puedes utilizarla sin ningún tipo de aprendizaje. También dispone de la función avanzada OCR para convertir PDF escaneados en textos editables.
- Paso 1. Descargar el convertidor de JPG a PDF
En primer lugar, descarga el convertidor de JPG a PDF. Después de iniciarlo, ve a "Archivo a PDF" y haz clic en el botón "Añadir" de la esquina superior derecha para añadir los archivos JPG que quieras guardar como PDF.

- Paso 2. Convertir JPG a PDF
Tras añadir los archivos JPG, selecciona la "Carpeta de Salida" y haz clic en " Convertir" para iniciar la conversión de JPG a PDF. En cuestión de segundos, puedes obtener un PDF de alta calidad.

2. Cute PDF - Convetidor de PDF para Windows
Cute PDF es un convertidor de JPG a PDF basado en Windows. Se trata básicamente de una extensión de la versión pro del convertidor que permite a diferentes usuarios convertir los archivos de imagen en archivos PDF.
Lo bueno de usar este programa es que no tendrás que instalar ningún malware durante la instalación del software en tu programa de Windows, y el archivo de salida no tiene ninguna marca de agua.
Sin embargo, el proceso para convertir el JPG es muy largo y puede resultar excesivamente complicado para los principiantes.
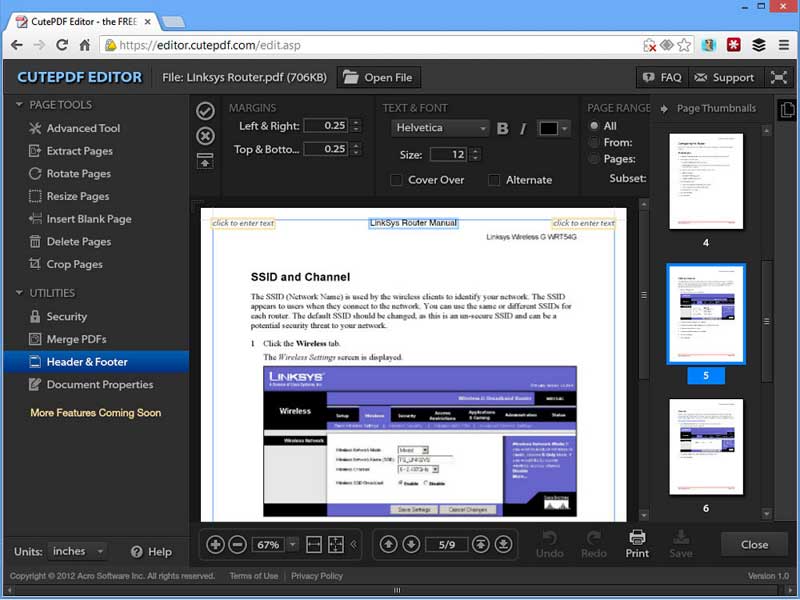
3. PDF Suite Pro - Transformar JPG a PDF
PDF Suite Pro es otra herramienta básica de conversión de PDF para convertir JPG a PDF que proporciona un buen soporte para tus necesidades sencillas de edición y conversión. Es capaz de trabajar con seis idiomas, lo que resulta extremadamente útil.
Si también buscas un convertidor online de JPG a PDF, consulta el enlace.
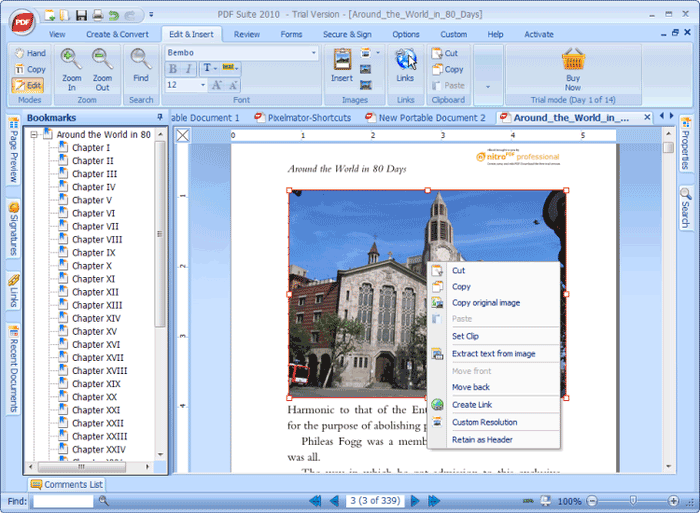
Convierte documentos PDF a y desde cualquier formato de Microsoft Office, imagen o página web. Consigue archivos convertidos en alta calidad. Disfruta de la conversión de archivos por lotes a alta velocidad. Trabaja con cualquier dispositivo, incluyendo Windows, Mac e iOS.