A menudo es esencial poder convertir PDF a Word en Mac, especialmente si necesita editar su PDF. Aunque los documentos PDF son a menudo el formato predeterminado para compartir archivos en línea, a menos que tenga los conocimientos o el software adecuado, editar un documento PDF puede ser un desafío. Lo mejor en la mayoría de los casos es cambiar PDF a Word gratis en Mac.
Este artículo ofrece una guía completa sobre cómo pasar PDF a Word gratis en Macbook o iMac de 6 formas diferentes.
- Método 1: Convertir PDF a Word en Mac con conversor de PDF
- Método 2. Convertir PDF a Word gratis en Mac con Preview
- Método 3. Pasar PDF a Word gratis en Mac por Microsoft Word
- Método 4: Convertir PDF a Word gratis en Mac con Automator
- Método 5: Convertir PDF a Word gratis en Mac con Google Docs
- Método 6: Convertir PDF a Word en Mac gratis y online [3 conversores de PDF]
- Preguntas frecuentes sobre PDF a Word en Mac
Método 1. Convertir PDF a Word en Mac con conversor de PDF
PDFelement para Mac es considerado la mejor y más recomendada opción para la conversión de PDF a Word en Mac. Esto se debe a que esta aplicación ha sido elaborada meticulosamente para ayudarte a resolver todas tus necesidades de edición de archivos PDF con facilidad, conveniencia y flexibilidad.

![]() Impulsado por IA
Impulsado por IA
PDFelement es un editor de PDF completo que tiene soluciones para todos tus problemas en PDF.
- Las capacidades de OCR superiores simplifican el proceso de transferir cualquier imagen o archivo PDF escaneado a formatos de texto fácilmente editables y buscables.
- Numerosas funciones de edición de documentos de Word como editar texto e imagen, corrección ortográfica, modo de línea y modo de párrafo.
- Permite crear y convertir archivos PDF a cualquier otro formato de documento como Word.
- Cuenta con características de seguridad de datos mejoradas en forma de permisos, contraseñas, firmas digitales, eliminación de texto, entre otras.
- Facilita dejar comentarios y notas, y resaltar texto en archivos PDF.
- Tiene una interfaz encantadora y fácil de usar.
- Es compatible con macOS 10.14 a macOS 14.

![]() Impulsado por IA
Impulsado por IA
- Paso 1: Abre el PDF
Arrastra y suelta el archivo PDF en la ventana principal de PDFelement para abrir el archivo. O haz clic en el botón "Abrir archivo" para seleccionar y abrir el PDF.

- Paso 2: Convierte PDF a Word en Mac
Una vez que el archivo se haya abierto en PDFelement, haz clic en el botón "Archivo" para habilitar la función "Exportar a". Luego puedes hacer clic en el botón "A Word" para elegir Microsoft Word como formato de salida. Puedes cambiar el nombre del archivo y seleccionar la carpeta de salida en la ventana emergente. Una vez que estés satisfecho con todos los cambios, haz clic en "Guardar" y tu documento se convertirá en unos segundos.
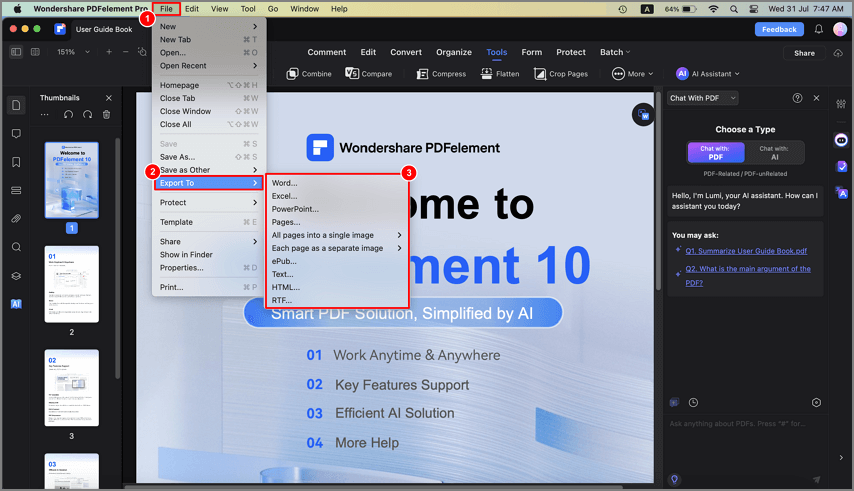
- Paso 3: Convierte PDF escaneado a Word en Mac (Opcional)
Para convertir un archivo PDF escaneado, primero debes hacer clic en el botón "Herramienta" > "Reconocimiento de texto OCR" en el menú superior. Después de reconocer el PDF escaneado, haz clic en "Archivo" > "Exportar a" y seleccione "A Word" en la barra de menú. Luego haz clic en "Guardar" para iniciar la conversión.
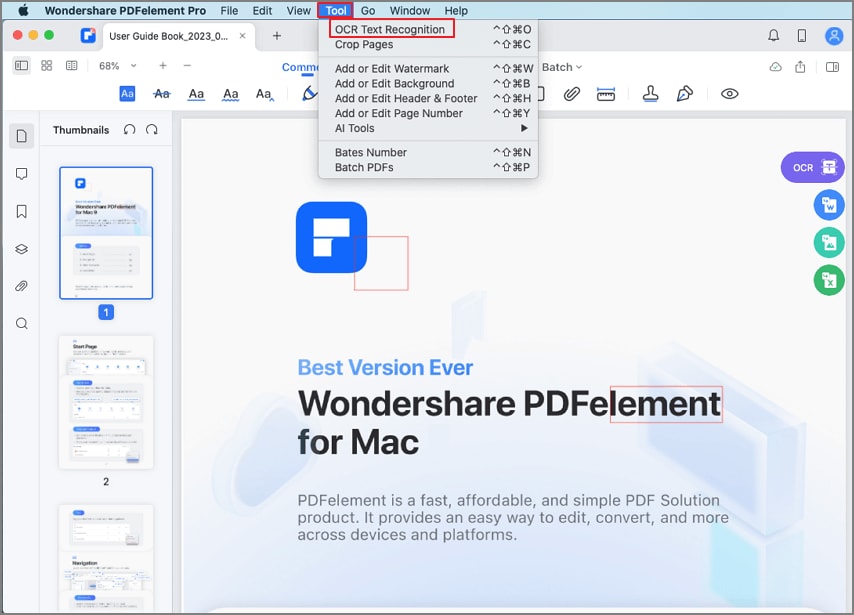

![]() Impulsado por IA
Impulsado por IA
Consejo: Cómo convertir PDF a Word por lotes en Mac
PDFelement puede procesar por lotes archivos para convertir varios PDF a archivos de Word al mismo tiempo. Siga los pasos para convertir por lotes PDF a Word en Mac.
- Paso 1: Ve a "Herramientas" y luego haz clic en "Convertidor de PDF". Con esta opción, podrás cargar varios archivos.
- Paso 2: En la ventana del Convertidor de PDF, haz clic en "Agregar" y selecciona los archivos PDF que deseas cargar. Deberías poder cargar tantos archivos PDF como sea posible en el programa.
- Paso 3: A continuación, selecciona el formato "Word" en el panel derecho. Bajo el menú de formatos a la derecha se encuentran las configuraciones de OCR si tus archivos PDF son basados en imágenes. Una vez que esté todo configurado, haz clic en el botón "Aplicar".
- Paso 4: Al hacer clic en el botón "Aplicar", el proceso de conversión comenzará de inmediato. Haz clic en el botón "Finalizar" cuando los archivos hayan sido convertidos y abre el archivo con MS Word.
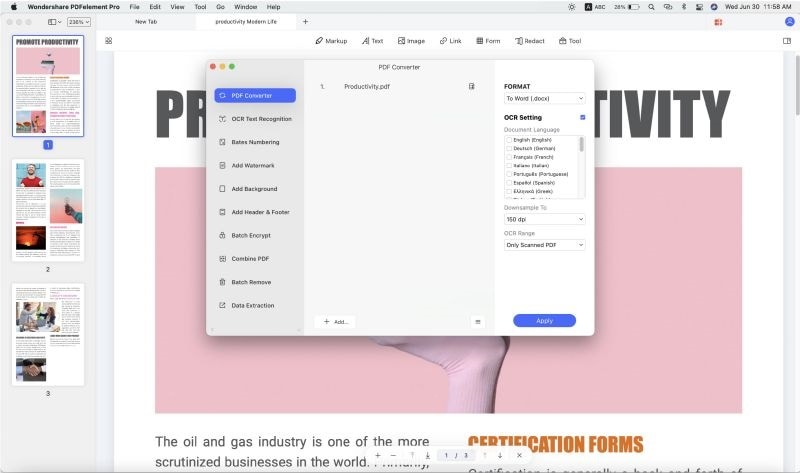

Wondershare PDFelement - Editor de PDF Fácil de Usar e Inteligente
5.481.435 personas lo han descargado.
Resume, reescribe, traduce, corrige textos con IA y chatea con PDF.![]()
Edita texto, imágenes, formularios, páginas y mucho más.
Crea y rellena formularios de PDF fácilmente.
Extrae formularios, textos, imágenes, páginas, y elementos de PDF.
Mecanismo OCR rápido, confiable y eficiente, con alta calidad y precisión.
Convierte PDF a y desde formato de Microsoft, imagen y más de 20 tipos de archivos.
Método 2. Convertir PDF a Word gratis en Mac con Preview
Si no tienes un editor o convertidor de PDF en tu dispositivo, puedes utilizar el visor de PDF incorporado - Preview - para convertir un documento PDF a Word. Aunque Preview no puede exportar directamente un archivo PDF a un documento de Word, te permite copiar y pegar el texto del PDF en un documento de Word. Este método podría funcionar bien si tu PDF está basado en texto y no tiene una formato complejo.
Para utilizar Preview a convertir PDF a Word gratis:
- Paso 1: Abre el PDF en Preview. Si Preview no está configurado como el visor de PDF predeterminado en tu Mac, puedes hacer clic derecho en el PDF y seleccionar "Abrir con" > "Preview".
- Paso 2: Una vez que el documento PDF esté abierto en Preview, selecciona y copia todo el texto que necesitas, o utiliza el atajo CMD+C.
- Paso 3: Abre un documento nuevo de Word, pega el texto del PDF en él y guarda el documento como un archivo .doc o .docx.
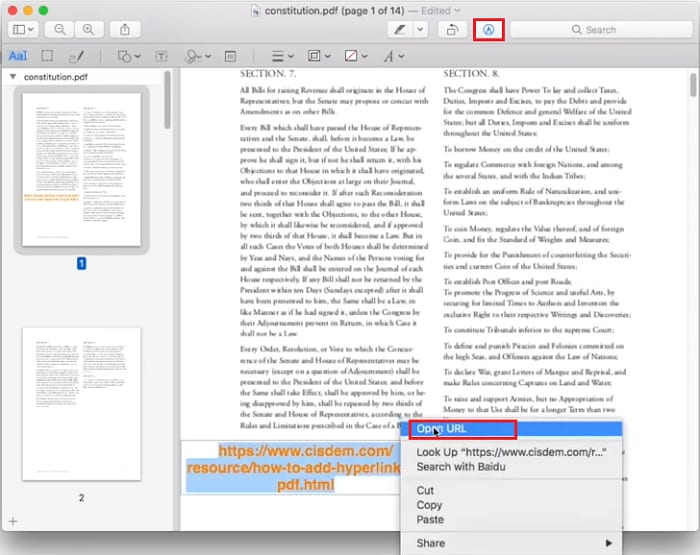
Método 3. Pasar PDF a Word gratis en Mac por Microsoft Word
Si el archivo PDF que estás intentando convertir utiliza formato simple, también puedes intentar pasar PDF a Word usando Microsoft Word en Mac. Sin embargo, recuerda que este método puede alterar el formato y no es adecuado para PDF complejos.
Para convertir de PDF a Word con Microsoft Word:
- Paso 1: Abre Microsoft Word, ve a Archivo > Abrir, y selecciona el archivo PDF que deseas convertir.
- Paso 2: Microsoft Word intentará abrir el archivo PDF y te notificará que el documento Word convertido puede no lucir exactamente como el PDF original.
- Paso 3: El PDF se convertirá en un documento de Word editable. Si el resultado cumple con tu satisfacción, guarda el archivo de Word.

Método 4. Convertir PDF a Word gratis en Mac con Automator
También hay otro método gratuito disponible para usuarios de Mac para convertir PDF a Word. Esta es la aplicación incorporada de Mac, Automator. Puede ayudarte a convertir un archivo PDF a un formato de texto plano o enriquecido.
- Paso 1: Busca "Automator" en tu Aplicaciones y ábrelo.
- Paso 2: Busca "Extraer texto de PDF," luego selecciona "Texto enriquecido" (RTF) o "Texto plano" (TXT) en el lado derecho para guardar tu PDF. También puedes configurar otras opciones según sea necesario.
- Paso 3: Haz clic en el botón "Ejecutar" y elige un archivo PDF para convertirlo directamente a un documento de texto.
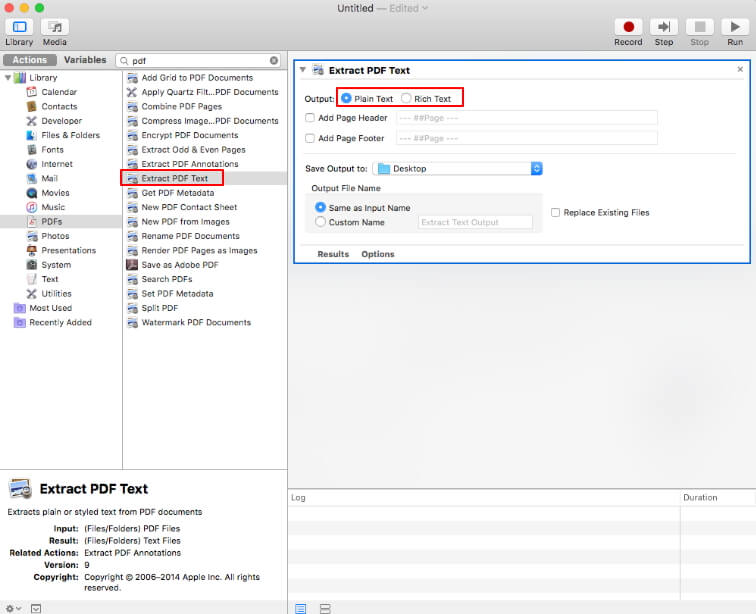
Método 5. Convertir PDF a Word gratis en Mac con Google Docs
Otra opción es el programa ampliamente utilizado, Google Docs. También te puede ayudar a convertir PDF a Word en Mac de forma gratuita en línea. Aquí están los pasos a seguir:
- Paso 1: Inicia sesión en tu cuenta de Google en el sitio web de Google Docs.
- Paso 2: Sube el documento PDF que deseas convertir a Word.
- Paso 3: Ve a la pestaña "Archivo". Selecciona "Descargar como" > "Microsoft Word (.docx)" para exportar tu PDF a un documento de Word.
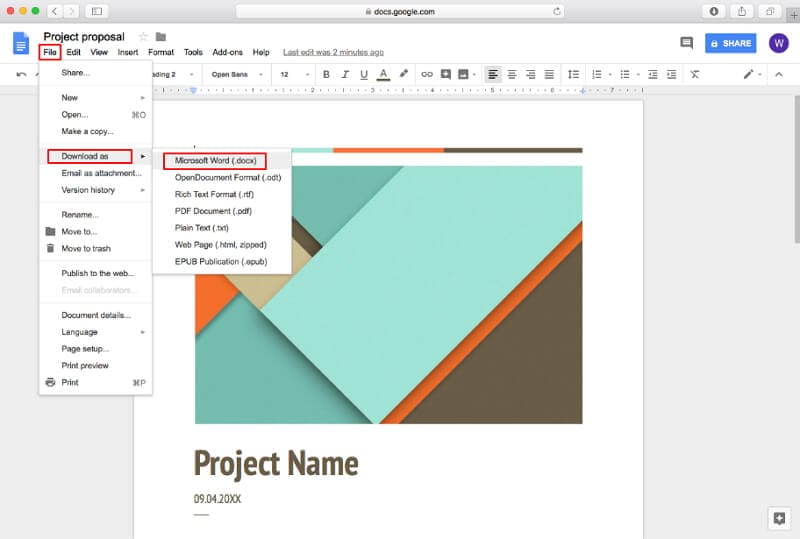
Método 6. Convertir PDF a Word en Mac gratis y online [3 conversores de PDF]
Es muy fácil convertir PDF a Word online en un Mac utilizando métodos en línea. Las siguientes secciones explican tres formas diferentes de hacerlo utilizando tu navegador. No se requiere instalación de software y puedes hacerlo en solo un par de minutos. Veamos cómo funciona el proceso de 'convertir PDF a Word online en Mac'.
1. Wondershare HiPDF PDF a Word - Conversor de PDF a Word online
El primer método involucra el uso de Wondershare HiPDF, una suite completa de herramientas en línea para manejar archivos PDF y otros flujos de trabajo de documentos. Es fácil de usar, rápido y eficiente, y la precisión de conversión en términos de preservar el contenido original es de primera clase. Entonces, ¿cómo funciona? Veámoslo más de cerca:
- Paso 1: Ve a la página web de la utilidad de conversión gratuita de HiPDF PDF a Word y haz clic en Elegir archivo para cargar el documento PDF de origen - también puedes arrastrar un archivo a la ventana o importarlo desde un servicio en la nube como Google Drive o Dropbox.
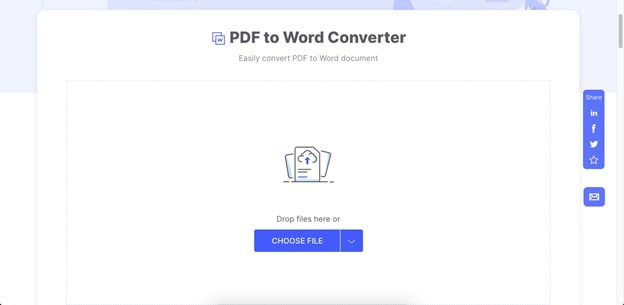
- Paso 2: Una vez que el archivo esté cargado, haz clic en Convertir y se modificará instantáneamente en un documento de Word.
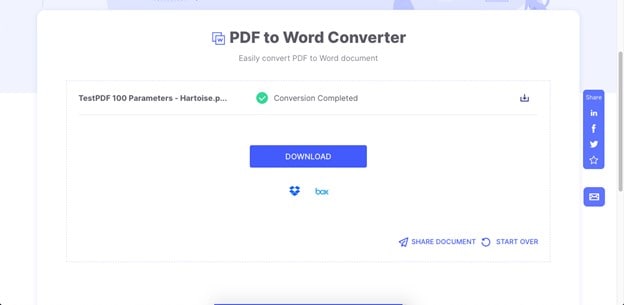
- Paso 3: Por último, haz clic en el botón Descargar o utiliza la opción de compartir para generar y enviar un enlace a otros.
2. Adobe - Convertidor online de PDF a Word
Adobe tiene un servicio de conversión de archivos igualmente eficiente que es gratuito para conversiones individuales de archivos de PDF a Word. La interfaz es fácil de usar y la precisión de conversión es excelente. Aquí te mostramos el proceso:
- Paso 1: Arrastra y suelta un archivo en la URL de conversión en línea de Adobe PDF a Word o utiliza la opción Seleccionar un archivo para importarlo.

- Paso 2: Cuando el PDF se haya subido, se procesará automáticamente y verás una nueva ventana para descargar el archivo de Word y realizar otras acciones.

- Paso 3: Haz clic en Descargar y guarda el archivo en una carpeta local del Finder de Mac.
El único problema con este método es que necesitarás una cuenta de Adobe y estar conectado para compartir el documento con otros como un enlace, almacenarlo en línea o poner otro archivo en la cola de conversión. Sin embargo, si solo tienes un archivo para convertir, esta es una excelente opción para considerar.
3. Xodo PDF - Herramienta para pasar PDF a Word online
Xodo PDF era una conocida utilidad en línea de PDF que ha sido sometida a un rebranding. Ahora simplemente se conoce como PDF.online pero aún pertenece a la marca PDFTron junto con las versiones de escritorio y móviles de la aplicación. Así es cómo usar el servicio para convertir PDF a Word gratis en línea.
1. Ve a la URL de conversión de PDF a Word y haz clic en una de las opciones de carga de archivos, también puedes arrastrar y soltar un archivo, como en los dos métodos anteriores.
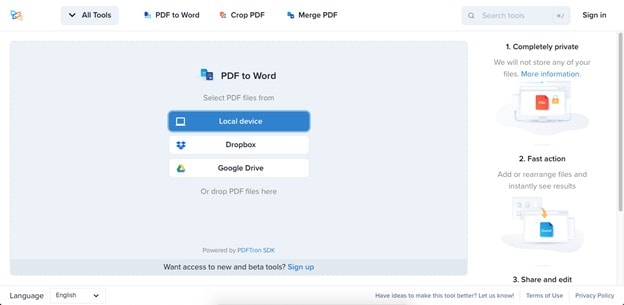
2. En la siguiente página, simplemente haz clic en el botón Convertir o añade más archivos.

3. Guarda los archivos convertidos en una carpeta local una vez que se haya completado la conversión y veas la opción de descarga en tu pantalla.
Todos estos métodos son igualmente efectivos, pero recomendamos HiPDF debido a que ofrece un conjunto completo de otras herramientas de PDF además de un robusto editor de PDF de escritorio llamado PDFelement. Además, incluso si decides actualizar a una suscripción o licencia de pago, verás que es mucho más asequible que la mayoría de las soluciones equivalentes, especialmente las de Adobe.
Preguntas frecuentes sobre PDF a Word en Mac
1. ¿Puedo convertir PDF a Word en Mac con Preview?
Si estás más interesado en usar un editor de PDF gratuito, puedes probar usando Preview. Sin embargo, a pesar de que es un editor de PDF incorporado en Mac, tiende a quedarse corto en cuanto a funcionalidad y características. Permite a los usuarios editar, anotar, agregar imágenes, combinar, resaltar secciones del texto en un archivo PDF, y convertir PDF a JPG, PNG, etc. Para convertir PDF a Word, puedes usar el método de copiar y pegar para mover el contenido de PDF a un nuevo documento de Word.
2. ¿Cómo convertir un PDF a Word en Mac sin perder el formato?
Puedes convertir un PDF a Word en Mac sin perder el formato usando una herramienta de conversión confiable y de confianza como PDFelement o Adobe Acrobat. Estas herramientas conservan el diseño y formato original del documento al convertirlo a Word. Otra opción es copiar y pegar el texto del PDF en un documento de Word, pero esto puede resultar en algunos errores de formato.
3. ¿Cómo convertir un PDF a Word en Mac sin Adobe
Si no tienes Adobe Acrobat en Mac, puedes intentar usar el siguiente método para cambiar PDF a Word.
- Usa una alternativa a Adobe, como Wondershare PDFelement o Foxit PDF Editor, que puede convertir PDF a Word, Excel, PPT, y muchos otros formatos.
- Usa un convertidor de PDF a Word en línea, como HiPDF o Adobe en línea.
- Copia y pega texto de PDF a Word usando Preview.
- Abre un documento PDF con Microsoft Word o Google Docs para convertirlo a Word.
 100% Seguro | Sin anuncios |
100% Seguro | Sin anuncios |


