¿Quieres convertir PDF a ZIP y no estás seguro de qué plataforma utilizar? El convertidor de PDF a ZIP en línea es muy útil cuando tienes archivos PDF pequeños que necesitas convertir rápidamente. Sin embargo, si tienes archivos PDF de gran tamaño tienes que utilizar el convertidor de PDF a ZIP para PC. Por suerte, este artículo ha sido bien escrito para guiarte sobre cómo convertir PDF a ZIP en línea. Más adelante, te mostraremos cómo convertir archivos PDF a otros formatos utilizando PDFelement para Windows.
¿Cómo Convertir un PDF a Otros Formatos de Archivo?
Además de utilizar OnlineConverterFree puedes utilizar PDFelement para convertir tu archivo PDF a diferentes formatos. Esta aplicación te permite cargar archivos de tamaño ilimitado y comprimirlos a diferentes formatos como Excel, Word, PowerPoint, texto plano, HTML, EPUB y formato de imagen. Antes de convertir el archivo, esta herramienta te permite optimizar el tamaño del archivo PDF al tamaño deseado sin cambiar de formato. Además, te permite procesar archivos por lotes, es decir, cuando está fusionando, cargando o convirtiendo archivos PDF.

![]() Impulsado por IA
Impulsado por IA
Con esta utilidad de PDF también puedes explorar esta característica:
- Editar PDF: Tiene un editor PDF incorporado que te permite editar textos, imágenes y enlaces de archivos PDF.
- Crear PDF: Puedes crear archivos PDF a partir de archivos PDF existentes, Word, Excel y diferentes tipos de imágenes.
- Combinar archivos PDF: Esta característica te permite combinar varios archivos PDF en un documento manejable.
- Rellenar formularios PDF: Su rellenado de formularios PDF te permite crear formularios PDF y rellenarlos.
- Tecnología OCR: Esta opción te permite escanear archivos PDF basados en imágenes y hacerlos editables, incluyendo los formularios PDF.
- Convertidor de PDF: Puedes convertir PDF a cualquier otro formato de archivo con alta calidad.
A continuación, una guía sobre cómo convertir, comprimir y compartir archivos PDF con él.
Paso 1. Abrir el archivo PDF
Haz clic en el botón "Descarga gratuita" e instálalo. Una vez que lo hayas instalado, haz clic en el icono "Abrir archivo" para elegir el archivo PDF a comprimir. A continuación, haz clic en "Abrir" para abrir el archivo PDF con el programa.

Paso 2. Convertir un PDF a otro formato de salida
Puedes editar el archivo PDF, pero como sólo quieres convertirlo a PDF, haz clic en el menú "Convertir" en el menú superior. Puedes elegir un formato de las opciones como Word, Texto, PPT y otros formatos.

Paso 3. Comprimir el archivo PDF
Antes de convertir el archivo PDF, puedes considerar la posibilidad de comprimir tu archivo PDF. Haz clic en el botón "Optimizar" en el menú "Archivo". Aparecerá una ventana de optimización. A partir de ahí, puedes ajustar de baja a alta calidad. Verás el tamaño final y el porcentaje al que se ha reducido el archivo en la pantalla. Ahora, haz clic en "Optimizar" para comprimir el archivo PDF inmediatamente.

Paso 4. Compartir el archivo PDF
Ahora que has optimizado tu archivo al tamaño que se puede compartir, puedes compartirlo directamente a través de PDFelement. Haz clic en el botón "Archivo" y desplázate hasta la opción "Compartir". Elige la opción "Correo electrónico" y tu archivo se adjuntará a la aplicación de correo electrónico que estés utilizando. Introduce el correo del destinatario, el asunto y envía tu archivo.


Wondershare PDFelement - Editor de PDF Fácil de Usar e Inteligente
5.481.435 personas lo han descargado.
Resume, reescribe, traduce, corrige textos con IA y chatea con PDF.![]()
Edita texto, imágenes, formularios, páginas y mucho más.
Crea y rellena formularios de PDF fácilmente.
Extrae formularios, textos, imágenes, páginas, y elementos de PDF.
Mecanismo OCR rápido, confiable y eficiente, con alta calidad y precisión.
Convierte PDF a y desde formato de Microsoft, imagen y más de 20 tipos de archivos.
Convertir PDF a archivo Zip en Windows
Puede trabajar con sus archivos PDF y convertirlos a carpetas Zip en Windows. En Windows, maneja las carpetas y archivos zip de la misma manera que trabaja con carpetas y archivos sin comprimir.
Para comprimir el archivo PDF en un archivo zip, debe seguir algunos de los sencillos pasos que se indican a continuación. Entonces, procedamos.
Paso 1. Busque la carpeta o el archivo que desea comprimir.
Paso 2. Ahora, mantenga presionado el archivo y seleccione Enviar a, y luego elija Carpeta comprimida.
Se creará una carpeta comprimida con el mismo nombre en la misma ubicación. Para cambiarle el nombre, mantenga presionada la carpeta, seleccione Cambiar nombre y escriba el nuevo nombre.

Convertir PDF a archivo Zip en Mac
También puede convertir archivos PDF a ZIP en Mac. Cuando se trata de Mac, podrá hacer cualquiera de las siguientes,
Paso 1. Comprimir la Carpeta o el Archivo
Toque o pulse Control-clic con dos dedos y luego opte por Comprimir en el menú contextual.
En caso de que esté comprimiendo solo un archivo, el archivo comprimido tiene el nombre del elemento real con la extensión .zip. Si está comprimiendo varios elementos a la vez, el archivo comprimido se conoce como Archive.zip.
Paso 2. Descomprimir un elemento comprimido
Simplemente haga doble clic en el archivo .zip. El elemento descomprimido aparecerá en la misma carpeta que el archivo .zip. Si lo desea, simplemente elimine el archivo .zip.

¿Cómo Convertir un PDF a ZIP en Línea?
Uno de los convertidores de PDF a ZIP en línea que puedes utilizar es OnlineConvertFree. Esta aplicación basada en la web te permite subir varios archivos PDF y convertirlos a un archivo ZIP. Aunque el sitio web tiene anuncios que pueden molestarte, puedes convertir y comprimir archivos PDF a archivos ZIP eventualmente. Su uso es gratuito y no es necesario registrarse para utilizar este convertidor.
Sin más preámbulos, veamos ahora cómo convertir archivos PDF a ZIP utilizando 3 conversores de PDF en línea:
1. OnlineConvertFree:
Paso 1: Abrir el convertidor de PDF a ZIP en línea
En tu navegador ve al sitio web de OnlineConvertFree. En el sitio web asegúrate de que estás en la página de conversión a archivos ZIP.
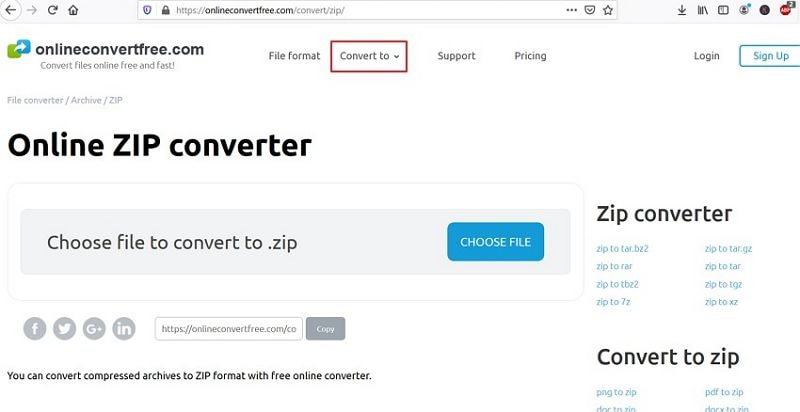
Paso 2: Subir el archivo PDF y seleccionar "A ZIP"
A continuación, tienes que subir tu archivo PDF al convertidor ZIP. Haz clic en el botón "Elegir archivos" y selecciona el archivo PDF de tu computadora y súbelo. Una vez que hayas abierto el archivo PDF con el convertidor, elige el formato de salida como ZIP antes de comenzar la conversión.

Paso 3. Comprimir PDF a ZIP
En este punto, todo está listo. Ahora puedes convertir un PDF a ZIP en línea haciendo clic en el botón "Convertir". El proceso de conversión de PDF a ZIP comenzará inmediatamente. Podrás ver el progreso en la pantalla.

Paso 4. Descargar el archivo PDF a ZIP después de la conversión
Por último, una vez que hayas comprimido el archivo PDF a ZIP, puedes descargarlo y guardarlo en tu computadora. Haz clic en "Descargar" y el archivo ZIP se guardará en tu disco local.

2. WinZip
WinZip es una herramienta popular que puede usar para convertir PDF a ZIP. Con esto, puede comprimir y administrar rápidamente los archivos PDF. Esto es lo que debe hacer para convertir los archivos usando WinZip.
Paso 1. Abra WinZip. Usando el panel fino de WinZip, elija los archivos PDF que le gustaría comprimir.
Paso 2. Haz clic en Agregar a Zip.
Paso 3. Cuando haya terminado, guarde el archivo Zip.
3. Ezyzip
También puede usar Ezyzip para convertir los archivos PDF a ZIP.
Paso 1. Elija los archivos PDF.
Paso 2. Seleccione el nivel de compresión deseado simplemente haciendo clic en la flecha hacia abajo situada junto a 'Convertir a PDF'.
Paso 3. Haga clic en 'Convertir a Zip' para iniciar el proceso de conversión. Una vez que el archivo PDF se haya convertido en un archivo zip, simplemente haga clic en 'Guardar archivo zip' para almacenarlo en la unidad local.
El proceso solo toma unos minutos.
 100% Seguro | Sin anuncios |
100% Seguro | Sin anuncios |



Andrés Felipe
Experto en PDF
Log in