En un documento PDF que contenga texto, tablas y diferentes imágenes, puedes extraer fácilmente el texto del archivo PDF utilizando la herramienta de edición o la herramienta manual de cualquier editor de PDF. Si deseas extraer una imagen, sólo tienes que copiarla y pegarla en un programa de edición de imágenes como Paint en Windows. Sin embargo, si tienes un archivo PDF de gran tamaño, extraer las imágenes será mucho más difícil, ya que implica ir manualmente a cada página y copiar todas las imágenes una a una.
Por suerte, con PDFelement puedes extraer imágenes de PDF mucho más fácilmente.

![]() Impulsado por IA
Impulsado por IA
Parte 1: Tres Métodos para Extraer Imágenes de PDF con PDFelement
Wondershare PDFelement es un editor de PDF de primera categoría que lidera el mercado gracias a su intuitivo, prolífico y amplio conjunto de funciones. La herramienta proporciona a los usuarios diferentes métodos para extraer imágenes de PDF con facilidad. Para saber más sobre estos métodos, sigue los pasos que se explican a continuación.
Método 1. Extraer Directamente Imágenes de PDF
El primer método consiste en extraer las imágenes del PDF directamente. Para llevar a cabo este proceso, consulta los pasos que se indican a continuación.
Paso 1. Iniciar e Importar PDF
Después de descargar e instalar correctamente la herramienta, es necesario poner en marcha la plataforma. Procede a importar el PDF a través de tu dispositivo haciendo clic en la opción "Abrir Archivos" de la página de inicio.
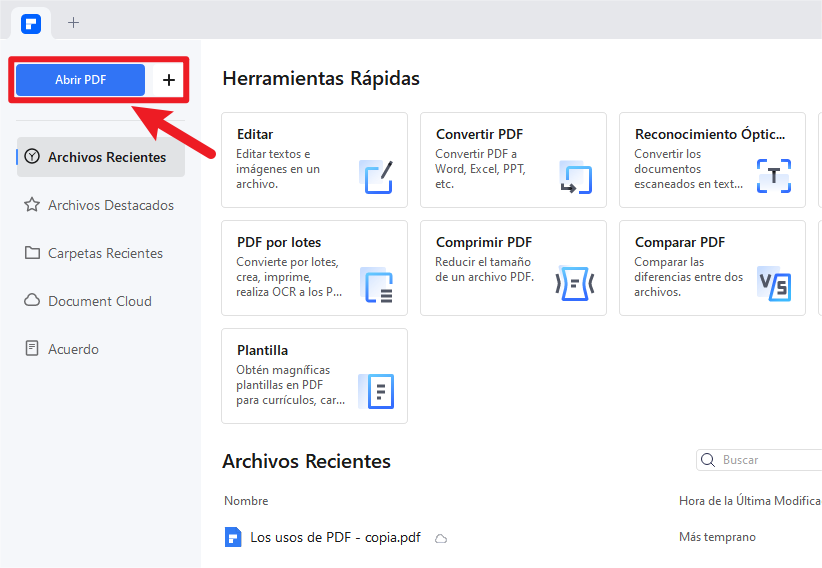
Paso 2. Extraer Imagen de PDF
Una vez importado el documento, navega hasta la parte del documento que contiene la imagen. Selecciona la imagen y haz clic sobre ella con el botón derecho del ratón para abrir un menú desplegable. Guarda la imagen con el nombre y el formato adecuados para extraerla correctamente del documento.

![]() Impulsado por IA
Impulsado por IA
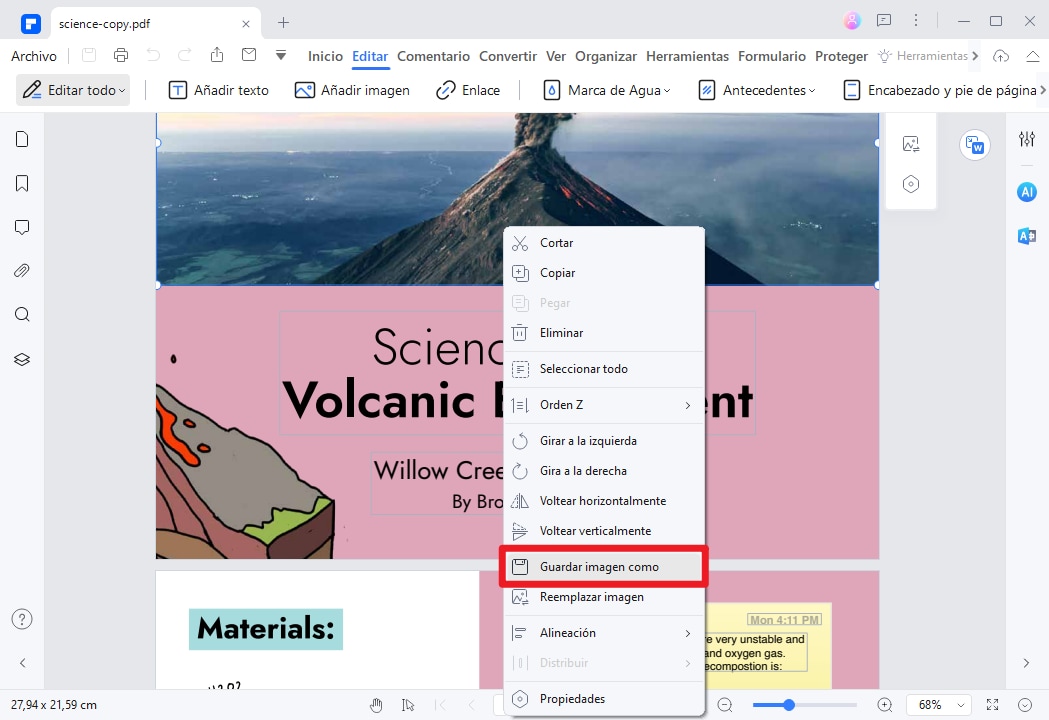
Método 2. Copiar/Cortar y Pegar para Extraer Imagen
Otro método sencillo para extraer imágenes de PDF consiste en el procedimiento básico de copiar o cortar y pegar. Sigue los pasos para asegurarte de que extraes las imágenes perfectamente.
Después de abrir el PDF en PDFelement, tienes que seleccionar la imagen y hacer clic con el botón derecho del ratón sobre ella. A continuación, puedes seleccionar la opción "Copiar" o "Cortar" según necesites. A continuación, ve a la plataforma donde puedes pegar la imagen directamente. Extraerá correctamente la imagen del documento.
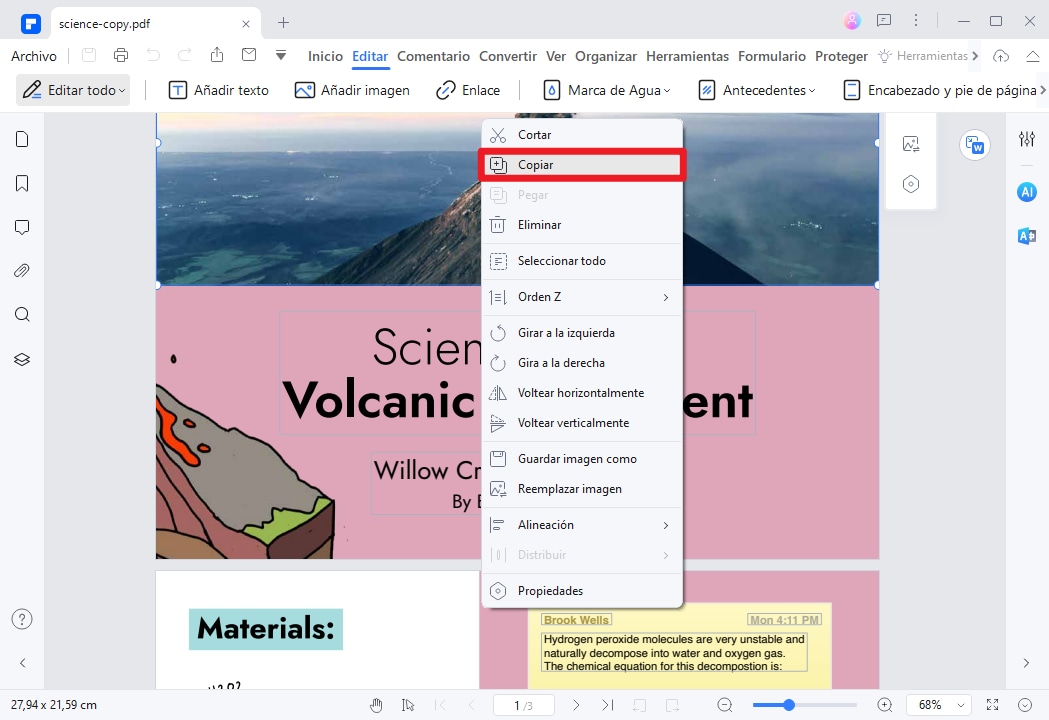
Método 3. Extraer Todas las Imágenes de un PDF
PDFelement ofrece múltiples opciones para extraer imágenes de documentos. Además de trabajar con los métodos convencionales, la herramienta también cuenta con la opción de extraer todas las imágenes en PDF con la herramienta de conversión.
Después de importar el documento, ve a la sección "Convertir" y selecciona el botón "Convertir Configuración" en los ajustes. A continuación, ve a la sección "PDF a Imagen" del panel de la izquierda y selecciona "Extraer Todas las Imágenes del PDF" en la sección "Ajustes de Imagen". Configura otros ajustes y haz clic en "Aplicar" para extraer las imágenes.

![]() Impulsado por IA
Impulsado por IA
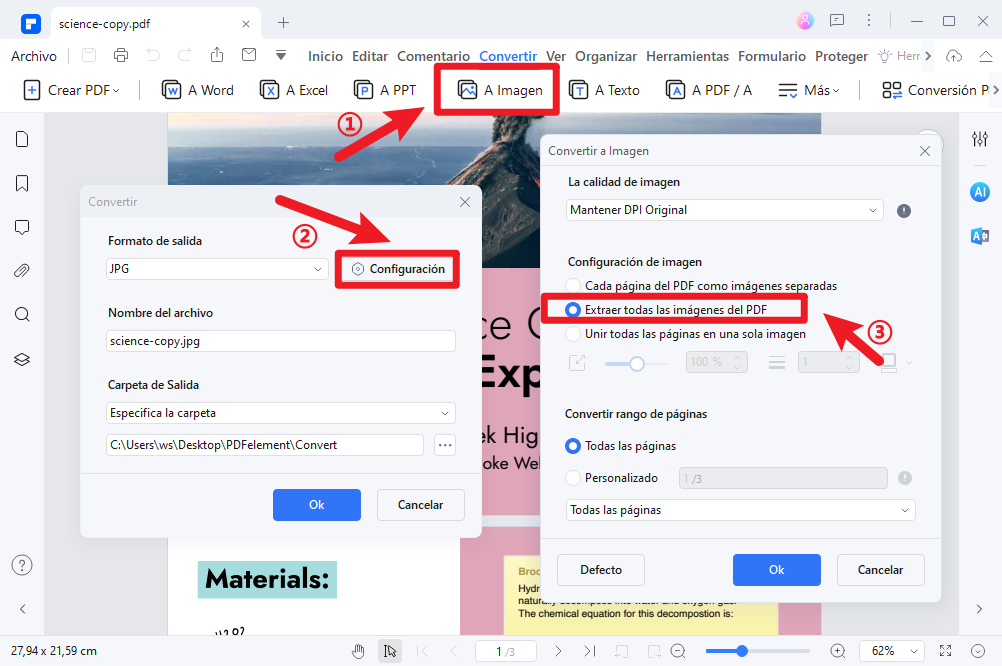
Parte 2: ¿Cómo Extraer Imágenes de un PDF en Mac?
PDFelement para Mac proporciona una experiencia similar de intuitividad a los usuarios de Mac, al igual que en Windows. Si deseas extraer imágenes de un PDF en Mac, debes seguir los métodos que se describen a continuación.
Método 1. Extraer una Sola Imagen de un PDF
PDFelement para Mac ofrece a los usuarios una opción versátil para extraer contenido de documentos PDF. Para llevar a cabo este proceso, debes seguir los pasos que se explican a continuación.

![]() Impulsado por IA
Impulsado por IA
Paso 1. Abrir archivo PDF
Una vez que hayas terminado de descargar e instalar PDFelement para Mac en tu dispositivo, procede a iniciarlo. Haz clic en "Abrir" para importar el PDF.

Paso 2. Seleccionar Imagen
Después de importar el documento, procede a seleccionar "Imagen" del conjunto de herramientas disponibles.

Paso 3. Extraer Imagen
Una vez seleccionada la imagen, haz clic en el icono "Extraer" de la parte superior de la ventana. A continuación, puedes guardar la imagen a través de la ubicación deseada para extraer la imagen del PDF.

![]() Impulsado por IA
Impulsado por IA

Método 2. Extraer Todas las Imágenes en Mac
Si deseas extraer todas las imágenes de tu documento, puedes probar los siguientes pasos en detalle para extraer con éxito todas las imágenes.
Paso 1. Acceder a la Herramienta de Procesamiento por Lotes
Una vez importado el documento, accede a la sección "Herramienta" para abrir un menú desplegable. Selecciona "Convertir PDF" entre las opciones disponibles.

Paso 2. Extraer Todas las Imágenes
Se abre una nueva ventana en la pantalla. Procede a añadir los archivos de los que deseas extraer todas las imágenes. Selecciona la opción de "Cada página como una imagen separada" en la pestaña "Formato" y marca la opción de "Extraer todas las imágenes del archivo PDF". Una vez hecho esto, pulsa en "Aplicar" para concluir el proceso.

![]() Impulsado por IA
Impulsado por IA

Parte 3: ¿Cómo Extraer Imágenes de un PDF en Línea?
Existen diferentes herramientas en línea que permiten a los usuarios extraer fotos de PDF. Para simplificar el proceso, en este artículo te presentamos las mejores opciones del mercado que pueden ayudarte en ello.
Método 1. Extraer Imágenes de PDF en Línea en Hipdf
Paso 1: Accede a la web oficial de HiPDF y localiza la herramienta que extrae imágenes de PDF. En la pantalla siguiente, selecciona "Elegir Archivo" e importa el documento PDF.

Paso 2: HiPDF ofrece diferentes opciones para extraer imágenes en toda la plataforma. En la siguiente pantalla, debes seleccionar la opción de "Todas las Páginas" o establecer un rango de páginas para extraer las imágenes.

Paso 3: Haz clic en "Extraer" para ejecutar los ajustes del proceso. En la siguiente pantalla, selecciona "Descargar" para exportar las imágenes extraídas.

Método 2. Extraer Imágenes de PDF en Línea con Sejda
Paso 1: Abre Sejda PDF a través de tu navegador y carga la herramienta "Extraer imágenes de PDF" de la lista. Selecciona "Cargar Archivos PDF" para importar el documento que se va a procesar.

Paso 2: Al importar el documento, debes seleccionar una de las dos opciones de la siguiente pantalla. Selecciona la opción de "Extraer imágenes individuales" o "Convertir páginas enteras" según lo desees.

Paso 3: Al seleccionar una opción determinada, se ejecuta el proceso, y las imágenes están disponibles para la descarga en la siguiente pantalla.

Parte 4: Comparación de Soluciones en Línea y Sin Conexión para Extraer Imágenes de PDF
Las soluciones en línea y las soluciones sin conexión son dos mundos diferentes que se pueden considerar para extraer imágenes de un PDF. Estos mundos, sin embargo, tienen sus propias ventajas e inconvenientes que los hacen aptos para la base de usuarios adecuada. Las soluciones en línea no son ricas en funciones, mientras que las soluciones sin conexión están más orientadas a ofrecer una amplia gama de herramientas para trabajar.
Las personas que no están preparadas para descargar programas informáticos en sus documentos pueden realizar el trabajo con estos programas en línea. Sin embargo, si no dispones de conexión a Internet, una plataforma sin conexión parece más plausible en estos casos. La selección de la herramienta depende en gran medida de las necesidades del usuario.
Parte 5: La Mejor Forma de Extraer Imágenes de un PDF
Hay muchas herramientas disponibles en el mercado que ofrecen la opción de exportar una imagen desde un PDF. La selección de la herramienta, sin embargo, se hace muy difícil en tales circunstancias. Para contrarrestar esto, este artículo presenta PDFelement como la mejor opción que se puede considerar para extraer imágenes de un PDF. Wondershare PDFelement proporciona una experiencia excepcional para extraer imágenes, que va desde procedimientos sencillos hasta pasos definitivos.
Si el usuario necesita extraer una sola imagen del documento, puede realizar el proceso fácilmente con herramientas básicas y sencillas. PDFelement, consciente de la diversidad de procedimientos, ofrece a los usuarios la opción de extraer todas las imágenes del documento. Esto es lo que hace que la herramienta sea especial en el mercado.

Wondershare PDFelement - Editor de PDF Fácil de Usar e Inteligente
5.481.435 personas lo han descargado.
Resume, reescribe, traduce, corrige textos con IA y chatea con PDF.![]()
Edita texto, imágenes, formularios, páginas y mucho más.
Crea y rellena formularios de PDF fácilmente.
Extrae formularios, textos, imágenes, páginas, y elementos de PDF.
Mecanismo OCR rápido, confiable y eficiente, con alta calidad y precisión.
Convierte PDF a y desde formato de Microsoft, imagen y más de 20 tipos de archivos.
 100% Seguro | Sin anuncios |
100% Seguro | Sin anuncios |






