La vinculación entre documentos es una forma moderna de redireccionar a los detalles asociados con un determinado tema discutido dentro de un documento. Muchas personas se preguntan cómo agregar enlaces a documentos PDF.
Este artículo proporciona soluciones completas que explican a los usuarios una guía clara sobre cómo agregar hipervínculos a PDF. ¡Sigue leyendo!
- Método 1: Agregar enlace a PDF en Windwos y Mac [Recomendado]
- Método 2: Agregar enlace a PDF online con Google Docs
- Método 3: Agregar enlace a PDF online con un editor de PDF
- Método 4: Agregar hipervínculo a PDF gratis con Microsoft Word
- Método 5: Agregar un hipervínculo a un PDF gratis en Mac
- Método 6: Agregar un enlace a un PDF con Adobe Acrobat
- Preguntas frecuentes sobre añadir enlace en PDF
Método 1: Agregar enlace a PDF en Windwos y Mac
Paso 1. Abrir un archivo PDF
Inicia PDFelement haciendo doble clic en el ícono de inicio rápido en el escritorio. Abre tu documento PDF haciendo clic en el botón "Abrir archivos" en la página de inicio. Alternativamente, puedes arrastrar y soltar el archivo en PDFelement.

![]() Impulsado por IA
Impulsado por IA

Paso 2. Insertar un enlace en el PDF
Ve a la pestaña "Editar" y haga clic en el botón "Enlace". Y luego, hay tres opciones de enlaces para agregar. Después de elegir uno, seleccione un área donde desea agregar un enlace en el documento PDF. Cuando suelte el mouse, aparecerá una ventana emergente que le permitirá configurar la acción y la apariencia del hipervínculo. Una vez configurado, haga clic en el botón "Aceptar" para terminar de agregar un enlace al archivo PDF.
Acciones de enlace:
- Ir a una vista de página: Después de elegir esta opción, puedes seleccionar o ingresar un número de página para establecer el enlace. Después de configurar, puedes hacer clic en el enlace para saltar a la página seleccionada.
- Abrir una página web: Ingresa la URL de la página web en el cuadro y luego haz clic en "Aceptar". Finalmente, puedes tocar en este enlace para ir a la página web.
- Abrir un archivo: Haz clic en el ícono "..." para buscar un documento en su computadora. Puedes elegir cualquier formato de documento en su computadora, incluido el formato PDF. Si ya está vinculado a otro documento PDF, al hacer clic en el enlace, también se abrirá el documento PDF vinculado en PDFelement. Este es el método de cómo crear un enlace para abrir un archivo PDF.

![]() Impulsado por IA
Impulsado por IA
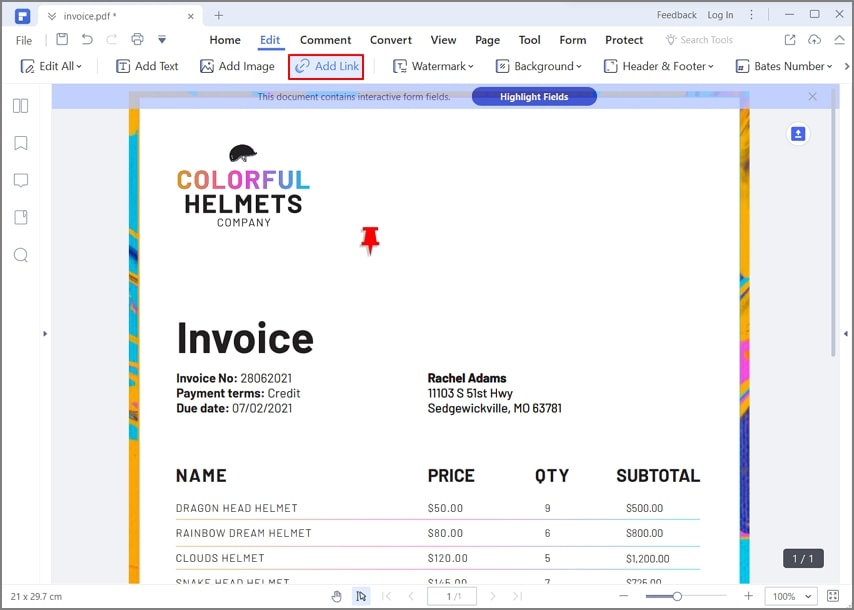
Después de configurar las acciones del enlace, también puede cambiar la apariencia del enlace. A continuación se presentan las opciones de apariencia que puede cambiar.
Apariencia del enlace:
- Tipo de enlace: Puedes optar por establecer el hipervínculo como visible o invisible en el documento PDF.
- Color: Puede elegir un color para establecerlo en el cuadro de hipervínculo.
- Estilo de destacado: Ninguno significa que no cambias el aspecto del enlace. Invertir significa que puedes cambiar el color del área del enlace a su opuesto. Presionar significa cambiar el aspecto de un rectángulo en relieve. Esquema significa cambiar el color del contorno de este enlace a su opuesto cuando haces clic en el enlace.
- Estilo de línea: Puedes cambiar el estilo de línea del hipervínculo para que sea sólido, discontinuo o subrayado.
- Grosor de línea: El grosor de línea se puede establecer como delgado, medio o grueso.

![]() Impulsado por IA
Impulsado por IA
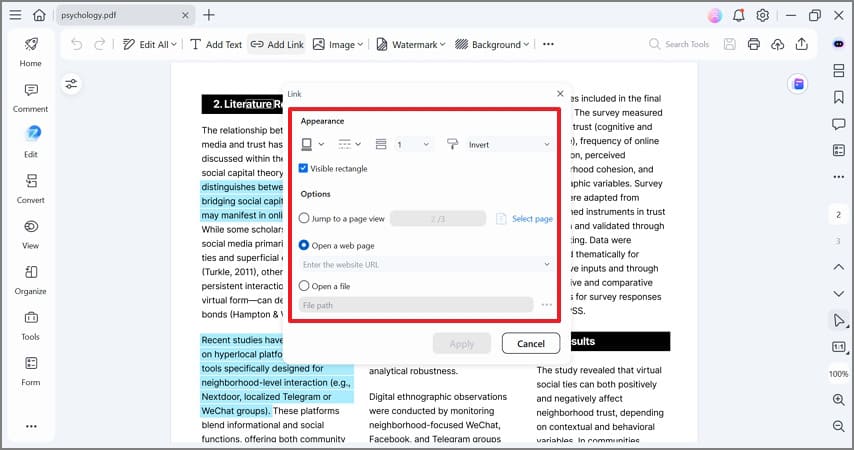
Paso 3. Guardar después de agregar el enlace al PDF
Después de insertar un hipervínculo en tu PDF, puedes guardar directamente el documento PDF. O, si quieres cambiar o editar PDF, puedes editar cualquier elemento en nuestro PDF como desees.
![]()
Video tutorial sobre cómo añadir enlace en PDF
PDFelement te proporciona la interfaz adecuada para agregar enlaces a archivos pdf con facilidad. Los usuarios pueden obtener las siguientes características mientras trabajan en pdfelement.

![]() Impulsado por IA
Impulsado por IA
- Editar enlaces: Los usuarios pueden realizar todo tipo de ediciones a través de los enlaces dentro de un pdf. Junto con agregar y eliminar enlaces, pueden cambiar la perspectiva y la apariencia del enlace modificando su tamaño, color y fuente.
- Acceso adjunto: Para atender al contenido dentro de un archivo pdf, pdfelement le permite agregar archivos adjuntos a través de sus documentos pdf existentes para mejorar la experiencia de lectura.
- Marcador de páginas: Puede proporcionar a los lectores la capacidad de mover dentro de un documento con la ayuda de marcadores. Conecte al lector con el contenido y mejore sus conceptos haciendo marcadores adecuados.
- Convertir archivos: PDFelement ayuda a los usuarios a convertir sus documentos en una variedad de formatos. Los usuarios pueden convertir sus pdfs a word, Excel, PDF/a, PPT, Text, EPUB, RTF, HTML, HWP o diferentes formatos de imagen con facilidad.
- Compartir: Wondershare PDFelement permite a los usuarios compartir sus documentos fácilmente a través de correo electrónico, servicios en la nube como Dropbox y Google Drive, e incluso utilizar su servicio en la nube dedicado, Wondershare Cloud.
Método 2: Agregar enlace a PDF online con Google Docs
Si tienes prisa o prefieres usar herramientas en línea para realizar tus tareas, puedes considerar usar Google Docs para agregar enlaces a archivos PDF. La gestión de los archivos es bastante fácil, y se proporciona en forma de pasos de la siguiente manera.
Paso 1. Inicialmente, debes subir el archivo PDF a Google Docs antes de trabajar en él. Para esto, abre Google Docs, ve a la pestaña "Archivo" y selecciona "Abrir". Dirígete a la sección "Subir" en la siguiente pantalla y selecciona "Seleccionar un archivo de tu dispositivo" para importar el archivo PDF.
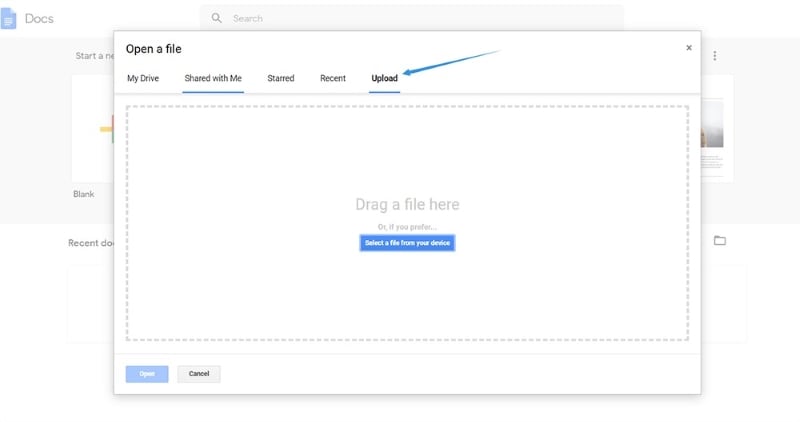
Paso 2. Una vez añadido, selecciona "Abrir" para abrir el archivo PDF en Google Docs. Dirígete al área donde deseas agregar el enlace. Selecciona el texto que deseas enlazar. Utiliza el botón "Insertar enlace" en el menú superior para agregar el enlace o presiona "CTRL+K" como atajo de teclado. Pega el enlace en la barra de búsqueda y selecciona "Aplicar" para agregar el enlace al PDF.

Paso 3. Después de añadir el enlace, puedes volver a descargar el archivo como PDF. Para esto, ve a la pestaña "Archivo", selecciona la opción "Descargar" y elige "Documento PDF (.pdf)" de la lista disponible en el menú desplegable.

Método 3: Agregar enlaces a PDF online con un editor de PDF
Si bien Adobe Acrobat puede ser una forma efectiva de agregar enlaces a PDF, los usuarios pueden enfrentar varios problemas al utilizar este editor de PDF sin conexión. En casos como estos, optar por opciones en línea puede ser una excelente elección para hacer tus PDF interactivos.
Sejda PDF ofrece características únicas de edición de PDF, incluyendo la creación de PDFs con enlaces de forma rápida y sencilla. Para saber cómo esta eficiente herramienta en línea de PDF puede ayudarte en este proceso, sigue los siguientes pasos:
Paso 1. Usa los navegadores predeterminados de tu PC Windows o MacBook para acceder a la versión en línea del editor de PDF de Sejda y haz clic en la herramienta "Editor" en la barra de herramientas superior. Después, sube tu documento PDF presionando el botón "Subir archivo PDF".
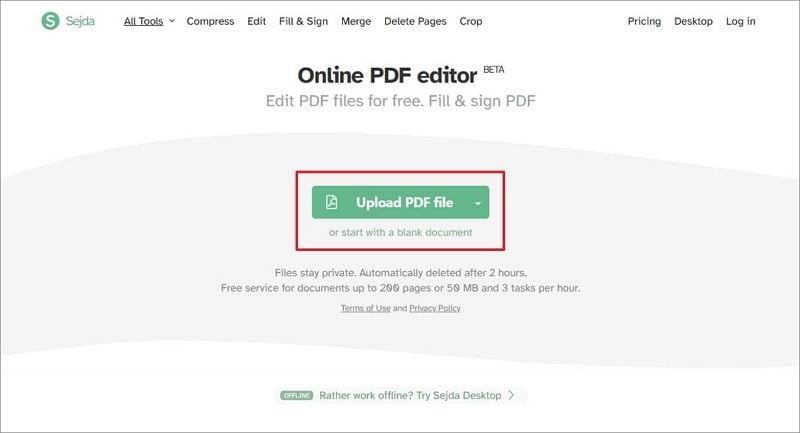
Paso 2. A continuación, elige el modo de edición "Enlace" de las opciones de edición disponibles y dibuja un recuadro en el área en la que deseas agregar el enlace. Aparecerá una ventana emergente de Propiedades del enlace en tu pantalla con varias opciones para agregar un enlace que puedes utilizar según tus necesidades.

Método 4: Cómo agregar un hipervínculo a un PDF gratis con Microsoft Word
Microsoft Word es conocido por ser una excelente herramienta para gestionar archivos DOCX. Sin embargo, puede sorprenderte saber que Word también maneja documentos PDF.
Después de importar el archivo PDF en Word, puedes realizar todas las tareas de edición, incluyendo agregar hipervínculos a un PDF sin Acrobat. Para saber cómo hacerlo, sigue los pasos definidos para agregar enlaces a un documento PDF en Word:
Paso 1. Busca y abre la aplicación Microsoft Word en tu dispositivo y haz clic en la opción "Abrir" en el lado izquierdo. Para localizar el documento PDF, presiona el botón "Buscar" y abre tu archivo PDF, el cual se convertirá automáticamente en formato de MS Word.
Paso 2. Una vez completada la conversión, MS Word abrirá el archivo PDF como un nuevo documento de Word. A continuación, selecciona el texto o imagen deseada en la que deseas agregar el enlace y utiliza las teclas de acceso directo "Control + K" o "Command + K" para agregar el enlace.

Paso 3. Después de eso, haz clic en la pestaña "Archivo" en la esquina izquierda de la pantalla y selecciona la opción "Guardar como". A continuación, debes presionar la opción "Buscar", cambiar el tipo de archivo a PDF y hacer clic en el botón "Guardar".

Método 5: Cómo agregar un hipervínculo a un PDF gratis en Mac
Aunque los métodos mencionados anteriormente pueden ayudar a los usuarios de Mac hasta cierto punto, también pueden añadir enlaces a archivos PDF utilizando el servicio integrado de gestión de PDF, Preview. Obtén más información sobre ello en cómo agregar un hipervínculo a un PDF en Mac.
El proceso puede sonar convencional, pero aún ayuda a los usuarios a vincular su información y otros detalles dentro del archivo PDF con facilidad. Para saber cómo se hace en Preview, sigue las sencillas instrucciones mencionadas a continuación:
Paso 1. Abre tu archivo PDF en el que deseas agregar el hipervínculo en Pewview y haz clic "Mostrar herramientas de marcado" en la barra de herramientas superior.

Paso 2. Luego, debes agregar el cuadro de texto tocando la opción "Cuadro de texto" y copiar y pegar el enlace en el cuadro de texto. También puedes personalizar las propiedades del cuadro de texto, como tamaño y color, de acuerdo con el tema de tu documento.

Método 6: Cómo agregar un enlace a un PDF con Adobe Acrobat
Adobe Acrobat es conocido como una de las plataformas más antiguas que ofrece servicios de gestión de documentos PDF. Si bien puede utilizar esta herramienta para múltiples funciones en documentos PDF, también se puede utilizar para agregar enlaces clicables a los PDF. Para saber cómo se hace, siga la breve descripción de los pasos para agregar enlaces dentro de los documentos PDF en Adobe Acrobat:
Paso 1. Instala y abre Adobe Acrobat en su dispositivo y presiona el botón en "Abrir archivo" para importar tu archivo PDF requerido.
Paso 2. Después de esto, elige "Editar PDF" en el panel "Todas las herramientas" para hacer tu documento editable. A continuación, toca "Enlace" en la sección "Agregar contenido" y elige la opción "Agregar o editar un enlace".

Paso 3. Para agregar el enlace al PDF, dibuja el cuadro en el texto requerido y elige la "Acción del enlace" y la "Apariencia del enlace" preferidas. Después de gestionar la configuración requerida, presiona el botón en "Siguiente" y completa el proceso de agregar enlace al PDF con Adobe Acrobat.

Preguntas frecuentes sobre añadir enlace en PDF
Existen varias preguntas que aún podrían haber quedado sin respuesta al aprender cómo agregar un enlace a un PDF. A continuación se presentan algunas respuestas rápidas a algunas preguntas importantes que los usuarios pueden tener sobre los documentos en PDF:
1. ¿Por qué agregar enlaces a un PDF?
Vemos muchos documentos cubiertos con diferentes hipervínculos en todo el archivo. Muchos cuestionan la necesidad de agregar hipervínculos a los documentos en PDF. La razón principal para agregar un hipervínculo es redirigir al lector a cualquier detalle relacionado con el tema proporcionado en el archivo.
Hay ocasiones en las que el autor no puede explicar un fenómeno o concepto completo en su documento, lo que luego requiere alguna referencia. Agregar enlaces actúa como una referencia que les ayudaría a aclarar y ratificar la existencia del concepto en la realidad. La necesidad de agregar hipervínculos a los PDF tiene mucha importancia en el mundo digital.
2. ¿Cómo agregar hipervínculos a un PDF sin Acrobat?
Cuando buscas la manera correcta de agregar hipervínculos a un PDF sin utilizar Adobe Acrobat, es posible que busques una mejor herramienta. Wondershare PDFelement llena fácilmente ese espacio como el mejor editor de PDF para agregar enlaces a tus archivos PDF.
- Paso 1. Inicia PDFelement y continúa con el botón "Abrir PDF" para buscar el archivo PDF.
- Paso 2. Selecciona el texto y dirígete a la sección "Editar" en la parte superior. Continúa haciendo clic en el botón "Agregar enlace" y selecciona el área donde deseas agregar el enlace. Configura las opciones correspondientes y selecciona el botón "Aplicar".
3. ¿Cómo agregar enlaces de video a los PDF?
Si deseas agregar enlaces de video a un documento en PDF, sigue las indicaciones proporcionadas a continuación en PDFelement, la mejor solución de edición de PDF:
- Paso 1. Al lanzar PDFelement y agregar el archivo desde el botón "Abrir PDF", ir a la sección "Editar" desde la barra de herramientas superior. Seleccionar la opción "Agregar enlace" para abrir una nueva ventana emergente.
- Paso 2. Después de definir el "Aspecto" del hipervínculo, seleccionar "Abrir una página web" en la sección "Opciones". Agregar la URL del video y seleccionar "Aplicar" para agregar el enlace del video al PDF.
4. ¿Cómo crear un enlace a un PDF?
Para crear un enlace a un documento PDF a otro archivo en PDFelement, seguir los pasos discutidos a continuación:
- Paso 1. Proceder a abrir un PDF desde el botón "Abrir PDF" en la parte superior izquierda. Al abrirlo, ir a la sección "Editar" y seleccionar la opción "Agregar enlace" desde la sub-barra de herramientas.
- Paso 2. Continuar seleccionando el área que abre una nueva ventana. Después de establecer la apariencia, habilitar "Abrir un archivo" en el menú "Opciones" y buscar el PDF con el que desea enlazar este archivo. Al hacer esto, hacer clic en "Aplicar" y crear un enlace a un PDF.
Conclusión
Con los métodos proporcionados, ahora eres capaz de agregar hipervínculos a los PDF con facilidad. Hemos cubierto todos los detalles, desde agregar hipervínculos usando Wondershare PDFelement, Adobe Acrobat u otras herramientas online. Además, también has aprendido una alternativa para agregar hipervínculos en archivos PDF con facilidad en forma de PDFelement. Con los detalles proporcionados, no te será difícil hacer que tus PDF sean interactivos.

Wondershare PDFelement - Editor de PDF Fácil de Usar e Inteligente
5.481.435 personas lo han descargado.
Resume, reescribe, traduce, corrige textos con IA y chatea con PDF.![]()
Edita texto, imágenes, formularios, páginas y mucho más.
Crea y rellena formularios de PDF fácilmente.
Extrae formularios, textos, imágenes, páginas, y elementos de PDF.
Mecanismo OCR rápido, confiable y eficiente, con alta calidad y precisión.
Convierte PDF a y desde formato de Microsoft, imagen y más de 20 tipos de archivos.
 100% Seguro | Sin anuncios |
100% Seguro | Sin anuncios |






