Editar texto en un archivo PDF puede parecer un desafío, ya que este formato está diseñado para mantener su estructura y formato originales sin importar el dispositivo o software utilizado.
Sin embargo, ¿qué pasa si necesitas realizar cambios en el texto de un PDF? Con las herramientas adecuadas, es completamente posible.
En este artículo, descubrirás cómo utilizar un editor de texto en PDF para modificar documentos de manera sencilla y profesional, manteniendo la calidad y el formato originales.
En este artículo:
¿Cómo editar texto en PDF en Windows y Mac?
Hay un montón de editores de texto en PDF disponibles en Internet para que puedas editar texto en un archivo PDF en tu PC con Windows o Mac. Aquí te mostraremos cómo editar texto en archivos PDF con dos editores de PDF populares: Wondershare PDFelement y Adobe Acrobat.
1. Editar texto en PDF con PDFelement
Wondershare PDFelement - Editor de PDF te permite editar texto existente en PDF, así como agregar o eliminar texto en PDF. También puedes alinear fácilmente el texto, cambiar el tamaño de la fuente y poner en negrita o cursiva la fuente.
Además, PDFelement puede convertir PDF escaneados a PDF editable para que puedas editar el texto en PDF escaneados también.

![]() Impulsado por IA
Impulsado por IA
Ventajas:
- Interfaz simple y fácil de usar.
- Un editor de PDF versátil con la capacidad de editar, convertir, comentar y proteger PDFs.
- Editar texto en un PDF escaneado o imagen PDF.
- Disponible para Windows, Mac, iOS y Android.
Desventajas:
- No se puede editar el texto de PDF online.
PDFelement puede cambiar o reemplazar texto en PDF con la misma fuente. Arreglar errores tipográficos en el documento PDF es pan comido con PDFelement.
Paso 1. Haz clic en el botón "Abrir archivos" en la ventana de inicio para seleccionar e importar el archivo PDF que deseas editar.
Paso 2. Haz clic en la opción "Editar todo" en el menú superior. Entonces el texto en el documento PDF se vuelve editable.
Paso 3. Selecciona el texto que deseas editar y simplemente comienza a escribir para cambiar o reemplazar el texto. Dado que PDFelement puede reconocer el formato del texto existente, puedes editar texto en PDF con la misma fuente.

![]() Impulsado por IA
Impulsado por IA
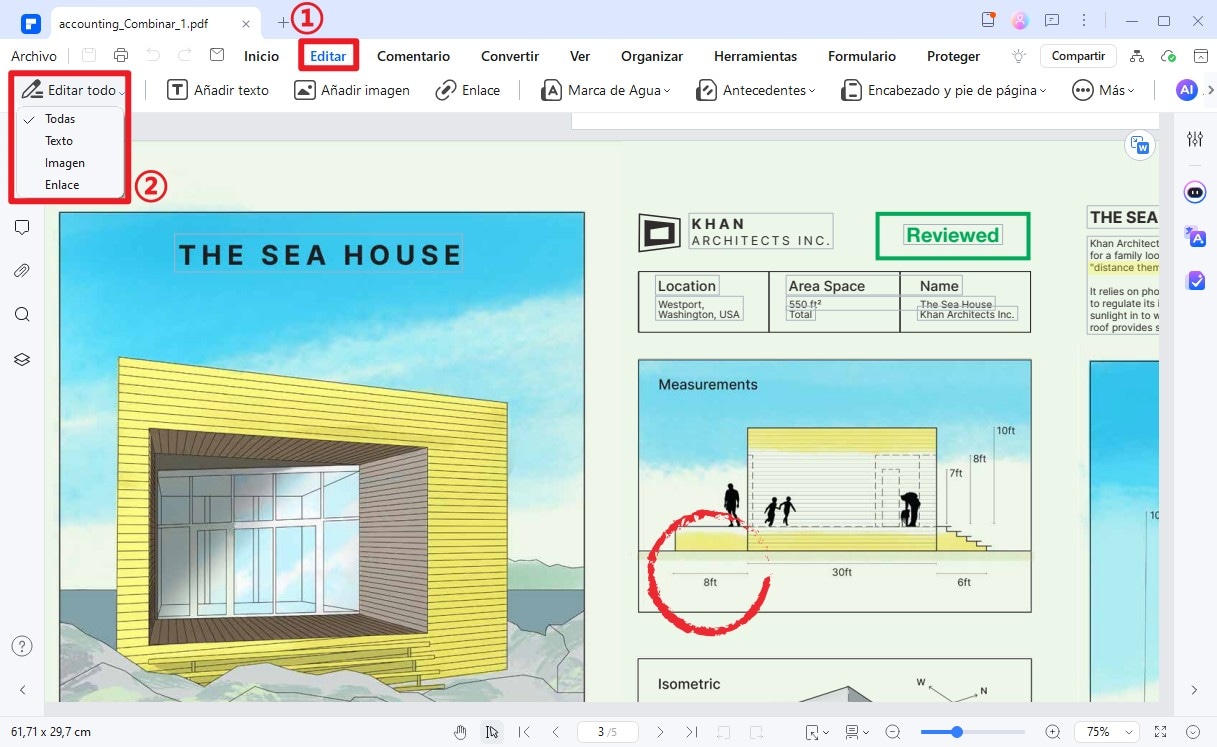
Más tipos de edición de texto de PDF
Agregar o eliminar texto en PDF
- Para agregar texto en un PDF usando PDFelement, haz clic en el botón "Agregar texto" y arrastra el mouse para dibujar un cuadro donde deseas agregar texto. Lee cómo agregar texto a un PDF para obtener más formas de agregar una caja de texto a archivos PDF.
- Para eliminar texto en un PDF, selecciona el texto que deseas eliminar y presiona la tecla "Retroceso" o "Suprimir" en el teclado para eliminar ese texto.
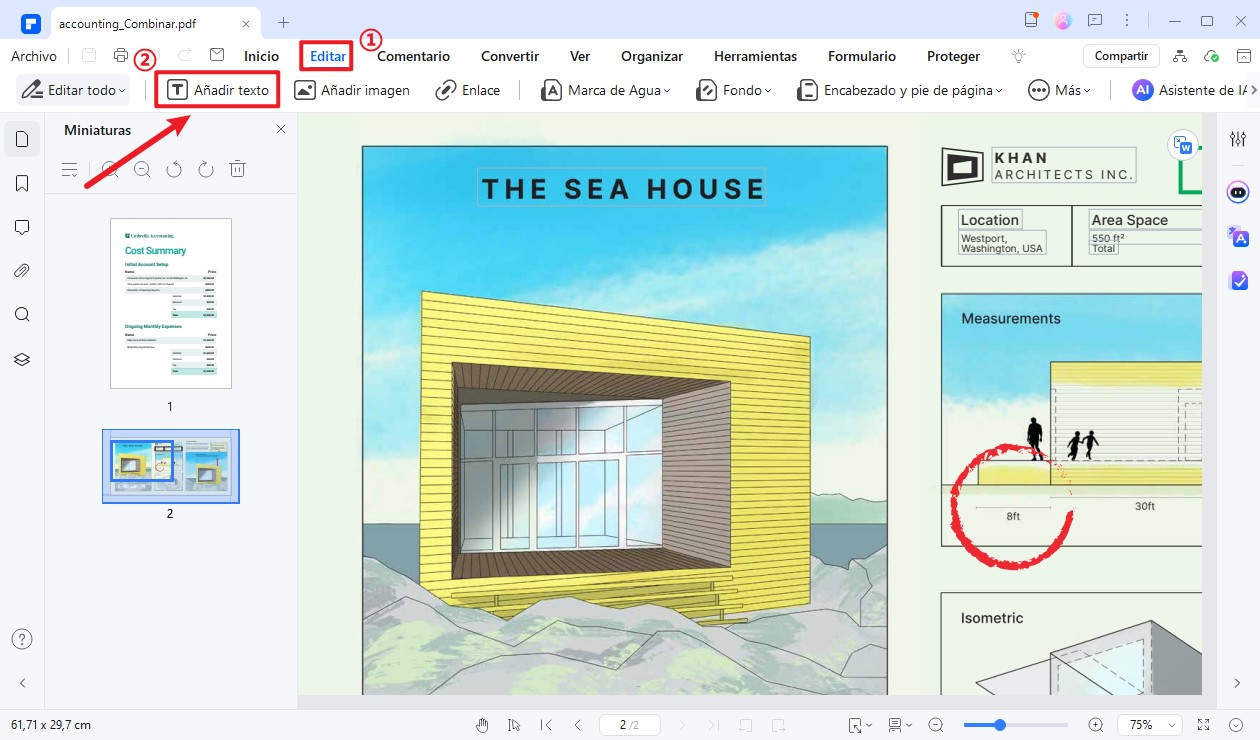
Editar las propiedades de texto en un PDF
También puedes cambiar el tipo de fuente, el tamaño y el color desde la barra de edición de texto en PDFelement.
- Selecciona el texto que deseas formatear, luego verás esta pequeña ventana emergente, que te permite cambiar rápidamente la fuente, el color, el tamaño, resaltar o subrayar el texto seleccionado.
- Para acceder a más opciones de formato, haz clic en el pequeño icono de triángulo a la derecha para desplegar la ventana de propiedades, donde puedes ajustar la alineación, el espaciado, la orientación y más.
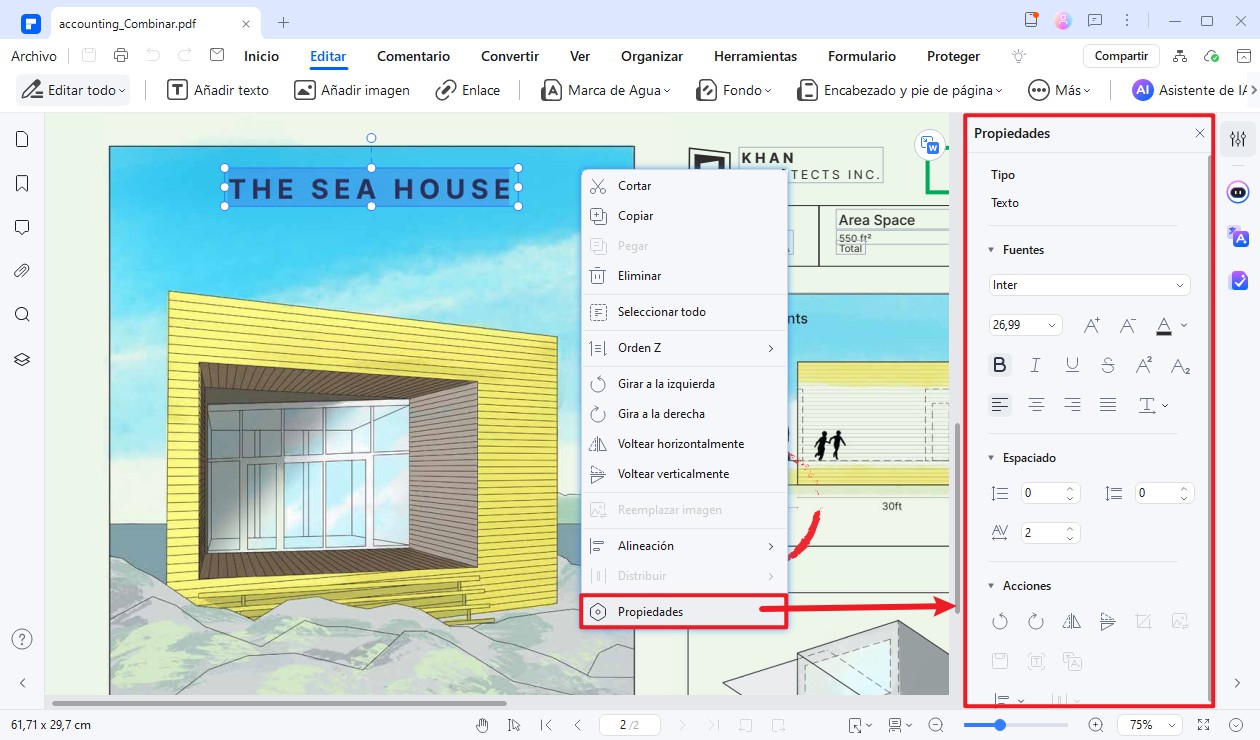
Editar texto en un PDF escaneado
Editar texto en un PDF escaneado puede ser un poco más complejo que editar un documento digital regular, ya que los PDF escaneados son básicamente imágenes de texto en lugar de texto editable en sí. Para editar texto en un PDF escaneado, necesitará un editor de contenidos PDF con funcionalidad OCR para convertir un PDF escaneado en un PDF editable.
Aquí hay una guía paso a paso sobre cómo hacerlo:
- Abre un PDF escaneado en PDFelement. Haz clic en el botón OCR para abrir la ventana de OCR en PDF.
- En la ventana de OCR PDF, puedes seleccionar páginas específicas para OCR y decidir el idioma de OCR. Haz clic en Aplicar.
- PDFelement realizará OCR en el PDF escaneado. Cuando hayas terminado, el PDF escaneado se cambiará a un PDF editable. Así es como puedes editar texto en un PDF de imagen.
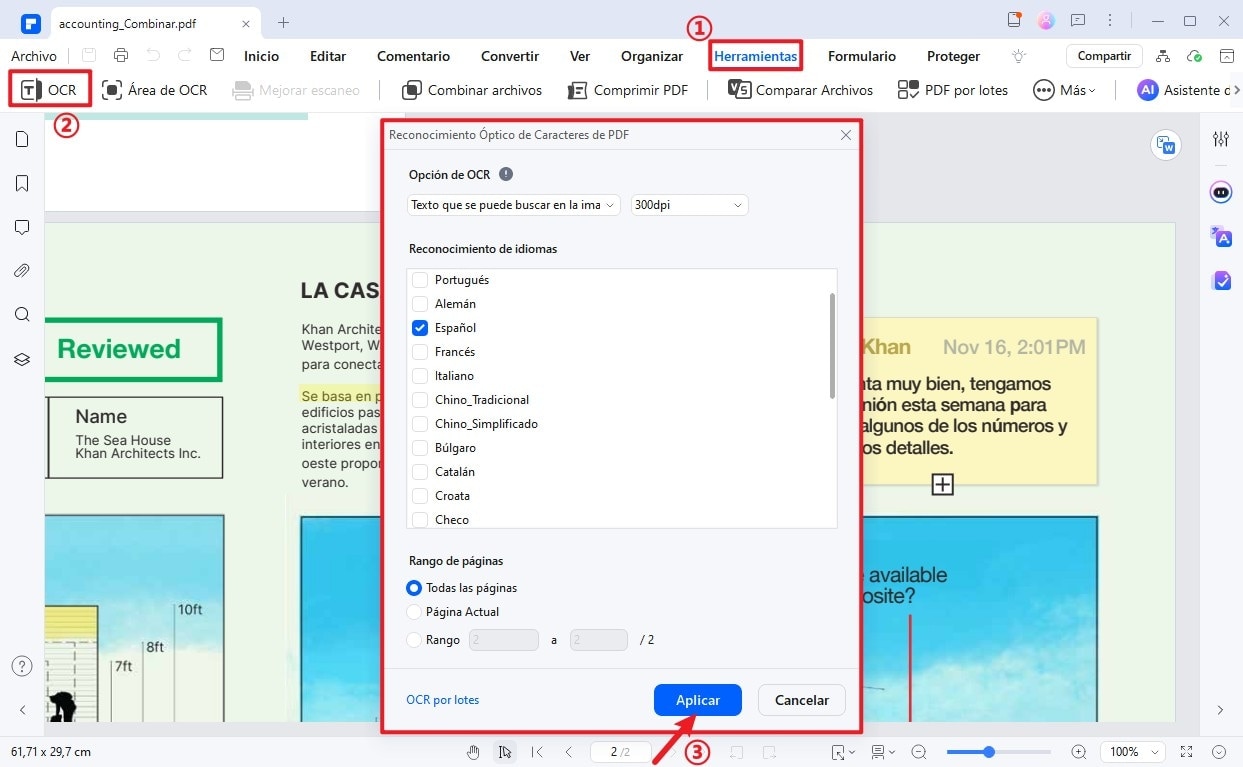
2. ¿Cómo editar texto en Adobe Acrobat?
Adobe Acrobat se destaca como una solución completa para la edición de texto en PDF. Le permite corregir errores tipográficos y editar texto en PDF con elementos como fuente, tamaño, interlineado, espaciado de caracteres, color, etc. Si eres un usuario de Adobe Acrobat Pro, puedes editar fácilmente el texto en documentos PDF con estas herramientas fáciles de usar.
Puedes editar texto en un documento PDF en los siguientes tres pasos:
- Paso 1. Descarga y abre Adobe Acrobat. Este editor de texto PDF está disponible para Windows y Mac.
- Paso 2. Accede a la herramienta de edición de texto en Acrobat. Ve a Herramientas > Editar PDF.
- Paso 3. Importa el archivo PDF que deseas editar. Haz clic en "Abrir" bajo la opción Editar PDF para agregar tu archivo PDF.
- Paso 4. Edita texto en el documento PDF. Selecciona el texto en el documento PDF que requiere edición, desencadenando la aparición de un menú a la derecha. Dentro del menú, puedes editar el texto cambiando la fuente y el tamaño del texto, ajustando el interlineado y el espaciado de caracteres, etc.
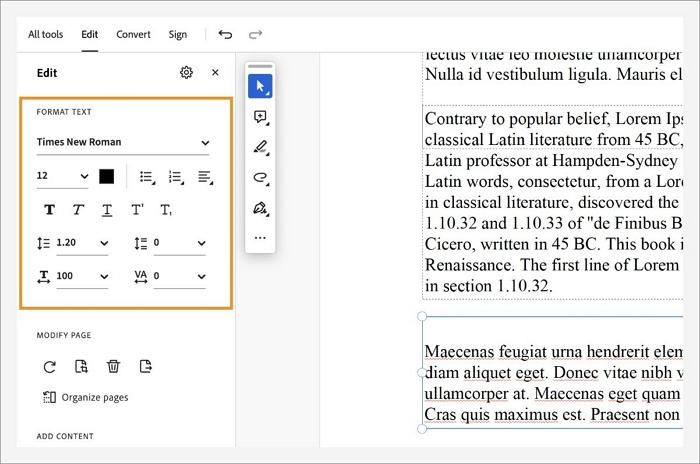
3. Cómo editar PDF con Vista Previa en macOS
Vista Previa (Preview) es otra solución para editar texto PDF en Mac. Aquí también te mostraremos cómo hacer ediciones de texto en PDF con Vista Previa.
Paso 1. Editar texto en PDF con Vista Previa.
Abre archivos PDF en Vista Previa y luego haz clic en el ícono "T" en la pestaña del menú. Después de que aparezca un nuevo cuadro de texto en el PDF, puedes colocar texto en el cuadro para agregar texto PDF al archivo. También puedes ir a "Herramientas" y hacer clic en "Selección de texto". Allí puedes seleccionar el texto del PDF y hacer clic con el botón derecho para copiarlos.

Paso 2. Agregar anotación a PDF con Vista Previa.
Después de editar el texto en PDF, también puedes insertar anotaciones en un archivo PDF para tu propio uso. Haz clic en el icono "Nota" en la barra de menú.
A continuación, haz clic en la ubicación dentro del PDF donde debe aparecer una nota. Aquí puedes insertar comentarios en el cuadro de texto para anotar. También puedes arrastrar el mouse para crear la anotación requerida.

Las formas y la firma también están disponibles en Vista Previa. Haz clic en "Herramientas" y luego selecciona "Anotar". Allí puedes ver todas las herramientas de anotación en el menú. Elige el que necesitas para ponerla en el documento PDF.

![]() Impulsado por IA
Impulsado por IA
¿Cómo editar texto en PDF en iPhone o Android?
Puedes ver archivos PDF sin ninguna herramienta en iPhone o teléfono Android por defecto, pero para editar texto en PDF, necesitas instalar un editor de PDF.
La aplicación PDFelement es un editor de PDF disponible tanto para iPhone como para dispositivos Android. Te permite editar fácilmente el texto en PDF en tu iPhone, iPad y teléfono Android. Puede detectar la fuente y el tamaño del texto original y permitirte editar el texto con la misma fuente. También puedes agregar nuevo texto, resaltar texto, cambiar la fuente o el tamaño, y editar imágenes con la aplicación del editor de PDF.
- Paso 1. Instala la aplicación PDFelement desde App Store o Google Play.
- Paso 2. Abre la aplicación PDFelement y abre tu archivo PDF dentro de la aplicación.
- Paso 3. Toca el botón de texto, luego toca la línea de párrafo o texto que deseas editar y comienza a hacer cambios. Puedes tocar el nombre de la fuente para abrir las opciones de edición y elegir el color del texto, el estilo de la fuente y el tamaño.
- Paso 4. Una vez que hayas terminado, haz clic en el botón de finalizar para confirmar.

Cómo editar texto en un PDF online
HiPDF es un excelente editor de texto en PDF en línea gratuito que puede ayudarte a editar texto y otros elementos en archivos PDF sin problemas. Es gratuito, fácil de usar y accesible desde cualquier dispositivo con conexión a internet, lo que lo convierte en una solución eficiente para cualquier persona que necesite editar archivos PDF en línea. Pruébalo y mira cómo puede facilitar la edición de texto en PDF.
Aquí tienes una guía paso a paso sobre cómo editar texto en archivos PDF utilizando HiPDF.
Paso 1: Ve al sitio web de HiPDF.
El primer paso es ir al sitio web de HiPDF utilizando tu navegador web. Una vez que estés en el sitio web de HiPDF, haz clic en la pestaña "Editar PDF" .
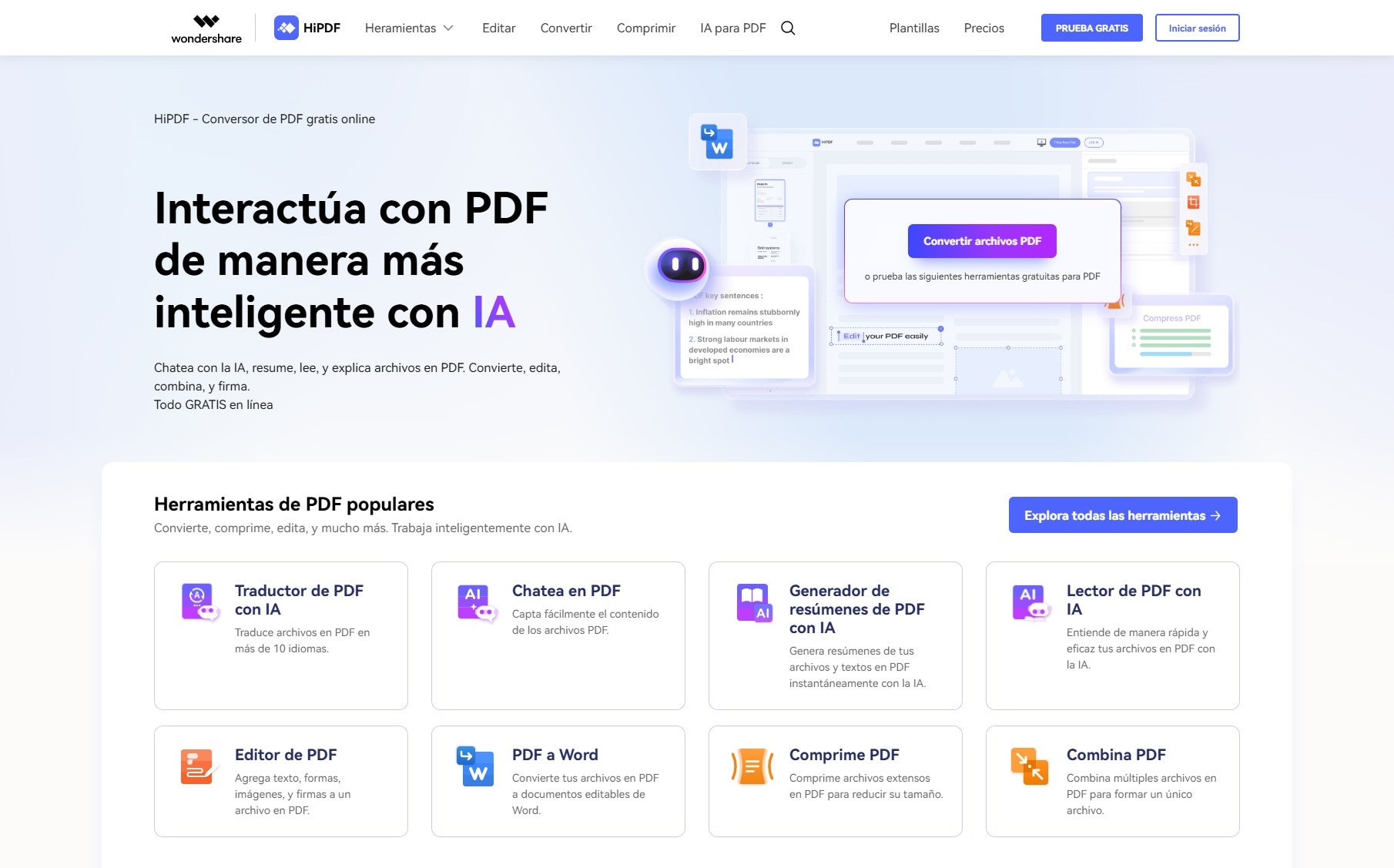
Paso 2: Sube tu archivo PDF a HiPDF.
Una vez que estés en el Editor de PDF en línea de HiPDF, selecciona el botón "Subir PDF". Puedes subir tu archivo PDF desde tu dispositivo, Dropbox o Google Drive.
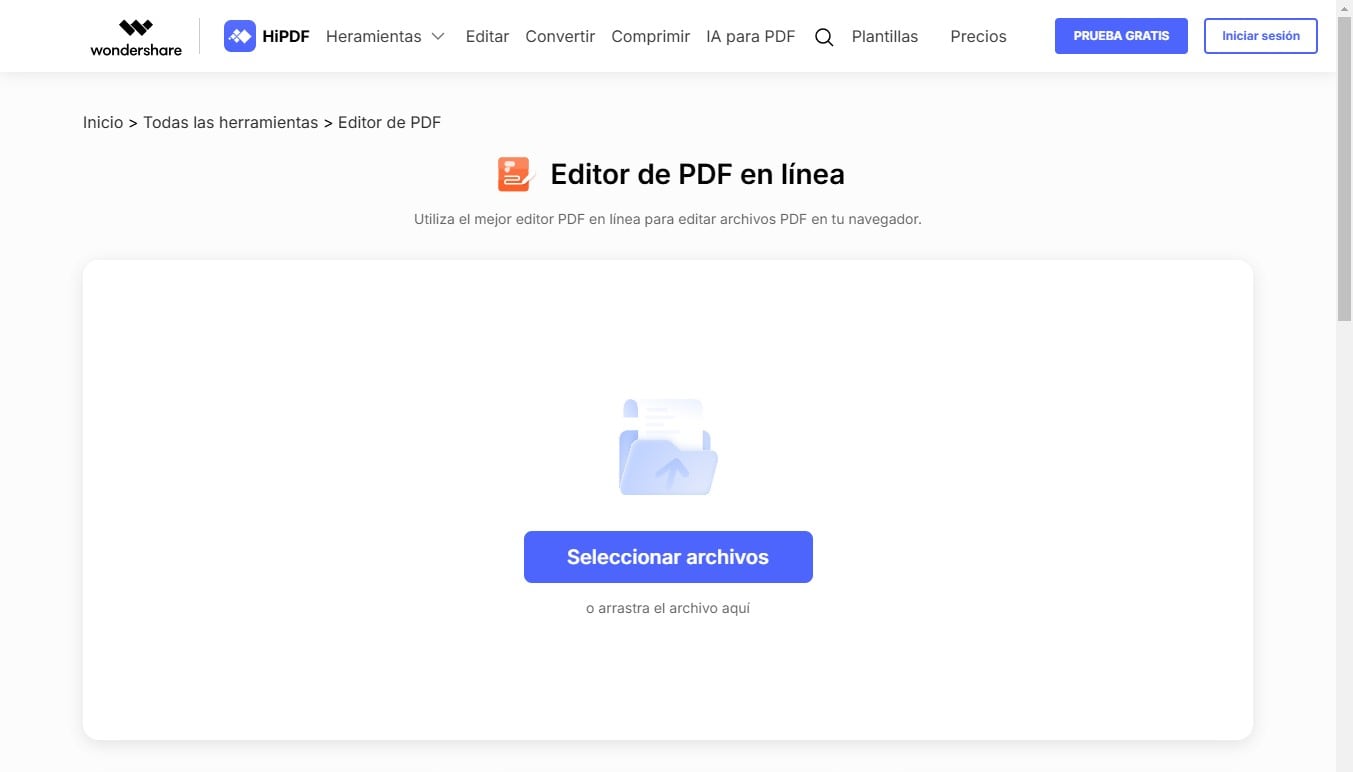
Paso 3: Edita el texto en el archivo PDF online.
Después de subir tu archivo PDF, verás la interfaz de edición. Para editar texto en PDF en línea, selecciona el botón "Editar" en la barra de menú. Haz clic en un bloque de texto que quieras editar y luego comienza a escribir para reemplazar el texto antiguo con texto nuevo. También puedes usar las herramientas de formato para cambiar la fuente, color y tamaño del texto. Aparte del texto, también puedes editar otros elementos como imágenes y enlaces usando el mismo proceso.
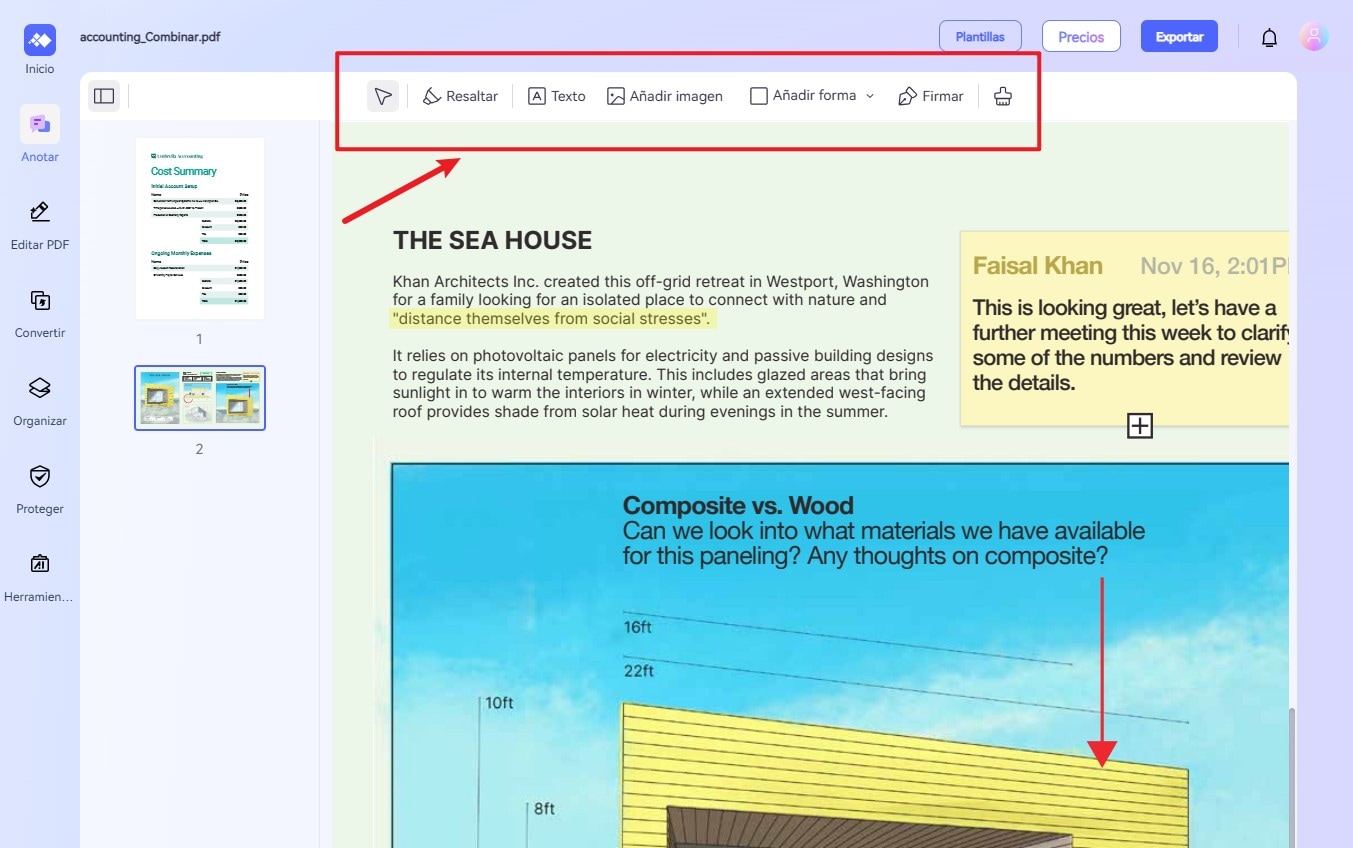
Paso 4: Guarda el archivo PDF editado.
Una vez que hayas terminado de editar, guarda tu nuevo archivo haciendo clic en el botón "Guardar". Puedes descargar el archivo PDF editado a tu dispositivo o guardarlo en tu Dropbox o Google Drive.
Otros editores de textos de PDF gratuitos de 2025
1. AbiWord
AbiWord es un galardonado editor de texto PDF freeware, que viene con la última versión. Esta herramienta proporciona una forma más rápida de acceder a archivos PDF y realizar sus funciones. AbiWord se parece a Microsoft Word; Aparte de esto, tiene características sobresalientes, como editar archivos de forma fácil y rápida al revisar el hechizo de las palabras.
Esta herramienta viene con una gran cantidad de opciones de fuente y apoya totalmente en la lectura y edición de documentos PDF. Simplemente tiene que abrir el documento PDF y editar el texto en PDF de forma gratuita.
Ventajas:
- Edición extensiva.
- Gestión de documentos fácilmente.
- Es totalmente gratuito y admite muchos idiomas.
Desventajas:
- La rueda del mouse no funciona bien en Abiword con los documentos desplazables.
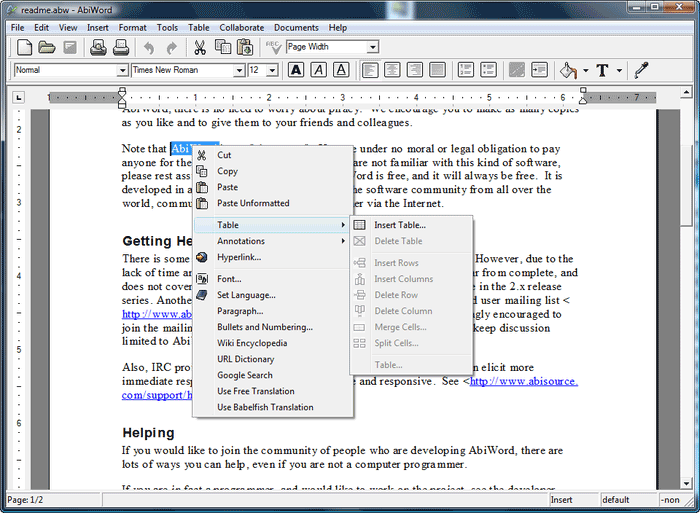
2. Foxit Reader
Foxit Reader es otro editor de texto PDF gratuito que le permite agregar texto, resaltar texto, agregar notas, subrayar texto, tachar texto y más. Puede guardar su archivo una vez que haya finalizado la edición. Aquí puedes agregar texto nuevo pero no puede eliminar el texto existente.
Esta herramienta tiene una atractiva interfaz de usuario y además de esta impresora PDF, puede incorporarse ayudándonos a crear archivos PDF más rápidamente y es conocida por esta funcionalidad básica.
Ventajas:
- Puede configurar y operar con un simple clic.
- Ofrece un modo seguro para ver PDF.
- La impresora incorporada para los usuarios está disponible.
- Tiene una interfaz perfecta que es totalmente gratuita.
Desventajas:
- No es compatible con todos los tipos de archivos PDF para su edición.
- El proceso de Adware lo enojarán
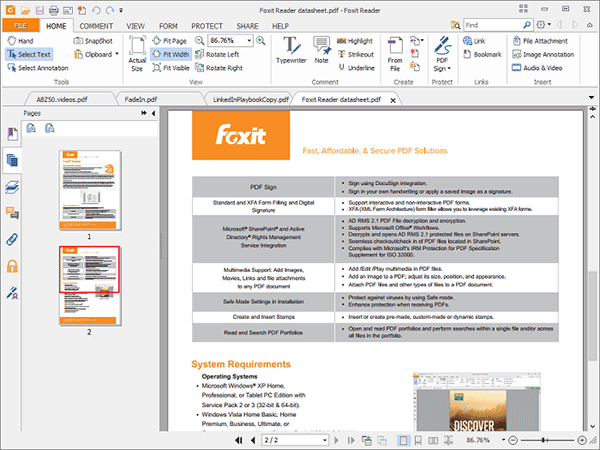
3. PDF Eraser
PDF Eraser está considerado como uno de los mejores en el editor de texto PDF, que proporciona excelentes herramientas para ver y editar archivos PDF. PDF Eraser se puede utilizar para insertar todo, desde el texto hasta las imágenes, y enlaces a dibujos a mano alzada en documentos PDF.
También es un editor de texto PDF gratuito. Una característica destacada es que puede agregar o eliminar fácilmente cualquier información del archivo PDF.
Ventajas:
- Puede personalizar el archivo PDF.
- Soporte para rotar cualquier página PDF.
Desventajas:
- Marca de agua se puede agregar en archivo PDF.
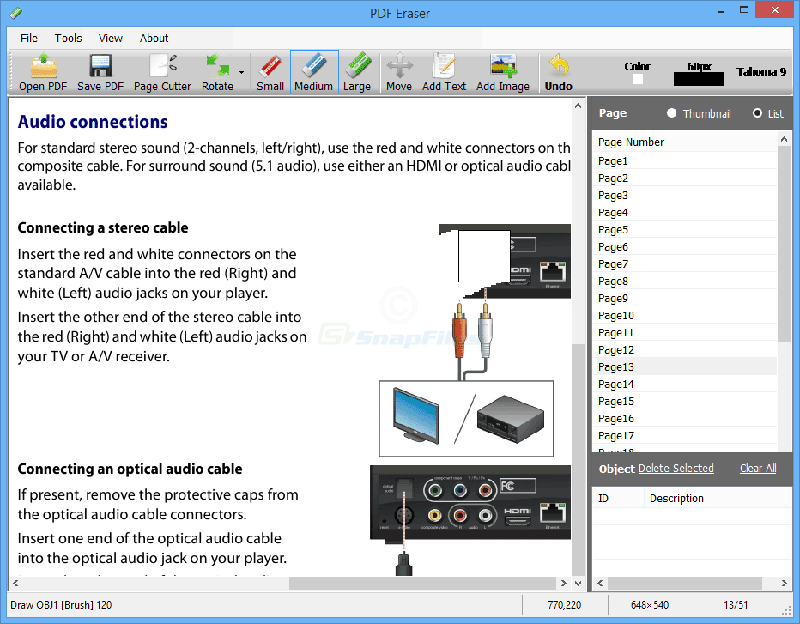
Preguntas frecuentes sobre la edición de texto en PDF
1. ¿Por qué no puedes editar texto en PDF?
PDF (Formato de Documento Portátil) es un formato de archivo que está diseñado para preservar el diseño y formato de un documento. No está destinado a ser editado como un documento de Word u otros archivos de texto. Cuando el texto se guarda como PDF, a menudo se convierte en una imagen o archivo gráfico. Esto significa que cualquier texto dentro del PDF no se puede editar o manipular fácilmente sin un software especial. Para editar el texto en un archivo PDF, necesitarías usar un software especializado, como PDFelement u otro editor de PDF.
Si aún no puedes editar el texto en PDF después de abrirlo con un editor de PDF, probablemente el archivo PDF esté protegido de la edición con una contraseña. O es un PDF escaneado, que no se puede editar a menos que sea escaneado por una herramienta OCR. Revisa cómo proteger PDF escaneado de la edición. O si es un PDF escaneado que no se puede editar a menos que se escanee con una herramienta ocr, verifica cómo editar el PDF escaneado.
2. ¿Puedo editar texto en PDF de forma gratuita?
Existen algunas herramientas gratuitas disponibles para editar texto en un PDF, pero pueden tener limitaciones en sus capacidades. Una opción es usar un editor de PDF en línea, como HiPDF, que te permite editar texto, añadir o eliminar páginas, y hacer anotaciones en los PDF.
Otra opción es usar Microsoft Word. Primero, abre Microsoft Word y haz clic en "Abrir" desde el menú Archivo. Busca el documento PDF que deseas editar, selecciónalo y haz clic en "Abrir". A partir de aquí, aparecerá una ventana de diálogo que te pedirá que conviertas el PDF a un formato editable. Haz clic en "Aceptar" y espera a que termine el proceso de conversión. Una vez hecho, podrás editar el texto como lo harías con cualquier otro archivo de Word. Aunque este método puede funcionar para algunos archivos PDF, es importante tener en cuenta que no todos los PDF son editables en Microsoft Word. Y podría cambiar el formato de un documento PDF después de importarlo a Microsoft Word.
3. Cómo editar texto en PDF sin Acrobat?
Si no tienes Acrobat en tu dispositivo o simplemente quieres editar texto en un PDF sin usar Adobe Acrobat, hay métodos alternativos y opciones de software disponibles. Aquí tienes algunas opciones que puedes considerar:
1. Un editor de texto de PDF útil:Hay varias herramientas de edición de PDF disponibles que ofrecen capacidades similares de edición de texto, por ejemplo, Wondershare PDFelement y Foxit PDF editor. Mientras pueden editar, reemplazar, agregar o eliminar texto en un PDF al igual que Acrobat, son más económicos y fáciles de usar que Acrobat. También hay editores de texto de PDF en línea que puedes probar, como HiPDF e iLovePDF. Sin embargo, las soluciones en línea son menos potentes y estables que el software de escritorio. Por ejemplo, no es fácil editar texto en un PDF escaneado con editores de PDF en línea; no pueden reconocer correctamente el texto en archivos PDF complejos.
2. Editar PDF usando herramientas de procesamiento de textos:Si el PDF que deseas editar no está muy formateado y consiste principalmente en texto, también puedes convertir el PDF en un documento de Word, editar el texto del PDF en Microsoft Word o Google Docs, y luego guardarlo nuevamente como PDF. Ten en cuenta que el formato de los PDF complejos podría no preservarse perfectamente al convertirlo en un documento de Word.










