Después de crear un archivo PDF, puede surgir la necesidad de añadir texto importante que falta en el documento. Si buscas cómo agregar texto en PDF, este artículo te guiará paso a paso, tanto con herramientas online como de escritorio.
Descubre cómo insertar texto en PDF de manera eficiente y por qué PDFelement es la opción ideal para agregar cuadros de texto a PDF, personalizar contenido y mejorar tus documentos.
En este artículo:
- Parte 1: Cómo agregar texto a un PDF en PC
- Parte 2: Cómo agregar texto a PDF online de forma gratuita
- Parte 3: Cómo agregar texto a PDF gratis en Mac
- Parte 4: Cómo agregar texto en archivos PDF en iPhone/Android
- Parte 5: Cómo agregar texto en Adobe Acrobat?
- Parte 6: Preguntas frecuentes sobre añadir texto a PDF
Cómo agregar texto a un PDF en PC
Siendo un editor de PDF todo en uno, PDFelement es sin duda considerado como una solución de referencia para todo tipo de ediciones en un archivo PDF. Puede agregar texto a un PDF y le permite personalizar la fuente, el color y el tamaño del texto, etc. Además, también puedes agregar un cuadro de texto rellenable en PDF, también.

![]() Impulsado por IA
Impulsado por IA
Siendo un editor de texto, hay muchas otras características que se proporcionan en toda la plataforma. Los usuarios no solo pueden editar texto en un PDF existente, sino que también pueden trabajar en las imágenes y enlaces del archivo.
Junto con las características de edición, hay muchas otras opciones destacadas dentro de la plataforma. Permite a los usuarios insertar comentarios en un PDF, agregar resaltados a un PDF, agregar tachado y más.
Esta herramienta de edición de texto en PDF todo en uno ofrece a los usuarios escanear imágenes con su herramienta OCR para que los usuarios puedan agregar texto a un PDF escaneado. De hecho, hace de PDFelement una de las mejores opciones para agregar texto a PDF y realizar varios cambios destacados en los documentos PDF.
Guía de agregar textos a PDF con Wondershare PDFelement
Paso 1. Importar PDF en el editor de texto en PDF
Antes de hacer cualquier otra cosa, necesitas descargar PDFelement en tu computadora e instalarlo. Una vez instalado, puedes abrir el programa. Con su interfaz fácil de usar, simplemente puedes arrastrar tu documento al programa o hacer clic en el botón "Abrir PDF". Esto te llevará a la carpeta de la computadora, donde puedes buscar y seleccionar el archivo PDF para editar. Después de elegirlo, haz clic en el botón "Abrir".

Paso 2. Agregar texto en el PDF
Una vez que hayas abierto el archivo PDF, haz clic en la pestaña "Editar". Desde allí, mueve el cursor hacia donde deseas insertar texto. Luego puedes comenzar a escribir para agregar texto al documento PDF.
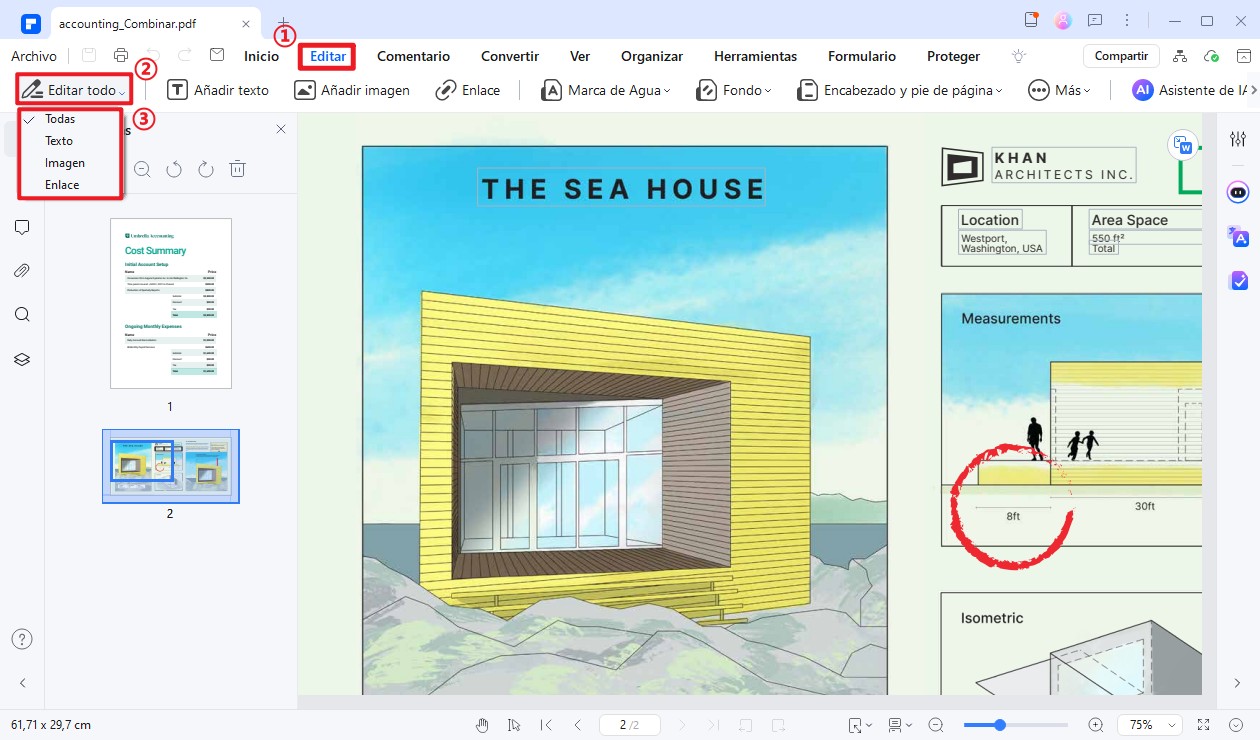
Paso 3. Agregar recuadro de texto al PDF
Si deseas agregar un nuevo cuadro de texto a un PDF, debes hacer clic en el botón "Agregar texto", luego hacer clic en cualquier lugar del documento para insertar el cuadro de texto y escribir el contenido. Una vez que hayas terminado, puedes guardar los cambios.
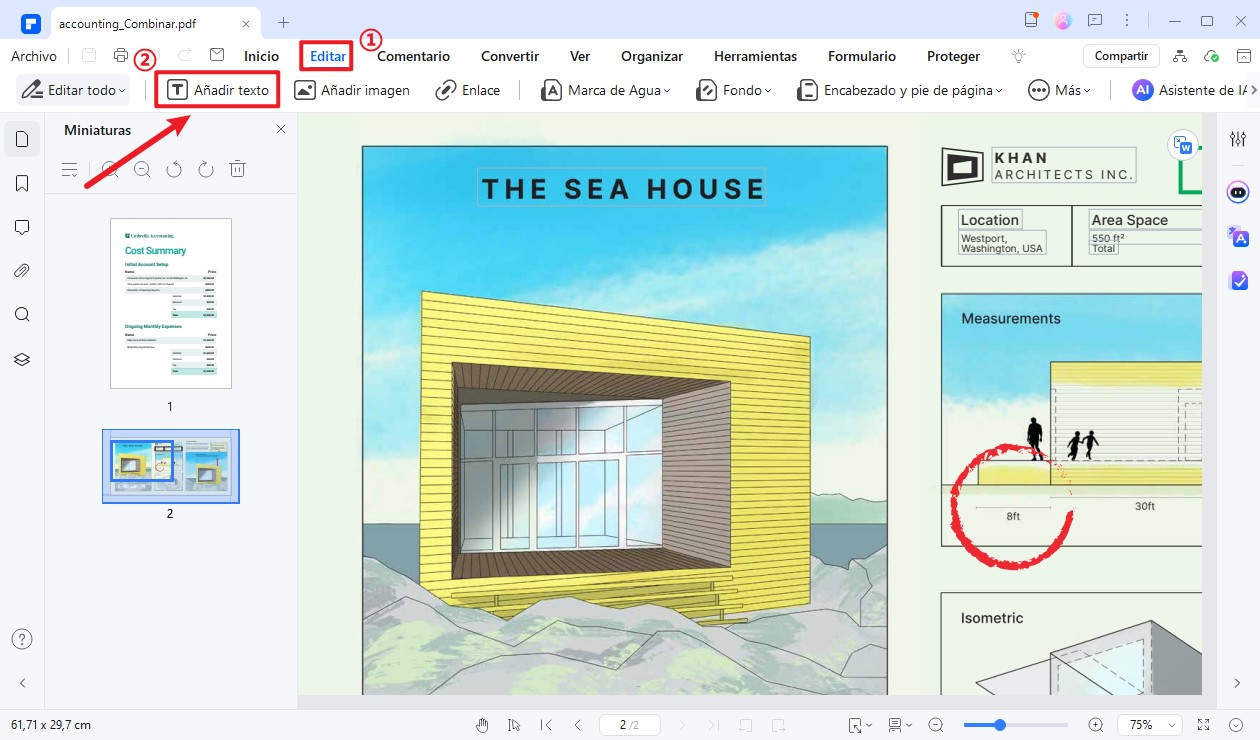
Paso 4. Editar las propiedades de texto en PDF
Después de agregar texto en PDF, también puedes cambiar la fuente, el tamaño de fuente, el color del texto, el espacio entre palabras y el espacio entre líneas, y alinear los textos. Además, también te permite agregar superíndices y subíndices en tu documento PDF.
Además, PDFelement también admite agregar, eliminar, rotar, recortar y reemplazar imágenes en PDF haciendo clic en el botón "Editar".
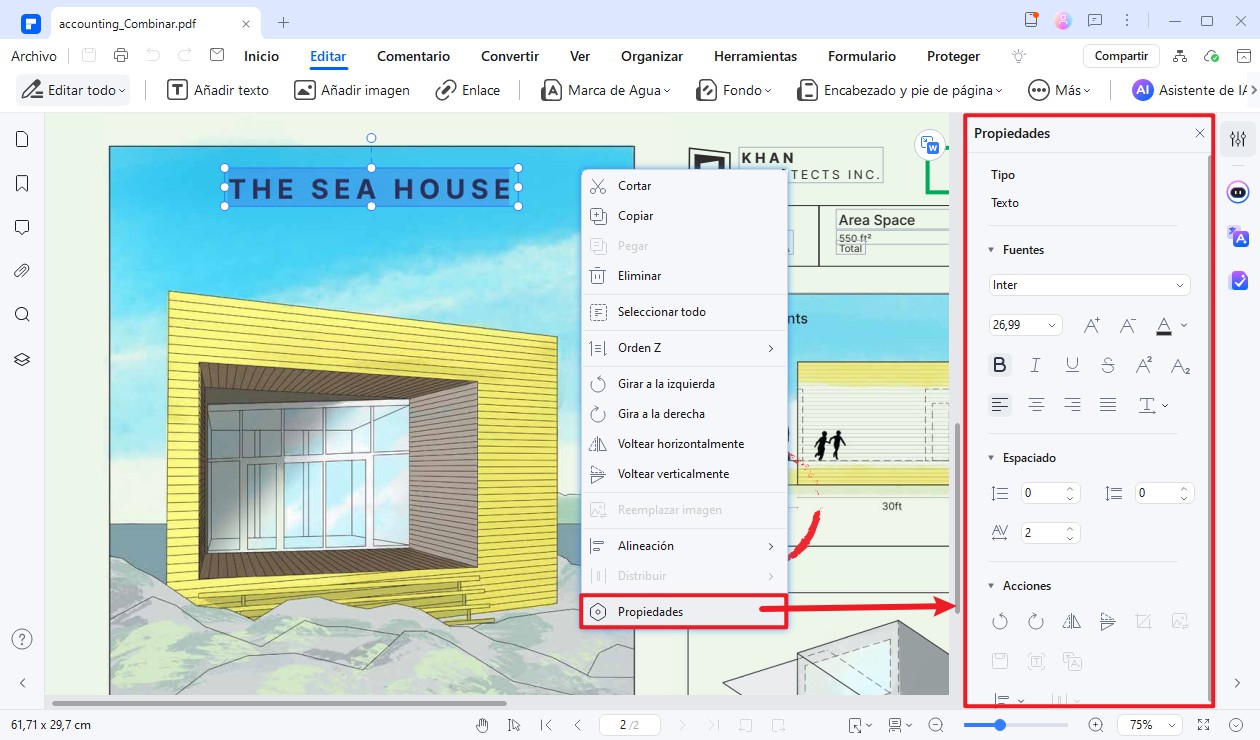
Cómo agregar un cuadro de texto rellenable a un PDF
Para agregar un cuadro de texto rellenable con PDFelement, sigue estos pasos:
Abre el documento PDF en PDFelement. Haz clic en la pestaña "Formulario" en la barra de menú superior. Selecciona "Cuadro de texto", haz clic y arrastra el cursor para dibujar el cuadro de texto donde lo desee en la página. Luego, guarda el documento para aplicar los cambios.
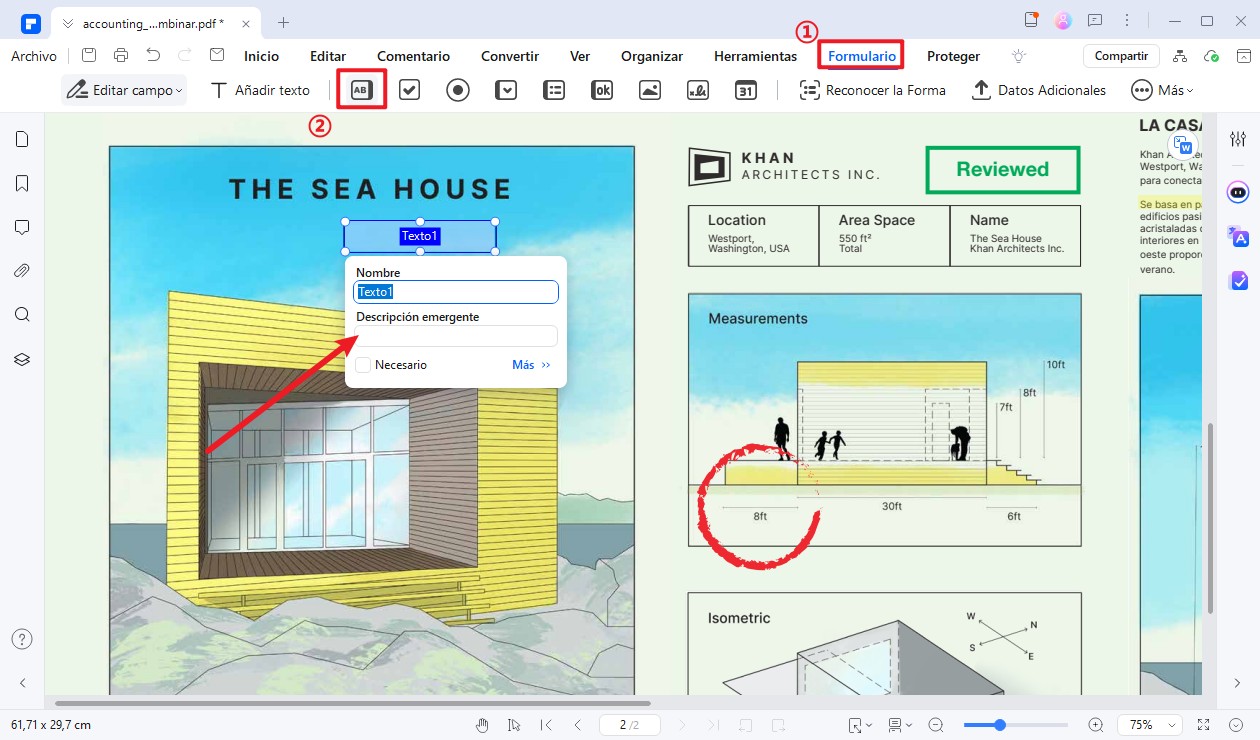
Además de editar archivos PDF, PDFelement te permite agregar comentarios a los documentos PDF fácilmente. Puedes resaltar, dibujar y agregar notas haciendo clic en la pestaña "Comentario" para seleccionar cualquiera de las herramientas de anotación.

![]() Impulsado por IA
Impulsado por IA
Cómo agregar texto a PDF online de forma gratuita
Se pueden implementar muchas formas para agregar texto a un PDF. Sin embargo, es esencial seleccionar aquellas formas que sean completas y fáciles de ejecutar. Con esto en mente, los usuarios pueden considerar el método que explica cómo agregar texto a PDF en línea de forma gratuita.
HiPDF es conocido por su impresionante interfaz en línea y sus amplias características en comparación con otros editores de PDF en línea.
Cuando surge la pregunta de cómo agregar texto a un documento PDF utilizando HiPDF, el usuario puede seguir los pasos que se muestran a continuación.
Paso 1. Abrir el editor de texto en línea
Debes acceder al sitio web oficial de HiPDF en tu navegador y abrir la herramienta "Editar PDF", que te permite agregar texto, imágenes y más al PDF.
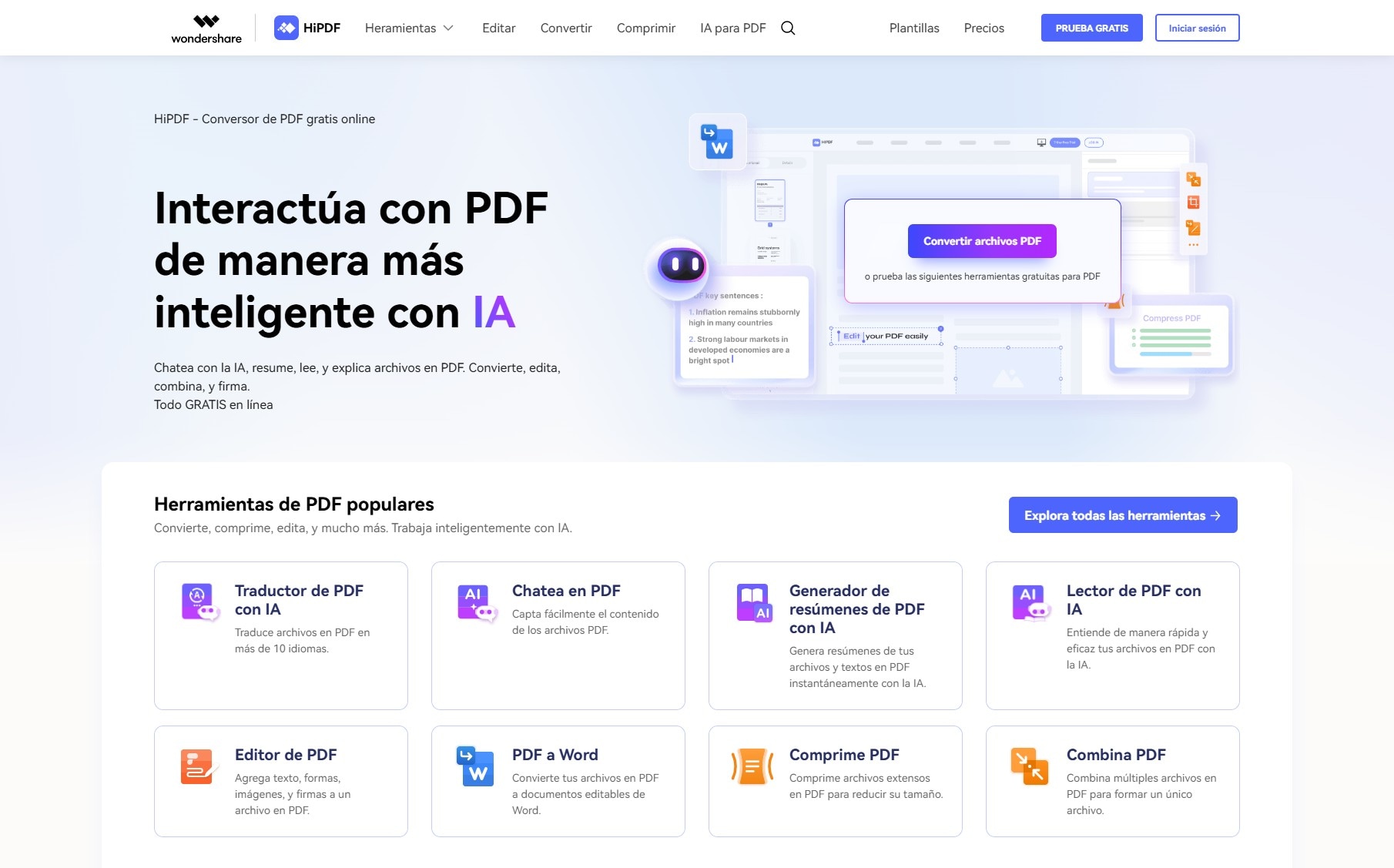
Paso 2. Cargar archivo PDF en el editor de texto gratuito
Después de esto, importa el archivo desde el dispositivo haciendo clic en "Seleccionar archivo" o arrastrando y soltando el archivo en la interfaz. Una vez que el archivo se agregue a HiPDF, se abrirá en una nueva pantalla.
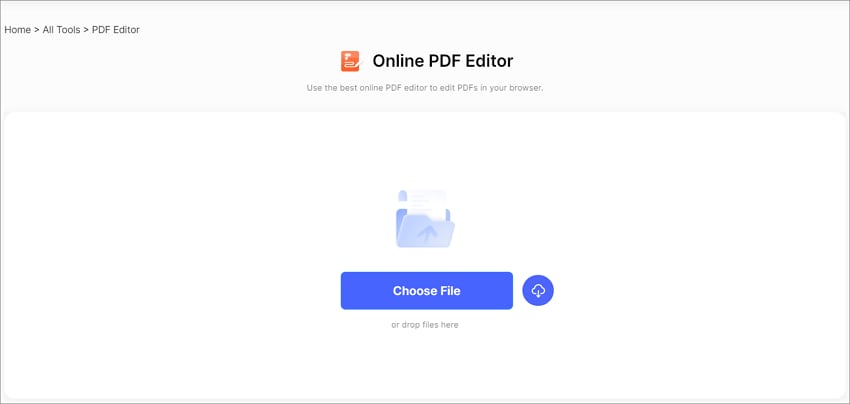
Paso 3. Agregar texto online de forma gratuita al PDF
El usuario puede seleccionar la opción "Agregar texto" para agregar texto en una caja de texto que aparecerá en la pantalla. El usuario puede elegir el estilo y el color de fuente y ajustar el tamaño de la caja de texto a su discreción. Una vez agregado, haz clic en "Aplicar" para guardar los cambios en el archivo. Una vez aplicados los cambios, haz clic en "Descargar" para descargar el archivo PDF editado.
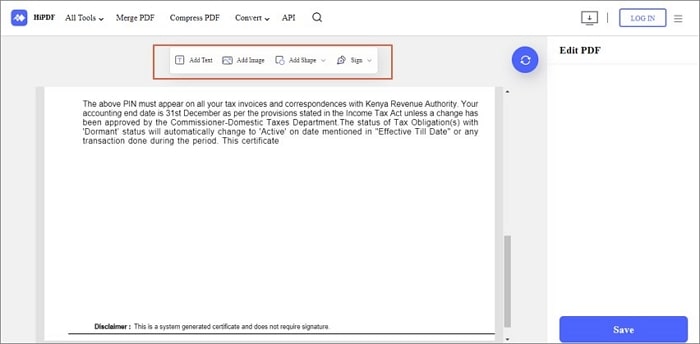
¿Debo agregar texto al PDF online?
Un editor PDF en línea tiene varias ventajas sobre el software de escritorio tradicional. En primer lugar, es más accesible, ya que se puede utilizar desde cualquier dispositivo con conexión a internet. Esto significa que puede editar documentos PDF en línea, sin necesidad de descargar software especializado en su dispositivo solo para hacer ediciones simples en PDF. En segundo lugar, los editores de PDF en línea suelen ser más asequibles, ya que suelen ofrecer un modelo de precios basado en suscripción. En general, el uso de un editor PDF en línea ofrece conveniencia, asequibilidad y colaboración, lo que lo convierte en una opción popular para muchas personas. Sin embargo, si la seguridad es una prioridad para usted, un editor de PDF de escritorio es una mejor opción.
Cómo agregar texto a PDF gratis en Mac
Aunque las soluciones en línea son bastante competentes, requieren una conexión a internet activa. En tales casos, se prefiere un editor sin conexión.
Siguiendo los pasos a continuación, puedes agregar fácilmente texto a un documento PDF de forma gratuita usando Vista Previa de Mac. Esta función te permite insertar información adicional, comentarios o anotaciones, haciendo que tus PDF sean más interactivos e informativos.
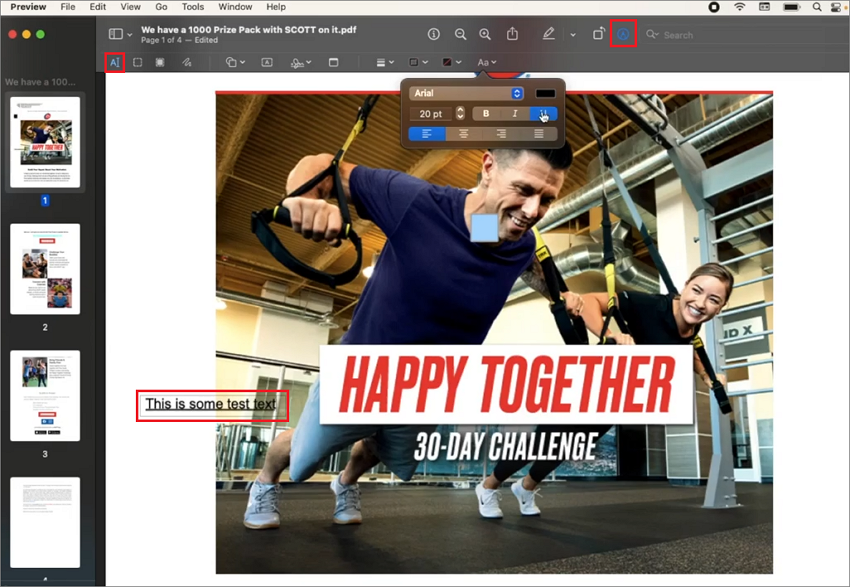
Paso 1.Abre un archivo PDF en Vista previa de Mac. Haz clic en el ícono "Barra de marcadores", que se parece a una caja de herramientas y está ubicado en la parte superior de la ventana de Vista Previa. Si no ves la Barra de marcadores, ve a "Ver" en la barra de menú y selecciona "Mostrar barra de marcadores".
Paso 2. Desde la Barra de marcadores, haz clic en el ícono "Cuadro de texto". Se asemeja a una 'A' dentro de un cuadrado.
Paso 3. Localiza dónde deseas agregar el cuadro de texto dentro del PDF. Haz clic y arrastra para crear un área rectangular para el cuadro de texto.
Paso 4. Una vez que se crea el cuadro de texto, puedes comenzar a escribir para agregar el texto que necesitas.
Paso 5. Después de agregar el cuadro de texto, puedes guardar los cambios en el PDF seleccionando "Archivo" en la barra de menú y eligiendo "Guardar" o "Exportar".
Si también necesitas editar el texto existente en un PDF, obtén un editor de PDF profesional para Mac. PDFelement para Mac se presenta como una solución sin conexión competente que puede agregar texto a archivos PDF en Mac. La plataforma es conocida por sus amplias funciones dentro de una interfaz de usuario única e intrigante.

![]() Impulsado por IA
Impulsado por IA
Paso 1. Descarga e instala PDFelement en su Mac y ejecútalo. Desde "Abrir archivo", puedes abrir el documento PDF que deseas editar.
Paso 2. Una vez que el archivo PDF se importa correctamente en la plataforma, debes seleccionar el botón "Texto". En la barra de herramientas que se abre, haz clic en el botón "Agregar texto" para agregar nuevo texto dentro del documento. Toca en cualquier lugar del documento para crear un cuadro de texto. Aparecerá un cuadro en la pantalla. Establece la fuente, tamaño, diseño y color para el texto agregado en el PDF.
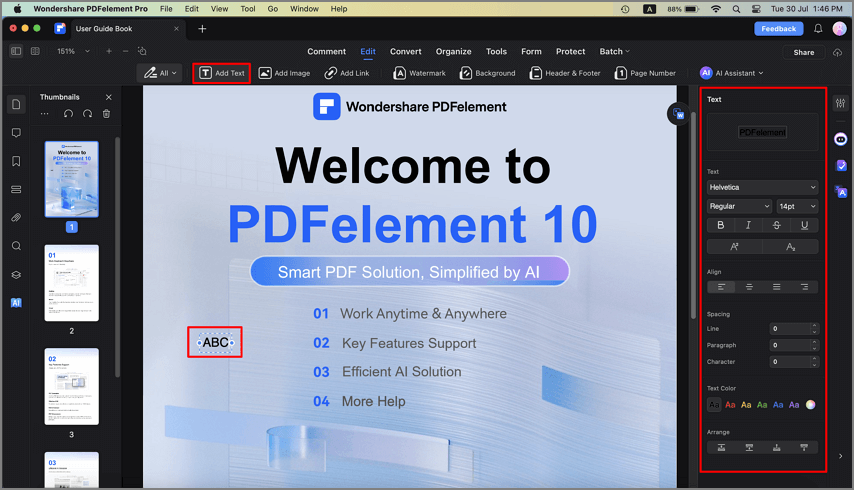
Paso 3. Cuando agregas texto en su documento PDF, debes pasar el cursor sobre la pestaña "Archivo" y seleccionar "Guardar" o "Guardar como..." en el menú desplegable.
Leer más: Cómo agregar texto a un PDF en Mac
Cómo agregar texto en archivos PDF en iPhone/Android
Para agregar texto en un PDF en un iPhone o teléfono Android, necesitas obtener una aplicación de edición de PDF para tu dispositivo.
Aquí te mostraremos cómo agregar texto a un PDF en un dispositivo móvil usando la aplicación PDFelement para iOS. Sigue estos pasos:
Paso 1. Descarga e instala PDFelement en tu dispositivo desde App Store.
Paso 2. Abre el archivo PDF al que quieres agregar texto. Luego pulsa el botón "Editar" en la parte inferior de la pantalla. Selecciona la herramienta "Agregar texto" en la barra de herramientas.
Paso 3. Haz clic en la ubicación en el PDF donde desea agregar texto. Escribe el texto que desea agregar. Ajusta la fuente, el tamaño y el color del texto según sea necesario.

Cómo agregar texto en Adobe Acrobat?
Agregar texto a un documento en PDF con Adobe Acrobat es un proceso relativamente sencillo. Aquí hay una guía paso a paso sobre cómo hacerlo:
Paso 1. Si tienes Adobe Acrobat en tu computadora, inicia el programa y abre el documento PDF al que deseas agregar texto.
Paso 2. En Adobe Acrobat, busca la herramienta "editar PDF" en el panel derecho. Haz clic en él para ingresar al modo de edición.
Paso 3. Una vez en el modo de edición, haz clic en la herramienta "Agregar texto" y haz clic en cualquier lugar del documento PDF donde deseas agregar texto. Luego haz clic en el cuadro de texto y comienza a escribir el texto que deseas agregar.
Paso 4. Una vez que hayas agregado el texto, guarda los cambios. Ve a "archivo" > "guardar" o "archivo" > "guardar como" para guardar el PDF editado con el texto agregado.
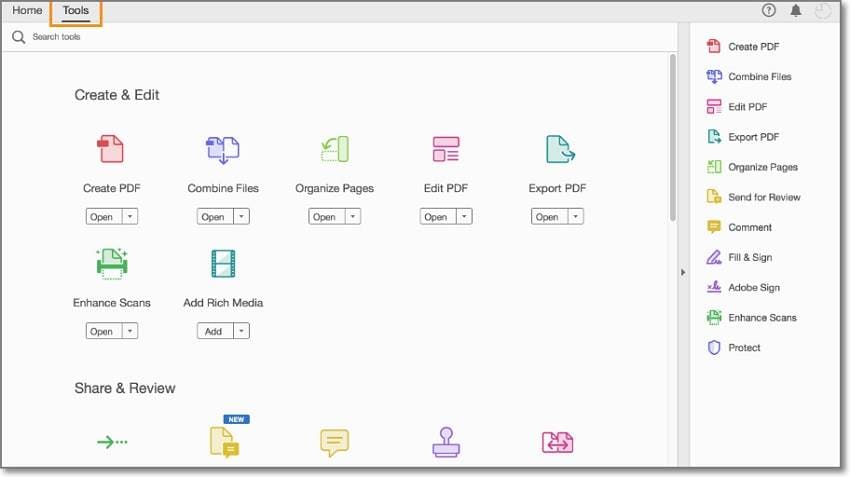
Recuerda que la edición extensa del contenido de un PDF puede afectar potencialmente el formato y diseño del documento.
Preguntas frecuentes sobre añadir texto a PDF
1. ¿Cómo agregar texto a un PDF sin Adobe Acrobat?
Hay varias formas de agregar texto a un PDF sin usar acrobat. Una forma es usar una alternativa a Adobe Acrobat como PDFelement, que te permite agregar texto, imágenes y más en PDF tan fácilmente como usar Acrobat. La segunda opción es usar editores de PDF en línea gratuitos como HiPDF o Smallpdf. Estas herramientas te permiten cargar tu PDF y agregar cuadros de texto, comentarios o anotaciones.
2. ¿Puedo agregar texto a un PDF gratis?
Una opción para agregar texto a un PDF en línea es usar un procesador de texto o editor de texto para crear un documento con el texto que deseas agregar y luego convertirlo a PDF usando un convertidor en línea gratuito o la impresora de PDF incorporada en tu computadora. Luego puedes usar los mismos editores de PDF en línea para agregar el archivo PDF a tu documento original. Esta opción puede requerir más conocimientos técnicos y puede que no sea tan fácil de usar como un editor de PDF como PDFelement, pero es una alternativa viable para aquellos que no tienen acceso o no desean pagar por un editor de PDF.
3. ¿Cómo agregar texto interactivo a un PDF?
Para agregar texto interactivo a un PDF, puedes usar PDFelement. Primero, abre el PDF en PDFelement y selecciona la herramienta "Formulario". Luego, haz clic en la opción "Campo de texto" y coloca el cursor donde deseas agregar texto interactivo. Puedes personalizar las propiedades del campo de texto y agregar opciones de validación según sea necesario. Finalmente, guarda el PDF con el texto interactivo agregado.










