¿Tienes un documento PDF en tu Mac incluyendo macOS 11 que está incompleto y al que necesitas añadir más información? Los PDF pueden ser difíciles de editar una vez que se han introducido todos los datos y, sin la herramienta adecuada, parece casi imposible añadir texto a un PDF en Mac. No te preocupes, en este artículo, vamos a compartir contigo cómo añadir texto a un PDF en Mac con PDFelement.

![]() Impulsado por IA
Impulsado por IA
Pasos Para Añadir Texto a un PDF en Mac:
Con PDFelement, puedes pensar que, añadir texto a PDF en Mac es muy fácil. Lo primero que tienes que hacer es descargar e instalar PDFelement en tu computadora y cuando estés listo, sigue estos pasos muy sencillos para añadir texto en cualquier parte del documento PDF:
Paso 1. Haz clic en "Texto" > "Añadir texto"
El primer paso es abrir el documento PDF. Hacerlo es muy fácil. Sólo tienes que hacer clic en "Abrir archivo" en la ventana principal. A continuación, puedes buscar el archivo que deseas abrir.
Una vez abierto el documento, haz clic en el botón "Texto" y luego, selecciona la opción "Añadir texto".

Paso 2. Añadir texto a un PDF en Mac
Ahora, haz clic en el área dentro del documento que te gustaría añadir texto y aparecerá un cuadro azul donde puedes empezar a añadir tu texto a PDF en Mac.

Paso 3. Establecer la preferencia para la adición de texto
Si lo deseas, puedes seleccionar la fuente, el tamaño, el diseño y el color del texto para que coincida con el resto del documento. Simplemente, selecciona el texto que acabas de añadir y desde la derecha, selecciona el formato que prefieras.
¿Cómo Añadir un Cuadro de Texto a un PDF en Mac para Hacer Anotaciones?
Si en lugar de ello deseas añadir una anotación como un comentario en el documento PDF como una forma de dar al propietario del documento algunos comentarios, PDFelement también te permite hacer eso. Sigue estos sencillos pasos para hacerlo:
Paso 1: En el menú principal, en la zona azul de la parte superior del documento, selecciona "Marcar" y luego, selecciona "Cuadro de texto" en el menú resultante.
Paso 2: Haz clic en el documento donde deseas que aparezca el cuadro de texto y luego, haz clic dentro del cuadro para introducir el texto.

¿Cómo Añadir Campos de Texto a Formularios PDF en Mac?
Si el documento PDF en el que estás trabajando es un formulario, PDFelement también puede ser muy útil para ayudarte a editar tanto los campos como el texto del formulario PDF. A continuación, se explica cómo añadir campos de texto a un documento PDF, por ejemplo:
Paso 1: Una vez abierto el documento PDF, haz clic en "Formulario" en el menú principal de arriba y luego, haz clic en el botón "Campo de texto" del menú resultante.
Paso 2: En el formulario, haz clic en el lugar donde deseas añadir un nuevo campo de texto y el campo de texto se añadirá. Puedes editarlo como corresponde.
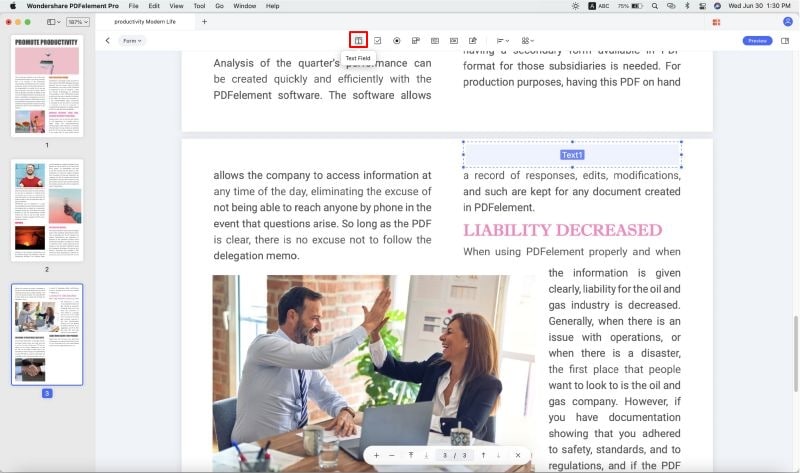
Mientras que, hay muchos por ahí que te permitirán editar mínimamente tu documento PDF en línea o desde tu Mac, sólo PDFelement está diseñado específicamente para trabajar en tu Mac sin importar la versión de Mac OS que estés ejecutando. Las siguientes son algunas de las características que obtendrás una vez que comiences a utilizarlo:
- Añadir texto a un PDF en Mac es tan fácil como teclear el texto.
- También puedes utilizarlo para anotar y editar documentos PDF.
- También te resultará útil cuando tengas que firmar contratos en PDF.
- También puede utilizarse para crear y rellenar formularios.
- Es totalmente compatible con todas las versiones de macOS, incluida la 10.15 Catalina.

