JPG es un formato de imagen que significa Joint Photographic Group. Es un formato de archivo bien comprimido mientras que mantiene su color e información. Debido a su tamaño hace que sea más fácil adjuntarlo a correos electrónicos y subirlo a Internet. Cuando tenga muchas imágenes JPG puede que quiera convertirlas a PDF en Mac (incluyendo macOS 10.14 Mojave) y puede que no sepa cómo crear PDF desde JPG en Mac. En este artículo usted aprenderá a convertir JPG a PDF en Mac usando PDFelement para Mac .

![]() Impulsado por IA
Impulsado por IA
3 Pasos para Convertir JPG a PDF en Mac
Es muy fácil guardar JPG como PDF en Mac. Siga los pasos para crear PDF desde JPG en Mac:
Paso 1. Convertir JPG a PDF
Abra el software en su Mac. En la ventana Inicio verá el botón “Crear PDF”. Eso le permitirá seleccionar los archivos JPG en su ordenador y abrirlos con el programa. De forma similar puede ir al icono “Archivo” en el menú principal y hacer clic en “Crear” y después en la opción “PDF desde archivo”. Esto también le permitirá subir el archive JPG.
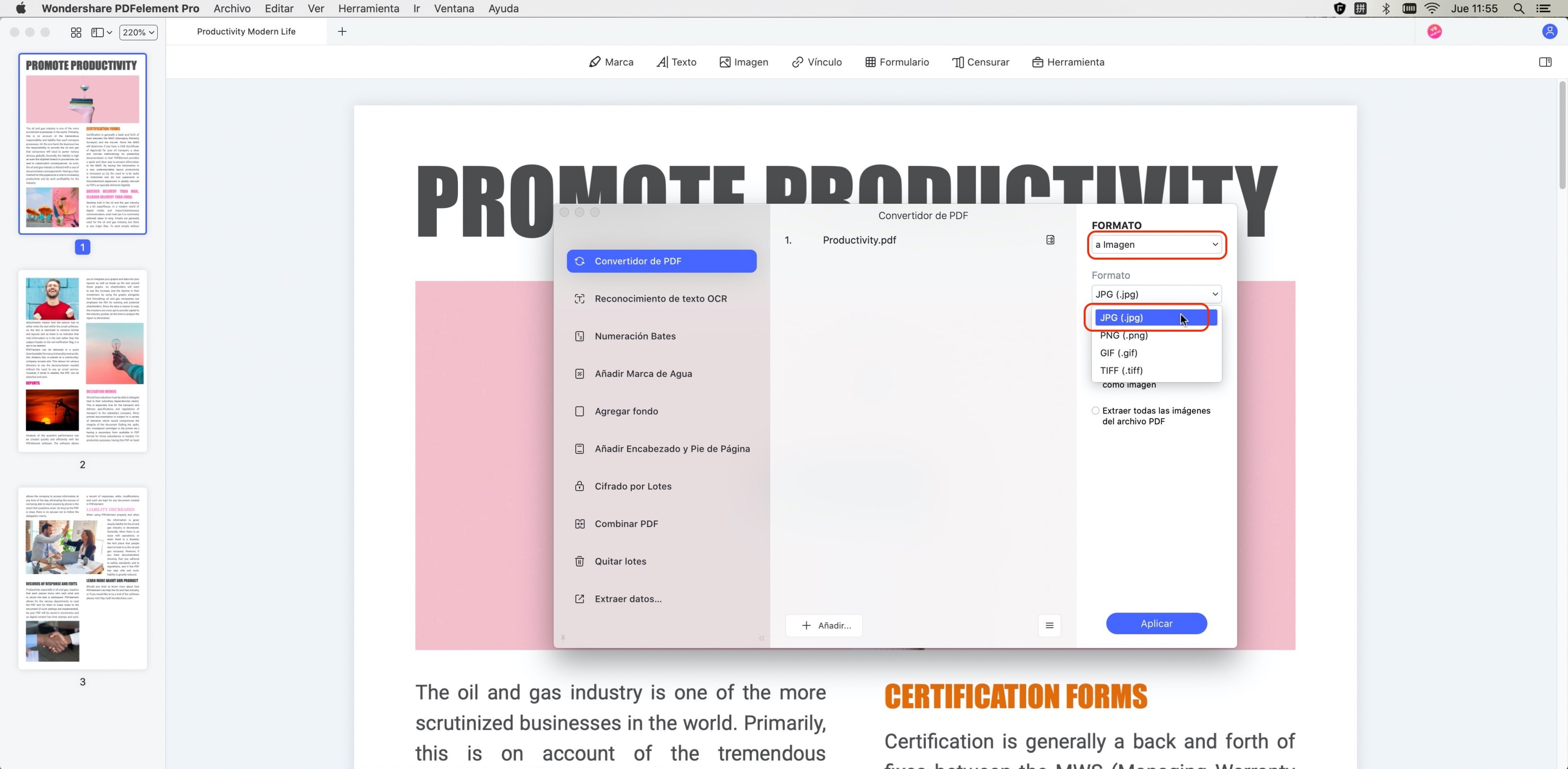
Paso 2. Editar PDF (opcional)
El archive JPG aparecerá ahora como imagen, pero en un formato PDF. El programa después detecta la imagen como escaneada y por lo tanto necesita realizar un OCR para poder editarla. Haga clic en el botón “Realizar OCR” y convierta su archive en uno editable. A continuación, haga clic en “Editar” y puede editar su archivo PDF como quiera.
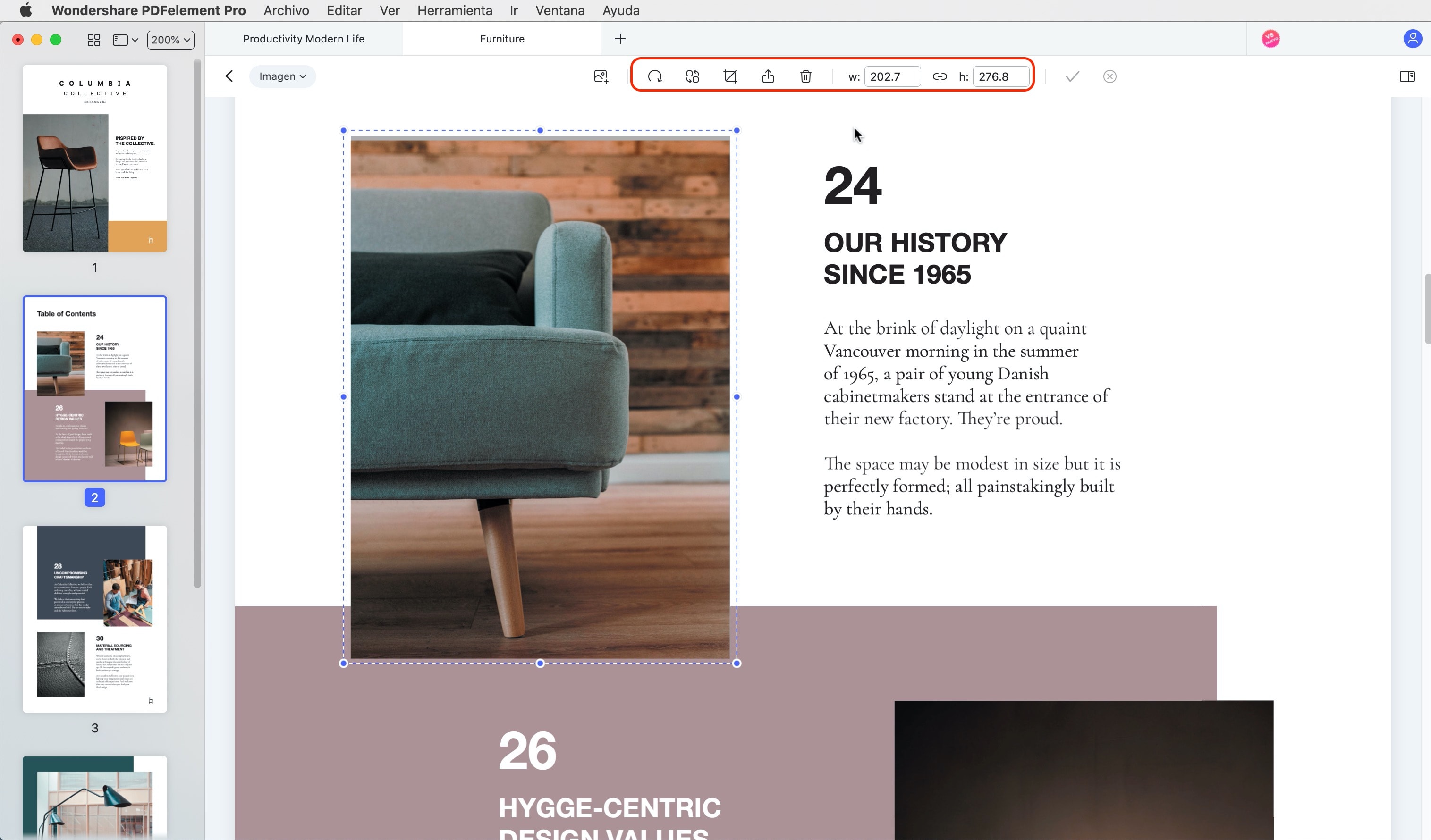
Paso 3. Guardar PDF
Después de editar su PDF, haga clic en “Archivo” en el menú principal, y seleccione “Guardar como”. Cambie el nombre del archivo y guárdelo. Una vez que esté guardado, tendrá su archive JPG como PDF.
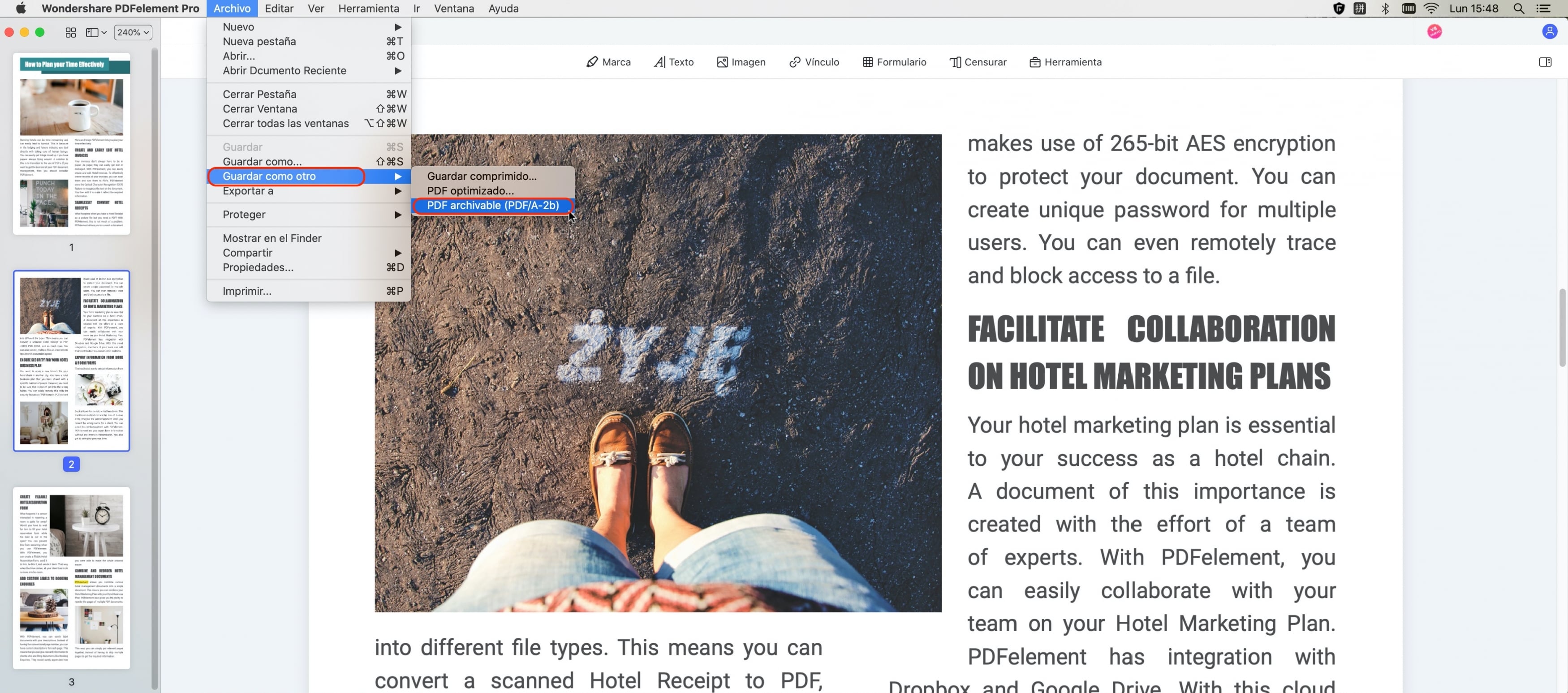

![]() Impulsado por IA
Impulsado por IA
Cómo cambiar JPG a PDF en Mac con Vista previa
El programa de vista previa también puede ayudarlo a cambiar JPG a PDF en Mac. Los pasos se describen a continuación:
Paso 1. Abra JPG con vista previa
Haga doble clic en su archivo JPG para abrirlo con Vista previa de forma predeterminada. Luego, haz clic en el botón "Archivo"> "Exportar como PDF" en el menú superior.

Paso 2. Guarde JPG como PDF
En la nueva ventana emergente, cambie el nombre del archivo y elija una carpeta de salida para guardar el archivo PDF en su carpeta local.

El mejor convertidor de JPG a PDF en Mac
Para convertir su JPG a PDF, necesita el software PDF adecuado que pueda crear archivos PDF a partir de formatos de imagen, incluidos los archivos JPG. Uno de esos programas que puede convertir imágenes a PDF es PDFelement para Mac. Este software también admite múltiples formatos de imagen como PNG, BMP, GIF y TIFF. Este software multilingüe funciona en macOS 11, 10.15 y 10.14. Otras funcionalidades de PDFelement para Mac incluyen:

![]() Impulsado por IA
Impulsado por IA
- Convierte archivos PDF a RTF, TXT, DOC, DOCS, XLS, PPT, HTML, EPUB e imágenes.
- Le permite editar texto, cambiar el tamaño o el color de la fuente, agregar imágenes y eliminar, agregar, reemplazar o extraer páginas.
- Le permite anotar, agregar comentarios, dibujar marcas, agregar marcas de agua, agregar enlaces o subrayar y resaltar texto.
- Le permite completar formularios PDF con facilidad y también crear formularios.
- Está equipado con un complemento OCR que hace que los PDF escaneados sean editables, seleccionables y buscables.
- El complemento OCR que se encuentra en la versión comprada admite más de 20 idiomas como español, francés, coreano y muchos más.
- Le permite aplicar su firma digital a un documento PDF.
 100% Seguro | Sin anuncios |
100% Seguro | Sin anuncios |


