PowerPoint de Windows y Keynote de Mac son las dos aplicaciones dominantes en el mundo de las presentaciones. Y la buena noticia es que puedes trabajar en ambas y abrir fácilmente el archivo en la segunda aplicación. Por ejemplo, si estás creando una presentación en tu iPad o Mac, puedes abrirla fácilmente en una computadora con Windows y seguir trabajando en ella. Tenemos 3 soluciones para abrir Keynote en PowerPoint, y te las vamos a dar.
Solución 1: ¿Cómo Abrir Keynote en PowerPoint?
La primera solución utiliza el trabajo de una herramienta de conversión de PDF, que puedes utilizar para convertir la Keynote en PDF, y luego en un archivo de PowerPoint. Es simple, fácil y lleva poco o nada de tiempo. Y lo mejor es que no se perderá ningún formato durante el proceso. El editor de PDF que utilizamos en este caso es PDFelement.

![]() Impulsado por IA
Impulsado por IA
Paso 1. Abrir el archivo de Keynote
Ve al menú "Archivo" y haz clic en "Crear" > "PDF desde archivo". Selecciona el archivo de Keynote que quieres abrir en PowerPoint y haz clic en "Abrir".

Paso 2. Exportar a PowerPoint
Ahora que has creado un archivo PDF a partir de tu archivo de Keynote, puedes exportarlo a PowerPoint. Haz clic en el menú "Archivo" y, en el menú desplegable, selecciona "Exportar a" > "PowerPoint". En la ventana emergente, haz clic en "Guardar". Espera unos segundos y tu archivo de Keynote será ahora un archivo PPT totalmente compatible y utilizable.

Paso 3. abrir Keynote en Powerpoint
Ahora puedes abrir Keynote convertida en PowerPoint, en tu aplicación nativa de PowerPoint.
Todo ello ha sido posible gracias a PDFelement, una potente y completa herramienta para PDF. Es la mejor alternativa a Adobe Acrobat, con todas las funciones, pero a un menor precio. La misma herramienta se puede utilizar para:
- Edita el texto, las imágenes, los gráficos y cualquier otro elemento de los documentos PDF.
- Comenta los archivos PDF con el resaltado, las notas adhesivas, los sellos, la firma, etc.
- Crea PDF a partir de cualquier otro formato de archivo popular y viceversa sin perder el formato original.
- Crea formularios personalizados y rellena los existentes.
- Protege el PDF con contraseñas, permisos, firmas digitales y redacción.
- Comparte el PDF a través de correos electrónicos, mensajes, airdrop, Notes y mucho más.
Solución 2: Abrir Keynote en PowerPoint: Exportar a PPT
Keynote es un programa predeterminado de Apple y sólo funciona en dispositivos macOS e iOS. No hay una versión para Windows, y nunca la habrá. Pero puedes abrir tu archivo de Keynote en PowerPoint de forma relativamente sencilla. Aquí se explica cómo abrir Keynote en PowerPoint exportándolo a PPT.
- 1. Abre la aplicación Keynote en tu Mac o dispositivo iOS.
- 2. Ve a "Archivo" > "Exportar a" > "PowerPoint", y ya estará hecho.
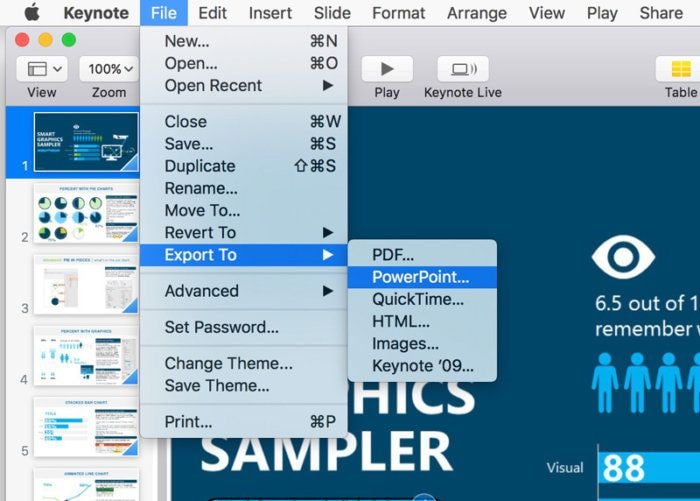
Tenemos que advertirte que no hay garantía de que usando esta forma se mantenga el formato. A diferencia de la conversión en PDF, la exportación de Keynote a PPT directamente puede provocar la pérdida de formato y requerir una edición adicional en PowerPoint.
Solución 3: Abrir Keynote en PowerPoint mediante iCloud
Otra opción que puedes utilizar es iCloud. Lo bueno de iCloud es que permite que tu PC con Windows también lo utilice. Puedes acceder a todo lo que hay en tu iCloud desde tu PC con Windows, siempre que inicies sesión con tu ID de Apple. A continuación, te explicamos cómo abrir Keynote con PowerPoint mediante iCloud.
- 1. Visita el sitio web de iCloud y, a continuación, inicia sesión con tu ID de Apple y tu contraseña. Si no tienes un ID de Apple, tendrás que crear uno.
- 2. Una vez que hayas iniciado la sesión, selecciona Keynote y ve al menú de configuración para cargar la presentación de Keynote.
- 3. Haz doble clic en la presentación que has subido y selecciona "Descargar una copia". Selecciona PowerPoint ahora, y luego, inicia el archivo PPT como lo haces habitualmente en tu PC con Windows.
Hay dos desventajas de esta manera, una es que tienes que actualizar tu cuenta de iCloud para utilizar la unidad de iCloud. Y sólo puede descargar archivos *.PPTX, no archivos *.PPT.
Pero el mayor inconveniente es que las fuentes locales de tu Mac no se trasladan a iCloud, lo que significa que estás limitado a las fuentes del sistema. Al transferir el archivo con las fuentes locales, iCloud las cambiará a la fuente del sistema, lo que requerirá ediciones adicionales en tu presentación de PowerPoint.
Conclusión: Como puedes ver, la primera solución es la mejor, sencillamente porque realiza la transición del archivo sin problemas. No hay pérdida de fuentes, ni de formato, ni de nada que requiera una edición adicional.
Usar iCloud o Exportar a PPT puede causar la pérdida de las fuentes, y entonces, tendrás que editar tu documento de nuevo. Si exportas el archivo a y desde PPT con frecuencia, eso sólo añadirá tiempo y esfuerzo para que tu presentación quede perfecta.
 100% Seguro | Sin anuncios |
100% Seguro | Sin anuncios |


Andrés Felipe
Experto en PDF
Log in