La mejor forma de evitar la invasión de la privacidad es cifrar la información de los archivos PDF. Sin embargo, si estás trabajando constantemente con PDF que tienen diferentes encriptaciones, es probable que, olvides algunos códigos y te confunda. Por eso, lo mejor es, eliminar la encriptación de los PDF. Si recuerdas la contraseña, puedes utilizar PDFelement para Mac para descifrar los archivos. Por otro lado, PDF Password Remover para Mac puede ayudarte a eliminar la encriptación de archivos PDF sin contraseña.

![]() Impulsado por IA
Impulsado por IA
Forma 1: ¿Cómo Eliminar el Cifrado con Contraseña de un PDF en Mac?
La mayoría de las personas eligen encriptar los archivos PDF porque adquieren la tranquilidad de que tu información está a salvo de miradas indiscretas. Sin embargo, es posible que no recuerden el código de encriptación cuando acceden o editan, imprimen y copian datos de los archivos. Si te encuentras en tales situaciones en varias ocasiones, lo mejor es eliminar la encriptación de los PDF. Una de las formas más sencillas de eliminar el cifrado con contraseña de un PDF es a través de PDFelement para Mac.

Este es un programa que fue creado para la gestión de PDF y por lo tanto, permite varias funciones de PDF. Si te familiarizas con el espacio de trabajo del programa, también descubrirás que no sólo eliminas las contraseñas sino que, también, las crea para proteger tus archivos. También notarás que viene con una interfaz de usuario bastante intuitiva, que contiene una barra de herramientas, una barra de menús, un área de trabajo y un panel de navegación.
Esta increíble herramienta para PDF tiene múltiples características que incluyen lo siguiente:
- Proporciona protección a través de la encriptación con contraseña y también ayuda a eliminar la encriptación del PDF. Otra seguridad de la información se proporciona a través de la redacción, mediante la cual la información se oscurece y por lo tanto, es ilegible.
- Crea archivos PDF a través de varios medios como plantillas y archivos y, luego, los abre para la visualización o navegación.
- Edita textos añadiendo y sustituyendo, y elementos gráficos rotando, eliminando, añadiendo y cambiando el tamaño.
- Facilita la gestión de las páginas PDF reorganizando, sustituyendo, extrayendo y cambiando el tamaño perfectamente.
- También se encarga de la conversión, permitiéndote trabajar con archivos PDF como archivos de Word, texto o Excel.
- Se asegura de que tus archivos PDF sigan siendo auténticos mediante la incorporación de imágenes de fondo, marcas de agua y también las elimina.
- Es compatible con macOS X 10.14,10.15 Catalina, y 11 Big Sur.
Pasos para eliminar el cifrado de la contraseña de un PDF con PDFelement para Mac:
Los tres pasos que se indican a continuación son directrices sobre cómo utilizar PDFelement para Mac para eliminar el cifrado de contraseñas de los PDF. Son fáciles y comprensibles:

![]() Impulsado por IA
Impulsado por IA
Paso 1: Adquirir PDFelement para Mac e iniciarlo
PDFelement para Mac no elimina el cifrado de PDF en línea porque es un programa de escritorio que funciona sin conexión. Por lo tanto, adquiere primero el programa visitando el sitio web oficial de Wondershare para descargarlo e instalarlo. Lo encontrarás flexible y compatible siempre que tu macOS sea Sierra, High Sierra, Mojave o Catalina. Una vez instalado con éxito, ve a Aplicaciones, busca el icono de PDFelement para Mac y haz clic en él para ejecutar el programa. A continuación, abre el archivo para eliminar el cifrado de PDF.
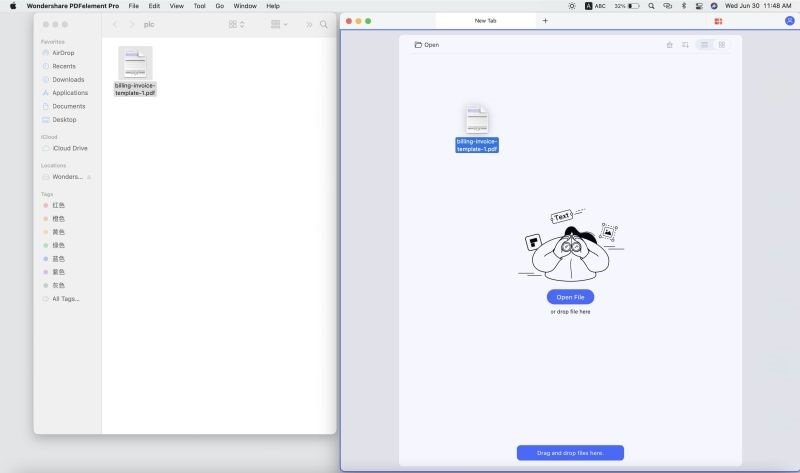
Paso 2: Acceder al PDF encriptado con contraseña
Hay varias formas de acceder al archivo encriptado y eliminar la encriptación del PDF. La más sencilla es localizarlo en Mac y luego, arrastrarlo y soltarlo en PDFelement para Mac. También, puedes considerar la opción 2, mediante la cual puedes utilizar la utilidad Abrir Archivo en la ventana para obtener el PDF cifrado con contraseña correcto y cargarlo en el programa.
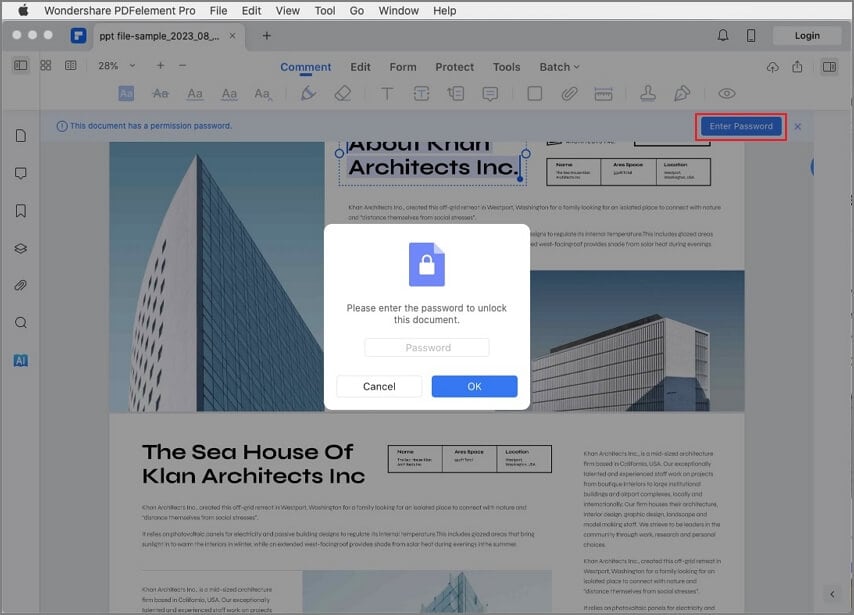
Paso 3: Deshacerte de la encriptación con contraseña
Si has utilizado una contraseña de apertura, el programa mostrará una notificación solicitando el código tan pronto como se cargue el archivo. Así que, primero, asegúrate de ingresar el código correcto para abrir el PDF encriptado. Lo mismo ocurre si el PDF tiene una contraseña de permiso, aunque esta solicitud de contraseña aparece cuando se quiere imprimir, editar o copiar el contenido.
Después de insertar la contraseña, procede con la forma de eliminar el cifrado de la contraseña del PDF. Comienza por el menú de PDFelement en la parte superior, donde debes seleccionar Archivo, luego, acceder a la opción Proteger de la lista desplegable y, pulsar "Eliminar seguridad".
El cifrado para restringir la apertura del PDF o la copia, edición e impresión del contenido desaparecerá, dejándote con un PDF descifrado.

Forma 2: ¿Cómo Eliminar el Cifrado de un PDF Sin Contraseña?
Cuando no recuerdas o no tienes un código de protección para un archivo, la forma más fácil de eliminar el cifrado de PDF sin contraseña es a través de PDF Password Remover para Mac. Se trata de un programa de Wondershare creado para ayudar a los usuarios de PDF que olvidan su contraseña de permiso del PDF. Se considera una de las herramientas de descifrado más potentes para Mac porque es altamente compatible ya que, descifra archivos PDF en varios idiomas. También es fácil de usar, ya que, permite la operación de arrastrar y soltar durante la carga de archivos. Además, puedes descifrar muchos archivos a la vez mediante el descifrado por lotes.
Cómpralo con un 50% De Descuento >>
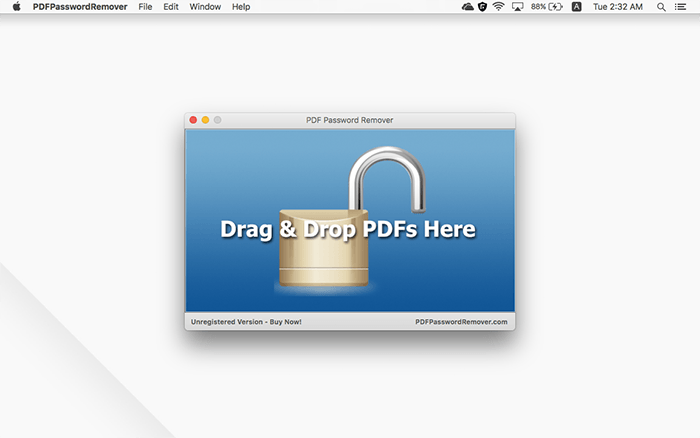
Pasos para eliminar el cifrado de un PDF sin contraseña utilizando PDF Password Remover para Mac:
El procedimiento de cómo eliminar el cifrado de un PDF sin contraseña es bastante fácil si se utiliza PDF Password Remover para Mac. Los siguientes pasos, son instrucciones sobre cómo utilizar el programa para deshacerte del código de encriptación si no tienes la contraseña correcta:
Paso 1: Introducir el PDF con encriptación
El programa utiliza dos formas de introducir el archivo PDF encriptado. Puedes optar por la más sencilla, que es el método de arrastrar y soltar. Alternativamente, puedes utilizar las utilidades de Archivo y luego, Abrir en el menú. Teniendo en cuenta que, PDF Password Remover para Mac tiene la capacidad de manejar el proceso por lotes, puedes introducir múltiples documentos PDF encriptados, que no excedan de 200. Si están todos almacenados en una sola carpeta, selecciónala en su totalidad. Si son carpetas indiferentes, simplemente, selecciona respectivamente.

Paso 2: Descartar la encriptación del PDF
La funcionalidad de PDF Password Remover para Mac depende del tipo de contraseña que tenga el PDF encriptado. Si tienes la contraseña de apertura, la única manera de eliminar la encriptación del PDF es introduciendo primero la contraseña correcta y luego, haciendo clic en el botón de inicio que aparece a continuación. Sin embargo, si el PDF tiene una contraseña de permiso, un cifrado para impedir la edición, la impresión o la copia, puedes proceder a eliminar el cifrado del PDF sin contraseña pulsando directamente la función Inicio.
Una vez hecho esto, encuentra el PDF descifrado accediendo a Preferencias, y yendo a Destino para comprobar la carpeta de salida.
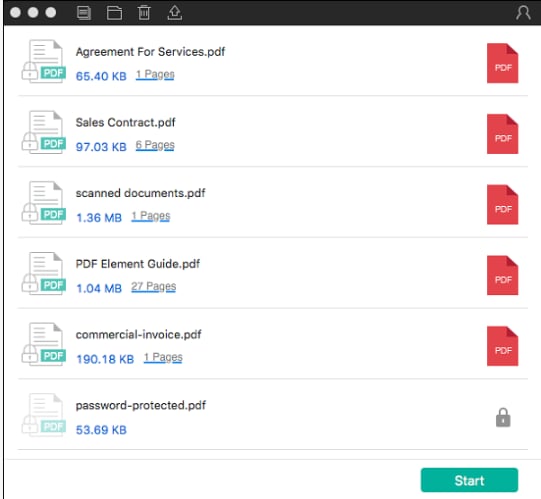
 100% Seguro | Sin anuncios |
100% Seguro | Sin anuncios |


Andrés Felipe
Experto en PDF
Log in