El teclado de una computadora con Windows viene con una tecla conocida como Imprimir Pantalla que los usuarios utilizan para hacer capturas de pantalla. En las computadoras de Apple, no existe esa opción para hacer una captura de pantalla en tu Mac para macOS 11. La única forma de capturar la pantalla de tu MacBook en macOS 11 es utilizar comandos de teclado y aplicaciones como Vista Previa, que viene integrada en una computadora Mac. Lo mejor de todo es que son fáciles de aprender y rápidos. Entonces, ¿cómo hacer una captura de pantalla en una computadora con macOS 11? Utiliza la información de este artículo para averiguarlo.
¿Cómo Hacer una Captura de Pantalla con el Teclado en macOS 11?
Los comandos de teclado de Mac son la forma más rápida y sencilla de hacer una captura de pantalla en tu Mac para macOS 11, tanto si quieres capturar toda la pantalla como una opción o una ventana. Se explican en detalle a continuación.
1. Capturar Toda la Pantalla
Hay dos métodos que puedes utilizar para capturar toda la pantalla de tu MacBook en macOS 11.
- Método 1; para adquirir una captura instantánea de tu MacBook, pulsa simultáneamente las teclas Comando + Mayúsculas + 3.
- Método 2; para guardar la imagen en el portapapeles, pulsa simultáneamente las teclas Command + Shift+ 3 + Control.
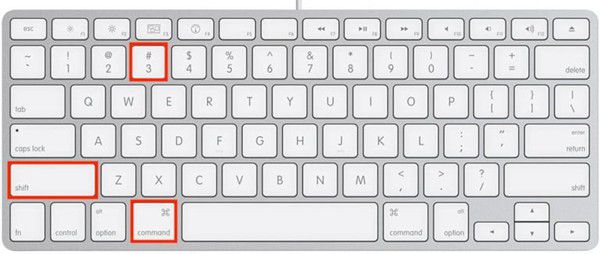
2. Capturar un Área Seleccionada
Para capturar un área elegida, también hay formas de hacerlo;
- Manera 1: Pulsa simultáneamente las teclas Comando + Mayúsculas + 4. Como tu puntero se convertirá en un cursor en forma de cruz, haz clic y luego arrastra para crear un recuadro alrededor del punto de interés que debe ser capturado. En cuanto sueltes el botón del ratón, la captura de pantalla se guardará automáticamente en tu escritorio.
- Forma 2: alternativamente, puedes preferir guardar la captura de pantalla en el portapapeles. Para ello, pulsa simultáneamente las teclas Comando+Mayúsculas + 4 + Control. El puntero se convertirá en una cruz que deberás pulsar y arrastrar para definir la región que deseas capturar.
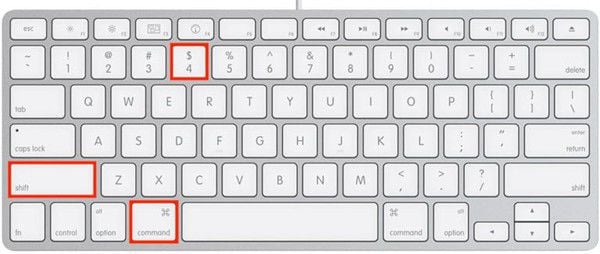
3. Capturar Una Sola Ventana
Para capturar una sola ventana en macOS 11, sigue los pasos que se indican a continuación;
- Convierte tu puntero en una cruz pulsando simultáneamente las teclas Comando + Mayúsculas + 4. Si deseas guardar la imagen en el portapapeles, deberás pulsar Comando + Mayúsculas + 4 + Control en su lugar.
- Procede pulsando la barra espaciadora; el puntero se convierte en un icono de cámara mientras la pantalla se vuelve de color azul claro
- Cualquier ventana sobre la que pases el ratón se resaltará con una superposición azul claro. Ahora elige la ventana que quieres capturar y la imagen se guardará en tu escritorio.
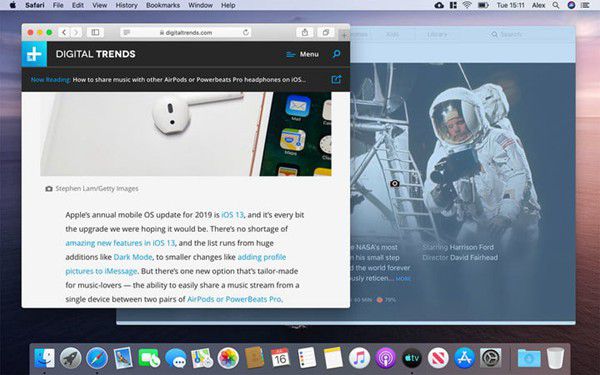
Ten en cuenta que este método no sólo captura las ventanas, sino que también guarda el escritorio, la barra de menús, el Dock y un menú abierto.
Además, la imagen que guarda se compone de la ventana y su sombra sobre un fondo transparente. Sin embargo, tienes la opción de excluir la sombra manteniendo pulsada la tecla Opción mientras haces clic para guardar la imagen.
¿Cómo Hacer una Captura de Pantalla sin Teclado en macOS 11?
Es justo admitir que usar los comandos de teclado anteriores para tomar una captura de pantalla en tu Mac para macOS 11 puede ser molesto porque debes memorizar las teclas, que son diferentes. Te estás preguntando "¿Cómo puedo hacer una captura de pantalla en macOS 11 sin los comandos de teclado?" La respuesta es que sí puedes, a través de la aplicación Vista Previa.
La aplicación Vista Previa es muy útil cuando haces capturas de pantalla con poca frecuencia porque no implica combinaciones de teclas específicas que debas recordar.
Este es el procedimiento para utilizar Vista Previa para capturar la pantalla de tu MacBook en macOS 11;
- Localiza la carpeta de Aplicaciones y ábrela. Busca la aplicación Vista Previa y ejecútala
- Ve a Archivos y selecciona Tomar captura de pantalla. Aquí encontrarás múltiples opciones; para capturar la ventana actual, toda la pantalla o sólo una parte de ella.
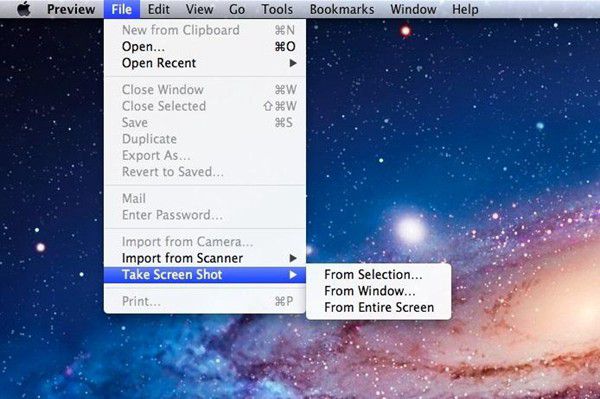
- Si seleccionas De toda la pantalla, verás una cuenta atrás de 10 segundos que te proporciona el tiempo necesario para preparar la pantalla para la captura, lo cual es bastante conveniente ya que capturarás la pantalla de tu MacBook en macOS 11 según tus necesidades.

Si pulsas la función Control de tu teclado mientras realizas una captura de pantalla en tu Mac para macOS 11, Vista Previa copiará la imagen en tu portapapeles. A diferencia de lo que ocurre con los comandos del teclado, las capturas no se guardan en el escritorio.
Vista Previa te permite guardarlas manualmente para poder nombrarlas y guardarlas donde prefieras. También puedes optar por deshacerte de ellas si no son lo que quieres. Como la captura de pantalla se abre en la aplicación, también puedes editarla.
Mejor Convertidor de Imagen a PDF para macOS 11 - PDFelement para Mac
Al tomar una captura de pantalla en tu Mac para macOS 11, es posible que quieras convertirla a PDF. El mejor convertidor de PDF para esta tarea es PDFelement para Mac, que también manipula imágenes en formato PDF. Esta herramienta es poderosa y viene con características únicas que no sólo convierten PDF, sino que también desbloquean los textos dentro de las imágenes.

![]() Impulsado por IA
Impulsado por IA
PDFelement para Mac tiene múltiples capacidades, incluyendo el soporte de múltiples formatos de salida. Por lo tanto, puedes tener tu imagen en forma de PDF y también cambiar PDF a imagen u otros formatos de archivos como Microsoft Word, Excel y PowerPoint, TEXTO o HTML. Al manejar imágenes, proporciona una tecnología única conocida como Reconocimiento Óptico de Caracteres que desbloquea los textos dentro de las imágenes. Esta tecnología rescata una situación en la que el texto del PDF no es editable, traduciendo el texto impreso en texto legible por la máquina.
Por lo tanto, PDFelement para Mac te proporciona la libertad de tener cualquier tipo de documento a través de su función de transformación. También te beneficia al darte poder sobre tus fotos, ya que puedes manipular los textos presentes. Si te familiarizas con la tecnología OCR, podrás simplificar tu trabajo de oficina escaneándolo y convirtiéndolo en PDF que podrás editar y convertir en otro tipo de archivos.
 100% Seguro | Sin anuncios |
100% Seguro | Sin anuncios |


Andrés Felipe
Experto en PDF
Log in