Título:
¿Cómo Editar Imágenes PDF en Mac? (Incluido macOS 11)1. Abrir un PDF con PDFelement para Mac
2. Añadir una imagen a un PDF en Mac
3. Cambiar el tamaño y la posición de una imagen en un PDF en Mac
4. Recortar Imagen en un PDF en Mac
5. Reemplazar Imagen en un PDF en Mac
6. Extraer Imágenes de un PDF en Mac
7. Girar Imagen en un PDF en Mac
8. Guardar tu documento PDF

![]() Impulsado por IA
Impulsado por IA
Es muy cierto que el Formato de Documento Portátil (PDF) es la forma más utilizada y fácil de enviar documentos a varias computadoras, sitios web y dispositivos móviles. La mayoría de los sistemas operativos de las computadoras tienen un lector de PDF para ver y leer el documento PDF. Sin embargo, la mayoría de los PDF contienen imágenes y ninguna computadora admite la edición de imágenes en los archivos PDF. Por lo tanto, en este artículo, te damos pasos detallados sobre cómo editar las imágenes en un PDF en Mac.


![]() Impulsado por IA
Impulsado por IA
¿Cómo Editar Imágenes en un PDF en Mac?
Paso 1. Abrir un PDF con el editor de imágenes PDF para Mac
Después de instalar PDFelement para Mac, inícialo y luego importa un archivo PDF, en el que quieras editar las imágenes. Para importar el PDF, ábrelo haciendo clic en el botón "Abrir Archivo" en la ventana de inicio. Selecciona la carpeta de archivos donde está el PDF y luego haz clic en el botón "Abrir" de nuevo.

Paso 2. Añadir imagen a un PDF en Mac
Para entrar en el modo de edición, ve a la pestaña "Imagen" en el menú superior y luego haz clic en "Añadir Imagen". A continuación, puedes importar imágenes desde tu computadora local y colocar las imágenes en cualquier lugar que desees.

Paso 3. Cambiar el tamaño y la posición de la imagen en el PDF en Mac
Para cambiar el tamaño de la imagen o colocarla en el lugar correcto, haz clic en la imagen en tu PDF. La imagen mostrará esquinas azules. Utiliza el ratón para arrastrar o empujar las esquinas azules para alcanzar el tamaño y la posición deseados.

Paso 4. Recortar una imagen en un PDF en Mac
Para recortar una imagen en un PDF, haz clic en el botón "Imagen" en la parte superior de la barra de herramientas. A continuación, haz doble clic en la imagen de destino. Aparecerá un submenú con diferentes opciones de edición. Desde estas opciones, presiona en "Recortar" y, a continuación, utiliza el ratón para ajustar la imagen y mostrar sólo los aspectos importantes. Puedes recortar las imágenes en diferentes tamaños dependiendo de lo que quieras mostrar en la imagen.
Paso 5. Reemplazar la imagen en un PDF en Mac
Para reemplazar la imagen, haz clic en el botón "Imagen" de la barra de herramientas. A continuación, haz clic en la imagen y de las cuatro opciones que se mostrarán en la nueva ventana, elige "Reemplazar", después de lo cual se te pedirá que selecciones una nueva imagen de tu computadora para reemplazar la actual. Haz clic en la nueva imagen y la antigua será reemplazada.

Paso 6. Extraer imágenes de un PDF en Mac
Para extraer una imagen del PDF, en la pestaña "Imagen", haz clic en el icono "Extraer". A continuación, especifica la carpeta de destino para la imagen y haz clic en "Guardar" para extraer la imagen.
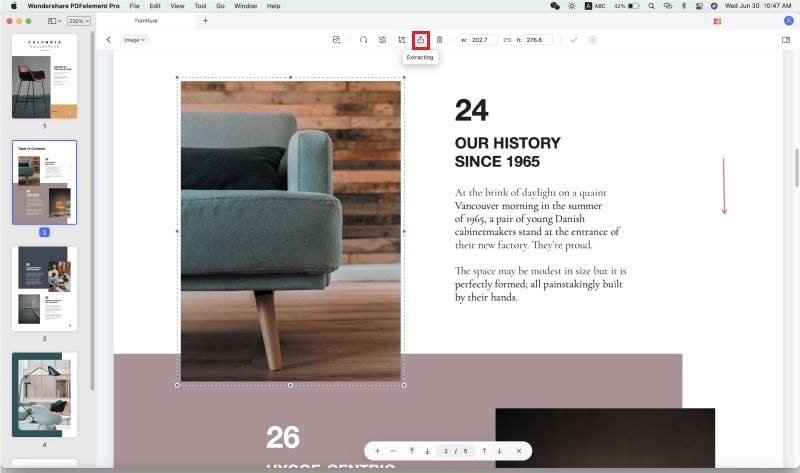
Paso 7. Girar una imagen en un PDF en Mac
Para girar la imagen en tu PDF, haz clic en la imagen y luego pulsa el botón "Girar" en la barra de herramientas superior. Puedes hacer clic continuamente en el botón "Girar" para cambiar la imagen a la orientación correcta que desees.

Paso 8. Guardar tu documento PDF
Para guardar los nuevos cambios, ve a la opción "Archivo" en la esquina derecha de tu computadora. A continuación, pulsa la opción "Guardar" para guardar los nuevos cambios en tu archivo PDF.

 100% Seguro | Sin anuncios |
100% Seguro | Sin anuncios |



Andrés Felipe
Experto en PDF
Log in