Añadir anotaciones en archivos PDF se está convirtiendo en una parte de la vida. Por lo general, los archivos digitales, materiales, contratos, recibos, disertaciones, tesis, e incluso libros electrónicos son únicos cuando están en formato PDF.
Sin embargo, esta tarea debe ser realizada por un editor experimentado. Pero contratar a los mejores expertos cuesta mucho dinero. Así pues, es conveniente llevar a cabo la tarea por uno mismo.
En este tutorial, voy a mostrarte cómo hacer anotaciones PDF de forma rápida con PDFelement. Además, recomendaré los mejores anotadores de PDF gratuitos. Y para aquellos que quieren hacerlo en línea. también ofreceré la solución definitiva de anotar PDF online.

![]() Impulsado por IA
Impulsado por IA
En este artículo:
¿Cómo anotar PDF fácilmente?
Hay varias anotaciones PDF para ayudarle a anotar archivos PDF, incluido Wondershare PDFelement, un editor PDF completo para que no solo anotes un archivo PDF, sino que también edite, convertir y firmar PDF.
Guía de anotar PDF con Wondershare PDFelement.
PDFelement es una de las mejores herramientas de anotación PDF del mercado. A un precio mucho más bajo que Adobe Acrobat y Foxit, PDFelement te ofrece las mismas características y calidad. Puede editar su PDF agregando notas pegajosas, resaltando áreas, agregando subrayos o marcas, o insertando sellos, enlaces, imágenes, etc. con PDFelement.
Sigue la guía detallada a continuación y encontrará la forma más fácil de anotar en PDF.

![]() Impulsado por IA
Impulsado por IA
1. Agregar notas pegajosas.
Después de abrir su documento PDF con PDFelement, haga clic en "Comentario" > "Nota" y luego haga clic en la ubicación donde desea agregar comentarios. Si seleccionó "Mantener herramienta seleccionada", podrá agregar notas continuamente. Haga doble clic en el icono amarillo, aparecerá un cuadro amarillo etiquetado "Nota" con la hora y el editor en el lado de su documento.
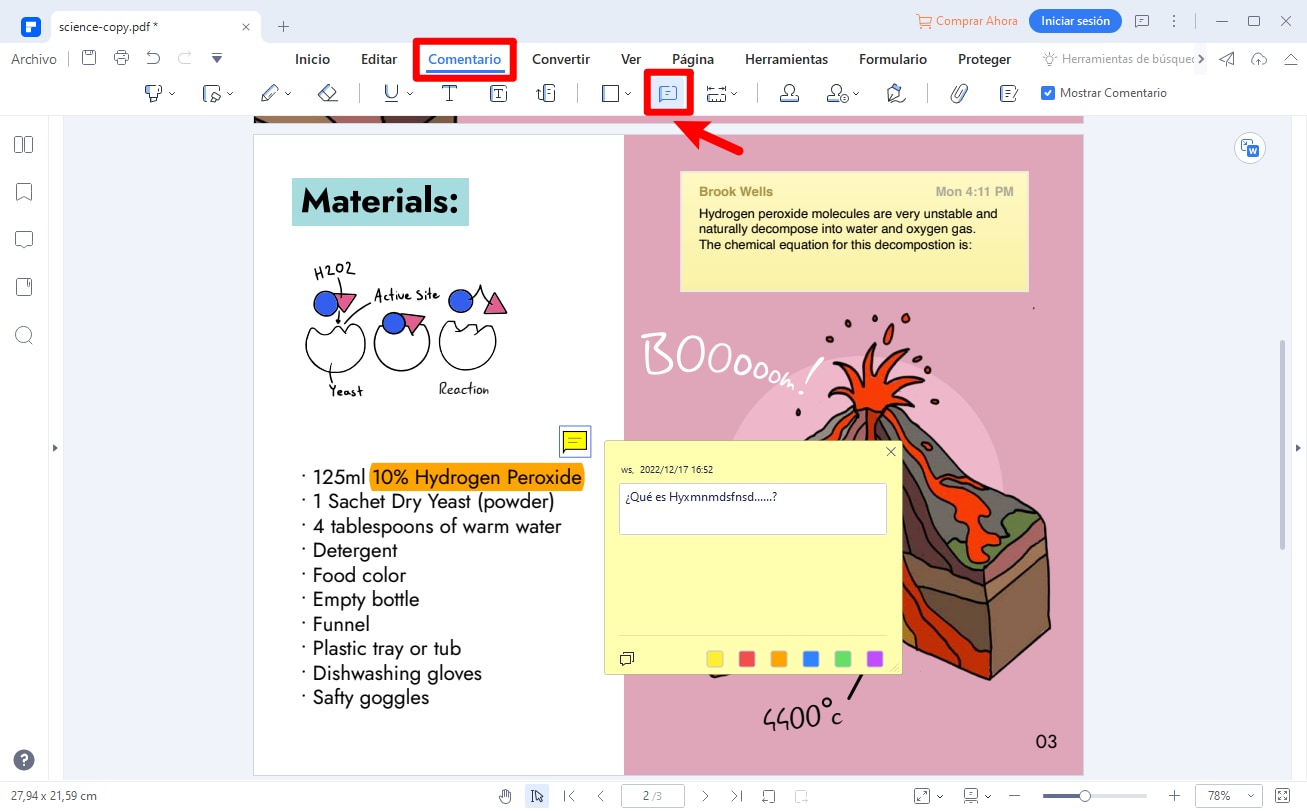
2. Hacer Anotaciones en PDF con resaltado, subrayado, tachado.
Haga clic en "Comentario" en la barra de herramientas superior, luego haga clic en "Resaltar" y seleccione el texto que desea resaltar. Se cambiará a un fondo amarillo de forma predeterminada. Haga clic con el botón derecho y seleccione "Propiedades" para cambiar el color y la opacidad. Además, también puede agregar subrayado y tachado al texto en PDF.

![]() Impulsado por IA
Impulsado por IA
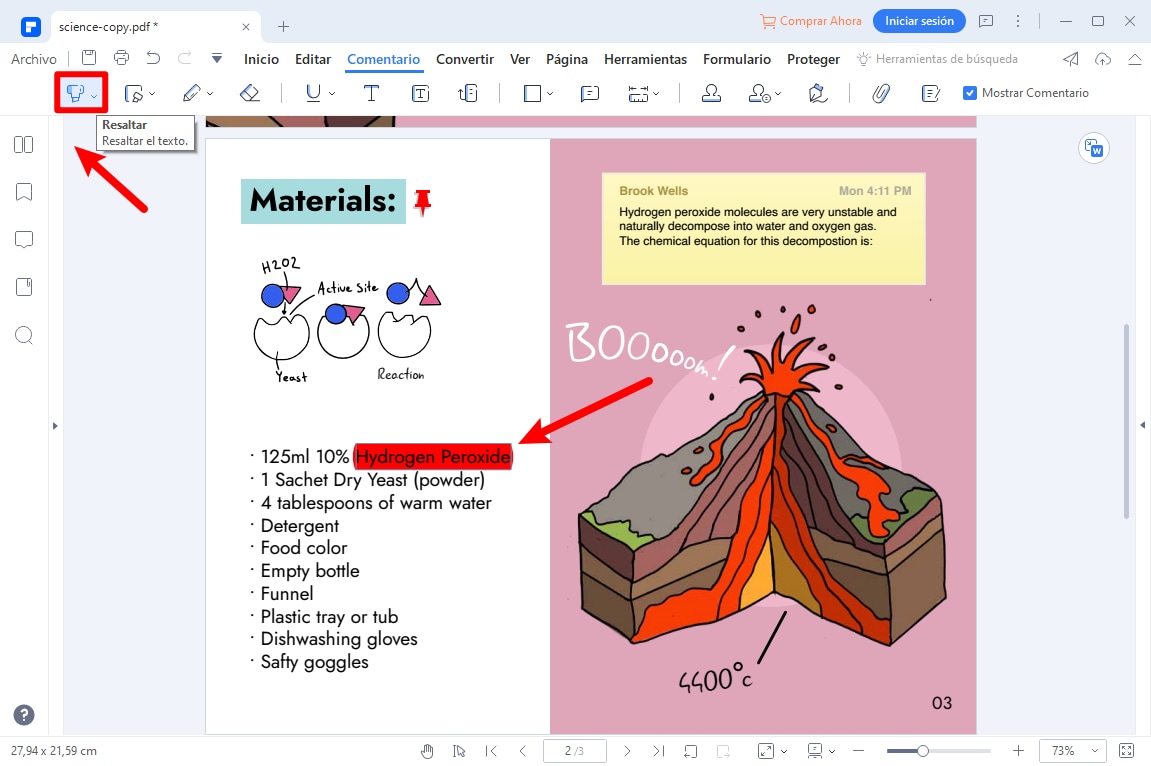
3. Agregar Comentarios a PDF con cuadro de texto.
Haga clic en "Comentario" > "Cuadro de texto", luego seleccione el área donde desea insertar texto en su documento. Simplemente haga clic con el botón derecho para seleccionar "Propiedades" y cambiar el color predeterminado del texto y del cuadro. También puede seleccionar el texto y cambiar el estilo de fuente, tamaño y alineación del texto, hacer que el texto sea negrita, cursiva o subrayado.
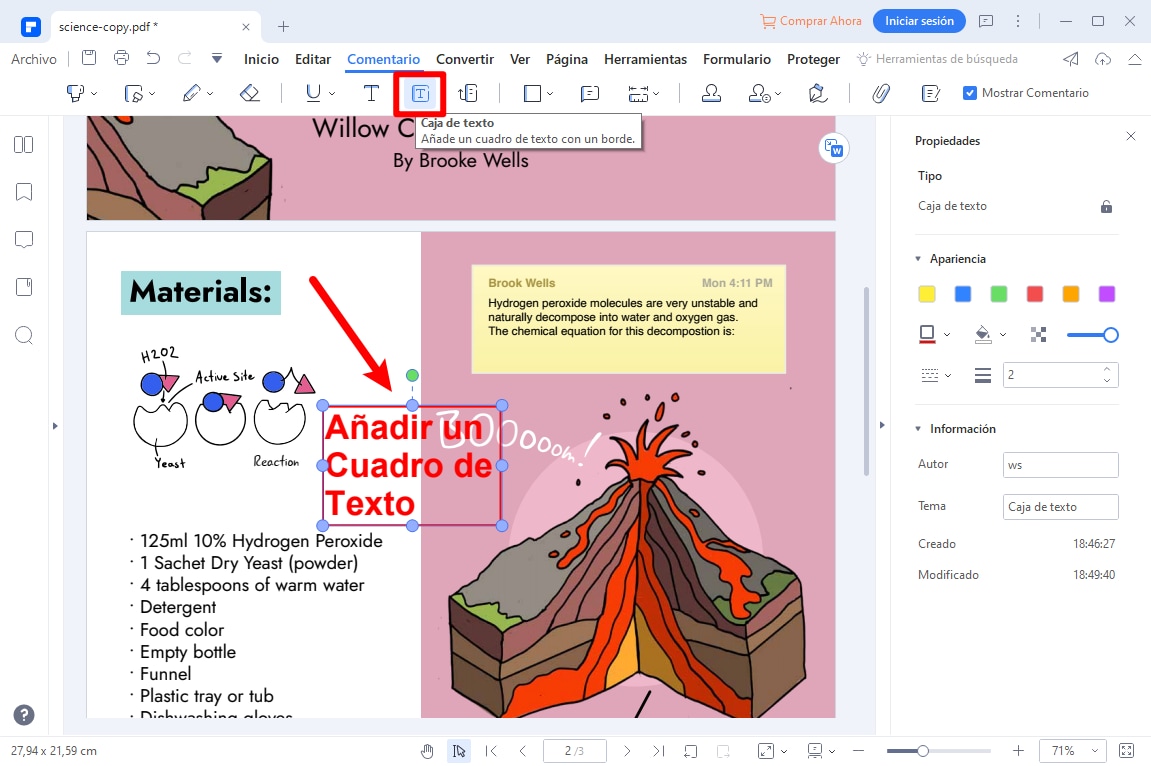
4. Dibujar formas en PDF.
Toque en "Comentario" > "Rectángulo", "Óvalo" o "Flecha", etc., y luego dibuje la forma que seleccionó en el PDF. Si desea establecer la apariencia de esta forma, puede hacer clic con el botón derecho en la forma y seleccionar la opción "Propiedades" para cambiar el color u otras configuraciones.
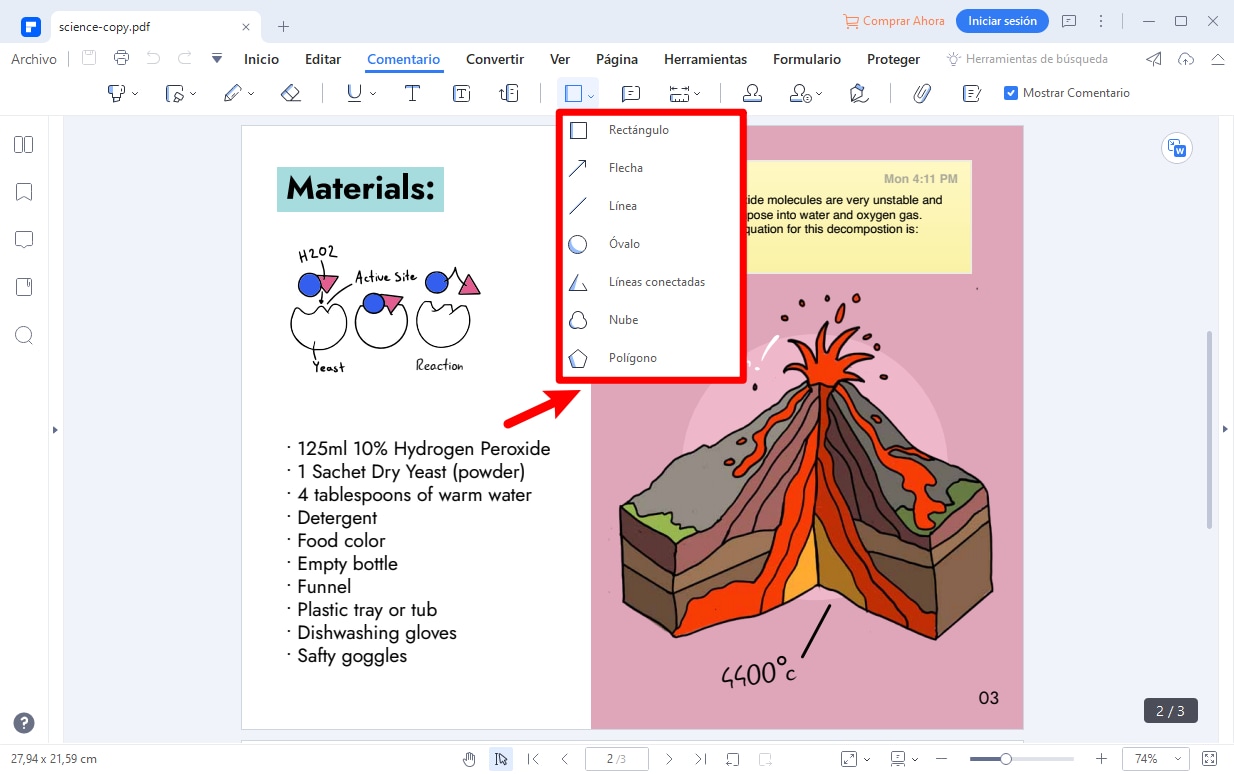
5. Agregar comentarios a PDF con llamada.
PDFelement también le permite hacer anotaciones en PDF agregando llamadas. Para esto, puede hacer clic en "Comentario" > "Llamada" y luego insertar una o más llamadas en el PDF. Después de eso, haga doble clic en el cuadro para escribir el texto que desea insertar. Además, puede hacer clic con el botón derecho en la llamada y tocar "Propiedades" para cambiar la apariencia de la llamada y el texto.

![]() Impulsado por IA
Impulsado por IA
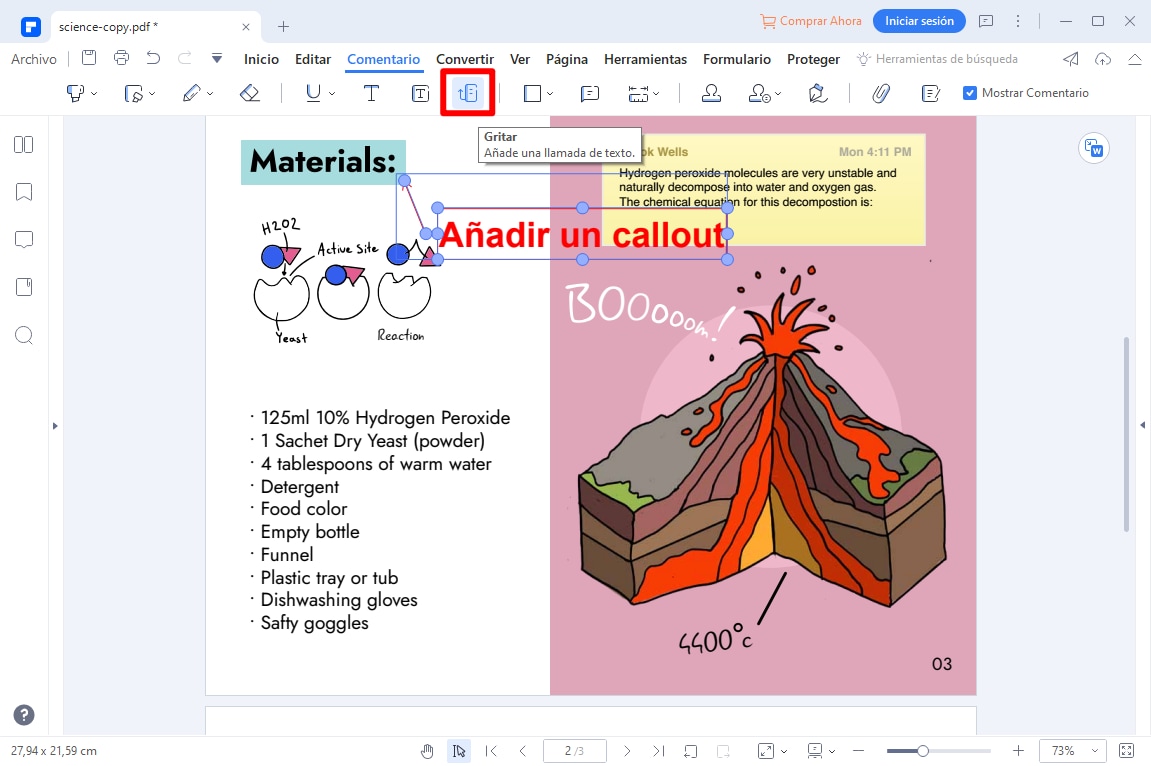
6. Agregar firmas manuscritas en PDF.
Para agregar una firma en todo el documento PDF, diríjase a seleccionar la opción "Firma" y haga clic en "Crear" para abrir una nueva ventana. Puede dibujar su firma personal, escribirla o cargar una versión PDF existente de su firma escrita a mano. Una vez hecho esto, seleccione "Aceptar" para concluir agregando una firma.
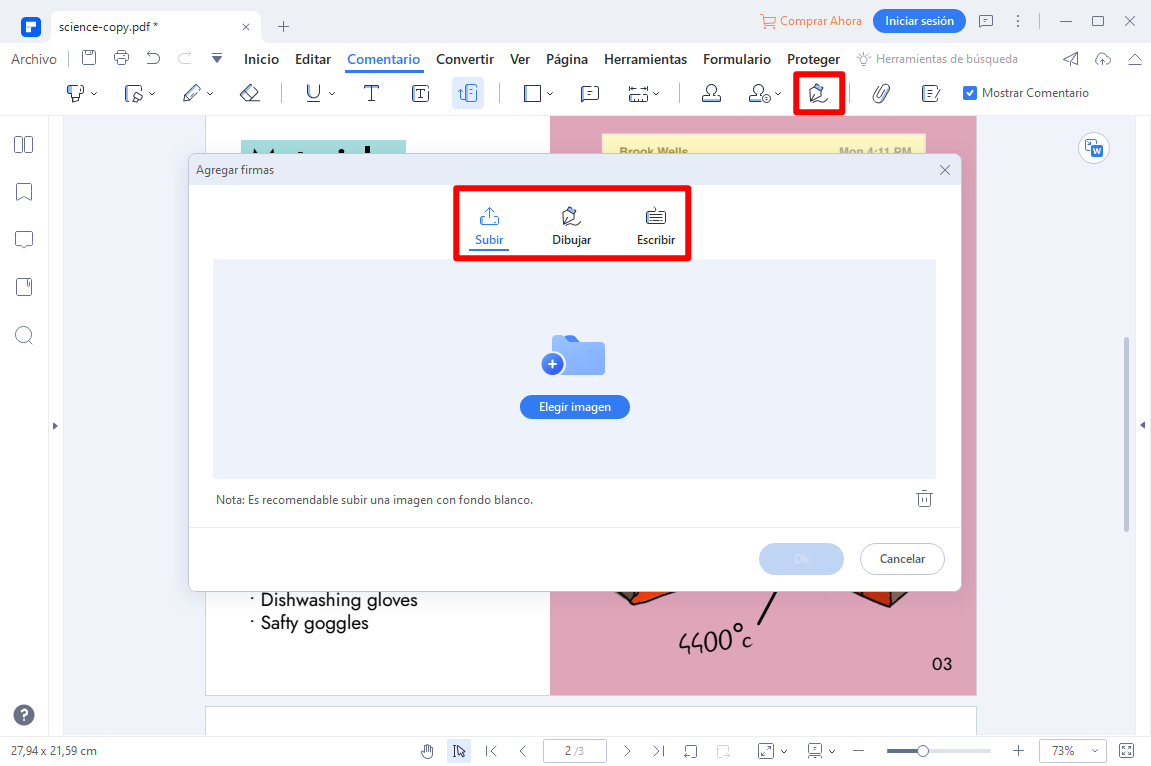
7. Herramienta de medición.
Si tiene un documento que contiene diagramas para medidas, como mapas, el uso de la herramienta "Medida" es evidente. Debe hacer clic en la herramienta "Medida" y seleccionar "Distancia", "Perímetro" o "Área" según su necesidad. Dibuje las dimensiones con la ayuda del cursor en el PDF.

![]() Impulsado por IA
Impulsado por IA
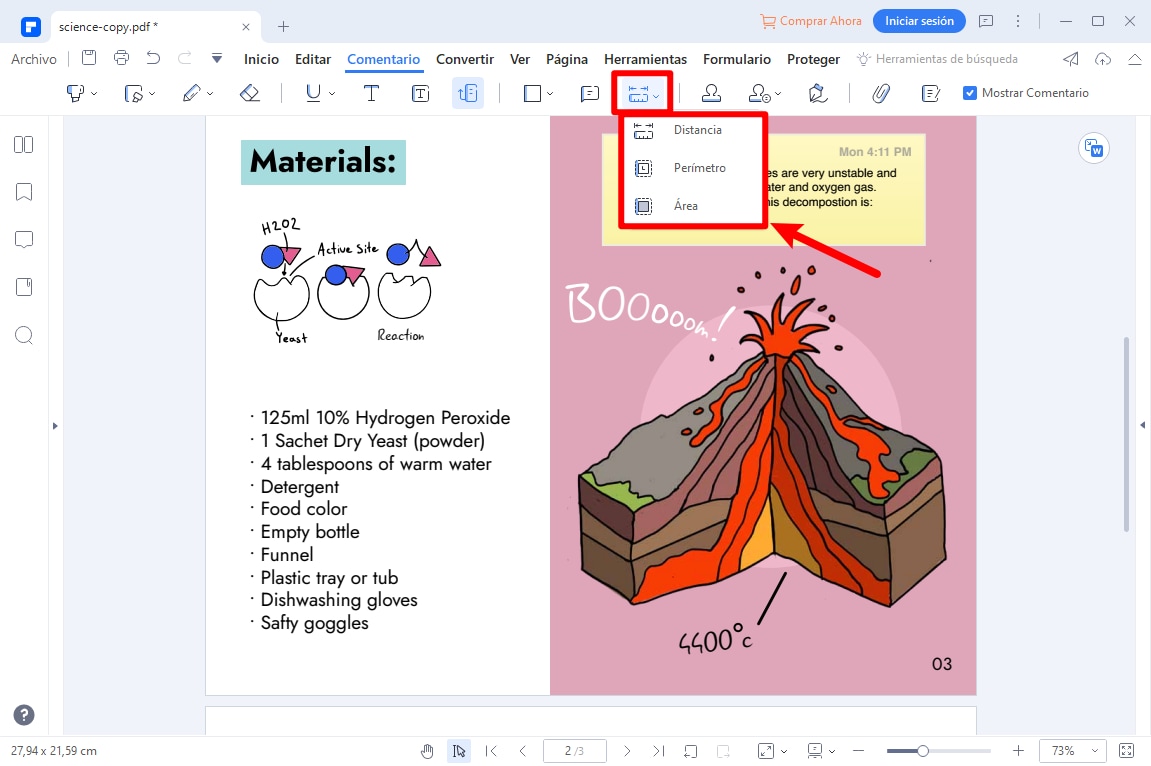
Además de marcas, PDFelement permite a los usuarios añadir funciones de seguridad a tus documentos PDF. Contraseñas, marcas de agua, redacción y firmas digitales son algunos de los elementos de seguridad que pueden ser insertados usando PDFelement. Con él, también puedes convertir Word, Excel, PowerPoint y archivos de imagen a formato PDF y viceversa con solo un clic.
PDFelement también es un gran conversor y creador de PDF. Puedes convertir documentos PDF a otros formatos que necesita, así como crear y combinar archivos PDF . Con potentes funciones y una interfaz sencilla y fácil de usar, PDFelement admite varios sistemas y le permite realizar anotaciones en PDF en Windows, Mac, iOS y Android.
Video sobre cómo agregar comentarios y anotaciones en PDF

![]() Impulsado por IA
Impulsado por IA
¿Cómo anotar PDF en Mac con Preview?
Los usuarios de Mac pueden añadir anotaciones a un PDF de forma gratuita con el visor de PDF incorporado - Preview. Preview ofrece una variedad de herramientas de marcado para mejorar su experiencia de visualización de PDF, permitiéndole añadir comentarios, dibujar y marcar secciones importantes. Al ver un documento PDF en Preview, puede resaltar texto con diferentes colores, dibujar líneas, circulos o rectángulos para marcar contenido, añadir comentarios en forma de texto o notas. Aquí te mostramos cómo utilizar estas herramientas de forma efectiva:
Guía de anotar PDF con Preview en Mac.
- Paso 1. Abrir un PDF: Empieza haciendo doble clic en el archivo PDF que deseas ver con Preview en tu Mac. Preview es el visor de PDF predeterminado en Mac.
- Paso 2. Acceder a la barra de herramientas de marcado: Haz clic en el botón "Mostrar barra de herramientas de marcado" para revelar todas las herramientas de anotación disponibles en Preview.
- Paso 3. Resaltar, subrayar o tachar texto: Para resaltar, subrayar o tachar texto en el PDF, simplemente selecciona el texto deseado, haz clic en la flecha hacia abajo junto al botón de Resaltar y elige tu color de resaltado preferido o cambia a subrayado o tachado.
- Paso 4. Agregar comentarios: Para añadir comentarios al PDF, haz clic en el botón de Nota y comienza a escribir tu comentario. Alternativamente, puedes usar un globo de diálogo para añadir un comentario.
- Paso 5. Agregar formas: Para insertar formas en el PDF, haz clic en la forma deseada y luego arrástrala a la ubicación donde deseas que aparezca.
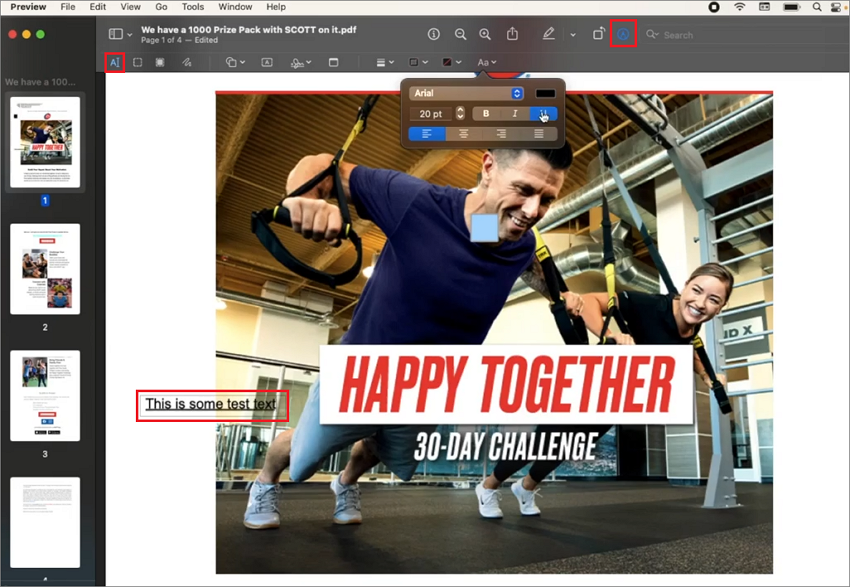
Artículo relacionado: Cómo anotar archivos PDF en Mac.
¿Cómo anotar PDF en Chrome y Edge?
1. Anotar PDF en Chrome.
Puedes ver fácilmente documentos PDF usando Google Chrome, ¿pero puedes también anotarlos? Aquí hay una solución alternativa para anotar PDF directamente en Chrome sin necesidad de extensiones de terceros:
- Paso 1. Sube el PDF a Google Drive. Comienza navegando hacia Google Drive en Chrome. Haz clic en "Nuevo" > "Subir archivo" y selecciona el archivo PDF que deseas anotar. Esto subirá tu archivo PDF a Google Drive.
- Paso 2. Abre el PDF con Google Docs. Una vez que el PDF esté subido, haz clic derecho en él y selecciona "Abrir con" > "Google Docs". Esto abrirá el PDF como un documento editable en Google Docs, permitiéndote aplicar anotaciones.
- Paso 3. Aplica anotaciones. Con el PDF abierto en Google Docs, ahora puedes seleccionar texto para resaltarlo, subrayarlo o tacharlo. Además, puedes hacer clic en "Comentarios" para añadir comentarios de texto a tu PDF.
- Paso 4. Guarda un PDF anotado. Después de completar tus anotaciones, simplemente haz clic en "Archivo" > "Descargar" > "Documento PDF". Esta acción guarda tu archivo PDF con todas las anotaciones que has aplicado.
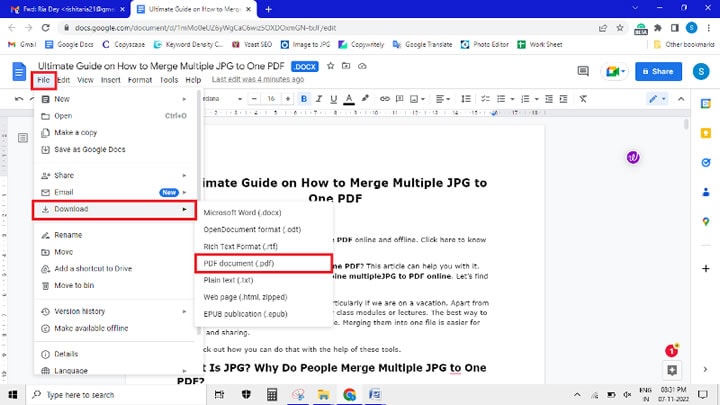
2. Anotar PDF en Microsoft Edge.
Microsoft Edge no solo te permite abrir y leer archivos PDF, sino que también proporciona la capacidad de anotarlos directamente dentro del navegador.
- Paso 1. Abrir PDF en Edge. Comienza seleccionando el archivo PDF en tu computadora. Haz clic derecho sobre él y elige "Abrir con" > "Edge" para abrir el PDF en Microsoft Edge.
- Paso 2. Resaltar texto. Para resaltar texto, simplemente selecciona el texto deseado y aparecerá una barra de menú rápida. Haz clic en el botón "Resaltar" y elige un color para el marcador de texto.
- Paso 3. Agregar comentarios. Alternativamente, puedes hacer clic en el icono de comentario y escribir tu comentario. Una vez que hayas terminado, haz clic en la marca de verificación en la esquina superior derecha del cuadro de comentario para guardar el comentario.
- Paso 4. Guardar anotaciones. Después de completar tus anotaciones, haz clic en el botón "Guardar" para guardar todas las anotaciones en el archivo PDF.
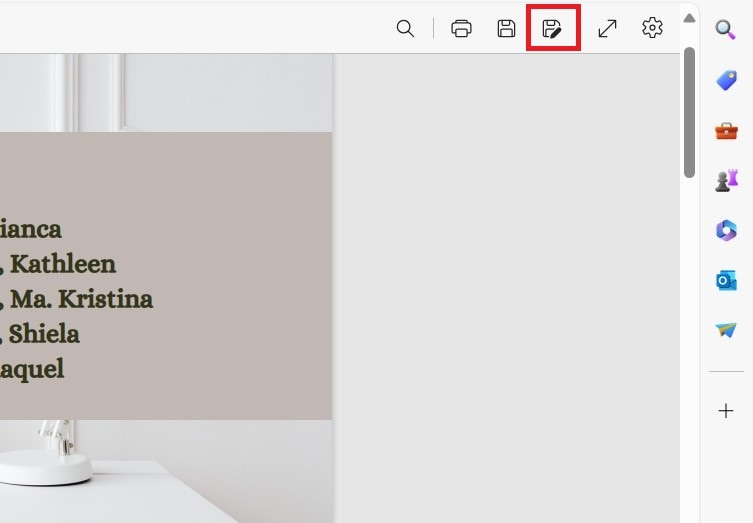
¿Cómo anotar PDF online?
Para simplificar las cosas, puede considerar trabajar en plataformas en línea para anotar archivos PDF. Wondershare PDFelement Cloud es una buena opción a la hora de seleccionar un editor de PDF en línea. Los siguientes pasos explican a los usuarios cómo anotar PDF a través de esta herramienta en línea.
Guía de anotar PDF online con PDFelement Cloud.
Paso 1. Inicia y carga PDF en PDFelement Cloud.
Navega por Wondershare PDFelement Cloud y abre el sitio web oficial. Seleccione "Acceder a la nube" para acceder al editor en línea. Seleccione "Cargar archivos" en la página de inicio para importar el PDF requerido.

Paso 2. Accede a la herramienta de anotación.
Diríjase a la sección "Comentario" en la siguiente ventana y use las herramientas de anotación disponibles para llevar a cabo el proceso. Puede resaltar, subrayar, tachar texto, agregar texto, usar herramientas de dibujo y agregar notas adhesivas en el PDF para anotar el documento.
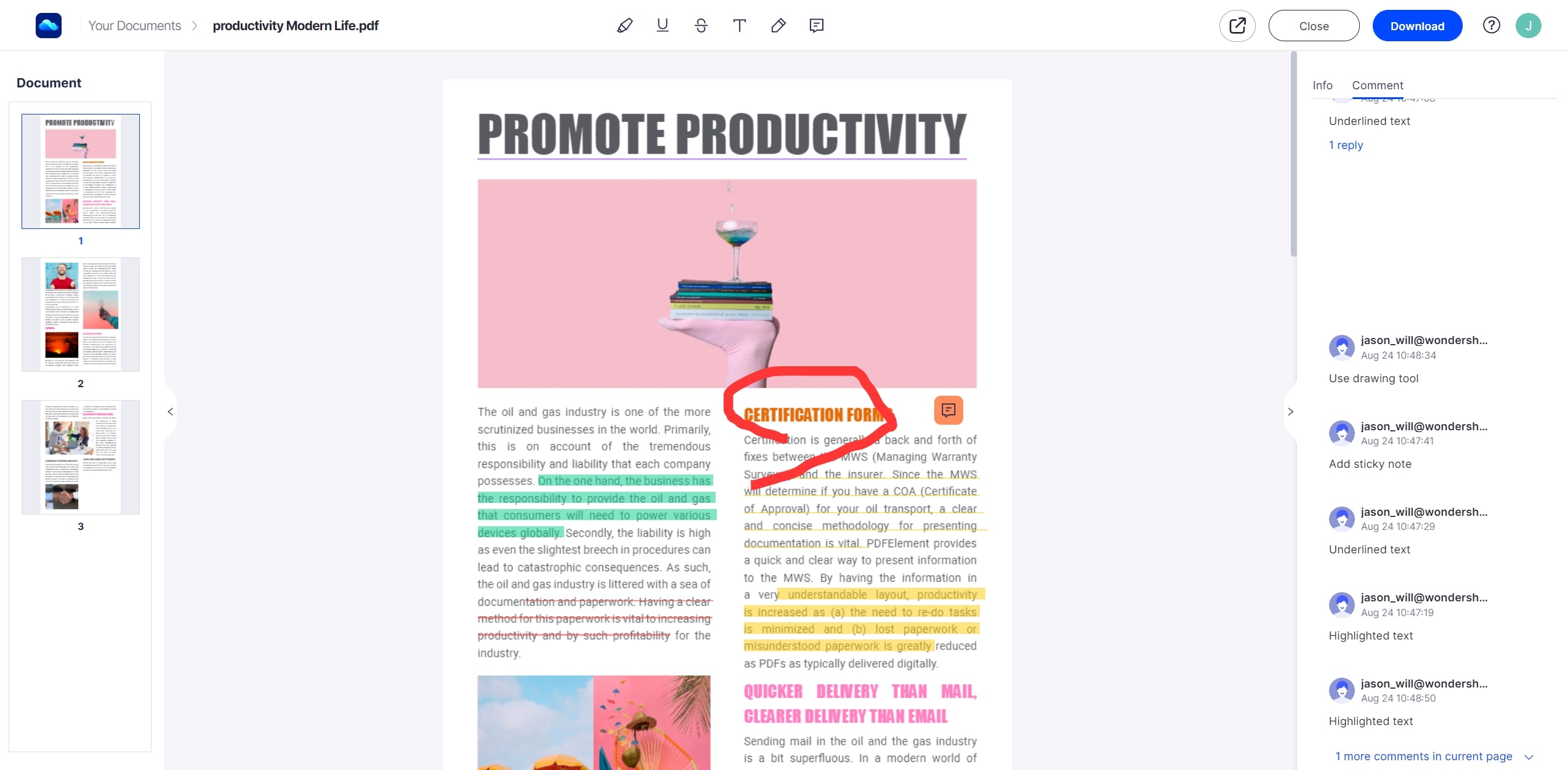
Paso 3. Descarga el documento anotado.
Una vez hecho esto, toque "Descargar" para exportar el documento editado que ha sido anotado.


Wondershare PDFelement - Editor de PDF Fácil de Usar e Inteligente
5.481.435 personas lo han descargado.
Resume, reescribe, traduce, corrige textos con IA y chatea con PDF.![]()
Edita texto, imágenes, formularios, páginas y mucho más.
Crea y rellena formularios de PDF fácilmente.
Extrae formularios, textos, imágenes, páginas, y elementos de PDF.
Mecanismo OCR rápido, confiable y eficiente, con alta calidad y precisión.
Convierte PDF a y desde formato de Microsoft, imagen y más de 20 tipos de archivos.
Artículo relacionado: 4 herramientas para anotar documentos PDF de forma online u offline.
Los mejores anotadores de PDF gratuitos
1. Foxit Reader
Foxit Reader es una de las herramientas PDF más antiguas que durante mucho tiempo ha sido utilizada para ver y editar archivos PDF. Te permite añadir anotaciones a los documentos PDF gracias a herramientas como máquina de escribir, resaltado, subrayado, hipervínculos, notas, tachado y firmas digitales. Foxit también te permite modificar documentos PDF mediante la adición de dibujos a mano alzada, formas y notas para ayudarte a explicar el contenido del documento. Aparte de anotar, Foxit se utiliza para una amplia variedad de funciones, como añadir texto e imprimir documentos PDF.
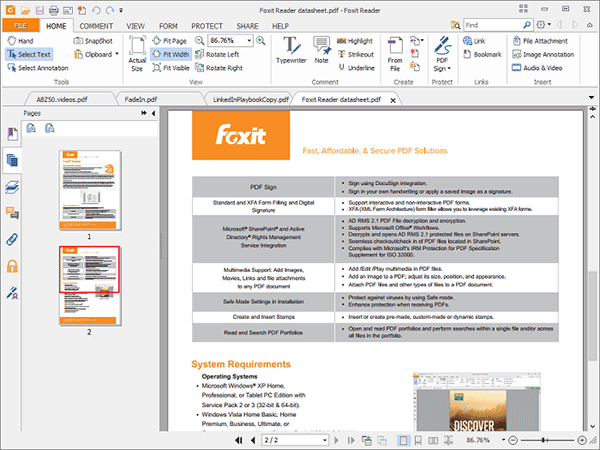
2. PDF-XChange Viewer
PDF-XChange Viewer es una aplicación de anotación PDF gratuita muy popular debido a su tamaño. La aplicación se las arregla para exprimir algunas funciones de edición geniales. En el nivel básico, los usuarios pueden usar notas adhesivas, lápiz a mano alzada, y una herramienta de máquina de escribir para anotar los documentos. Las funciones avanzadas de PDF-XChange Viewer incluyen enlaces y herramientas de medición, leyendas, formas, herramientas y flechas. También permite a los usuarios editar y añadir comentarios a las anotaciones creadas por otros anotadores.

3. Nitro Reader
Nitro Reader es una herramienta de edición PDF gratuita que también cuenta con una herramienta de anotación estándar. Puedes seleccionar y resaltar texto, tachar y subrayar el texto que deseas destacar. Nitro Reader también cuenta con un puñado de otras funciones que van de la mano con la herramienta de anotación, como marcadores y la capacidad de ver y editar anotaciones de otros anotadores.
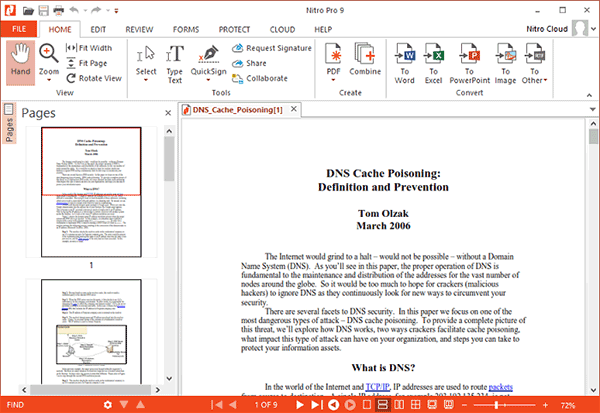
4. Notable PDF
Notable PDF es un editor PDF gratuito que viene como una extensión de Google Chrome. Notable PDF permite a los usuarios añadir y editar anotaciones de documentos PDF desde Google Chrome, que permite a los usuarios seguir navegando mientras insertan y editan anotaciones en documentos PDF. Cuenta con la mayoría de funciones de anotación básicas, entre ellas resaltar y comentar.
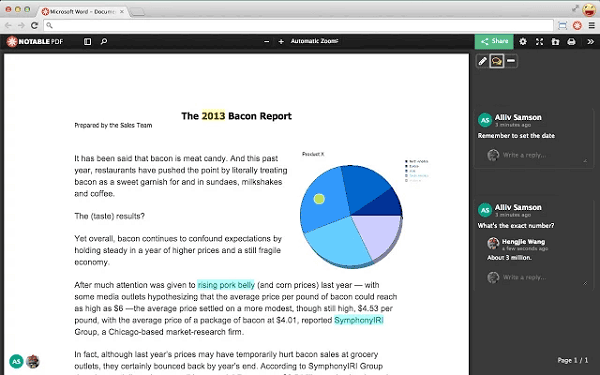
Artículo relacionado: Los mejores anotadores de PDF gratuitos de 2025.
Preguntas frecuentes sobre anotar PDF
1. ¿Por qué no puedo hacer anotaciones en PDF?
Un problema que puede dificultar las anotaciones en PDF es encontrarse con documentos escaneados que no contienen texto incrustado. Para solucionar esto, considere utilizar un editor de PDF con funciones de OCR como PDFelement o Acrobat. Esto le permitirá convertir el PDF escaneado a un formato editable y así poder realizar fácilmente anotaciones y marcas.
2. ¿Puedo hacer anotaciones en un PDF con Adobe Reader?
Sin duda, Adobe Reader ofrece una variedad de herramientas de anotación que permiten a los usuarios marcar documentos PDF. Puede agregar resaltados, comentarios, formas y más utilizando las herramientas de comentarios proporcionadas en Adobe Reader. Sin embargo, es importante tener en cuenta que algunas funciones avanzadas pueden estar disponibles solo en la versión de pago de Adobe Acrobat.
Para capacidades de anotación PDF integrales, Adobe Acrobat ofrece un conjunto extenso de herramientas y funciones, lo que lo convierte en una opción versátil para los usuarios que buscan opciones de anotación mejoradas.
3. ¿Cuáles son las mejores herramientas para anotar PDF en dispositivos móviles?
Para anotar PDF en dispositivos móviles, hay varias aplicaciones destacadas disponibles. PDFelement para móvil, GoodNotes (para iOS), y Xodo (para Android) son opciones populares. Estas aplicaciones ofrecen una variedad de herramientas de anotación, incluyendo resaltado, subrayado, agregar comentarios y más. Dependiendo de sus necesidades específicas y su dispositivo, puede elegir la aplicación que mejor se adapte a sus preferencias.
Estas aplicaciones permiten una anotación conveniente y efectiva de PDF, lo que le permite hacer notas y ediciones importantes mientras está en movimiento.

![]() Impulsado por IA
Impulsado por IA
 100% Seguro | Sin anuncios |
100% Seguro | Sin anuncios |






