PDFelement: editor PDF sencillo y potente
¡Empieza a utilizar PDFelement y descubre la forma más sencilla de gestionar PDFs!
Supongamos que eres un profesor de secundaria y pides que tus alumnos te entreguen sus tareas por correo. Sería más sencillo corregir sus trabajos de forma digital en lugar de imprimir cada tarea y utilizar un lapicero. Sin embargo, puede ser confuso anotar en el documento, especialmente si eres novato. Además, no avanzarías mucho si no tienes idea de qué herramientas debes utilizar para anotar en tus PDFs.
Este artículo te mostrará editores de PDF online y offline, mencionará sus diferencias, ventajas y desventajas y presentará cuatro (4) herramientas que puedes utilizar para añadir anotaciones a tus documentos PDF.
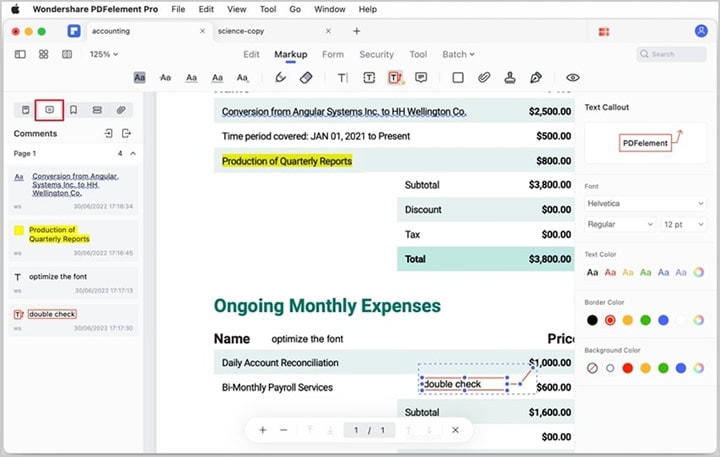
En este artículo:
Parte 1. Anotar sobre PDFs de forma online vs. offline
Los editores PDF existen en los formatos online y offline Aunque no podemos decir explícitamente que una opción en mejor que la otra, es importante comprender tus necesidades antes de elegir la mejor. Esta sección del artículo presentará las diferencias entre las herramientas online y offline para anotar sobre PDFs así como sus ventajas y desventajas.
A continuación, algunas diferencias entre las herramientas online y offline:
Facilidad de uso: Las herramientas PDF online son más difíciles de utilizar que las herramientas offline ya que son diseñadas para utilizarse mediante un navegador web, el cual utiliza un software complejo. Por otro lado, las herramientas offline son fáciles de utilizar ya que sus desarrolladores las crearon para utilizarse con un mouse y un teclado.
Funciones: Ya que la conexión a internet no limita las herramientas offline, estas suelen tener más funciones que las herramientas online. Las herramientas online pueden ser una mejor opción para ti si no necesitas realizar funciones avanzadas como rellenar formularios o editar documentos escaneados.
Precio: Finalmente, las herramientas offline son más caras porque debes comprar un software especial y licencias. Sin embargo, son una mejor opción si necesitas un editor PDF para uso profesional.

Parte 2. Las 2 mejores herramientas para anotar PDFs online gratis
Ahora que conoces las diferencias fundamentales entre las herramientas online y offline para anotar PDFs, esperamos que tomes una mejor decisión. Sin más preámbulos, te presentaremos las dos (2) mejores herramientas online para anotar en tus documentos PDF.
iLovePDF: herramienta PDF online para anotar PDFs
iLovePDF es el primer software online de PDFs en nuestra lista que te brinda herramientas eficientes para editar tus documentos digitales fácilmente. Además de su facilidad de uso, iLovePDF también permite que tus datos se mantengan seguros de miradas indiscretas. La siguiente tabla es un resumen de las cosas que debes saber acerca de esta herramienta online.

Reseñas de G2 |
4.6 |
| Veredicto del editor | Esta plataforma es una solución excelente para todas tus necesidades de edición de PDFs. |
| Precio | · Plan gratis · Plan Premium - $4 al mes |
| Ventajas | · Fácil de usar · Accesible · El plan premium es compatible con computadores y dipositivos Android e iOS. |
| Desventajas | · La función de escáner OCR no es gratis · La versión gratis posee funciones limitadas |
Las siguientes son algunas funciones claves de iLovePDF.
- Protección de contraseña
- Organización
- Adición de número de páginas
- Desbloqueo de PDFs
- Rotación de PDFs
- Adición de firma y marca de agua
- División de PDFs
Además de las funciones de anotación mencionadas anteriormente, también puedes utilizar iLovePDF para convertir un documento PDF a otros formatos como Word, PowerPoint, Excel y viceversa. ILovePDF también te permite convertir de JPG a PDF, HTML a PDF, PDF a PDF/A y viceversa.
La plataforma tiene una nueva función de edición que te permite añadir imágenes y texto o utilizar una función a mano alzada para añadir anotaciones personalizadas al PDF. Estamos seguros de que esta herramienta online te ayudará a anotar en tu documento PDF sin problemas.
A continuación, una guía paso a paso acerca de cómo anotar en tu PDF con iLovePDF.
Paso 1: Abre el editor iLovePDF en tu navegador.
Paso 2: Elige el PDF que deseas editar arrastrándolo y soltándolo sobre la página de inicio.

Paso 3: Dirígete a la barra de herramientas superior y elige la opción ''Texto'' o ''Dibujo'' según el tipo de anotación que deseas añadir.
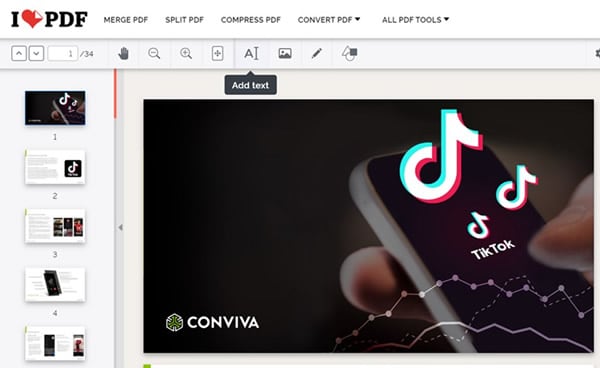
Paso 4: Añade anotaciones a mano alzada dibujando o escribiendo en el documento original.
Paso 5: Ajusta la posición, formato y tamaño de la anotación que añadiste en el paso 4.
Paso 6: Una vez que estés conforme con el resultado, haz clic en el botón rojo ''Editar PDF''.

Paso 7: Selecciona la opción ''Descargar PDF'' para guardar tu nuevo PDF modificado en la nube.
PDF4me - Anotar PDFs de forma online y gratis
La segunda herramienta que presentaremos es PDF4me. La siguiente tabla resume las reseñas de G2, el veredicto del editor acerca de la plataforma, sus ventajas, desventajas y precios.

Reseñas de G2 |
4.2 |
| Veredicto del editor | La herramienta es sencilla y bastante avanzada teniendo en cuenta su precio. |
| Precio | · Plan gratuito · PDF4me básico: $3.00 al mes · PDF4me pro: $6.00 al mes |
| Ventajas | · Fácil de utilizar. · Tiene muchas funciones. · Es compatible con el escáner OCR. · Posee un plan gratuito. · Incluye una protección de contraseña. |
| Desventajas | · Puedes perder algunos archivos si no los guardas. · A veces la plataforma presenta fallos. · Algunos idiomas no funcionan correctamente. |
A continuación, una guía paso a paso acerca de cómo anotar en tu PDF con PDF4me.
Paso 1: Abre el editor y arrastra y suelta el PDF que deseas editar.
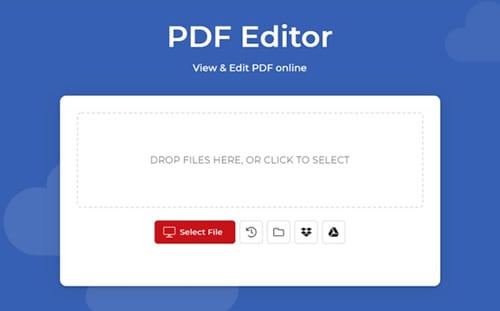
Paso 2 Añade las anotaciones que prefieras, tales como formas, dibujos a mano alzada o también puedes pintar algunas zonas.

Paso 3: Inserta imágenes como logos, marcas de agua y firmas sobre el documento PDF.
Paso 4: Haz clic en el ícono de descarga para guardar el PDF editado o haz clic en el ícono de impresión para imprimir el documento.
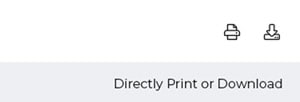
Parte 3. Las dos mejores herramientas para anotar en documentos PDF en Windows o Mac
Hasta el momento, comprendes los pasos básicos que se necesitan seguir para anotar en tu documento PDF mediante herramientas online. La siguiente sección te describirá cómo anotar en documentos PDF en dispositivos Windows o Mac.
Wondershare: simplifica las anotaciones sobre PDF en Windows o Mac
Utilizar Wondershare PDFelement es una de las mejores formas de anotar PDFs en Windows o Mac. Revisa el siguiente cuadro para comprender los planes de precios así como las ventajas y desventajas de este editor PDF.

Reseñas de G2 |
4.5 |
| Veredicto del editor | Es una plataforma ligera y funcional que trabaja a gran velocidad. |
| Precio | · Ofrece prueba gratis · Plan anual - $79.99 al año · Plan perpetuo - $129.99 al año |
| Ventajas | · Fácil de utilizar · No se necesita tener mucho conocimiento · La plataforma posee muchas funciones |
| Desventajas | · La versión gratis incluye una marca de agua en tu documento. |
Te presentamos una guía detallada acerca de cómo marcar tus documentos PDF, añadir comentarios o dibujar con Wondershare PDFelement en Windows o Mac.

![]() Impulsado por IA
Impulsado por IA
Cómo marcar un documento PDF
A continuación, cómo marcar un PDF con PDFelement:
Paso 1: Dirígete al programa PDFelement y abre el documento PDF que deseas anotar.

Paso 2: Haz clic en la opción ''Comentar'' que se encuentra en la barra de menú. Verás varios íconos debajo de la barra de menú principal.
Resaltar: Te permite resaltar texto con diversos colores fluorescentes para mejorar tu memoria o para tener una referencia a futuro.
Resaltar un área: Te permite marca un área específica que ha llamado tu atención.
Subrayar: Crea énfasis en un texto dibujando una línea debajo del mismo.
Tachar: Permite que otros lectores sepan que has eliminado un texto utilizando una línea para tacharlo.
Insertar una línea: Este símbolo de corrección indica que el lector debe insertar algo a la línea de texto.
Cómo añadir comentarios en un documento PDF
Un comentario es un texto que expresa una sugerencia u opinión personal. A continuación, te presentamos una guía paso a paso acerca de cómo añadir comentarios a tu documento PDF con PDFelement.
Paso 1: Añade una nota, área resaltada, cuadro de texto, marca o un comentario a tu documento haciendo clic en ''Comentar'' y eligiendo la opción que deseas.

Paso 2: En este paso, puedes personalizar el texto en los comentario y cambiarle el tipo de letra, color, tamaño y alineamiento. Resalta el texto que deseas personalizar y espera que aparezca una ventana emergente. También puedes dirigirte a la barra lateral de ''Propiedades'' y aplicar los cambios que deseas.

Paso 3: Añade comentarios de forma continua sin hacer clic por cada comentario eligiendo ''Cuadro de Texto'', luego, indica las páginas a las que deseas añadir comentarios similares.
Paso 4: Presiona "CTRL+C" para copiar un comentario y "CTRL+V" para pegarlo en otra ubicación o página.
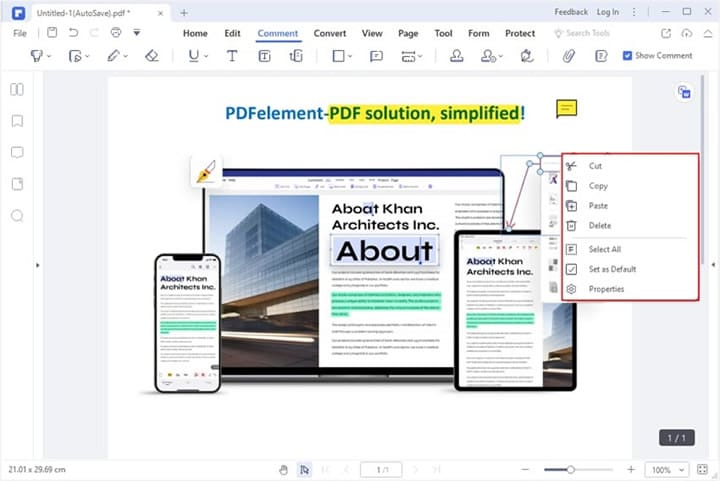
Paso 5: Haz clic derecho en el comentario para abrir la barra lateral de ''Propiedades''. Selecciona el ícono ''Bloquear'' para bloquear tus comentario y que nadie más pueda modificarlos.
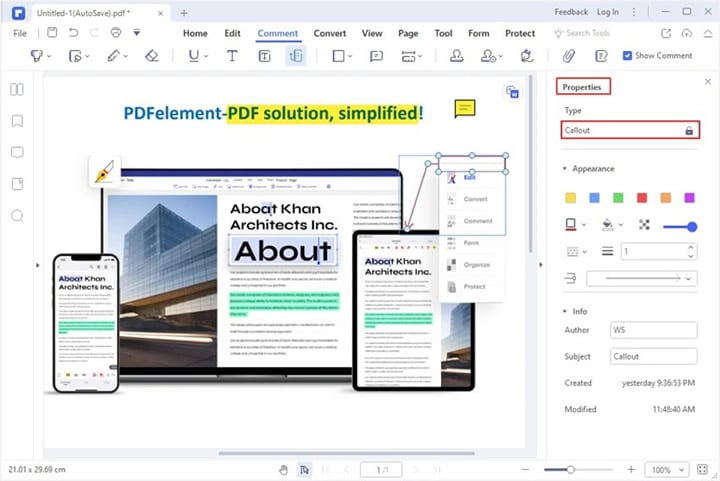
Paso 6: Selecciona el panel de ''Lista de Comentarios'' para encontrar un comentario rápidamente.

Paso 7: Para exportar las páginas que contienen los comentarios, elige la opción ''Comentar'' y ''Crear notas''. Ahora podrás abrir un nuevo archivo que solo contenga las páginas con anotaciones.
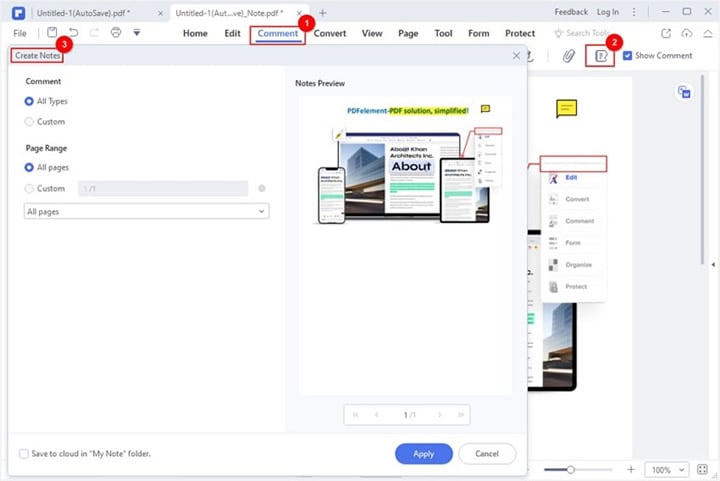
Cómo dibujar en un PDF
Las anotaciones incluyen elementos gráficos como rectángulos, cuadrados, polígonos y otras imágenes que podrías querer añadir a tu documento PDF. Te presentamos algunas herramientas valiosas que podrías utilizar para dibujar en tu PDF con PDFelement.
- Rectángulo: indica en qué parte de la línea el lector debe insertar un texto.
- Óvalo: usa la tecla Shift para dibujar un óvalo o un círculo sobre el texto.
- Nube: inserta formas de nube.
- Polígono: te permite añadir figuras con tres o más planos.
- Línea: te permite marcar el texto con una línea.
- Flecha: te permite dibujar una flecha para indicar una dirección.

Puedes utilizar el lápiz para dibujar anotaciones a mano alzada y el borrador para eliminar las marcas de lápiz. Es importante mencionar que el borrador solo elimina las marcas de lápiz.
Mira el siguiente video para conocer más acerca de los comentarios en PDFs con PDFelement.
Adobe Acrobat: anota sobre PDFs en Windows fácilmente.
Por último pero no menos importante, te presentamos Adobe Acrobat, otra herramienta de edición PDF que puedes utilizar para anotar tu documento. La siguiente tabla resume algunas cosas que debes saber acerca de esta plataforma.

Reseñas de G2 |
4.5 |
| Veredicto del editor | El producto es sólido e intuitivo. |
| Precio | · Acrobat Pro - $22.19 al mes |
| Ventajas | · Fácil de utilizar · Posee muchas funciones · El tiempo de carga de rápido |
| Desventajas | · Se pueden corromper los archivos · Debes renovar la suscripción para acceder a ciertas funciones |
Adobe Acrobat es una herramienta de edición efectiva que hace que editar tus PDFs sea más fácil y rápido. La aplicación móvil permite que seas más productivo en donde sea que estés, sea en la oficina, en caso o en un almuerzo. Puedes descargar la aplicación en tu laptop o teléfono móvil. Con Adobe, puedes estar tranquilo sabiendo que tus datos estarán a salvo. Sin embargo, te aconsejamos que tomes precauciones adicionales y utilices el certificado SSL.
Te presentamos una lista de funciones fantásticas que puedes esperar de esta herramienta.
- Fácil de compartir
- Exportar PDFs a Word, Excel, PowerPoint y otros tipos de documentos digitales
- Proteger la contraseña
- Organizar las páginas
- Añdir firmas
- Conversión de cualquier archivo a PDF
A continuación, una guía paso a paso acerca de cómo anotar PDFs en Windows con Adobe Acrobat.
Paso 1: Abre el PDF que deseas anotar en Adobe y haz clic en la barra de herramientas ''Comentar''.

Paso 2: Añade anotaciones utilizando los símbolos del editor como tachado, texto resaltado, notas adhesivas y texto subrayado.
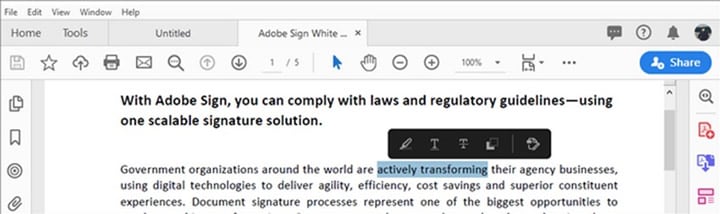
Paso 3: Una vez que estés conforme con los cambios, asegúrate de guardar tu archivo PDF editado. También puedes hacer clic en el ícono ''Compartir con otros'' para enviar el PDF mediante correo electrónico u otra aplicación de redes sociales.
Conclusión
Las anotaciones en documentos digitales como PDFs nos ayudan con la retención de memoria y nos brindan un punto de referencia en el documento, al cual podemos regresar luego. También brindan una experiencia similar a la de utilizar un resaltador fluorescente en un libro físico pero en este caso lo utilizas en tu laptop, teléfono o tablet. Esperamos que este artículo haya desmitificado las anotaciones en PDFs y cómo diferenciar las herramientas online de las offline. También esperamos que esta presentación acerca de las herramientas de edición de PDFs te ayuden a elegir la mejor plataforma según tu presupuesto y necesidades.
 100% Seguro | Sin anuncios |
100% Seguro | Sin anuncios |