Medir cosas en PDF es como utilizar una regla para comprobar la longitud de una mesa o el tamaño de una habitación. Piénsalo: puede que tengas PDF con gráficos, planos o documentos importantes en los que conocer las medidas exactas es muy importante. La herramienta Adobe Measure es tu mejor aliada para este tipo de tareas. Te ayuda a medir líneas, áreas y distancias con rapidez y precisión.
Pero, ¿y si tienes curiosidad por las alternativas? Este artículo se adentrará en Adobe Measure para mostrarte sus trucos y consejos. Pero no nos detendremos ahí. También te presentaremos PDFelement, otra ingeniosa herramienta para medir en PDF. Para entonces, sabrás qué herramienta se adapta mejor a tus necesidades. Empecemos.

![]() Impulsado por IA
Impulsado por IA

En este artículo
Parte 1. ¿Qué es la herramienta Adobe Measure?
Adobe Measure Tool es un útil dispositivo para medir elementos en sus documentos PDF. Es como una regla digital, pero mucho más inteligente. Con él, puedes averiguar la longitud de las líneas, el tamaño de las formas y las distancias entre las cosas.
Aquí tienes algunas cosas interesantes que puede hacer:
- Medición de distancias: Puede decirte fácilmente a qué distancia están dos puntos. Por lo tanto, si quieres comprobar la anchura de una tabla en un PDF, esta herramienta te dará la medida exacta.
- Medición del área: Puede calcular el área dentro de una forma. Así, si tienes un PDF con la distribución del jardín, puedes medir cuánto espacio hay para tus plantas.
- Medida del perímetro: Mide la distancia exterior de una forma Por ejemplo, si tienes el plano de una casa, puedes medir rápidamente su perímetro.
- Calibración de escalas: Puede establecer una escala para su documento, asegurando mediciones precisas. Si el documento no tiene escala, puedes añadirla tú mismo.
- Conversión de unidades: Puedes cambiar entre diferentes unidades, como pulgadas, centímetros o milímetros. Muy práctico si trabajas con documentos internacionales.
- Interactivo: Adobe Measure Tool es fácil de usar. Basta con hacer clic y arrastrar para medir las cosas, así que es fácil para todos.
Es importante para planos arquitectónicos, ingeniería o tareas de diseño gráfico. Obtendrás medidas precisas sin la molestia de imprimir y utilizar una regla física.
Así que, en pocas palabras, Adobe Measure Tool es como una navaja suiza digital para medir cosas en sus PDF. Es preciso, fácil de usar y te puede ahorrar tiempo y esfuerzo.
Parte 2. Cómo utilizar la herramienta Adobe Measure
Usar Adobe Measure Tool para medir cosas en un PDF es bastante sencillo. He aquí una sencilla guía paso a paso:
Paso1
Haz clic en la pestaña Herramientas, arriba a la izquierda, o en el icono Más herramientas, a la derecha. En el menú Herramientas, haz clic en la herramienta púrpura Medir.
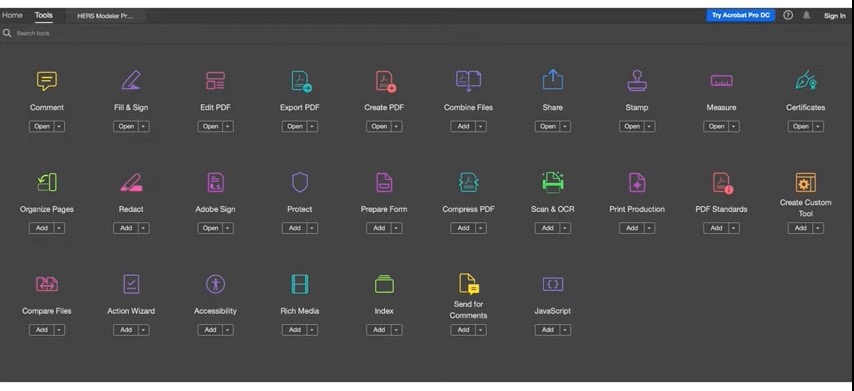
Paso2
Una vez abierta la Herramienta Medir, selecciona la Herramienta Medir para que aparezca la barra de herramientas de medición y se muestre el panel Caja de herramientas.
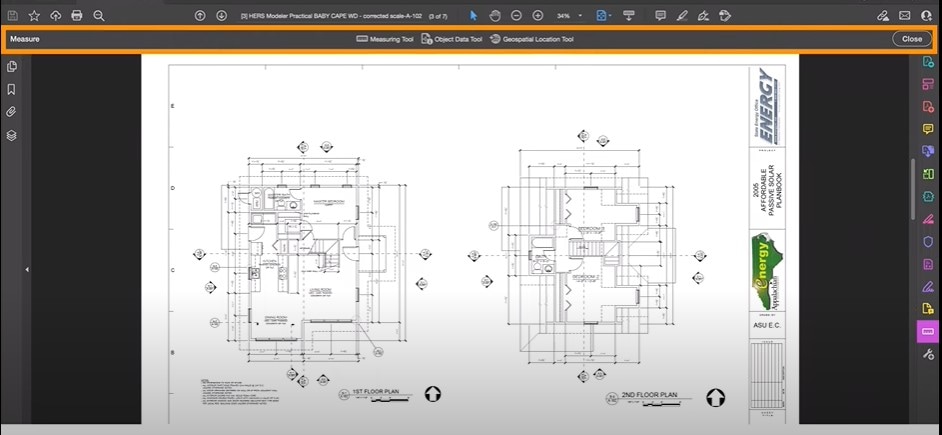
Paso3
Haz clic con el botón derecho del ratón en cualquier parte del documento y selecciona "Cambiar relación de escala y precisión" para ajustar la escala correcta y obtener mediciones precisas.
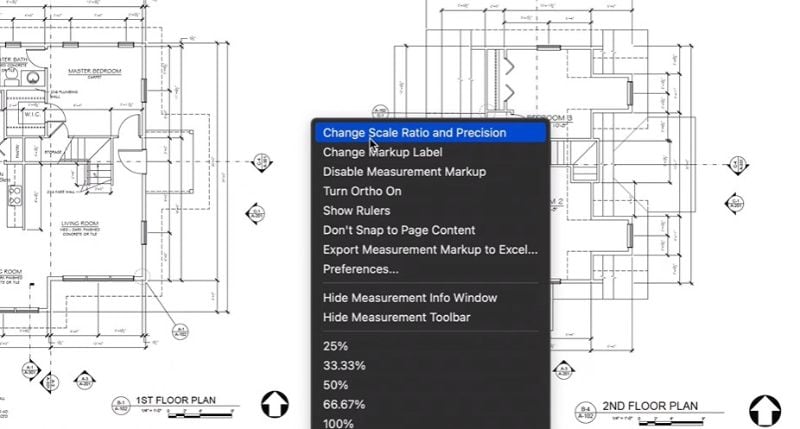
Paso4
Hay tres formas de medir:
- Herramienta Distancia: Mide la distancia entre dos puntos.
- Herramienta Perímetro: Mide distancias entre varios puntos o incluso ángulos.
- Herramienta Área: Mide el área dentro de un segmento de línea.
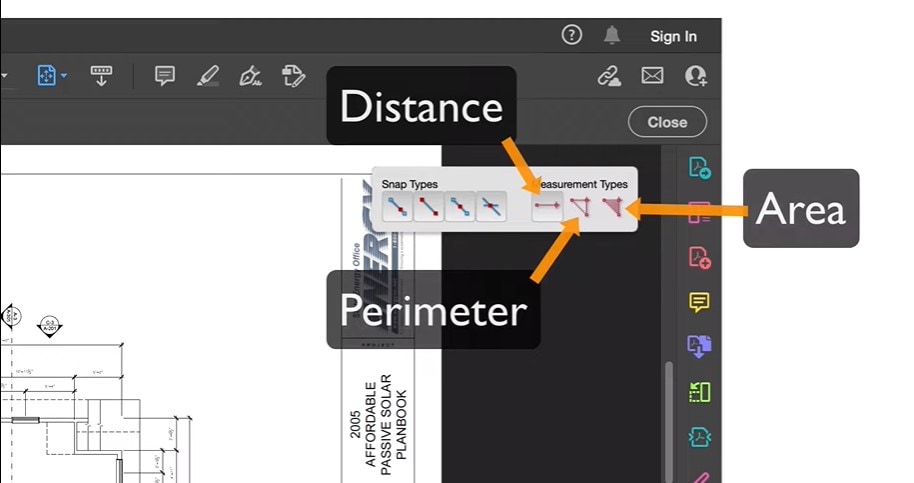
Paso5
Para las herramientas de distancia y perímetro, haz clic en el punto inicial y, a continuación, haz clic en los puntos subsiguientes que quieras medir. Para la herramienta de área, haz clic para iniciar la medición en cada esquina de la forma y de nuevo en el punto inicial.
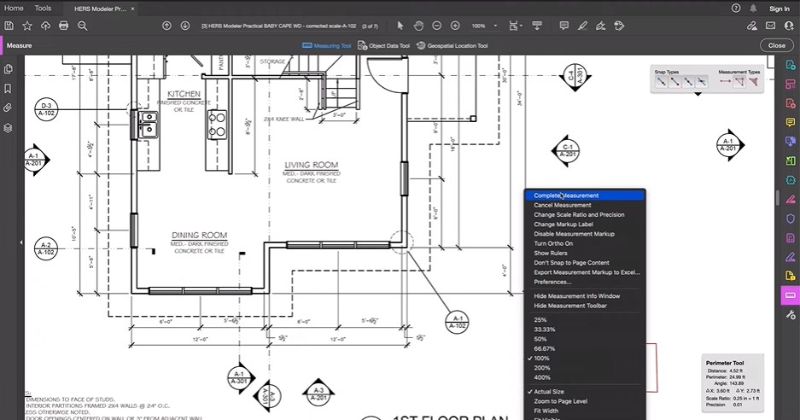
Paso6
Para cambiar el color de la línea de medición, haz clic con el botón derecho del ratón en cualquier parte del documento, selecciona Preferencias, ve al menú Medición (2D) y elige el color deseado.
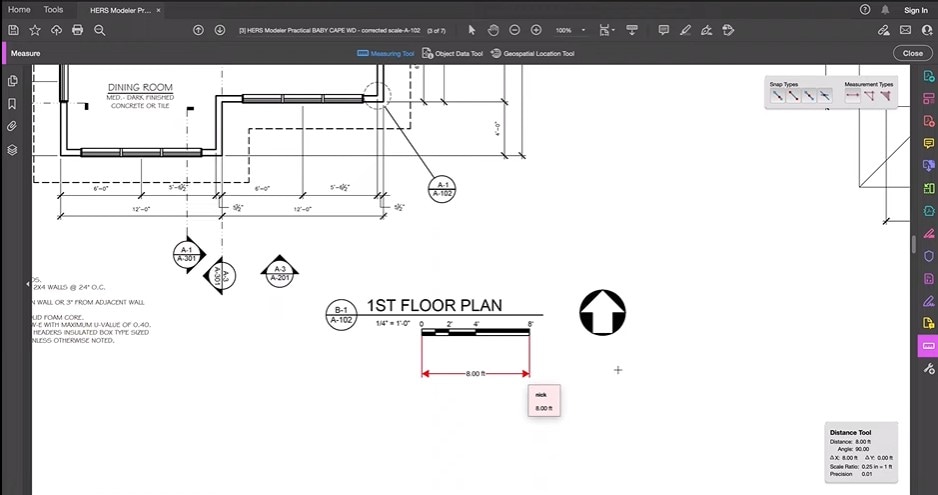
Recuerda que puedes cancelar las mediciones, alinear las líneas en incrementos de 45º manteniendo pulsada la tecla Mayúscula, e incluso personalizar el color de la línea de medición a tu gusto.
Adobe Measure Tool es ideal para medir con precisión distancias, perímetros y áreas en sus PDF, facilitándote la vida cuando trabajes con planos, dibujos o cualquier documento que requiera medidas precisas.
Parte 3. PDFelement: La mejor alternativa para Adobe Measure Tool
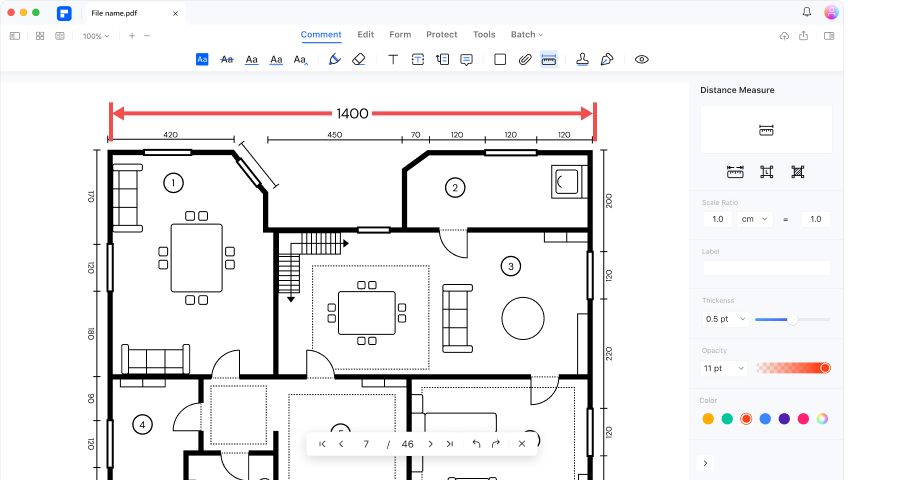

![]() Impulsado por IA
Impulsado por IA
PDFelement es tu herramienta de referencia para medir cosas en tus PDF: es como tener una regla virtual en tu ordenador. Es una alternativa inteligente a Adobe Reader, y he aquí por qué:
- Funciones de medición sencillas: PDFelement hace que medir formas y diagramas en sus PDF sea muy fácil. Puedes medir la distancia, el perímetro y el área, igual que lo harías con una regla de verdad, pero en la pantalla de tu ordenador.
- Proceso sencillo paso a paso: Configurar las mediciones es súper sencillo con PDFelement. No necesitarás un manual para entenderlo. Los pasos son claros y fáciles de seguir para empezar a medir inmediatamente.
- Interfaz fácil de usar: PDFelement está diseñado para que cualquiera pueda utilizarlo fácilmente. No te perderás en menús complicados ni en botones confusos. Está hecho para que funcione de forma fluida y eficaz para ti.
- Operaciones eficientes: Cuando se utiliza PDFelement, se trata de realizar el trabajo con facilidad. Garantiza que puedas medir y trabajar con tus PDF de la forma más eficaz y eficiente.
Si necesitas medir distancias, perímetros o áreas en tus PDF, PDFelement es una potente herramienta. Te ayuda a obtener las medidas necesarias de forma rápida y precisa, sin complicaciones innecesarias.
Con PDFelement, no sólo trabajas con un PDF; trabajas con una herramienta diseñada para facilitar tus tareas y asegurarte de que sacas el máximo partido a tus documentos PDF. Se trata de simplicidad y eficacia, para que tus tareas en PDF sean pan comido.
Cómo utilizar la herramienta de medición de PDFelement
Medir en PDF con PDFelement es superfácil. He aquí cómo puedes hacerlo:
Herramientas de medición de acceso
- Haz clic en "Comentario" y selecciona "MeasureTools". Verás tres opciones: Distancia, Perímetro y Área.
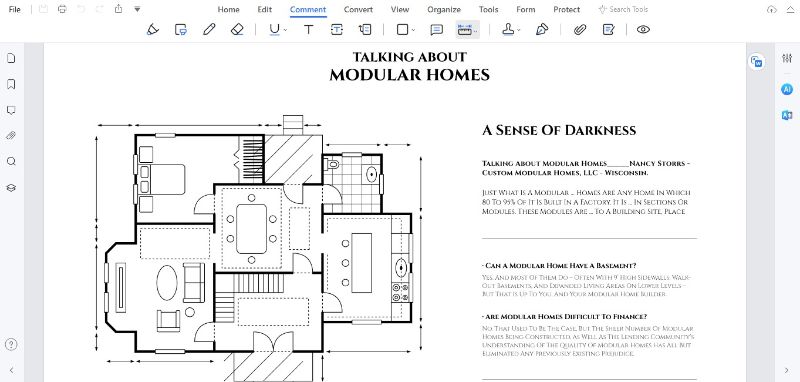
Uso de la herramienta Distancia
- Elige "Distancia" y traza una línea con un punto inicial y final utilizando la Herramienta de dibujo.
- Para terminar la medición, haz doble clic o haz clic con el botón derecho y elige "Medición finalizada."
- Pulsa "ESC" o haz clic con el botón derecho del ratón y selecciona "Cancelar medición" para cancelar una medición.

![]() Impulsado por IA
Impulsado por IA
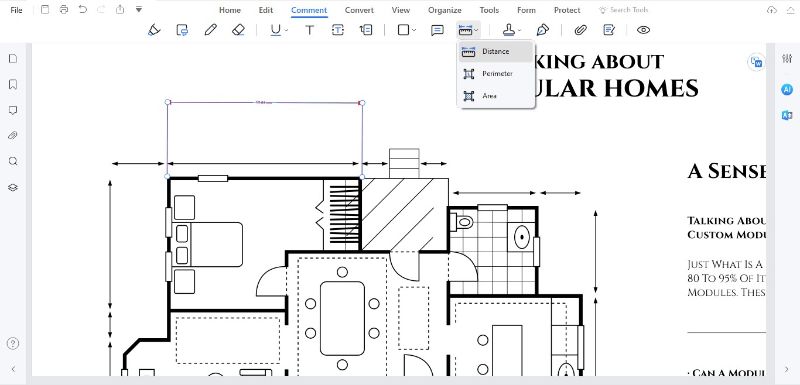
Uso de la herramienta Perímetro
- Selecciona "Perímetro" y dibuja la forma haciendo clic para crear una figura cerrada.
- Haz doble clic para terminar de dibujar la forma. Si es necesario, haz clic y arrastra un punto para modificar la forma.
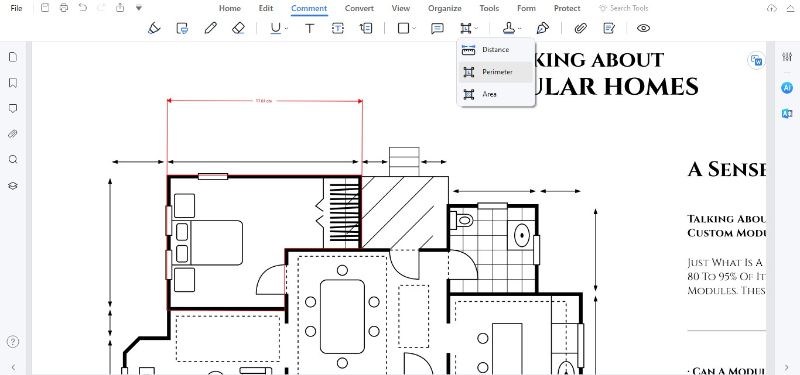
Uso de la herramienta Área
- Haz clic en "Área" y dibuja la forma deseada. La forma aparecerá encerrada mientras dibujas.
- Haz doble clic para terminar de dibujar la forma. Modifica haciendo clic y arrastrando un punto si es necesario.
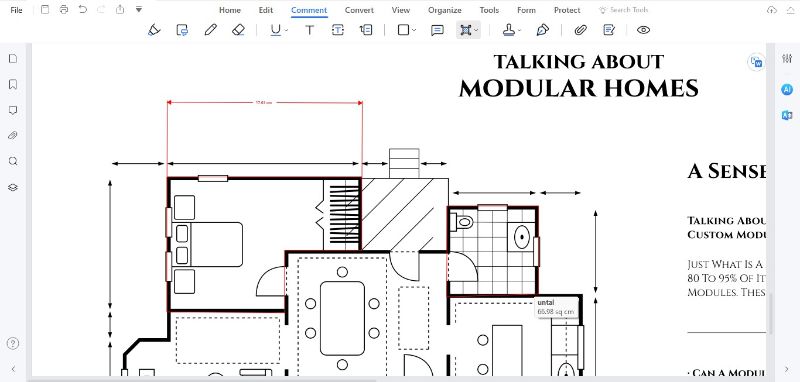
Visualización de medidas
- Pasa el ratón por encima de la medida para ver la lectura.
- Haz doble clic en la forma para ver el resultado de la medición en una nota emergente.
- Comprueba el panel "Comentario" o abre las "Propiedades" de la medición para ver el resultado.
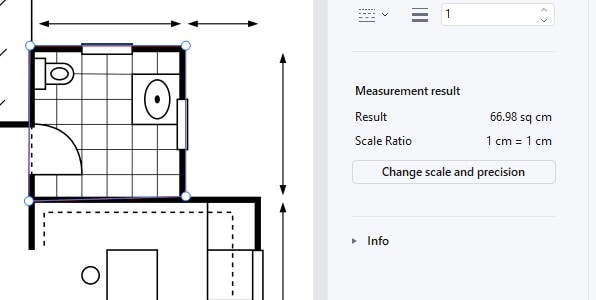
Ajustes de medición
- Haz clic con el botón derecho del ratón en la línea medida, selecciona "Propiedades" y ve a "Cambiar escala y precisión" para ajustar la relación de escala.
- Elige distintas unidades de medida (mm, cm, m, etc.) y configura los tipos de Snap para obtener mediciones precisas.

![]() Impulsado por IA
Impulsado por IA
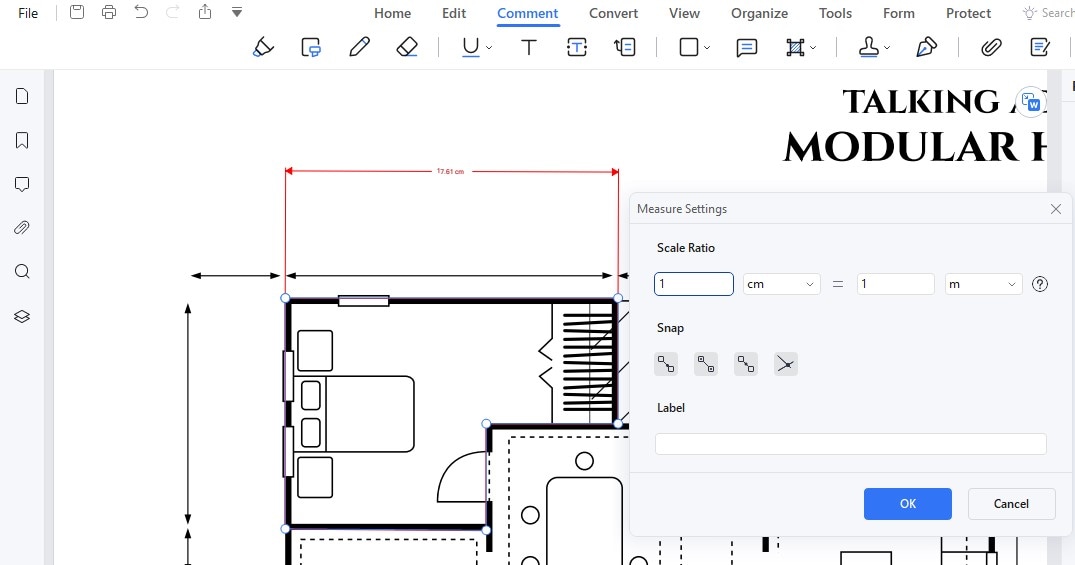
Personalizar las apariencias
- En "Propiedades" puedes personalizar el aspecto de las medidas, incluidos el estilo, el color y otras cualidades.
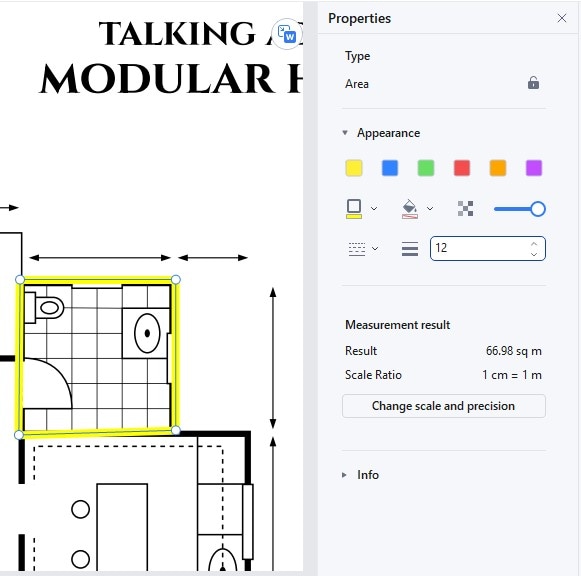
Borrar resultados de medición
- Haz clic con el botón derecho del ratón en el objeto medido y haz clic en "Borrar" para eliminar el resultado de la medición.
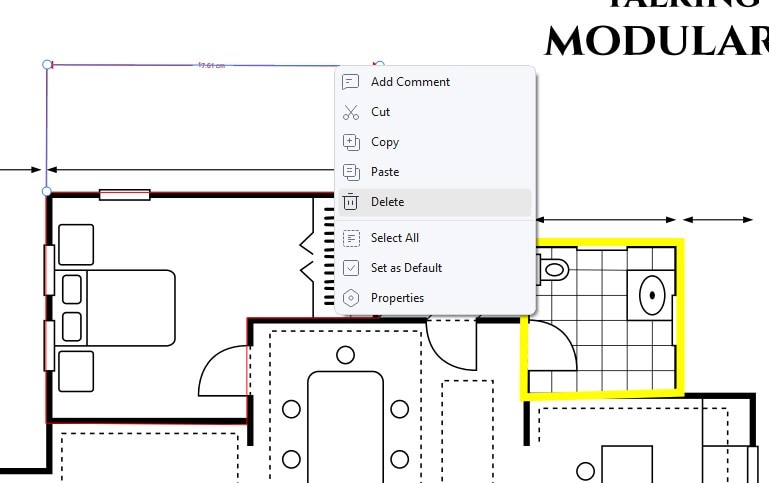
PDFelement es una herramienta versátil que hace que la medición en PDF sea sencilla y eficaz. Ya se trate de distancias, perímetros o áreas, puedes obtener rápidamente mediciones precisas para tus necesidades.
Parte 4. Comparación entre Adobe Measure Tool y PDFelement
Adobe Measure Tool y las herramientas de medición de PDFelement son como dos tipos diferentes de reglas para sus PDF. Comparémoslos:
| Herramienta | Características | Ventajas | Desventajas |
| Herramienta Adobe Measure |
● Puedes medir distancias, perímetros y áreas en PDF. ● Puedes ajustar la relación de escala para obtener mediciones precisas. ● Funciona bien para tareas básicas de medición en PDF. ● Mejor para mediciones rápidas y directas. |
● Adobe Measure Tool es fácil de usar para mediciones y tareas rápidas. | ● Adobe Measure Tool tiene una curva de aprendizaje más pronunciada para los principiantes debido a sus complejas opciones de medición. |
| Elemento PDF |
● Ofrece una interfaz de fácil uso para la medición. ● Mide distancias, perímetros y áreas con facilidad. ● Permite personalizar las apariencias para las mediciones. ● Excelente para mediciones precisas y tareas detalladas en PDF. ● Admite varias unidades y tipos de snap para mayor precisión. |
● PDFelement ofrece opciones y personalización tanto para mediciones sencillas y precisas como para trabajos detallados en PDF. | / |

![]() Impulsado por IA
Impulsado por IA
Tanto PDFelement como Adobe cubren una amplia gama de necesidades de medición, desde las más básicas hasta las más complejas. En particular, PDFelement ofrece su herramienta de medición de forma gratuita, lo que garantiza la calidad a un gran precio.
Para medir distancias, perímetros o áreas sin complicaciones, Adobe Measure Tool ofrece una solución fiable. Sin embargo, PDFelement no sólo proporciona mediciones precisas y adaptadas para un uso profesional o avanzado, sino que también presume de una interfaz fácil de usar. Esto lo hace especialmente adecuado para principiantes o para quienes no conocen las herramientas de medición de PDF.
Conclusión
Adobe Measure Tool es ideal para mediciones rápidas y sencillas, mientras que PDFelement ofrece opciones avanzadas para tareas precisas y detalladas. Elige Adobe Measure para necesidades sencillas y PDFelement para precisión y personalización. Elige lo que mejor se adapte a tus tareas. ¡Feliz medición!



