Editar y anotar artículos puede ser una tarea extremadamente tediosa. Sé que me he desconectado en múltiples ocasiones, dejando que mi cerebro lea en piloto automático, solo para darme cuenta de que he resaltado todos los contenido del párrafo, este frustra el propósito de resaltar. Es por eso que eliminar resaltado de PDF es muy importante. Este artículo le dará una guía paso a paso sobre cómo eliminar el resaltado en PDF sin destruir su trabajo o realizar cualquier otro cambio en su archivo con PDFelement.

![]() Impulsado por IA
Impulsado por IA
2 Pasos para Eliminar el Resaltado en PDF
Lo más importante es haber descargado e instalado Wondershare en su PC para asegurarse de que hace bien el trabajo. Una vez instalado, sigue adelante.
Paso 1. Importar el PDF a PDFelement
Abra PDFelement en su ordenador. Abra el documento al que desea revertir la acción haciendo clic en el botón "Abrir" situado en la parte inferior izquierda de la ventana principal. A continuación, navegue por su escritorio, documentos etc. para obtener acceso al archivo PDF que desea editar.

Paso 2. Eliminar el Resaltado del PDF
Una vez abierto, haga clic en el área en la que desea eliminar el resaltado. Una vez haga clic en ella, se activará para su edición. Esto se indica mediante un cuadro alrededor del área. Haga clic derecho en cualquier lugar dentro del cuadro. Aparecerá un menú con opciones de funciones que puede utilizar. Selecciona "Borrar". Esta acción elimina automáticamente el resaltado que había solicitado previamente. Guarde el documento.
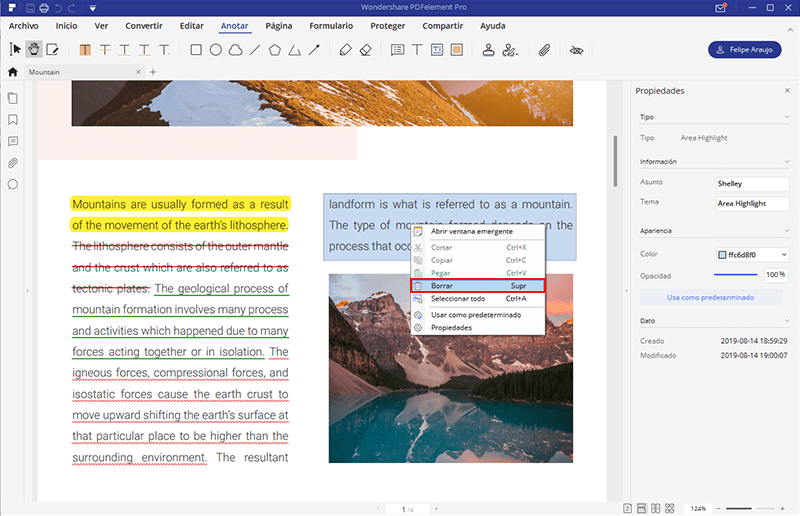
Eliminar los Resaltados del PDF por Lotes
Si su PDF tiene muchos lugares resaltados, puede usar PDFelement para eliminar todos los resaltados de una página a la vez.
Método 1: Deshacer todos los resaltados en una página
Si su PDF tiene muchos aspectos destacados en un solo PDF, puede usar PDFelement para eliminar todos los aspectos destacados del PDF en una página a la vez. Asegúrese de que la herramienta "Seleccionar" esté habilitada, luego haga clic con el botón derecho en el resaltado para elegir "Seleccionar todo", luego todos los resaltados en esta página se seleccionarán automáticamente.

![]() Impulsado por IA
Impulsado por IA
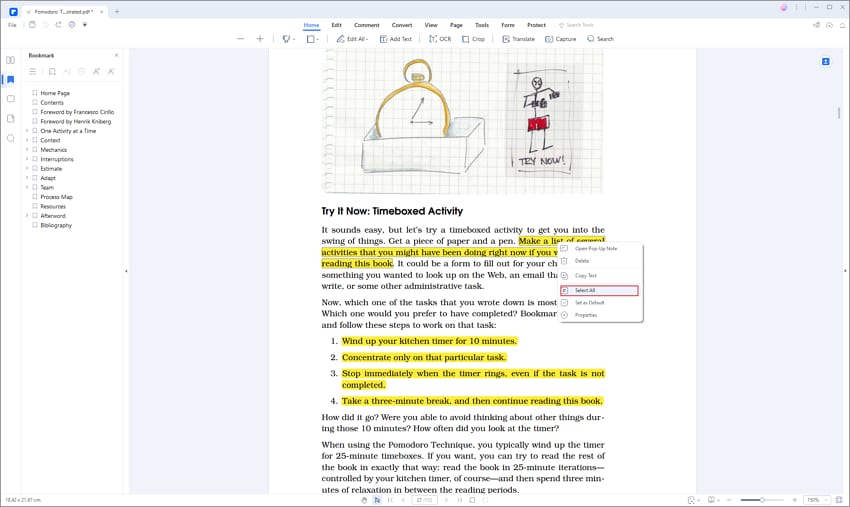
Luego, puede presionar la tecla "Eliminar" para deshacer todos los aspectos destacados.
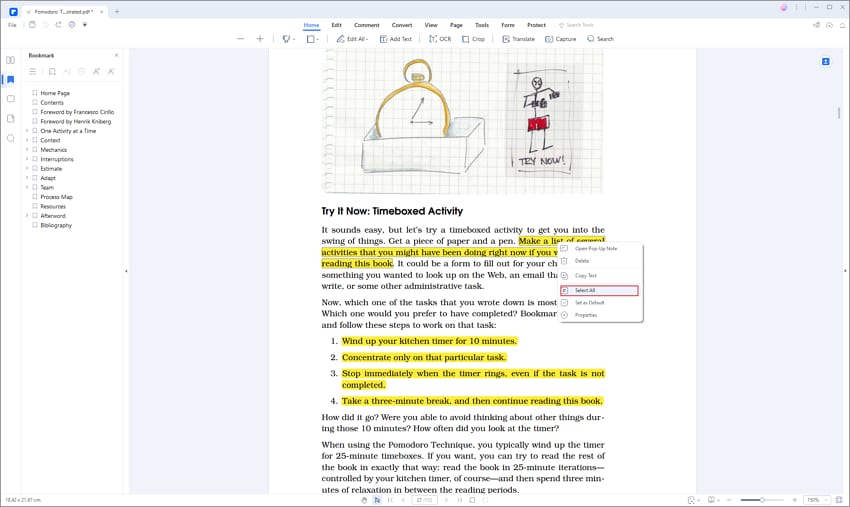
Ahora puede leer la página PDF sin ningún texto resaltado.

Método 2: Eliminar todos los resaltados en PDF
Si desea eliminar rápidamente todos los aspectos destacados de los archivos PDF, PDFelement puede ayudarlo con eso. Su panel de comentarios le permite seleccionar elementos destacados en las páginas y eliminarlos todos a la vez.

![]() Impulsado por IA
Impulsado por IA
Paso 1. Desmarcar PDF
Después de abrir su archivo PDF en PDFelement, haga clic en el icono "Comentario" para mostrar el panel de comentarios, donde se pueden encontrar todos los aspectos destacados del archivo.
Paso 2. Desmarcar todo el texto en todo el archivo PDF
Después de mostrar el panel de comentarios, puede mantener presionada la tecla "Ctrl" y hacer clic en todos los aspectos destacados para seleccionarlos. Luego puede hacer clic con el botón derecho y tocar la opción "Eliminar" para eliminar todos los aspectos destacados.
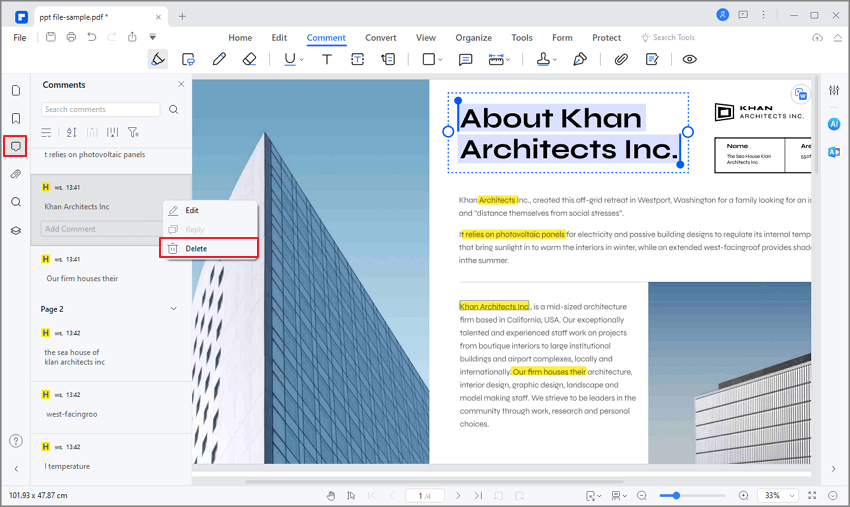
¡Disfruta del PDF sin resaltados!

![]() Impulsado por IA
Impulsado por IA
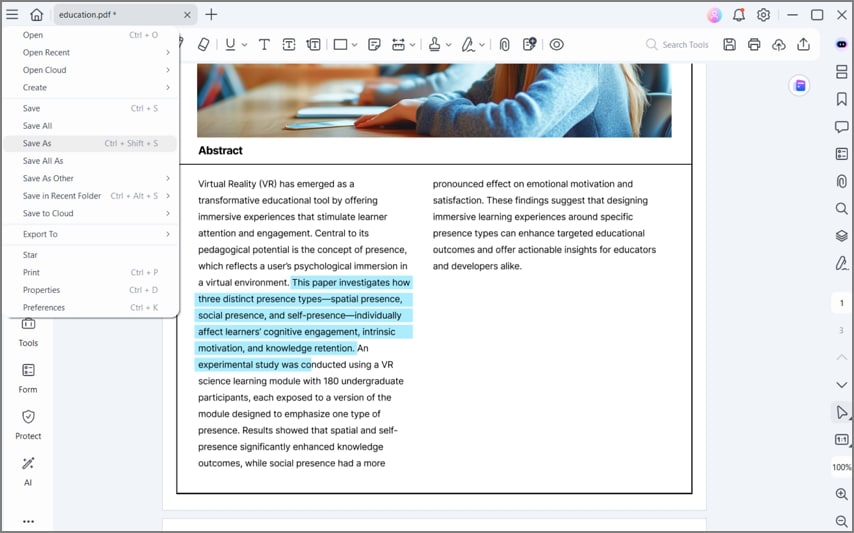
Una guía en video sobre cómo quitar el resaltado de archivos PDF
Cómo quitar el resaltado en PDF en Mac
PDFelement para Mac es una herramienta excepcional cuando se trata de desmarcar PDF en Mac. Los usuarios de Mac que deseen cubrir el proceso sin ningún inconveniente deben considerar los siguientes pasos.

![]() Impulsado por IA
Impulsado por IA
Paso 1. Cargue el archivo PDF en PDFelement para Mac
Debe descargar e instalar PDFelement en Mac. Una vez instalada, abra la plataforma y toque "Abrir" en las opciones que se muestran en la pantalla de inicio.
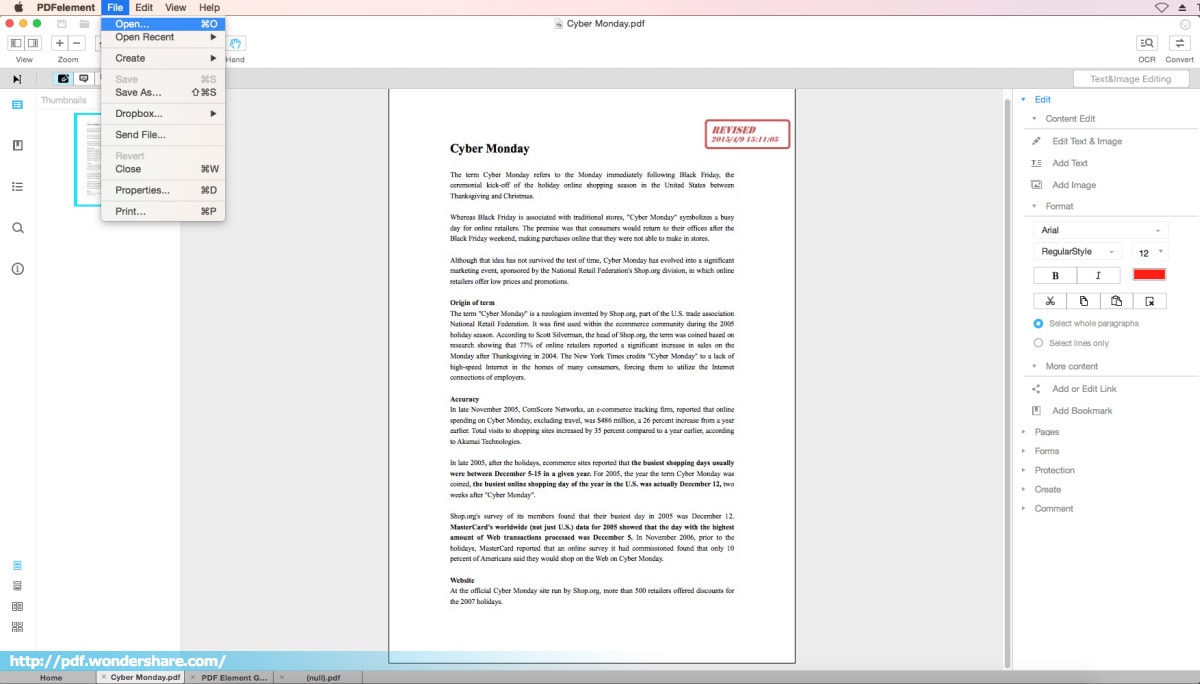
Paso 2. Desmarcar texto en PDF
Una vez que abra el documento, diríjase al texto que está resaltado. Toca dos veces el texto resaltado para seleccionarlo. En la parte delantera aparece una barra que muestra las propiedades del texto resaltado.
Debe pasar el mouse sobre la barra y tocar el ícono "Eliminar" para quitar el resaltado del texto en PDF con facilidad. Guarde el documento después de quitar el resaltado del texto en todo el documento.
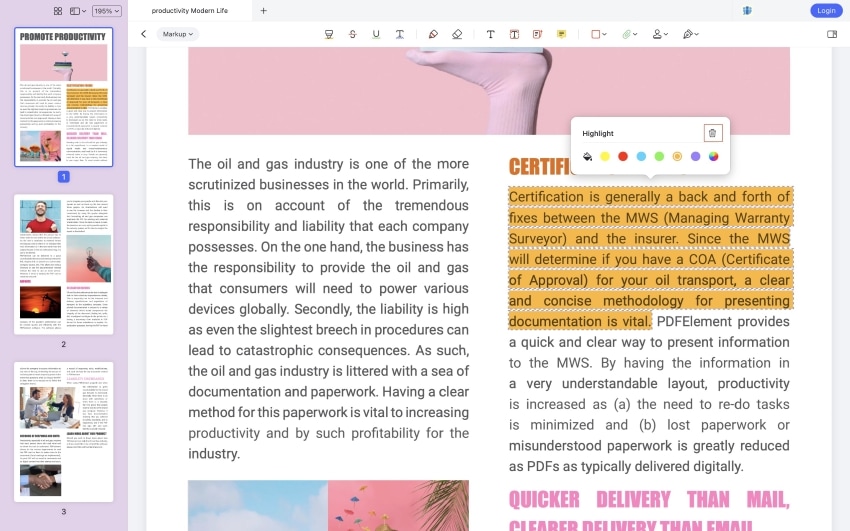
Para eliminar el resaltado de un PDF con eficacia, debe utilizar la herramienta adecuada para el trabajo designado. PDFelement viene con un montón de funciones, permitiéndole terminar fácilmente cualquier tarea con PDF. Ya no tiene que preguntarse cómo quitar o añadir texto, añadir o eliminar imágenes, copiar y pegar imágenes, cambiar fuentes y así sucesivamente. Su función de edición se presenta con un gran número de opciones de edición. Su característica OCR convierte documentos escaneados en documentos completamente editables.
PDFelement le ayudará a convertir PDF a partir de o a Word, Excel, HTML, imágenes y otros formatos populares. Además, con él, crear y rellenar formularios ya no será un dolor de cabeza para los usuarios. Incluso puede añadir firmas digitales o electrónicas a sus documentos.

![]() Impulsado por IA
Impulsado por IA
2 Herramientas Alternativas para Eliminar el Resaltado en PDF
1. Quitar el resaltado de PDF en Adobe Acrobat Reader
Los usuarios pueden preferir trabajar en uno de los editores de PDF más antiguos del mercado. Adobe Acrobat proporciona una interfaz de usuario muy intuitiva para trabajar. Para comprender cómo quitar el resaltado en Adobe con facilidad, se recomienda seguir los siguientes pasos.
Paso 1: Inicie la plataforma en el dispositivo y toque "Mi PC" en el panel izquierdo para abrir las opciones para importar archivos en él. Toque "Examinar" para importar los archivos a través de Adobe Acrobat con éxito.

Paso 2: Al importar el archivo, simplemente navegue hasta el punto en el que desea desmarcar el PDF. Toque el contenido resaltado para permitir que se abra un pequeño menú en la pantalla para realizar cambios en el contenido resaltado.
Paso 3: Toque el ícono "Eliminar" presente en el menú para quitar el resaltado de su PDF con éxito. Guarde el archivo una vez hecho.

2.Quitar el resaltado de texto en PDF con Foxit PDF Reader
Foxit PDF Reader es otro impresionante editor de PDF fuera de línea que elimina el resaltado de PDF con facilidad. Debe seguir los pasos que se explican a continuación para comprender cómo quitar el resaltado en PDF correctamente con Foxit PDF Reader.
Paso 1: Abra Foxit PDF Reader en su escritorio y toque "Abrir archivos" para importar el documento PDF a la plataforma.
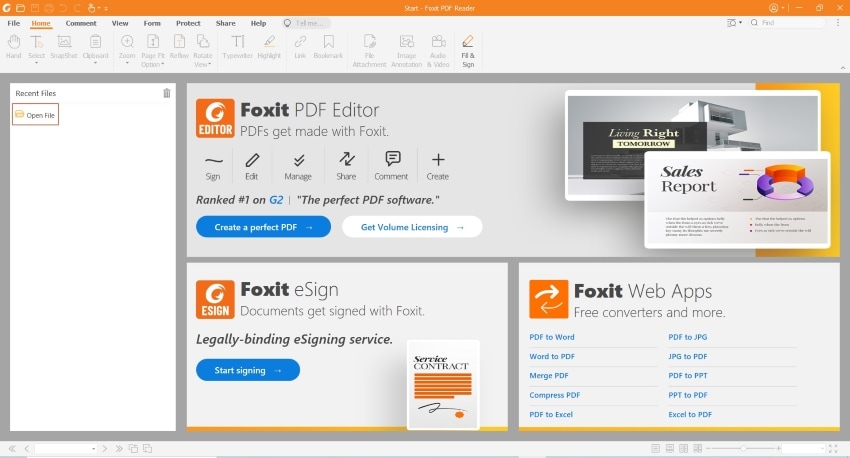
Paso 2: Al abrir el archivo con éxito a través de Foxit PDF Reader, toque el ícono 'Comentario' presente en el lado izquierdo de la pantalla. Esto le mostrará todos los aspectos destacados que están presentes en todo el documento.
Paso 3: Al seleccionar cualquiera de los comentarios, puede quitar el resaltado del texto correspondiente. Toque el icono de tres puntos junto con el comentario y seleccione "Eliminar" en el menú desplegable para dejar de resaltar el PDF.
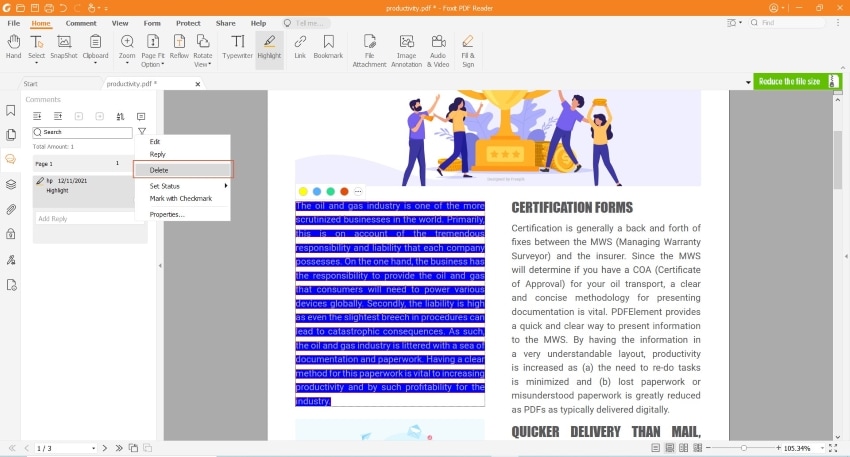
Cómo Resaltar en PDF
Para eliminar el resaltado de PDF de manera eficaz, debe utilizar la herramienta adecuada designada para el trabajo. PDFelement también proporciona otro método para resaltar PDF.
1. Resaltar PDF
Después de abrir su archivo PDF en PDFelement, haga clic en el icono "Comentar" para mostrar el panel de comentarios. Luego, haga clic con el botón derecho en el comentario resaltado para elegir Eliminar.

![]() Impulsado por IA
Impulsado por IA
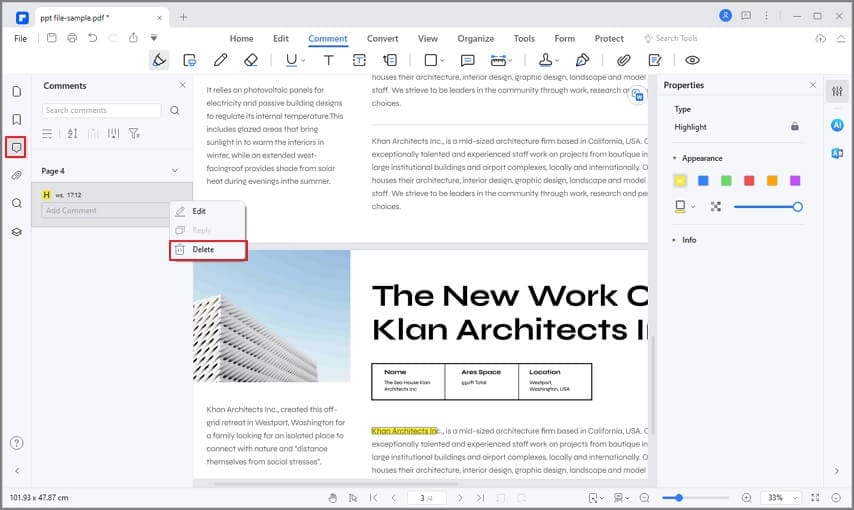
2. Resaltar todo en PDF
Después de mostrar el panel de comentarios, puede mantener presionada la tecla "Ctrl" y hacer clic en todos los aspectos destacados para seleccionarlos.
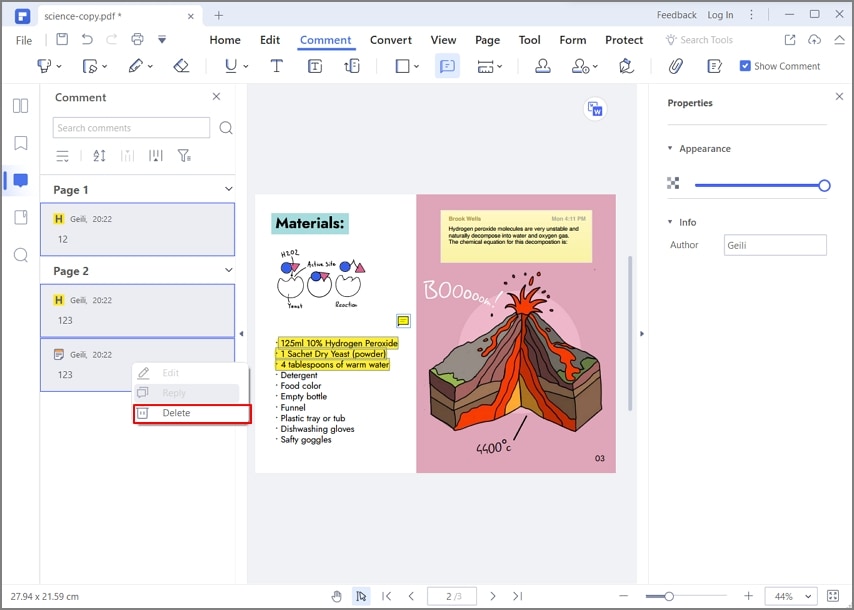
Video de Cómo Eliminar el Resaltado en Archivos PDF

![]() Impulsado por IA
Impulsado por IA
 100% Seguro | Sin anuncios |
100% Seguro | Sin anuncios |






