A veces, hay que poner especial atención a un documento PDF. Por ejemplo, puede que tenga que notificar a los lectores que un archivo PDF está estrictamente destinado a ser leído por ciertas personas, que hay urgencia para el artículo o por alguna razón u otra, incluir una firma que no es necesariamente una firma digital.
Cuando surge tal necesidad, puedes utilizar una herramienta de edición PDF conocida como Sello. Un sello puede contener cualquier cosa que desee. Puede ser una imagen, un dibujo o un texto. Sea lo que sea, sirve para llamar especialmente la atención a los usuarios del archivo PDF en cuestión.
A continuación, le contamos como añadir sellos a un PDF de forma sencilla.

![]() Impulsado por IA
Impulsado por IA
3 Pasos para Añadir Sellos a un PDF
Paso 1. Importar el PDF
Abra PDFelement en su ordenador. Abra el archivo PDF al que desea añadir un sello haciendo clic en el botón "Abrir" y navegue a través de sus archivos para obtener el archivo correcto.
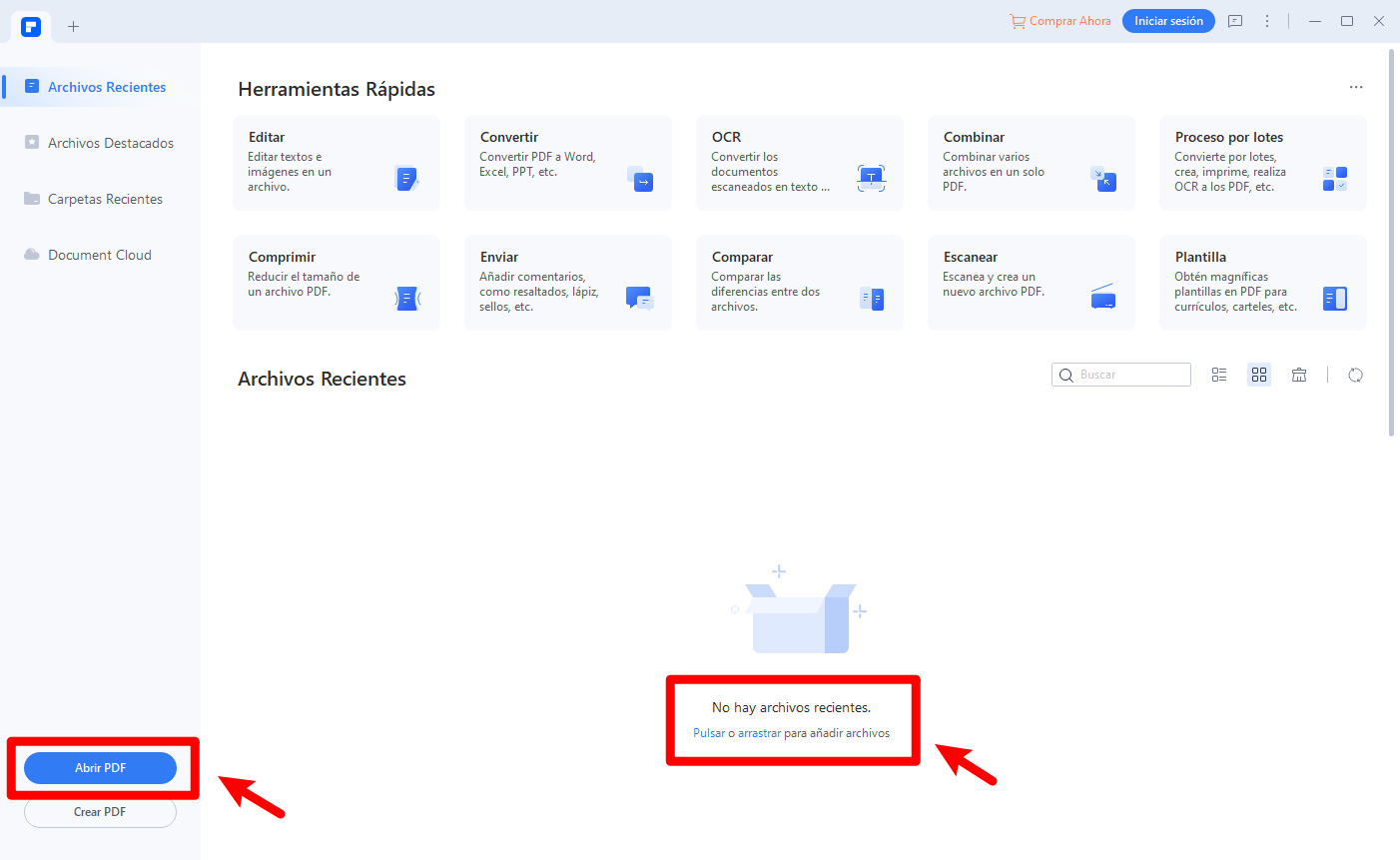
Paso 2. Añadir un sello al PDF
Cuando el documento esté abierto, compruebe para ver las opciones en el menú superior. Haga clic en "Anotar", donde se le mostrarán una variedad de opciones. Seleccione "Sellos". Verá sellos ya creados y todo lo que tiene que hacer es elegir el que desee utilizar. Arrastre el sello seleccionado sobre el área donde desea colocarlo. Suelte el ratón.
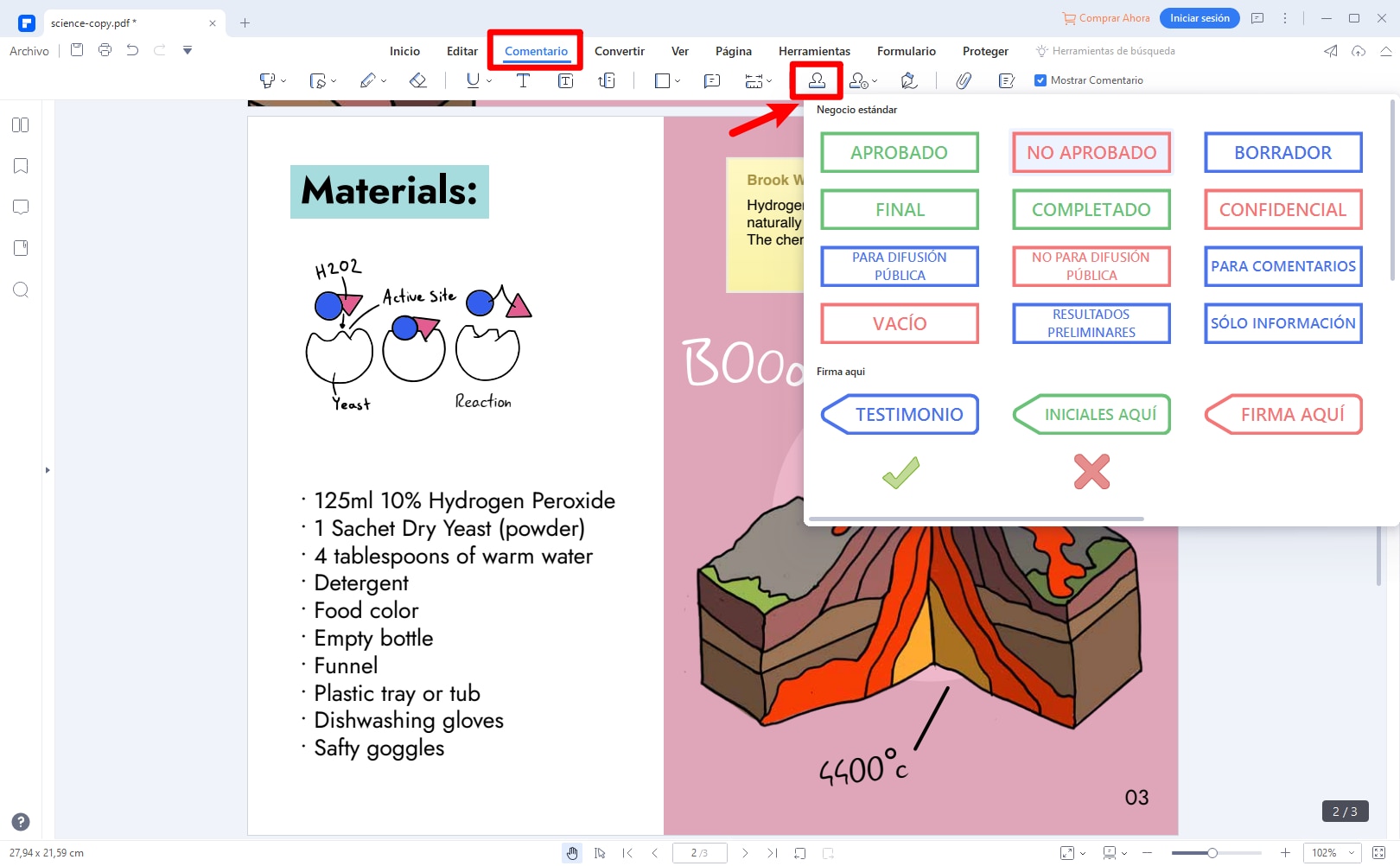
Paso 3. Crear un sello personalizado
Si elige "Crear Sello > Crear Sello Personalizado", podrá crear tu propio sello. Aparecerá una pequeña ventana en la que se requiere añadir un nombre al sello que está creando y una imagen. La imagen se puede encontrar fácilmente entre los archivos donde has almacenado las imágenes, como firmas escritas a mano, imágenes, entre otros objetos. Una vez seleccionse la imagen que desea utilizar, ábrala y se añadirá a los archivos ya existentes. Ahora puede volver a Sellos haciendo clic en el sello que acabas de crear.
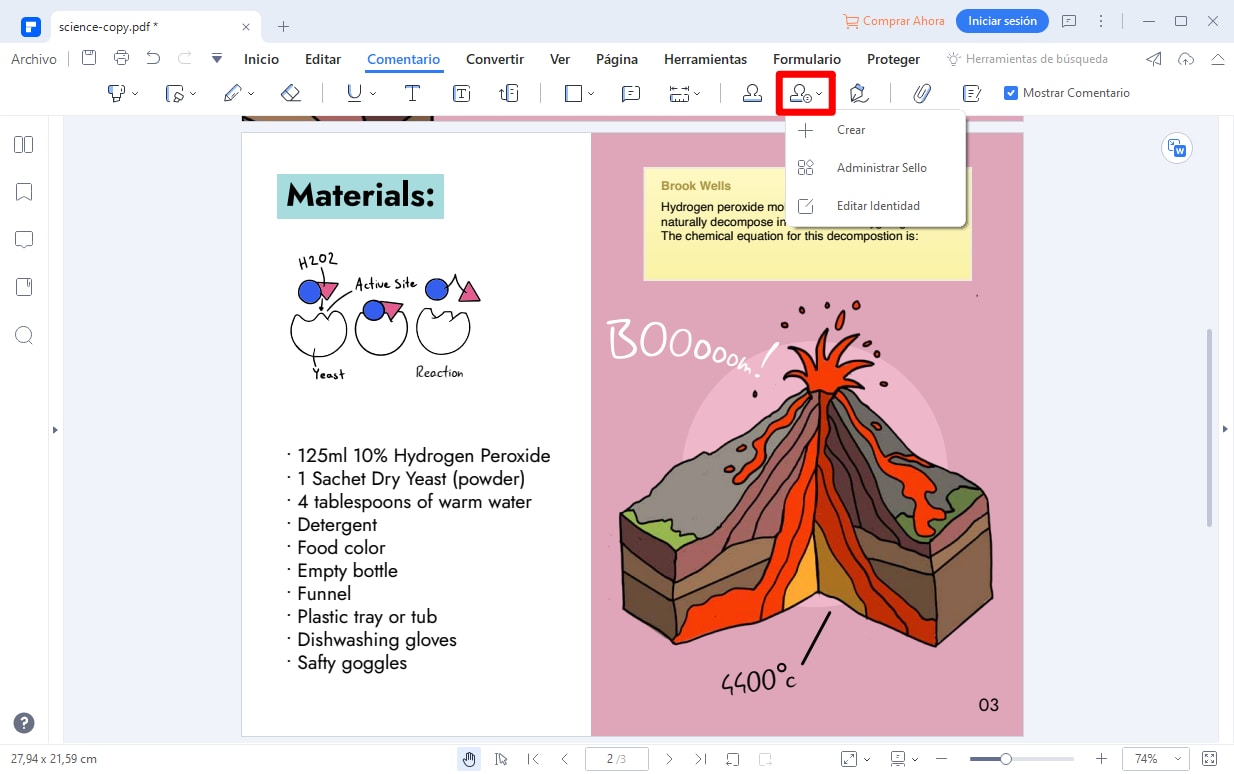

![]() Impulsado por IA
Impulsado por IA
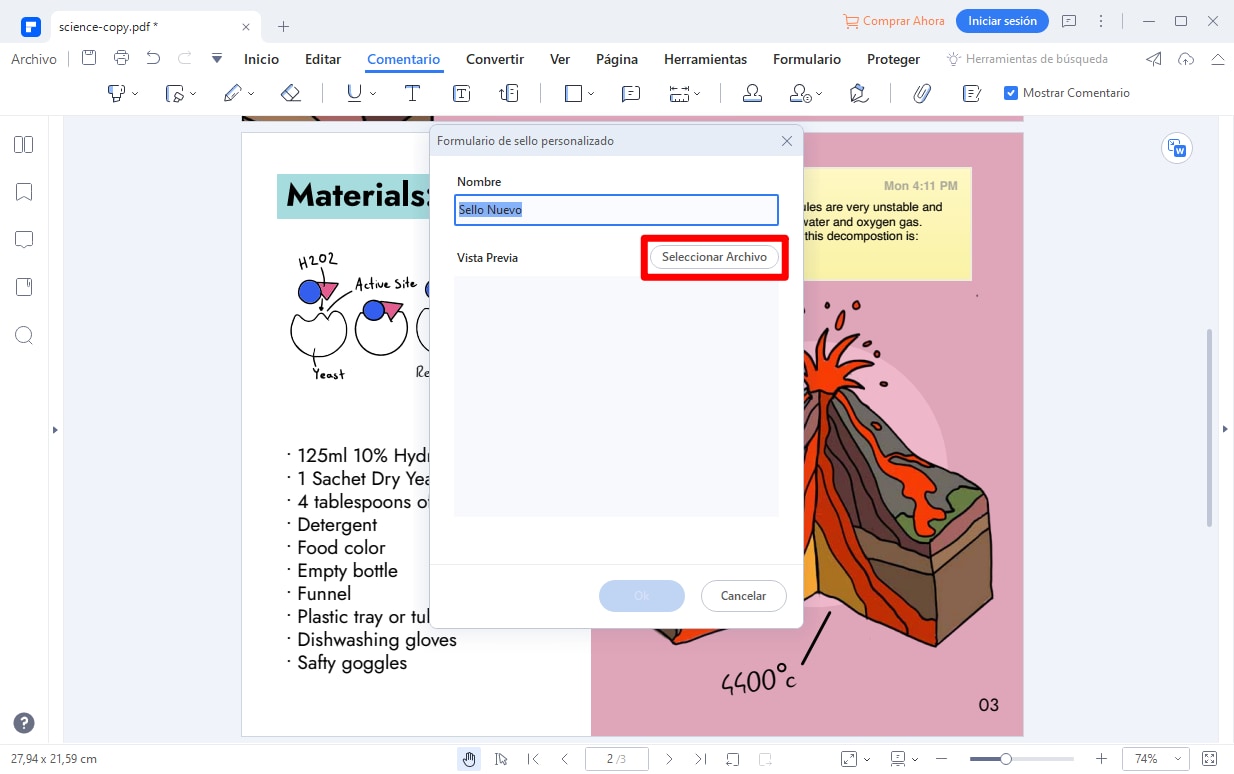
Paso 4. Administrar PDF Stamp
Una vez que haya creado un sello personalizado en su documento PDF, también puede administrarlo una vez creado. Para ello, vaya a la opción "Sello personalizado" y seleccione "Administrar sello" en el menú desplegable.
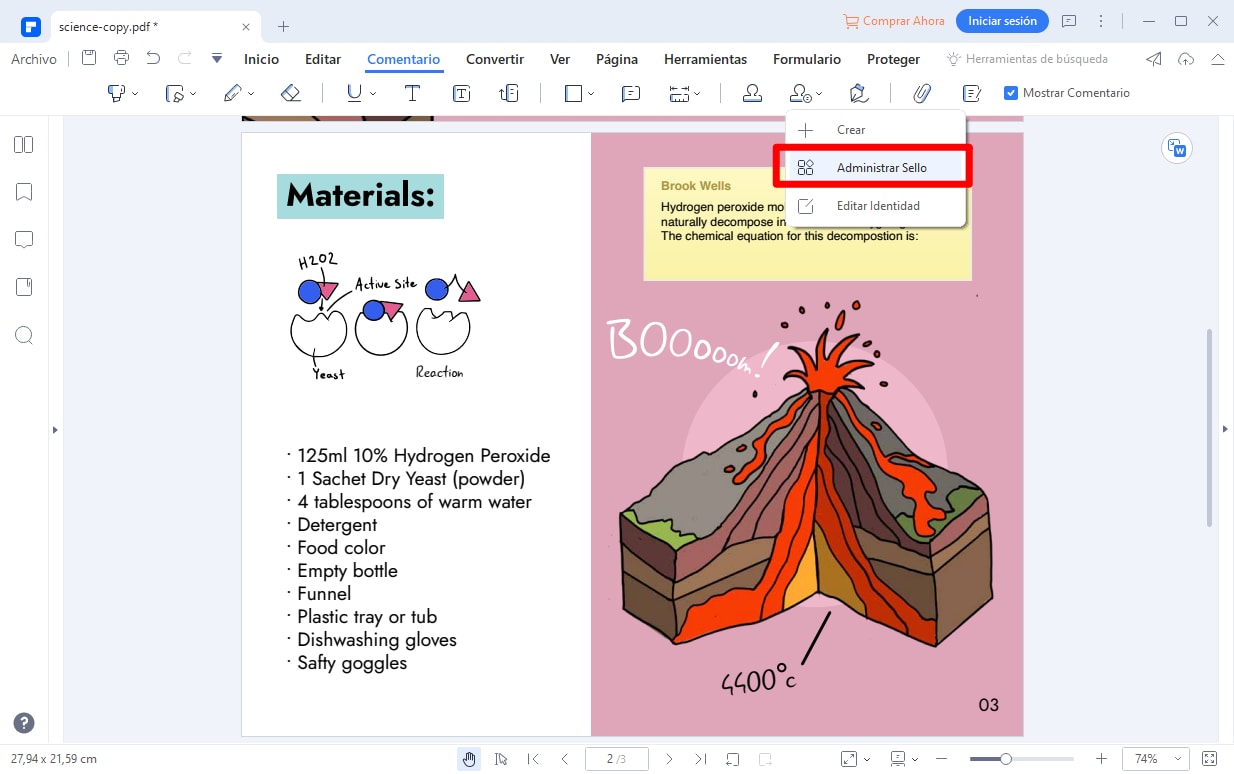
Ahora, puede crear nuevos sellos personalizados, editar sellos prediseñados y eliminar sellos en la ventana emergente.
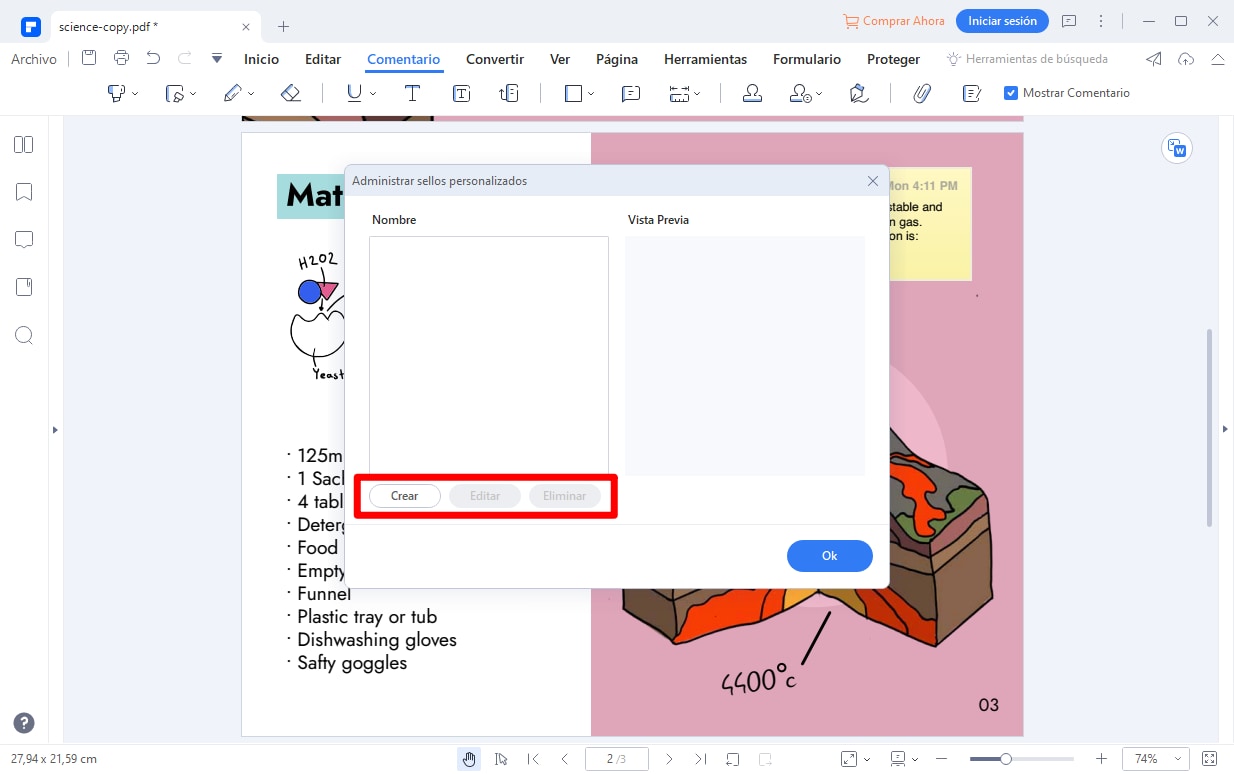
Paso 5. Editar la identidad del sello
PDFelement también le permite editar la información que aparece en los sellos digitales. Para eso, vaya a la opción "Sello personalizado" y seleccione "Editar identidad". La siguiente ventana le permite editar el nombre, la empresa y el departamento. Una vez hecho esto, toque "Aceptar" para concluir.

![]() Impulsado por IA
Impulsado por IA
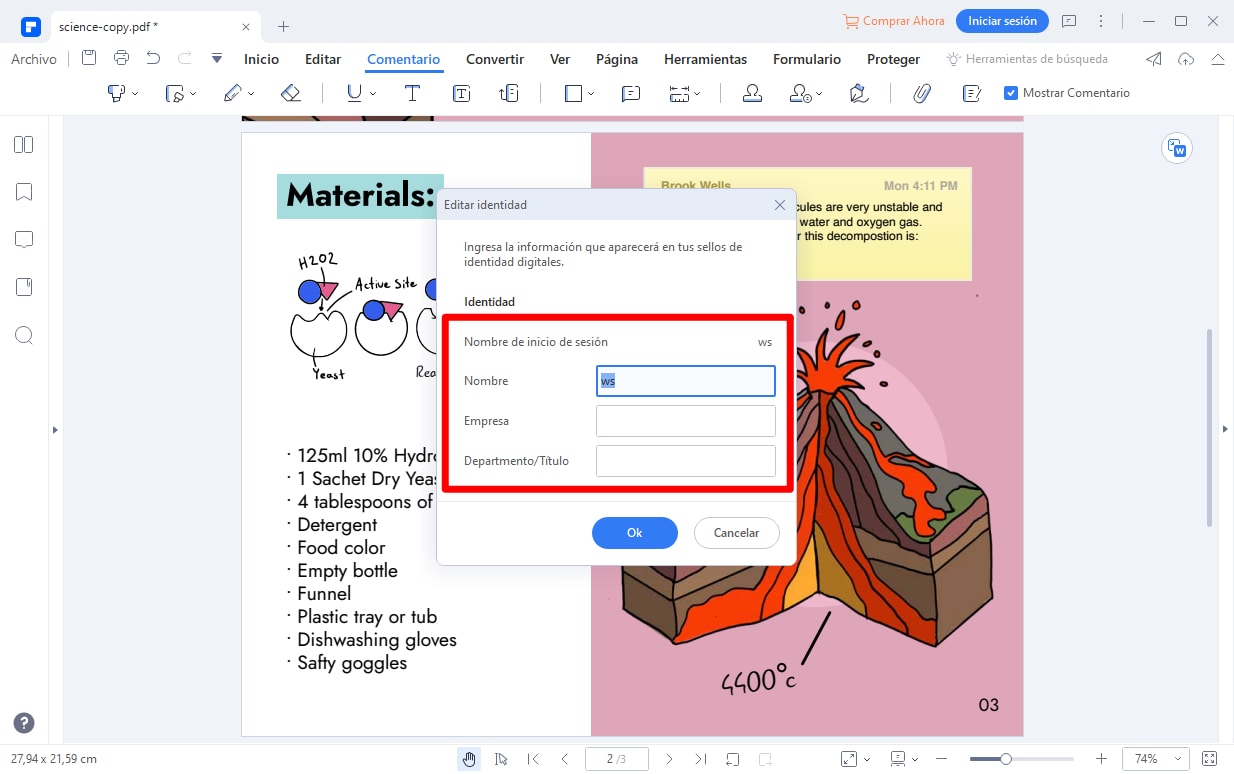
Sugerencias: puede agregar un comentario a un sello haciendo doble clic en el sello. Aparecerá un cuadro de texto junto al sello, donde podrá añadir cualquier comentario que desee.
La mejor herramienta de estampado de PDF del mercado es PDFelement. Puede cortar y pegar, agregar o eliminar, editar texto o imágenes, y más. Si tiene un archivo PDF escaneado, puede convertirlo en un formato editable simplemente usando la función OCR para convertirlo en un documento totalmente editable.
PDFelement puede convertir documentos de Word, Excel, PPT y HTML a formato PDF. También puede convertir documentos PDF a otros formatos. Además, puede completar formularios interactivos y no interactivos, crear formularios rellenables y firmar su formulario con firmas electrónicas y digitales.
PDFelement: Mucho más para explorar
La mejor herramienta del mercado para todos los problemas de edición PDF es PDFelement. Los archivos PDF pueden ser fácil y eficientemente editados con esta herramienta. Puede cortar y pegar, añadir o eliminar, editar textos o imágenes, etcétera. Si tiene un archivo PDF escaneado, puede convertirlo a formato editable simplemente usando la función OCR y, a partir de ahí, podrá editar el documento como desees.
PDFelement puede convertir Word, Excel, PPT, documentos HTML, etc. a formato PDF. En el mismo, puedes convertir documentos PDF a otros formatos. Además, puedes rellenar formularios tanto interactivos como no interactivos, crear formularios rellenables y firmar formularios con firmas electrónicas y digitales.

![]() Impulsado por IA
Impulsado por IA
Cómo crear sello en PDF en Mac
PDFelement para Mac es una plataforma progresiva que le permite agregar sellos a PDF sin dificultad. La plataforma es bastante expresiva al proporcionar herramientas exquisitas para editar y administrar documentos PDF. Si desea crear un sello en PDF con PDFelement, debe seguir los pasos detallados a continuación.

![]() Impulsado por IA
Impulsado por IA
Paso 1. Importar documento PDF
Debe descargar e instalar PDFelement para Mac en su dispositivo. Inicie y toque "Abrir" para importar el documento PDF.

Paso 2. Acceda a la herramienta Sello
Después de abrir el documento, toque "Marcar" en el menú en la parte superior y luego seleccione el ícono "Sello" que aparece para abrir un menú desplegable. El usuario tiene la opción de crear un nuevo sello o importar una imagen como un sello en la sección "Personalizar".
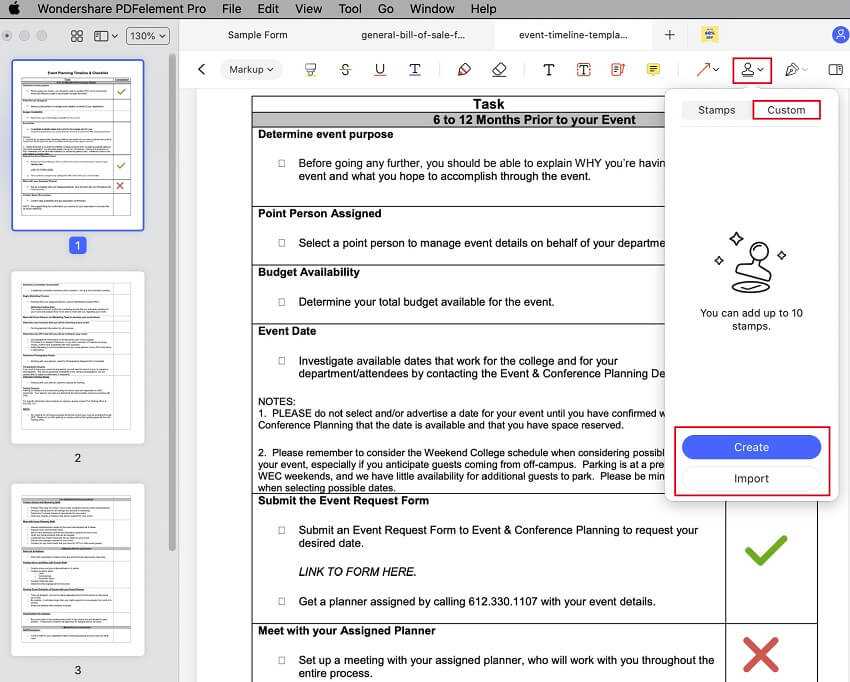
Paso 3. Crear un nuevo sello
Al hacer clic en la opción "Crear", se abre una nueva ventana en la pantalla. El usuario puede escribir el texto del sello, establecer el color, la forma, la fecha y la hora del sello. Toque "Listo" para agregar el sello.

![]() Impulsado por IA
Impulsado por IA
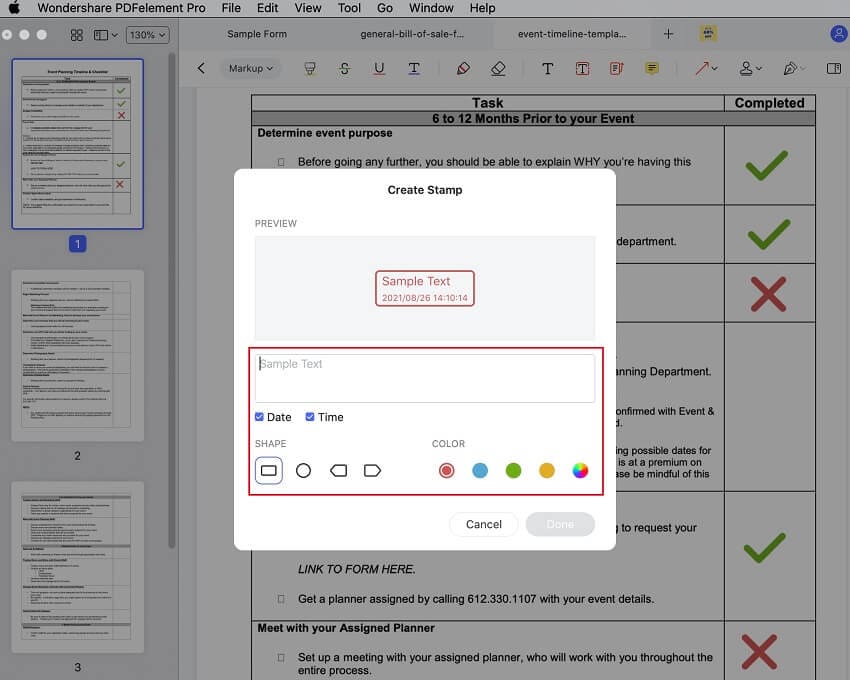
Paso 4. Importar imagen como sello
Por el contrario, puede tocar la opción "Importar" para agregar una imagen como sello. Después de cargar la imagen, puede colocar la imagen en la posición correcta que desee y puede encontrar la imagen en la sección Personalizada de la opción de sello en PDFelement.
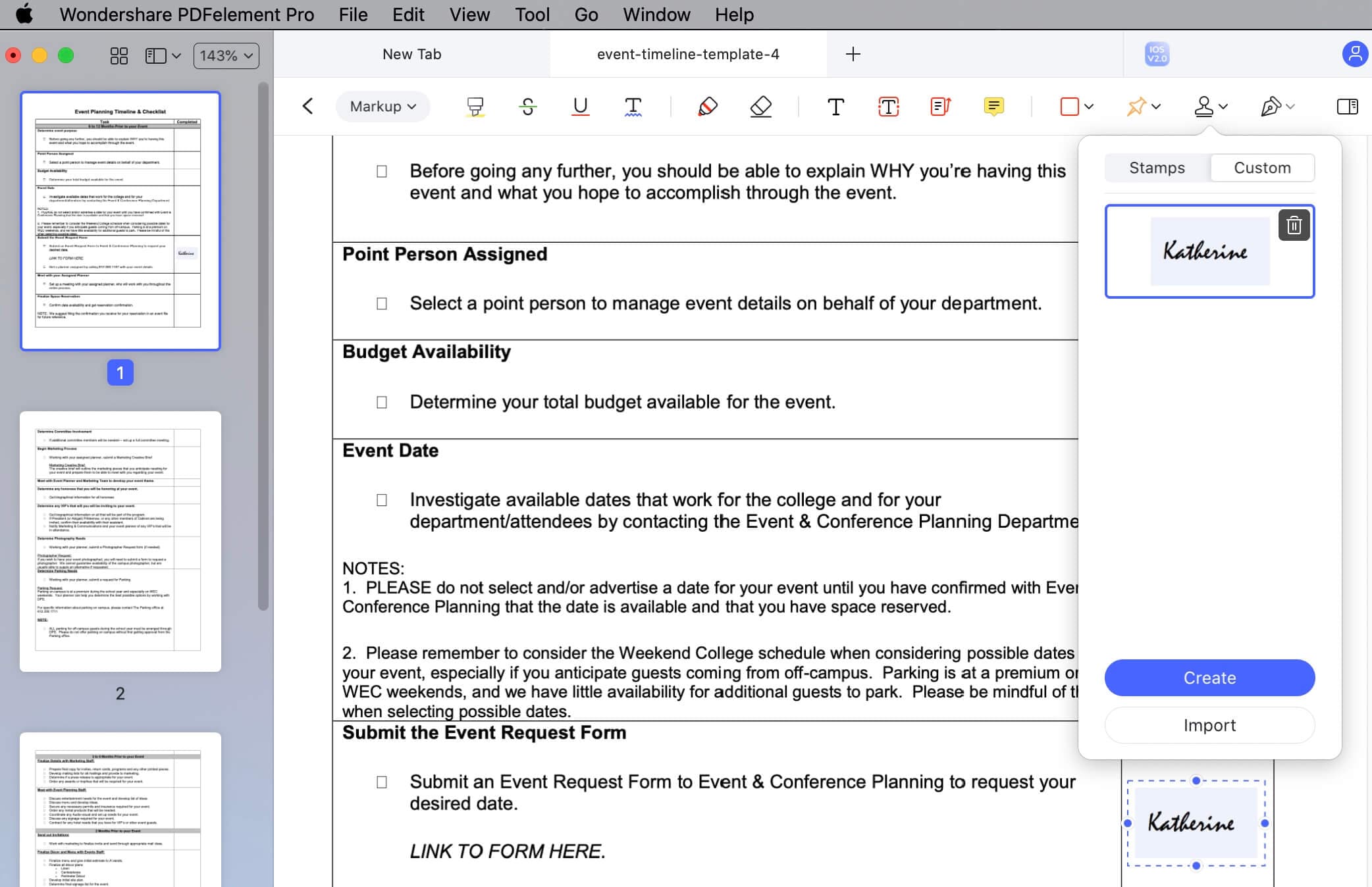
 100% Seguro | Sin anuncios |
100% Seguro | Sin anuncios |






