PDF es un formato de documento ampliamente utilizado en el mundo empresarial. Debido a esto, los PDF firmados digitalmente ahora han sido ampliamente aceptados como documentos seguros, profesionales y legalmente vinculantes. Si no has probado a firmar un archivo PDF electrónicamente, es posible que te resulte intimidante.
Afortunadamente, hay muchas herramientas que te ayudarán a añadir fácilmente una firma a documentos PDF de forma electrónica. En este artículo, te mostraremos los pasos para añadir firma a PDF en Windows, Mac, móviles o incluso online sin instalación.
En este artículo:
- Parte 1. Cómo añadir firma a PDF utilizando PDFelement
- 1. Cómo añadir firma electrónica a PDF
- 2. Cómo añadir firma digital a PDF
- 3. Cómo enviar y hacer un seguimiento de documentos para firma
- Parte 2. Cómo añadir firma a PDF en Mac
- Parte 3. Cómo añadir firma a PDF en iPhone/iPad
- Parte 4. Cómo agregar una firma a un PDF online
- Parte 5. Cómo agregar una firma a un PDF usando Adobe Acrobat
Cómo añadir firma a PDF utilizando PDFelement
El firmador de PDFelement te permite realizar numerosas funciones, como crear, editar, convertir, revisar, comentar y firmar documentos PDF, pero nuestro tema de interés es agregar una firma electrónica a los PDF.
PDFelement te permite insertar una firma en un PDF de varias formas:
- Agregar una firma de imagen: Una forma de agregar tu firma manuscrita a un PDF es firmar en papel, luego convertir el papel en una imagen y agregar la imagen de la firma al documento PDF. PDFelement puede ayudarte a poner fácilmente una firma en un PDF a partir de una imagen.
- Agregar una firma manuscrita: PDFelement también te permite agregar una firma a un PDF dibujando tu firma utilizando un touchpad, un mouse y más.
- Agregar una firma escribiendo: También puedes escribir su firma con más de 50 estilos de fuente cursiva que PDFelement proporciona. Puedes personalizar el estilo de fuente y el color para obtener una firma electrónica diseñada de manera hermosa.
Además, puedes utilizar PDFelement para enviar, rastrear y recopilar firmas, y agregar firmas basadas en certificados a documentos PDF.

![]() Impulsado por IA
Impulsado por IA
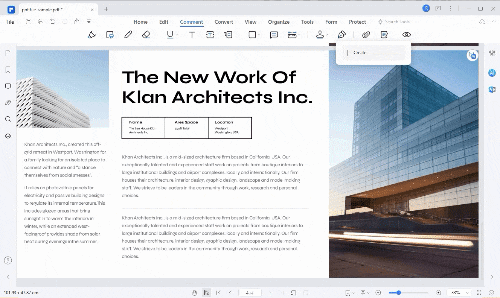
1. Cómo añadir firma electrónica a PDF
Paso 1. Abre tu documento PDF en PDFelement.
Paso 2. Añade un campo de firma si el formulario no tiene uno. Haz clic en "Formulario" y selecciona "Campo de firma digital" para agregar un campo de firma al PDF. Puedes arrastrar el campo de firma al lugar adecuado en el documento.
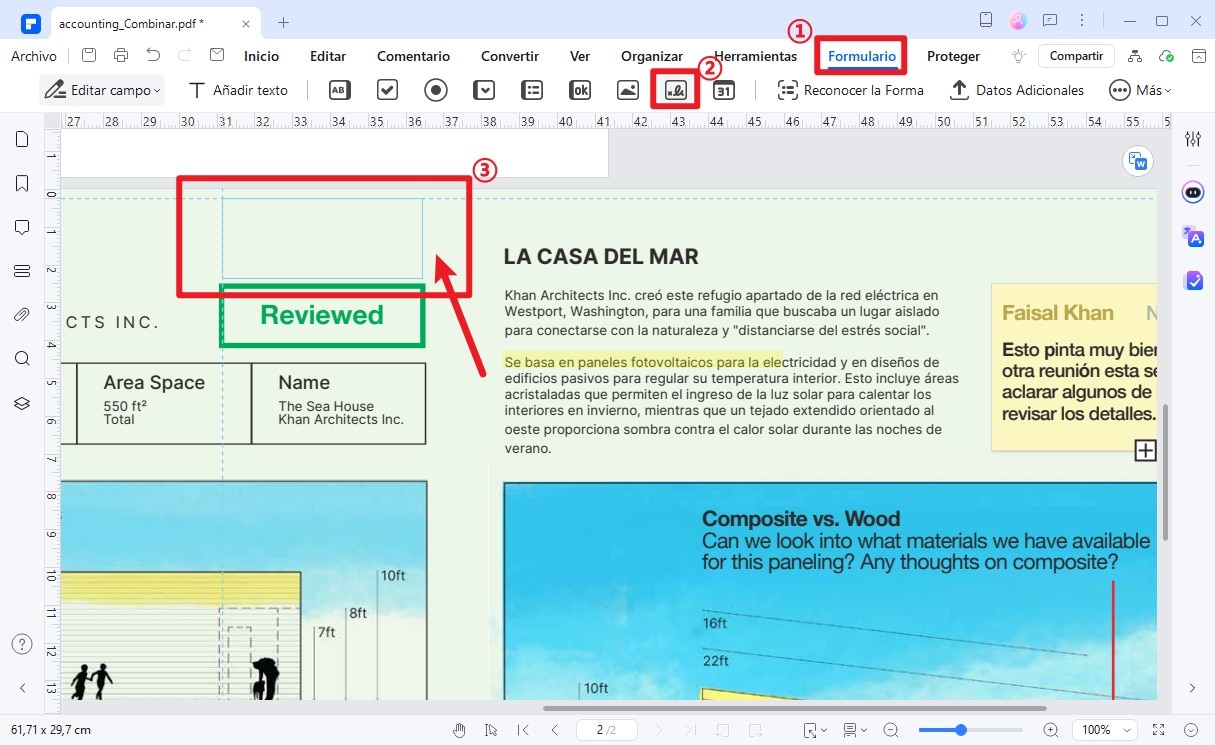
Paso 3. Agrega una firma electrónica al documento PDF con una de las tres opciones de firma:
Insertar una firma de imagen

![]() Impulsado por IA
Impulsado por IA
- Haz clic en "Comentario" > "Firmar" > "Crear".
- Luego haz clic en "Subir a" para subir su firma al PDF.
- En el área de Subida, haz clic en "Elegir imagen" y selecciona tu imagen de firma. Haz clic en "Aceptar" para colocar la firma en tu PDF.
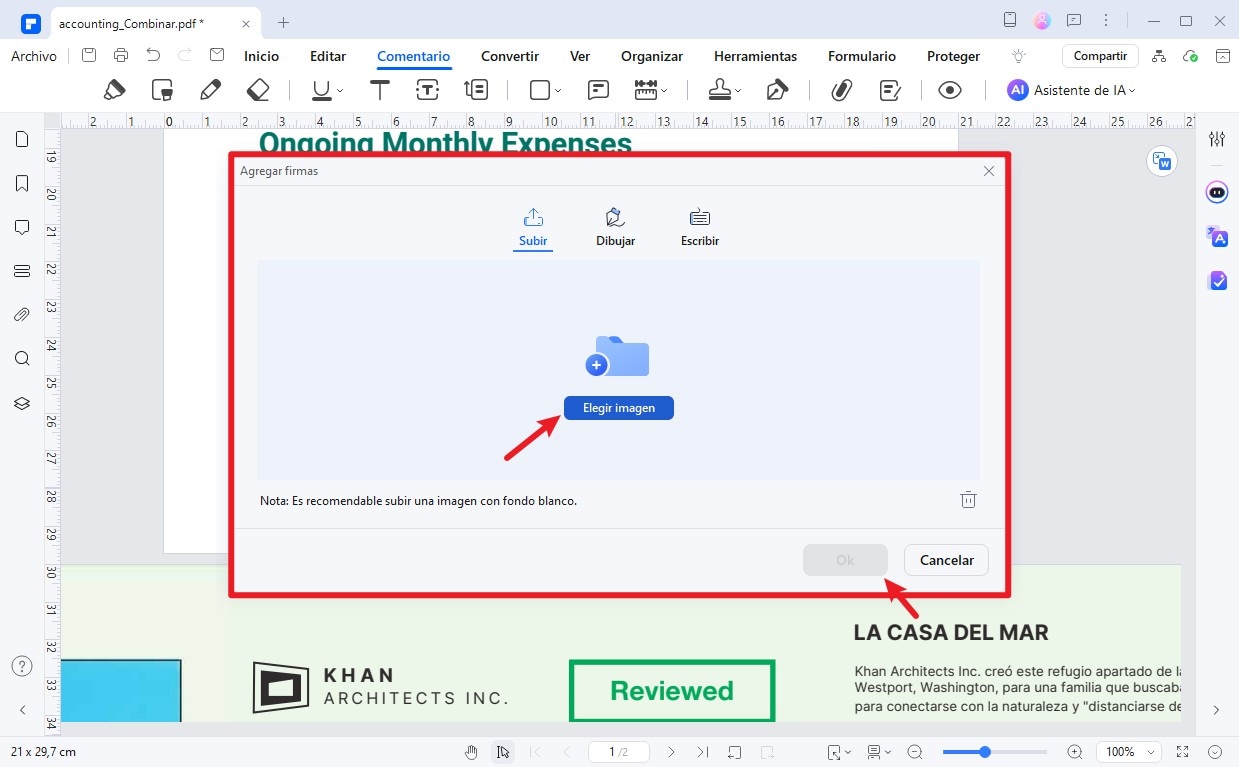
Agregar una firma manuscrita
- En la ventana "Agregar Firma" en PDFelement, haga clic en "Dibujar" para comenzar.
- Dibuje su firma utilizando un mouse o un touchpad. Puede personalizar el color y el tamaño de fuente.
- Cuando haya terminado, inserte la firma en el campo de firma del PDF.

![]() Impulsado por IA
Impulsado por IA
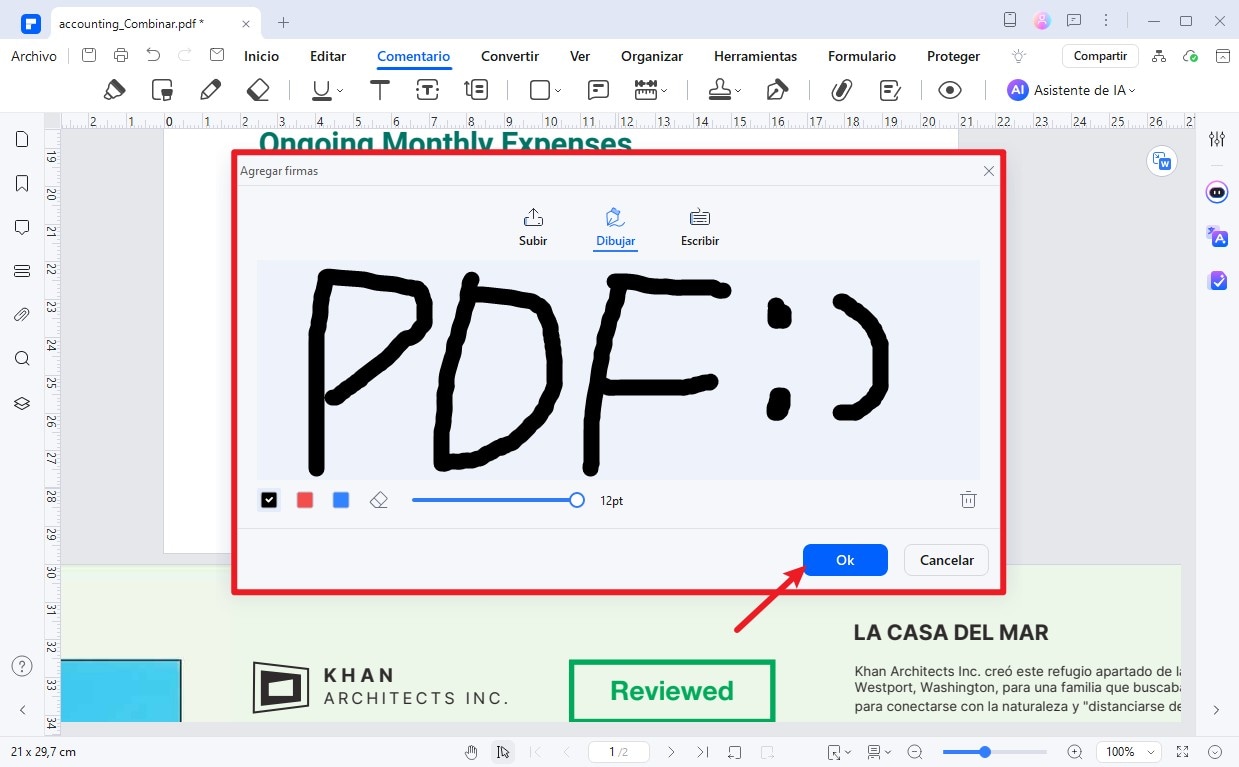
Agregar una firma al PDF escribiendo
- En la ventana "Agregar Firma" en PDFelement, haga clic en "Escribir".
- Escriba su firma en la fuente y tamaño deseados.

![]() Impulsado por IA
Impulsado por IA
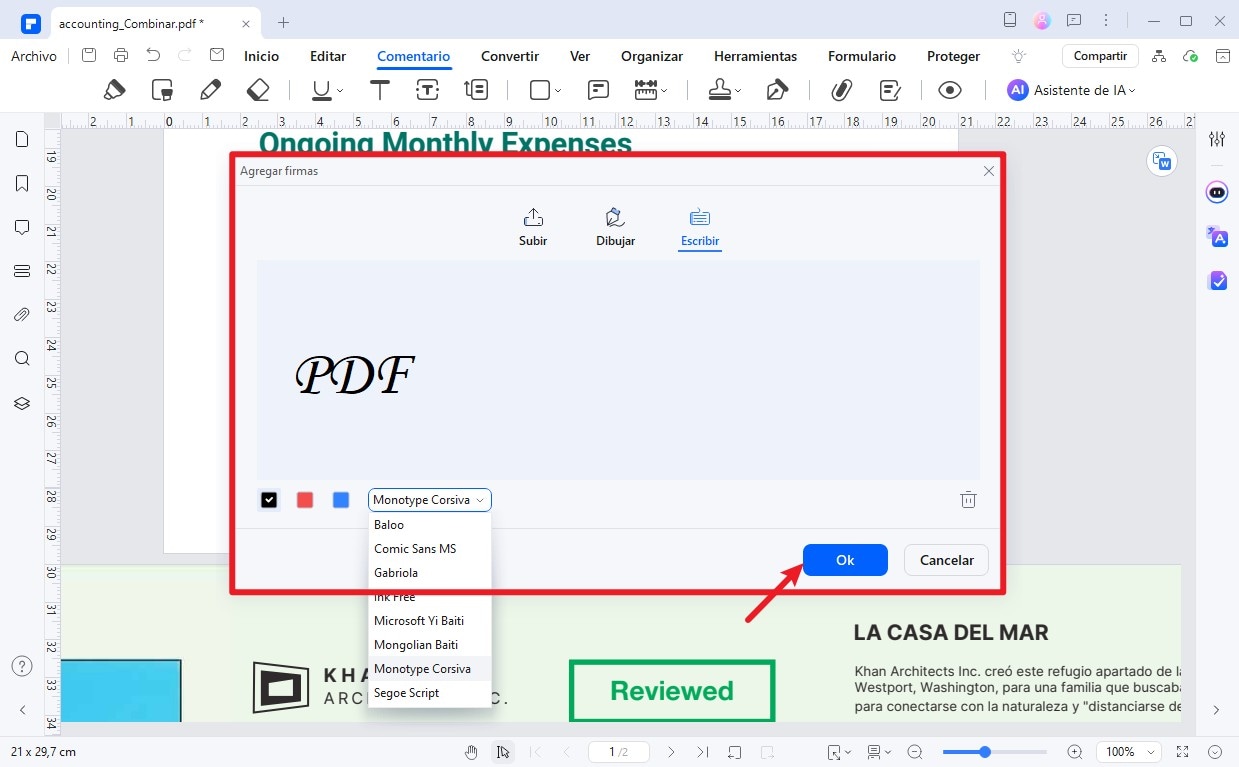
2. Cómo añadir firma digital a PDF
Ahora que ha aprendido cómo agregar una firma electrónica a un PDF a partir de los pasos anteriores, déjeme mostrarte cómo agregar una firma digital a un PDF utilizando PDFelement. Mientras que una firma electrónica funciona como un equivalente de su firma manuscrita, una firma digital es el equivalente de una firma legalmente vinculante.
Utilizando algoritmos de encriptación sólidos, una firma digital involucra el uso de un par de claves: una clave privada y una clave pública correspondiente. La clave privada la mantiene de forma segura el firmante, mientras que la clave pública está disponible para cualquier persona que desee verificar la firma.
Por lo tanto, una firma digital puede asegurar la identidad del firmante, confirmar que el documento o mensaje proviene de él y detectar cualquier modificación o manipulación del archivo firmado.
Teniendo en cuenta la autoridad de su firma digital, le sugerimos que firme documentos PDF con una firma digital basada en certificado utilizando PDFelement.
A continuación cubriremos cómo usar PDFelement para agregar firmas digitales a archivos PDF.

![]() Impulsado por IA
Impulsado por IA
Paso 1. Abrir el archivo y navegar hasta el menú Proteger.
Inicia PDFelement y abra el documento PDF si deseas agregar una firma digital.
Paso 2. Insertar la firma en PDF.
En el menú "Proteger", haz clic en el botón "Firmar documento". Mueve el cursor al área donde deseas agregar la firma y haz clic en ella. Cuando lo hagas, se abrirá un cuadro de diálogo titulado "Firmar documento".
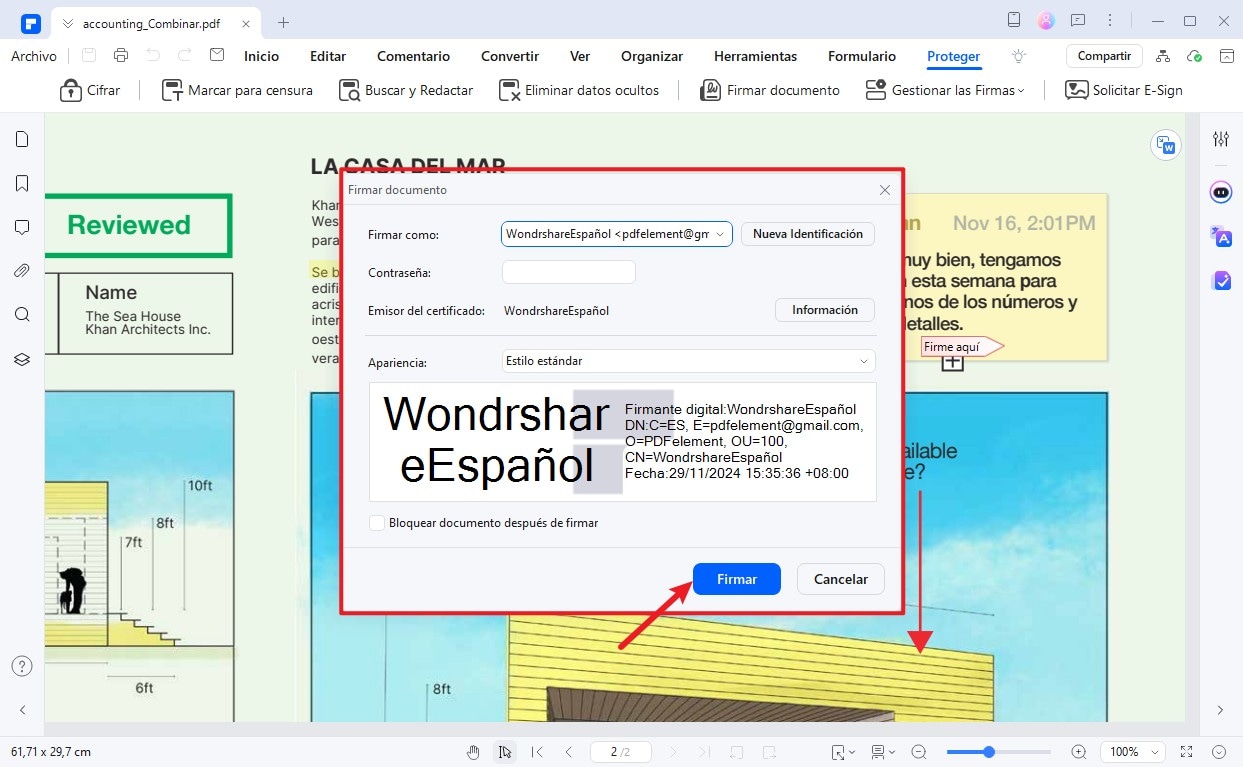
Paso 3. Crear una nueva identificación de firma.
Si estás agregando una firma digital a un PDF con PDFelement por primera vez, haz clic en el botón Nueva ID para crear una nueva ID con tu nombre, dirección de correo electrónico, nombre de la empresa, etc.
Cuando termines de importar o crear una ID digital, te llevará de regreso a la ventana "Firmar documento", con la información de tu ID mostrada en el cuadro. Haz clic en "Firmar" para que se agregue tu firma al archivo PDF. Y así es como se inserta una firma digital en PDF.
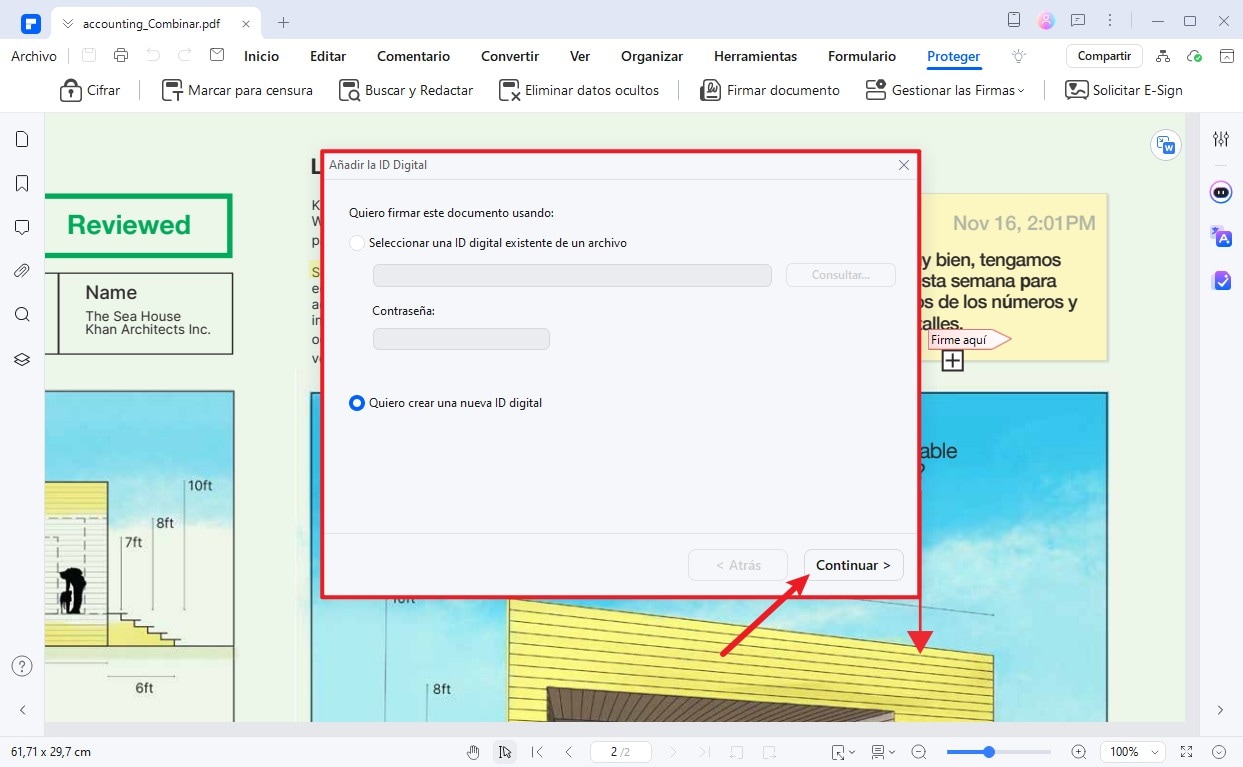
Para obtener más información sobre cómo agregar una firma a un PDF con PDFelement, consulta el video a continuación.

![]() Impulsado por IA
Impulsado por IA
3. Cómo enviar y hacer un seguimiento de firma
Con PDFelement, también puedes enviar documentos para firmas electrónicas, realizar un seguimiento del proceso de firma y firmar los documentos en cualquier lugar.

![]() Impulsado por IA
Impulsado por IA
Haz clic en "Solicitar eSign" en PDFelement, ingresa las direcciones de correo electrónico de los firmantes y envía tu solicitud.
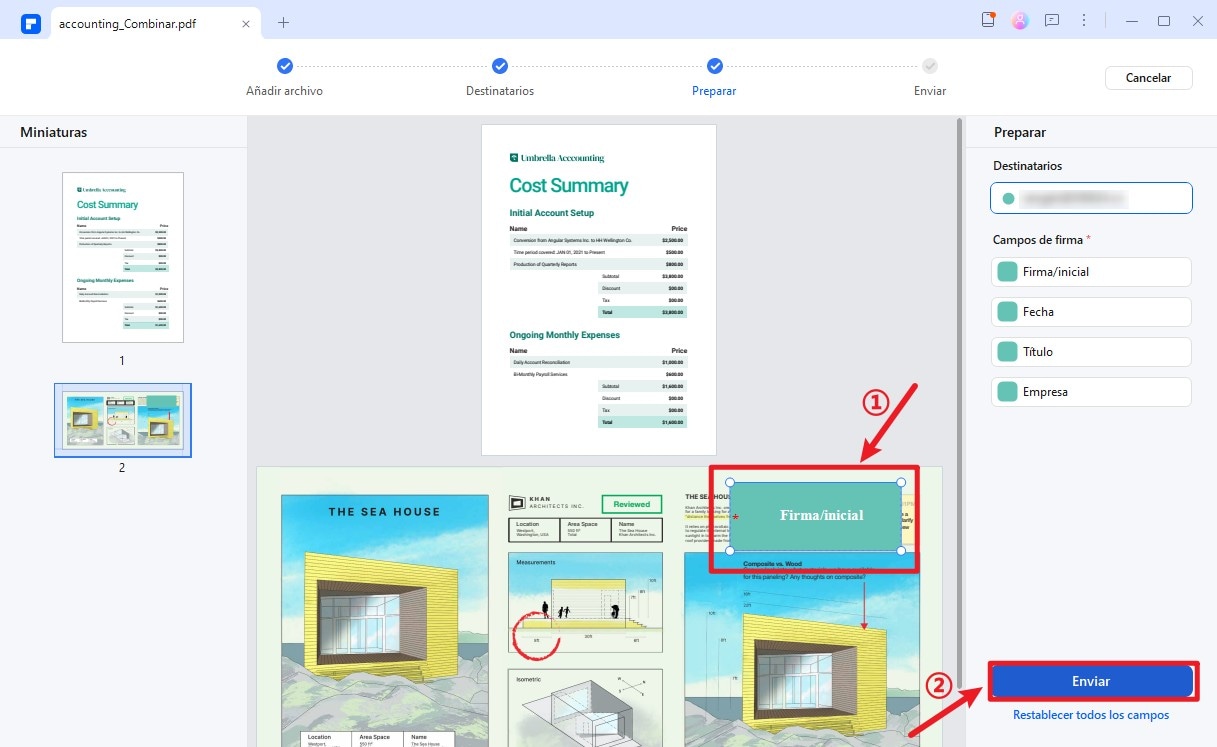
Los firmantes recibirán un correo electrónico que les permitirá firmar el documento en tus teléfonos o computadoras incluso si no tienen PDFelement.
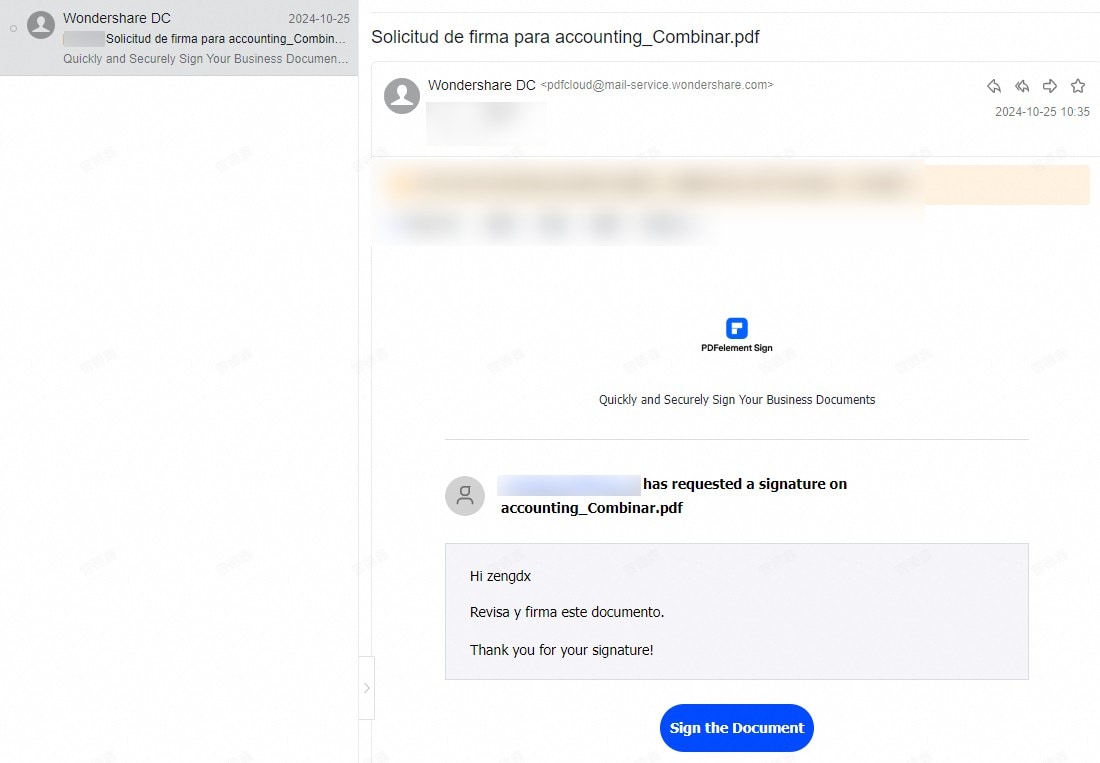
Puedes realizar un seguimiento del progreso de la firma fácilmente.
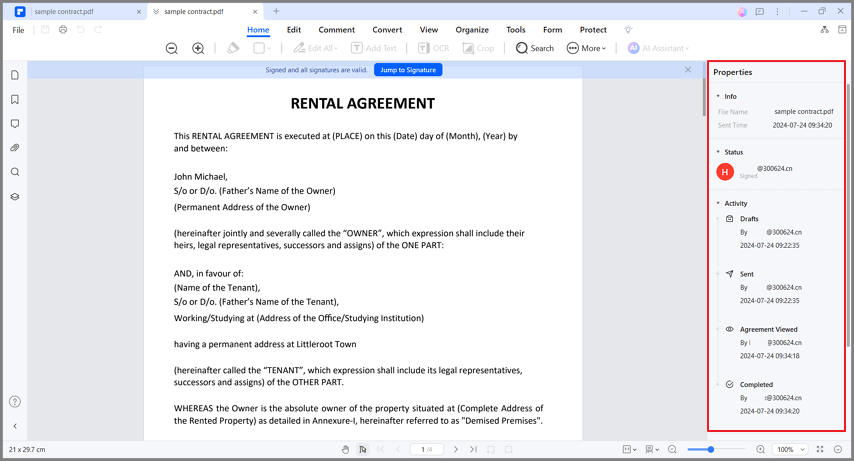
Cómo agregar una firma a un PDF en Mac
Si estás usando una computadora Mac, puedes agregar una firma a un PDF de forma gratuita utilizando Vista Previa, que está preinstalado en macOS.
Vista Previa te permite insertar una firma en un PDF en Mac de tres formas: utilizando el trackpad, tomando una imagen de la firma con la cámara incorporada y firmar en tu iPhone/iPad. Así es cómo funciona.
Paso 1. Abre un archivo PDF en Vista Previa y haz clic en el botón de Firma en la barra de herramientas Marcado.
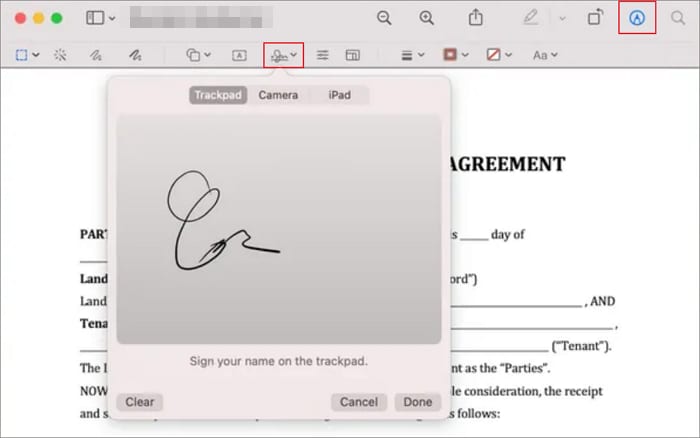
Paso 2. Tienes tres opciones para agregar una firma al PDF.
- Trackpad: Utiliza tu dedo para firmar tu nombre en el trackpad. La firma se insertará en el PDF.
- Cámara: Primero coloca tu firma en papel blanco, luego sostén el papel frente a la cámara de la Mac. Aparecerá una firma virtual en Preview, haz clic en Hecho si la firma está dibujada correctamente.
- iPhone/iPad: Esto solo está disponible en macOS Catalina o posterior. Esto te permite crear una firma dibujando con el dedo en la pantalla del iPhone.
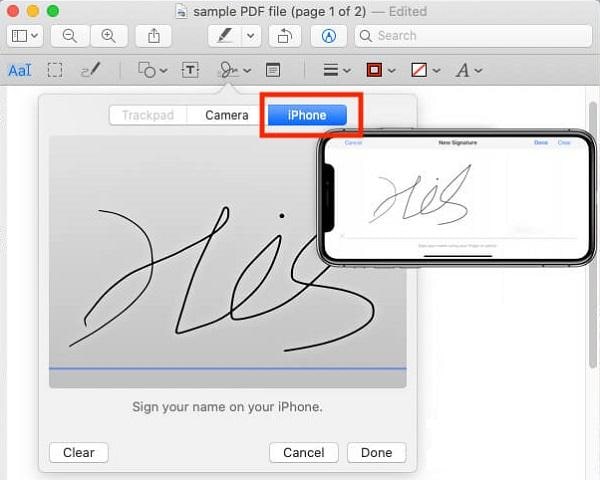
Si no estás satisfecho con los resultados en Vista Previa, puedes agregar fácilmente una firma a PDF con PDFelement, que también está disponible para macOS.
Abre un archivo PDF en Mac con PDFelement, haz clic en Marcar > Crear firma. Luego puedes agregar una firma con una imagen o dibujando una firma usando un mouse o trackpad.

![]() Impulsado por IA
Impulsado por IA
Cómo agregar una firma a PDF en iPhone/iPad
Puedes poner una firma en PDF fácilmente utilizando la herramienta de marcado en iPhone y iPad. Así es como funciona.
Paso 1. Ve a la aplicación Archivos y mantenga presionado un archivo PDF. Selecciona Marcado para abrir el PDF en Marcado.
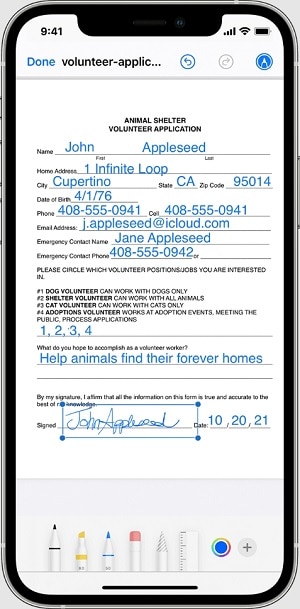
Paso 2. Una vez que tengas el PDF abierto en Marcado, toca el botón "+" y, de las opciones que aparezcan, selecciona "Firma".
Paso 3. Probablemente no tengas ninguna firma guardada, por lo tanto, necesitas crear una firma dibujándola en la pantalla de su iPhone/iPad.
Paso 4. Después de crear la firma, posteriormente puedes arrastrar y agregar la firma en el documento PDF según sea necesario.
Cómo agregar una firma a PDF online
Con un impresionante almacenamiento en la nube de 100 GB y privacidad garantizada, Wondershare PDFelement Cloud es una herramienta basada en navegador que puede firmar PDF online en cualquier lugar, en cualquier momento y desde cualquier dispositivo.

PDFelement Cloud
100 GB de almacenamiento en nube
Firma electrónica de alta calidad
Anotación colaborativa online
Compartir fácil y rápidamente
Además de todo esto, también puedes usarlo para crear un archivo de firma para enviarlo a otros para recopilar sus firmas. Si el destinatario ha firmado el documento, recibirá una notificación.
Los siguientes son los pasos para agregar su firma a un archivo pdf en línea con pdfelement nube:
Paso 1. Visitar la página de la nube
Abre el sitio web y llega a la página principal de PDFelement Cloud haciendo clic en el botón "Acceso a la nube".
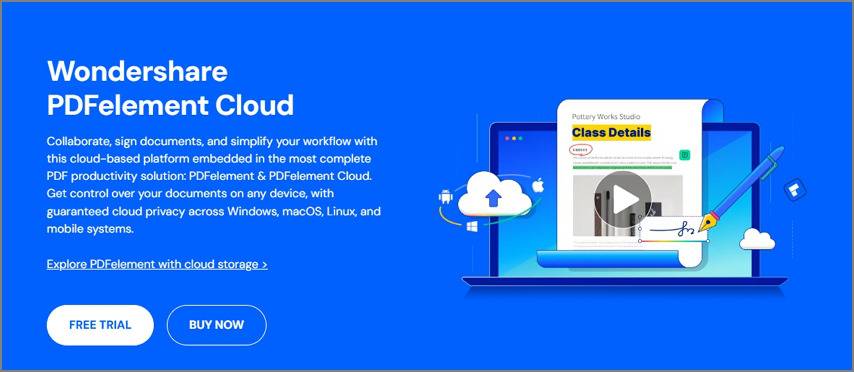
Paso 2. carga de archivos
Haz clic en "Iniciar" para cargar documentos desde tu dispositivo local o desde PDFelement Cloud.

Paso 3. ingrese la dirección de correo electrónico
Ingresa la dirección de correo electrónico de las personas que deben firmar los documentos y selecciona una o ambas casillas que indiquen, "Establecer orden de firma" y "Quiero firmar el documento".

Paso 4. Reenviar el documento a los destinatarios

PDFelement Cloud
100 GB de almacenamiento en nube
Firma electrónica de alta calidad
Anotación colaborativa online
Compartir fácil y rápidamente
Agrega los campos requeridos al archivo PDF arrastrándolos y suéltalos y haz clic en "Enviar para firmas" para enviar los documentos a los destinatarios.
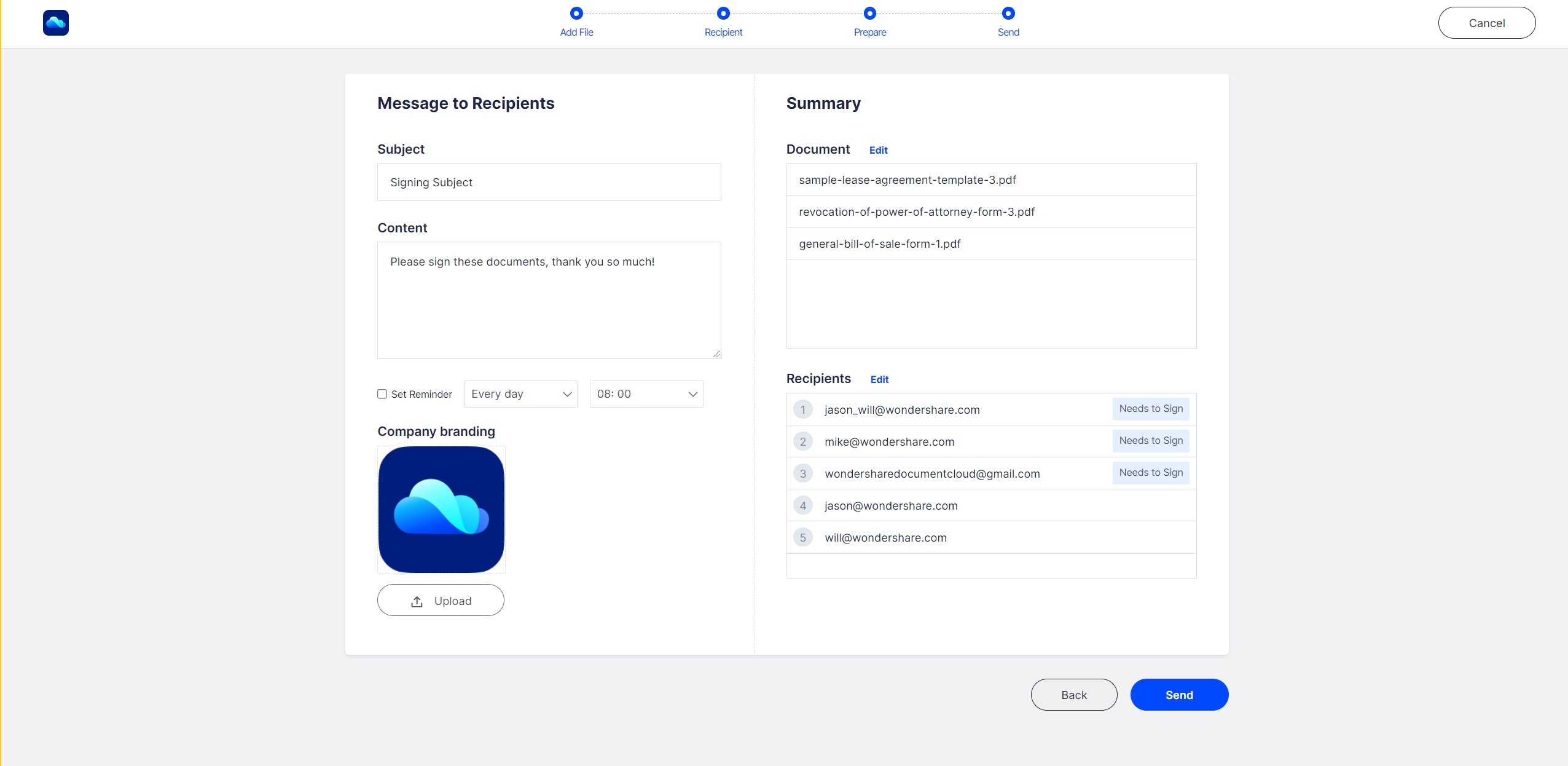
Paso 5. Siga el enlace para firmar el documento
Todos los destinatarios recibirán una notificación por correo electrónico con el enlace al documento. Al hacer clic en el enlace, serán redirigidos al documento en el sitio web, donde completarán los campos y firmarán el documento.

Cómo agregar una firma a un PDF usando Adobe Acrobat
Si utilizas Adobe Acrobat, puedes agregar tu firma al PDF siguiendo los siguientes pasos.
Paso 1: Abre el documento PDF en Acrobat o Reader y haz clic en "Rellenar y firmar".
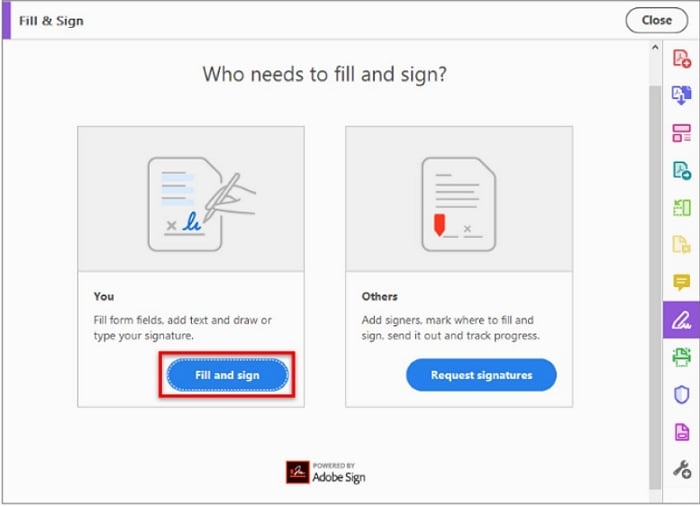
Paso 2: Haz clic en el ícono "Firma" en Rellenar y Firmar. Luego puedes agregar una firma o solo iniciales.
Paso 3: Si ya has creado una firma o iniciales, simplemente selecciónala de las opciones de firma. Si no, crea una firma escribiendo, dibujando o con una imagen de firma.
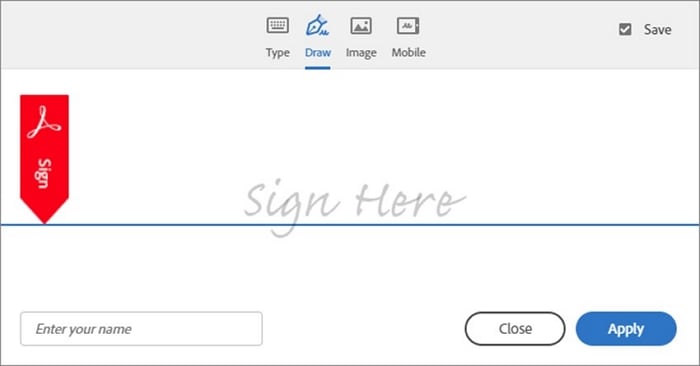
Paso 4: Haz clic en "Aplicar" y selecciona dónde deseas colocar la firma o la inicial.
Conclusión
Hay varias formas que pueden ayudarte a agregar una firma a un PDF, por ejemplo, si estás usando una PC con Windows, puedes agregar una firma a un PDF utilizando Microsoft Edge. Para los usuarios de Mac, agregar una firma a un PDF con Preview es la forma más fácil. Y si no quieres instalar nada, una herramienta en línea como Wondershare PDFelement Cloud es perfecta para ti.







