Cómo empezar con Adobe Rellenar y Firmar en MacBook: Guía para principiantes
Descubre la guía definitiva para dominar Adobe Rellenar y Firmar en tu MacBook. Descubre también la solución alternativa para realizar una gestión documental sin problemas. ¡Simplifica tu flujo de trabajo hoy mismo!
2025-02-27 20:43:02 • En: Firmar PDF • Soluciones comprobadas
En el mundo digital actual, rellenar y firmar archivos PDF en tu MacBook es muy importante. Todos trabajamos con PDF, desde contratos hasta formularios. Y seamos sinceros, es un fastidio imprimirlos. Lleva tiempo firmarlo a mano y volver a escanearlo. Ahí es donde entran en juego las herramientas para PDF como Adobe Rellenar y Firmar. Facilitan que todo esto se haga digitalmente. Te ahorra tiempo y papel. Además, dominar estas habilidades es una decisión inteligente, ya que la necesidad de disponer de herramientas para PDF eficientes no deja de crecer.
Esta guía te mostrará cómo usar Adobe Rellenar y Firmar para Macbook. También exploraremos una alternativa para que el uso en PDF de tu MacBook sea más potente.
Parte 1. Qué es Adobe Rellenar y Firmar para MacBook
Adobe para MacBook es un software fácil de usar diseñado para simplificar el trabajo con documentos PDF en tu computadora Apple. Es una herramienta versátil y muy valiosa en diversas industrias y sectores. Echa un vistazo a sus funciones:
- Rellenar documentos fácilmente: Adobe te permite rellenar formularios PDF rápidamente y sin esfuerzo. Puedes hacerlo todo digitalmente, ya sea una solicitud de empleo, un formulario de registro o un documento fiscal.
- Firmas sin esfuerzo: Despídete de imprimir, firmar y escanear. Puedes añadir tu firma directamente al PDF con Adobe Rellenar y Firmar. Esto puede ahorrar tiempo y recursos.
- Anotación de texto: Haz notas y comentarios en PDF con facilidad. Esta función simplifica este proceso, tanto si se trata de revisar un contrato como de comentar un informe.
- Múltiples formatos de documento: Es compatible con varios formatos de documento. Garantiza que puedas trabajar con una amplia gama de archivos sin problemas.
Las funciones de Adobe Rellenar y Firmar para Macbook también proporcionan beneficios en diferentes industrias:
- Empresas: Agiliza tus flujos de trabajo documentales y reduce el desorden del papeleo. Envía contratos para su firma electrónica, aprueba facturas y gestiona el papeleo con eficiencia.
- Educación: Los profesores pueden utilizarlo para distribuir y recibir tareas digitalmente. Se acabaron los papeles perdidos o ilegibles.
- Salud: Los profesionales de la salud pueden rellenar electrónicamente formularios de pacientes, consentimientos e historiales médicos. Esto mejorará la atención al paciente y reducirá las cargas administrativas.
- Inmobiliaria: Los agentes pueden rellenar y firmar contratos electrónicamente. Esto hace que las transacciones inmobiliarias sean más fluidas y cómodas.
- Legal: Los bufetes de abogados pueden firmar y hacer anotaciones digitalmente en documentos legales. También puede mejorar la colaboración y la gestión de documentos.
- Administraciones públicas: Los organismos públicos pueden tramitar permisos, solicitudes y formularios con mayor eficiencia. Esto puede reducir el papeleo y los tiempos de espera.
Adobe Rellenar y Firmar para MacBook es una función versátil que simplifica la gestión de documentos. También ahorra tiempo y recursos en diversos sectores. Su interfaz intuitiva y sus funciones sencillas lo convierten en una opción excelente para cualquiera que desee mejorar su flujo de trabajo con PDF.
Parte 2. Cómo Rellenar y Firmar PDFs Usando Adobe Acrobat en MacBook
Para empezar a utilizar Adobe Acrobat en tu MacBook para rellenar y firmar archivos PDF, sigue estos sencillos pasos:
Paso 1. Comienza abriendo Adobe Acrobat en tu MacBook. Normalmente puedes encontrarlo en la carpeta Aplicaciones o buscándolo con Spotlight.
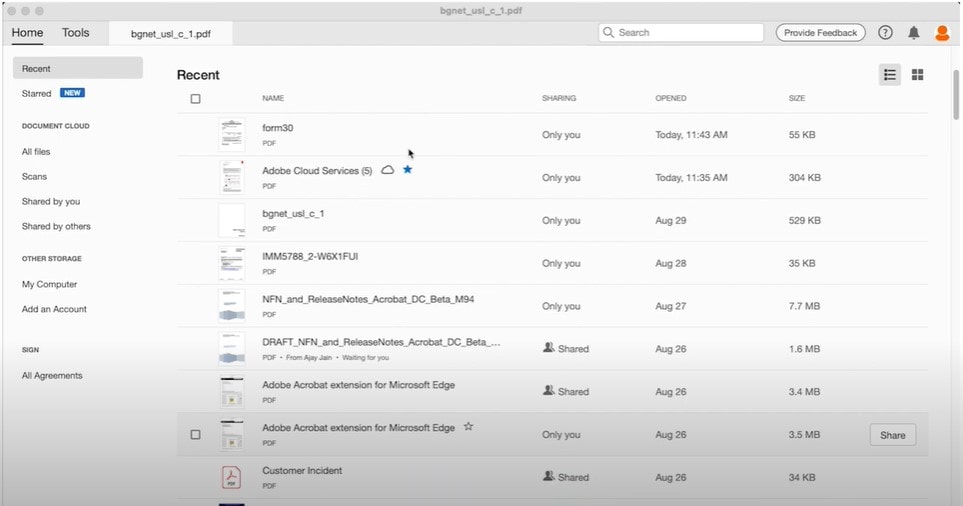
Paso 2. Utiliza la barra de herramientas de la parte superior para seleccionar "Archivo" > "Abrir" y localiza el documento PDF en el que deseas trabajar.
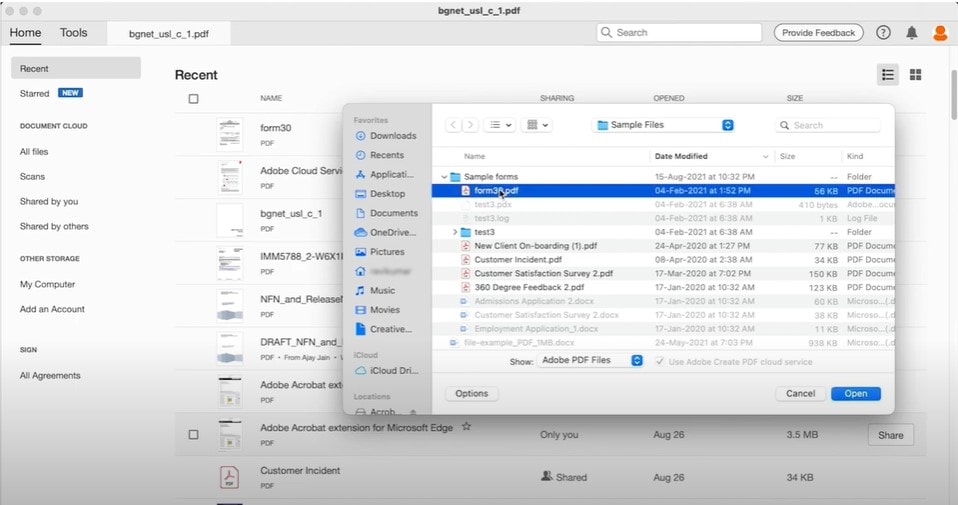
Paso 3. Una vez abierto el documento, verás un menú en la parte derecha. Selecciona "Rellenar y firmar" en este menú. También puede elegir el icono "Firmar" de la barra de herramientas.
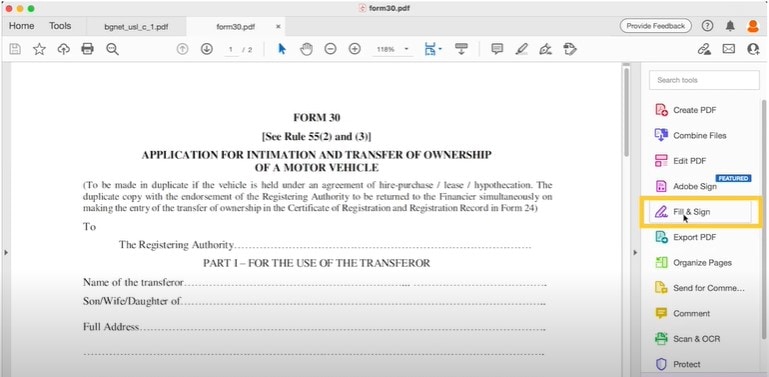
Paso 4. Para añadir texto a tu PDF, haz clic en el área donde quieras insertar texto. Puedes ajustar el tamaño, el color y la fuente del texto. Si es necesario, también puedes arrastrar el cuadro de texto para reposicionarlo.
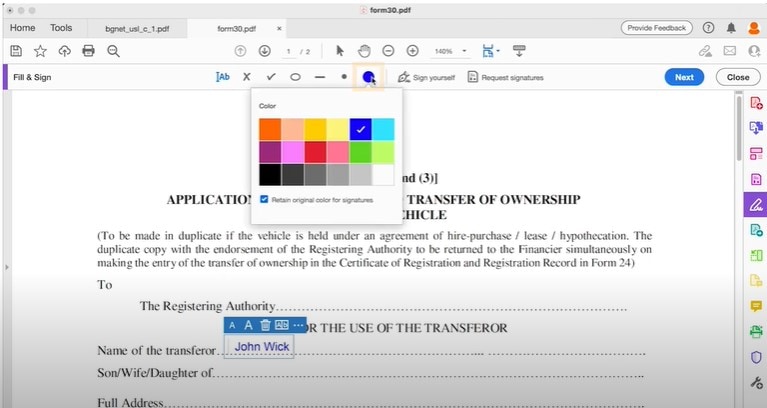
Paso 5. Continúa rellenando el resto del formulario, añadiendo texto a los campos obligatorios.
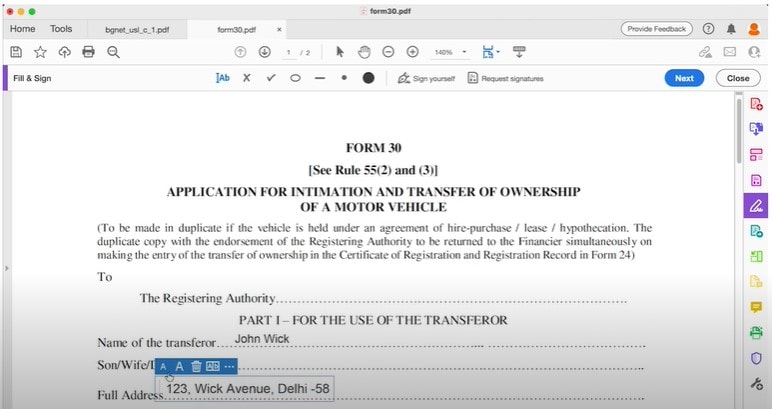
Paso 6. Para firmar el documento, elige "Firmar tú mismo". Aparecerá un cuadro de firma, haz clic dentro para crear tu firma digital. Una vez hecho esto, haz clic en "Aplicar" y luego en "Siguiente".
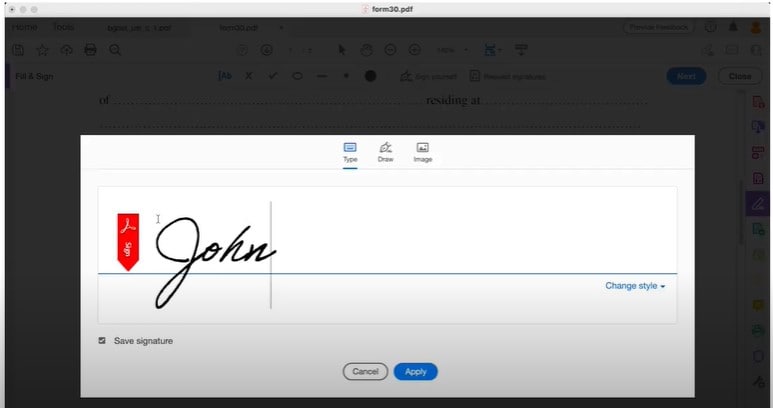
Paso 7. Es una buena práctica guardar el documento rellenado y firmado como copia de solo lectura para evitar modificaciones posteriores. Para ello, selecciona "Guardar como copia de solo lectura".
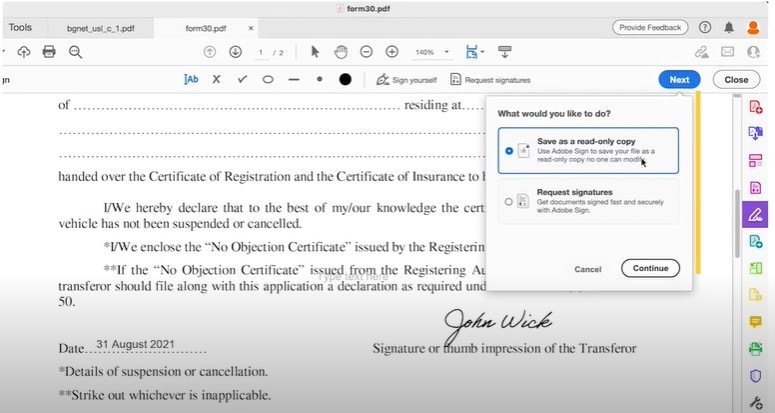
Paso 8. Puedes generar un enlace compartible para compartir el documento con otras personas. Haz clic en "Obtener un enlace compartible" y sigue las instrucciones para crear un enlace que puedas compartir con tus colaboradores.
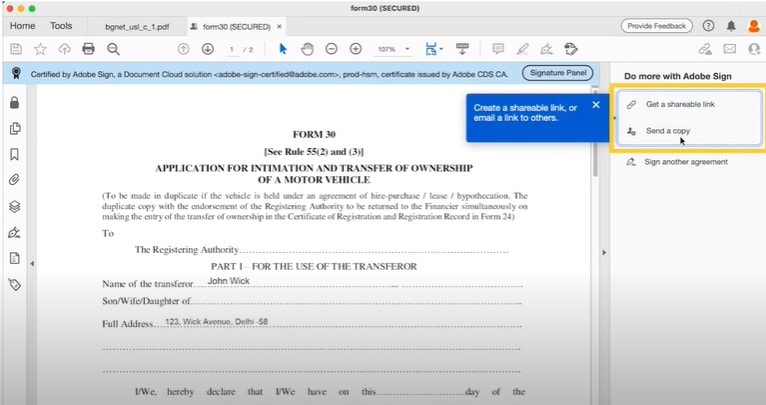
Con estos sencillos pasos, podrás rellenar y firmar documentos PDF de forma eficiente utilizando Adobe Acrobat en tu MacBook. Esta herramienta simplifica el trabajo con los documentos digitales, lo que la convierte en un valioso recurso para diversas tareas e industrias.
Parte 3. PDFelement para Mac: La mejor alternativa a Adobe Rellenar y Firmar para MacBook
Si buscas una alternativa a Adobe Rellenar y Firmar para MacBook, no busques más y utiliza PDFelement para Mac. Este software fácil de usar ofrece una solución eficiente para rellenar y firmar documentos PDF. Esto la convierte en una valiosa elección para diversas tareas.

![]() Impulsado por IA
Impulsado por IA
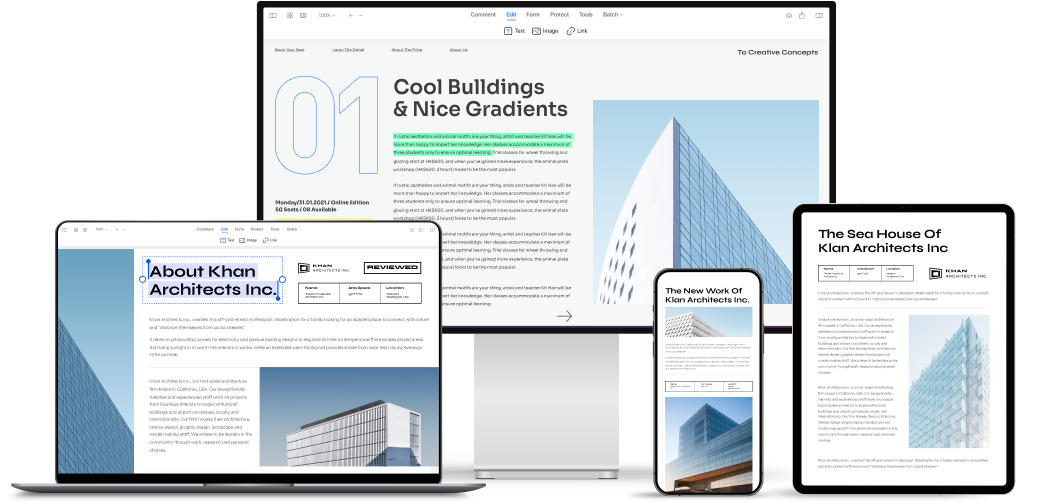
PDFelement para Mac es una de las mejores opciones porque simplifica el proceso de trabajar con archivos PDF en tu MacBook. He aquí por qué es una opción valiosa:
- Fácil de usar: PDFelement cuenta con una interfaz intuitiva y fácil de navegar. No necesitas ser un experto en tecnología para rellenar y firmar PDFs de forma eficaz.
- Potentes herramientas de edición: PDFelement también te permite editar PDFs con facilidad. Puedes añadir o eliminar texto, imágenes y páginas. Esto la hace versátil para diversas tareas relacionadas con documentos.
- Anotaciones y comentarios: Escribe anotaciones en tus PDF con resaltadores, notas y formas. Esta función es muy útil para colaborar y recibir comentarios.
- Seguridad avanzada: PDFelement ofrece opciones de seguridad avanzada. Esto incluye protección mediante contraseña y cifrado para mantener a salvo tus documentos.
- Tecnología OCR: La tecnología OCR permite convertir los documentos escaneados en papel en texto editable y apto para búsquedas.
- Compatibilidad multiplataforma: PDFelement funciona sin problemas tanto en Mac como en Windows. También funciona con dispositivos Android e iOS. Ofrece flexibilidad a los usuarios que trabajan en distintas plataformas.
- Prueba gratuita: Los lectores pueden explorar PDFelement para Mac con una prueba gratuita. Esto te permite experimentar sus funciones. Te ayudará a determinar si satisface tus necesidades antes de comprarlo. Es una forma excelente de probar las capacidades del software. Puedes ver cómo puede agilizar tu flujo de trabajo en PDFs en tu MacBook.
PDFelement para Mac es una sólida alternativa a la función Adobe Rellenar y Firmar. Ofrece funciones fáciles de usar, potentes herramientas de edición y opciones de seguridad avanzadas. PDFelement simplifica el proceso manteniendo la integridad de los documentos. Dale una oportunidad con la prueba gratuita para ver cómo puede mejorar la gestión de documentos PDF en tu MacBook.
Cómo rellenar y firmar PDFs con PDFelement para Mac
Rellenar formularios PDF con PDFelement para Mac es pan comido. Es posible que te encuentres con dos tipos de formularios PDF: interactivos y no interactivos. A continuación, te explicamos cómo rellenar ambos tipos:
Formularios interactivos
Paso 1. Inicia PDFelement para Mac y abre el formulario PDF interactivo que quieras rellenar.
Paso 2. Haz clic en los campos o casillas rellenables del formulario para añadir tu información. Puedes introducir fácilmente texto como tu nombre, dirección o los datos que desees.
Paso 3. Después de rellenar el formulario, guarda los cambios. Haz clic en "Archivo" y selecciona "Guardar" en el menú. El formulario rellenado se guardará en la carpeta que elijas.

![]() Impulsado por IA
Impulsado por IA
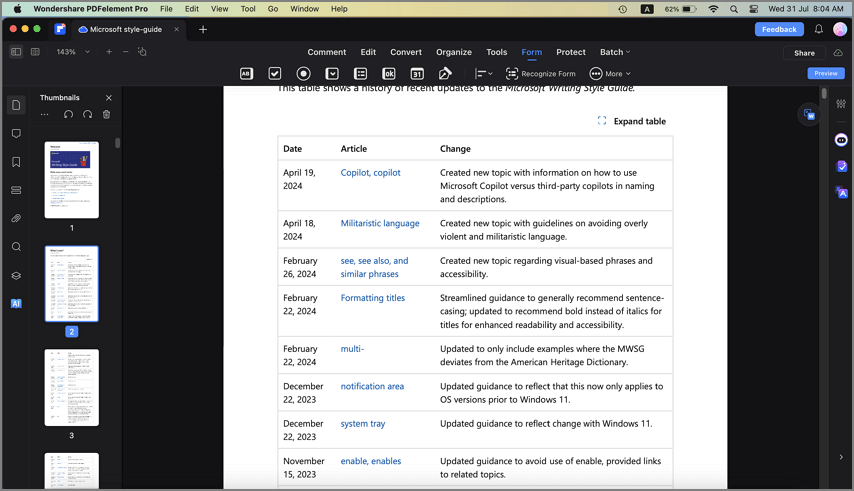
Formularios no interactivos
Paso 1. Si se trata de un formulario PDF no interactivo (sin campos en los que se pueda hacer clic), haz clic en la opción "Formulario" del menú de PDFelement.
Paso 2. Selecciona la opción "Campo de texto" del menú Formulario. Haz clic en la zona del formulario donde quieras añadir texto. Aparecerá un campo de texto que te permitirá introducir tus datos.
Paso 3. Una vez rellenado el formulario, no olvides guardar los cambios como se ha indicado anteriormente. Esto garantiza que tu formulario rellenado no interactivo se almacene para futuras consultas.
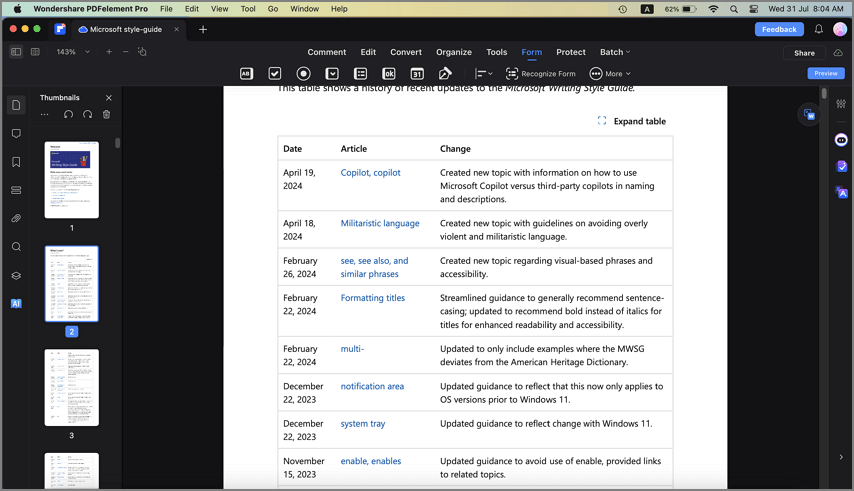
PDFelement para Mac también ofrece diversas formas de firmar documentos PDF. Puede proteger o aprobar contenidos con imágenes, firmas manuscritas, electrónicas y digitales.
Firma de imagen
Antes de añadir tu firma con imagen, vamos a aprender cómo incluir un toque personal a tus documentos PDF.
Paso 1. Haz clic en el botón "Marcar" de la barra de herramientas principal.
Paso 2. Selecciona "Firma" en la barra de herramientas secundaria.
Paso 3. Haz clic en "Crear firma" en el panel derecho.

![]() Impulsado por IA
Impulsado por IA
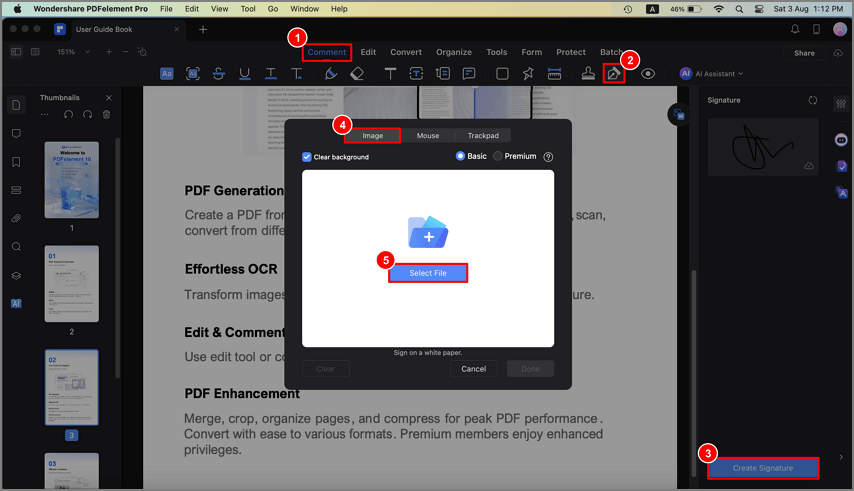
Paso 4. Sube la imagen de tu firma.
Paso 5. Elige la imagen de firma de tu computadora.
Paso 6. Firma tu PDF colocando la imagen donde necesites.
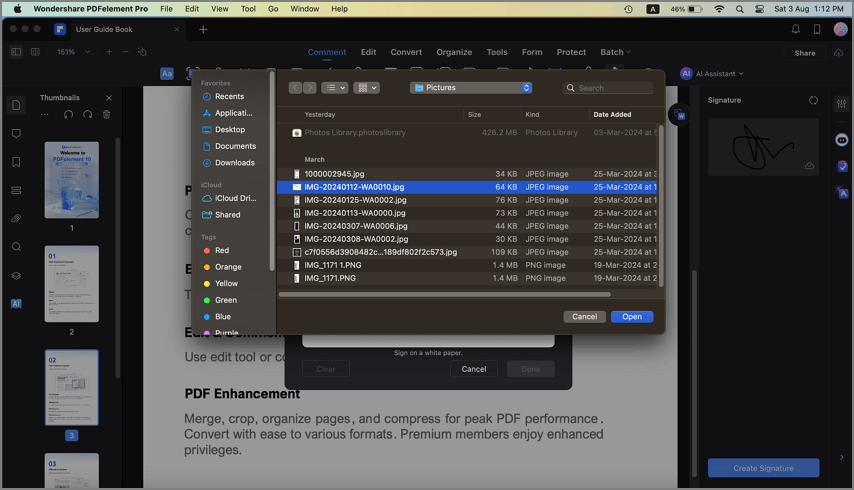
Firma manuscrita
Dar un toque personal a tus documentos es fácil. Vamos a explorar cómo crear una firma manuscrita.
Paso 1. Haz clic en "Marcar" > "Firma" > "Crear firma".
Paso 2. Utiliza el ratón para crear tu firma manuscrita.
Paso 3. Firma tu PDF con la firma creada.
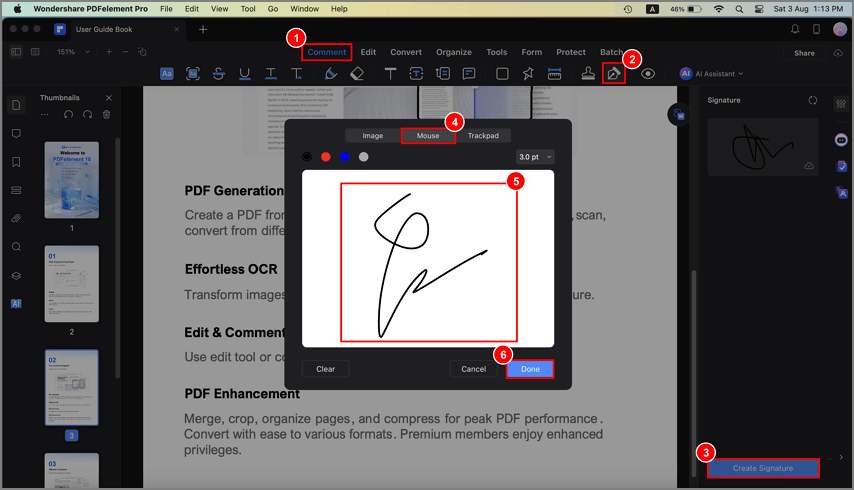
Firma electrónica
Las firmas electrónicas ofrecen una forma rápida y cómoda de firmar documentos digitalmente. Aquí te explicamos cómo crear una.
Paso 1. Haz clic en "Marcar" > "Firma" > "Crear firma".
Paso 2. Utiliza el panel táctil de tu Mac para crear tu firma electrónica.
Paso 3. Firma tu PDF utilizando la firma electrónica.
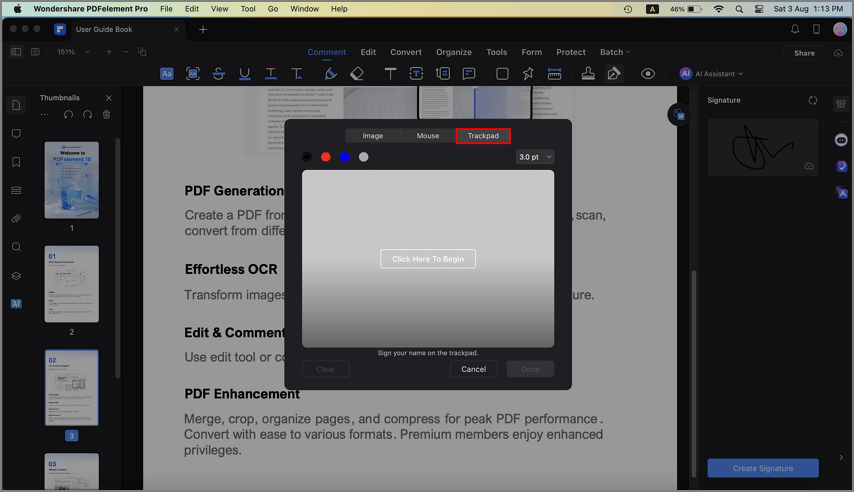
Firma digital
Para mayor seguridad y autenticidad, las firmas digitales son la mejor opción. Vamos a configurar una firma digital en PDFelement.
Paso 1. Abre PDFelement Professional para Mac.
Paso 2. Haz clic en "Formulario" > "Firmas digitales".

![]() Impulsado por IA
Impulsado por IA
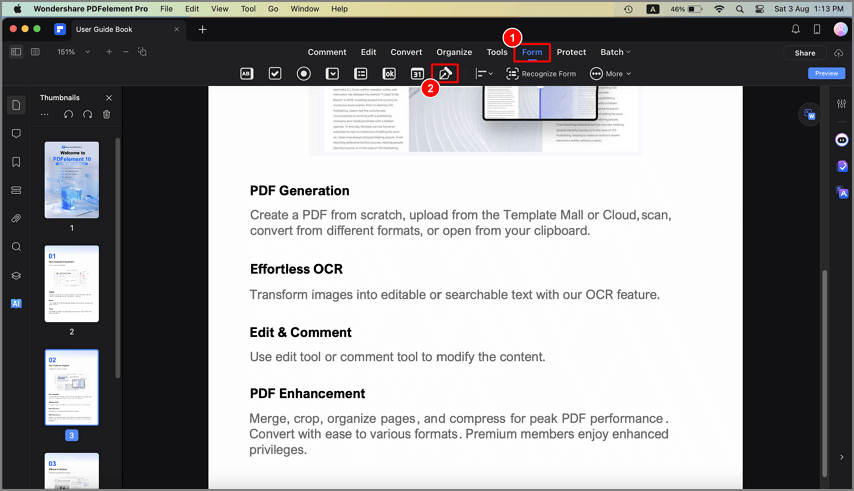
Paso 3. Crear un campo de firma digital.
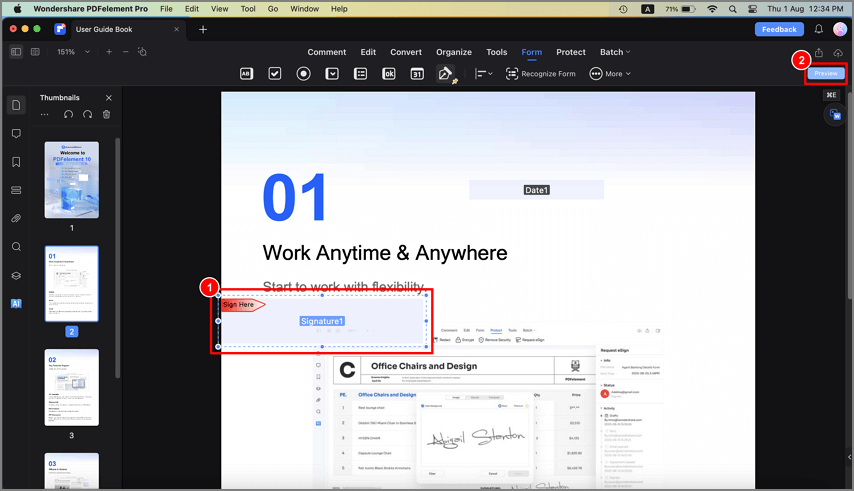
Paso 4. Cambia la configuración de la firma.
Paso 5. Otros pueden añadir firmas digitales haciendo clic en "Firmar aquí" y seleccionando un ID digital.
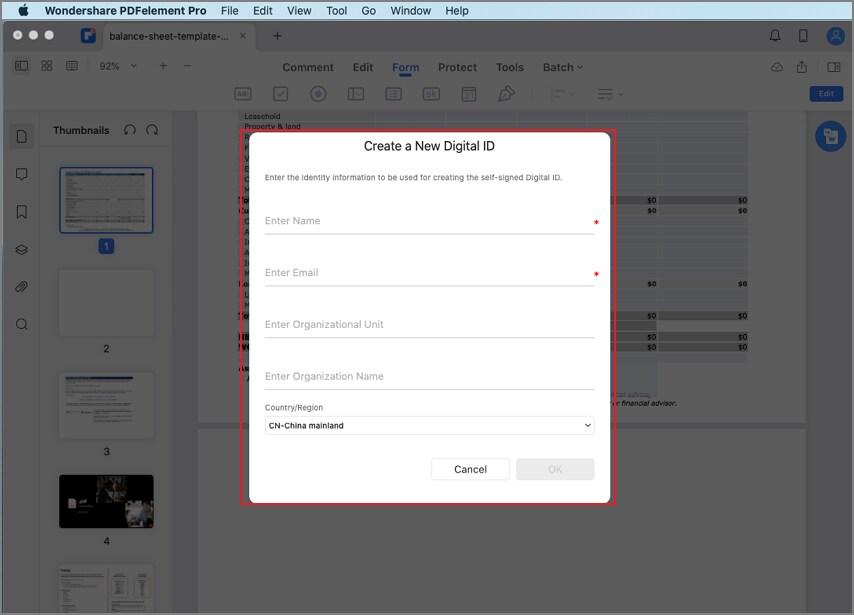
Paso 6. Crea un ID digital de autofirmado si lo necesitas.
Paso 7. Personaliza el estilo de tu firma digital.
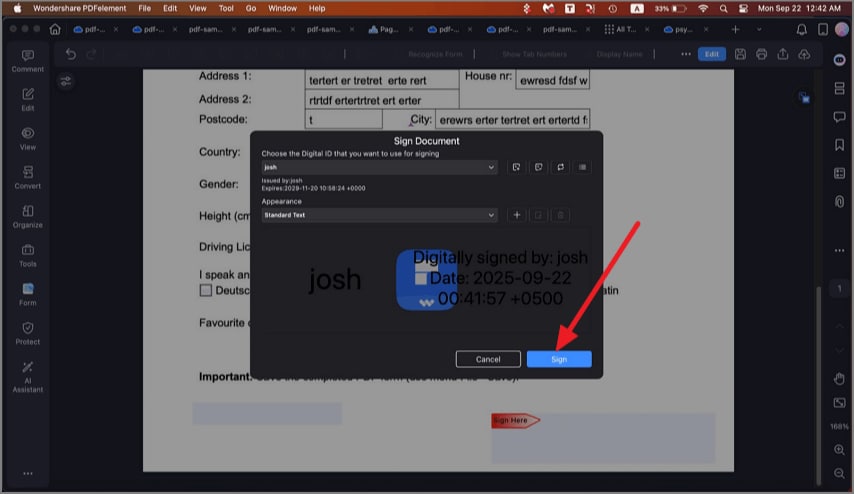
Paso 8. Haz clic en "Firmar" y guarda el archivo con la firma digital.
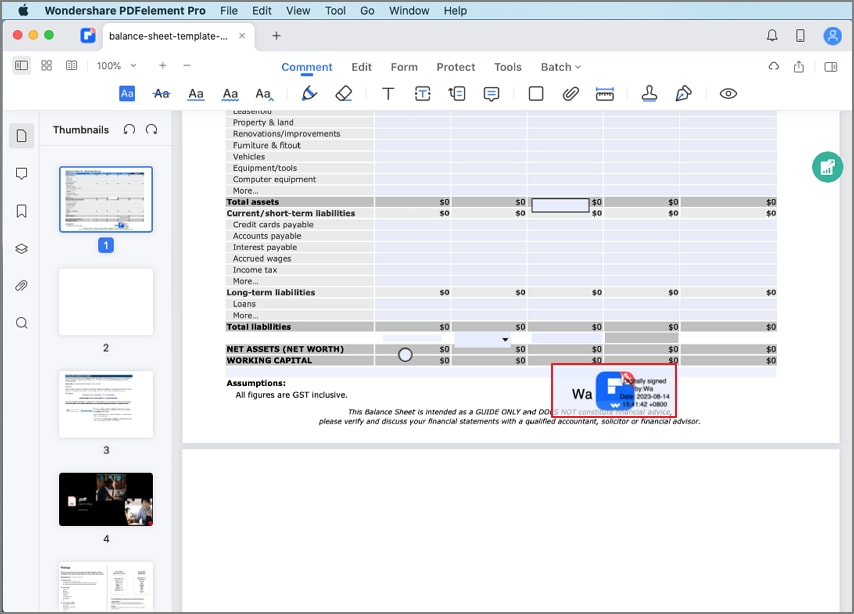
Enviar PDF para firmas electrónicas
Enviar archivos PDF para firmas electrónicas con PDFelement para Mac es muy fácil. Esta función simplifica el proceso de solicitud y recopilación de firmas electrónicas de varios destinatarios de forma segura y conforme a la ley. Aquí tienes cómo:
Paso 1. Abre PDFelement en tu Mac y carga el acuerdo.
Paso 2. Haz clic en "Solicitar eFirma" en la pestaña "Proteger".

![]() Impulsado por IA
Impulsado por IA
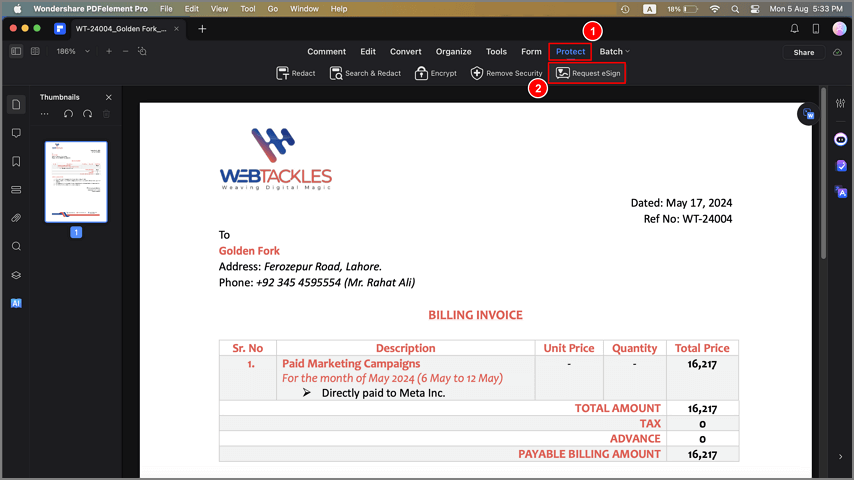
Paso 3. En la ventana emergente, añade los correos electrónicos de los destinatarios y establece el orden de firma.
Paso 4. Personaliza el mensaje de correo electrónico si quieres.
Paso 5. Configura la orden de envío de correos electrónicos y recordatorios.
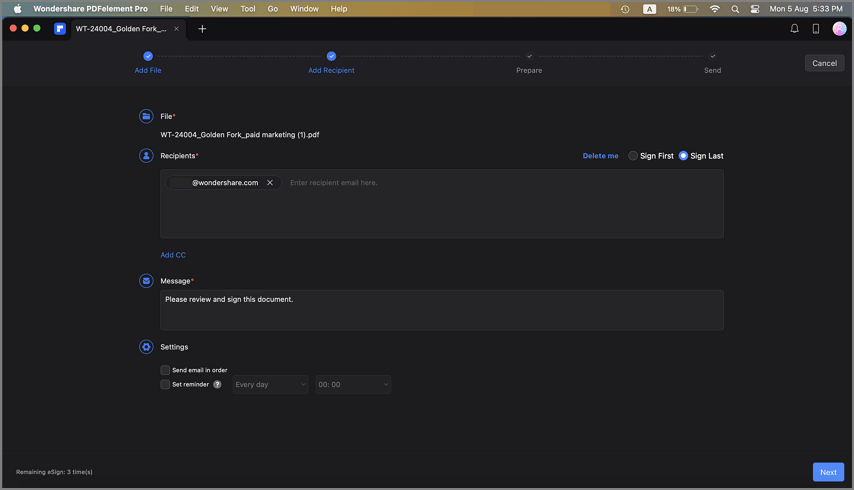
Paso 6. Añade campos rellenables como Firma, Fecha, Título y Empresa y asígnalos a los destinatarios.
Paso 7. Haz clic en "Enviar" para despachar el acuerdo a los destinatarios.
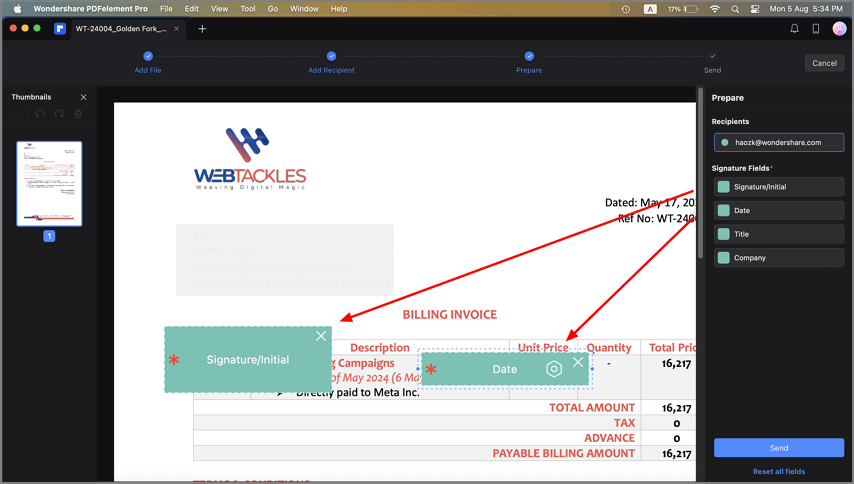
Firma de acuerdos en PDF
Cuando recibas un acuerdo en PDF a través de la función Solicitar efirma de PDFelement
A. Utilizando la aplicación de escritorio PDFelement
Veamos cómo puedes firmar acuerdos sin esfuerzo utilizando la aplicación de escritorio de PDFelement.
Paso 1. Inicia PDFelement y busca el acuerdo "Esperándome" en el panel de acuerdos.
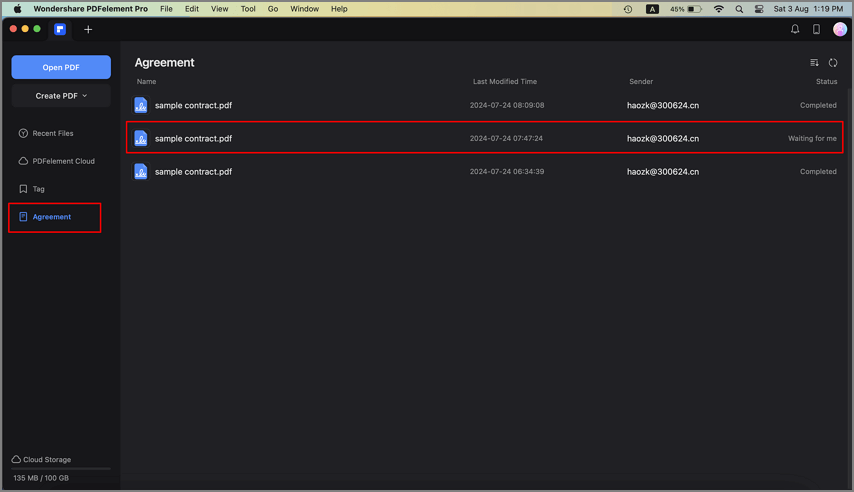
Paso 2. Haz doble clic para iniciar el proceso de firma.
Paso 3. Identifica los campos de firma y elige el método de firma (imagen, ratón o trackpad).
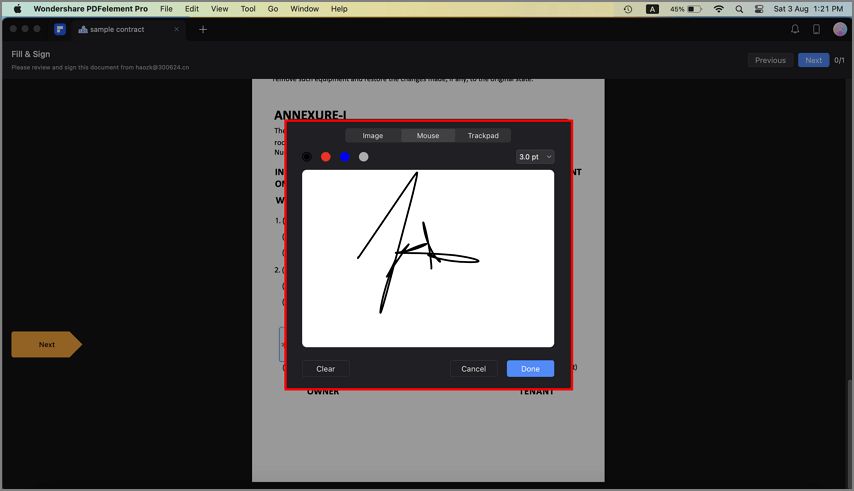
Paso 4. Haz clic en "Listo" y confirma tu firma.
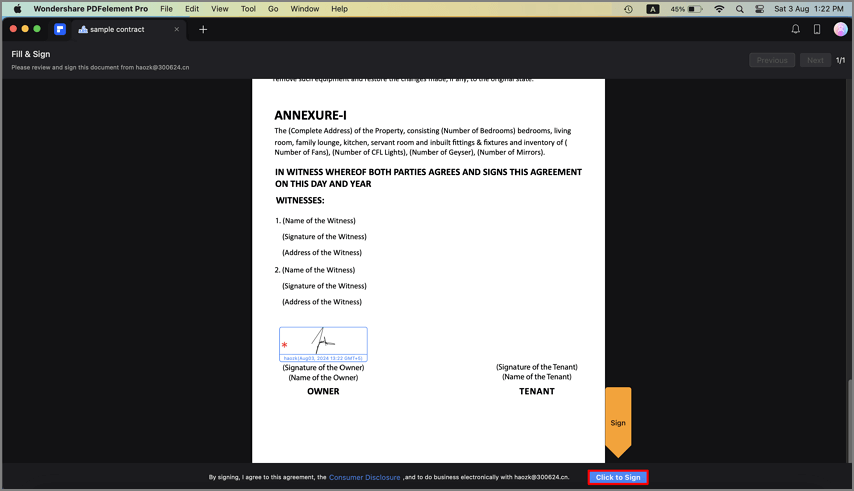
Paso 5. Sigue las instrucciones en pantalla para finalizar.
B. Utilizando el enlace de correo electrónico
Cuando recibas acuerdos por correo electrónico, sigue estos pasos para firmarlos con rapidez y eficiencia.
Paso 1. Accede al acuerdo a través del enlace proporcionado en el correo electrónico.
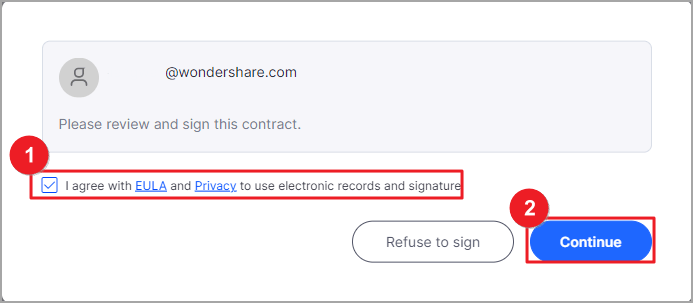
Paso 2. Acepta las condiciones y haz clic en "Continuar".
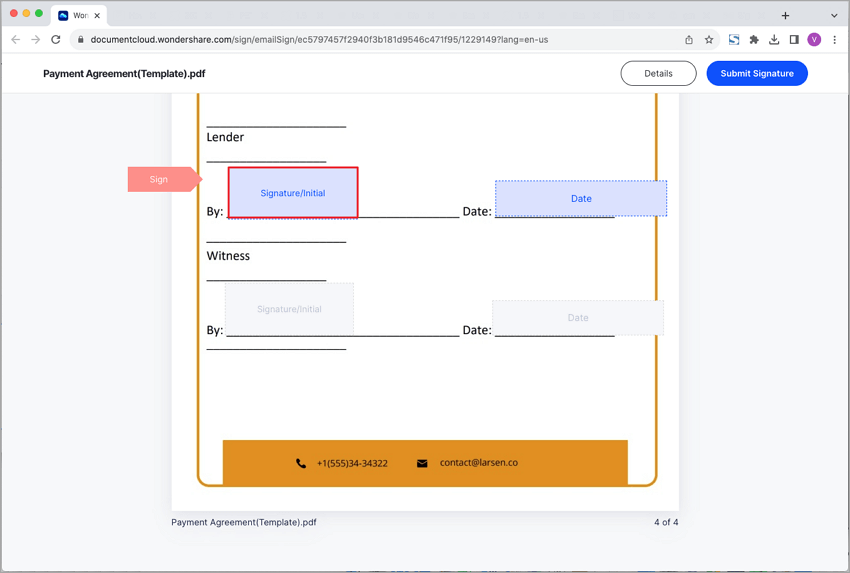
Paso 3. Busca el campo "Firma/Inicial" y añade tu firma (escríbela, cárgala o dibújala).
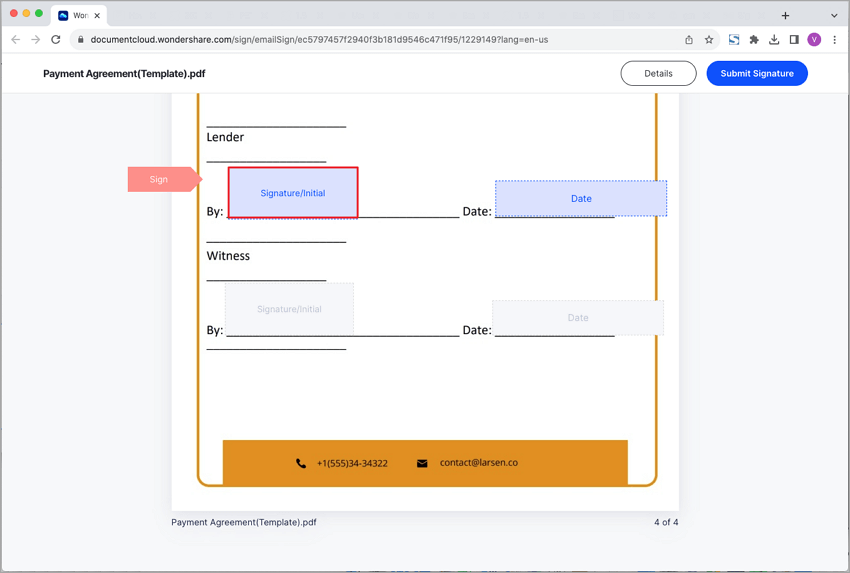
Paso 4. Guarda tu firma y descarga el acuerdo.
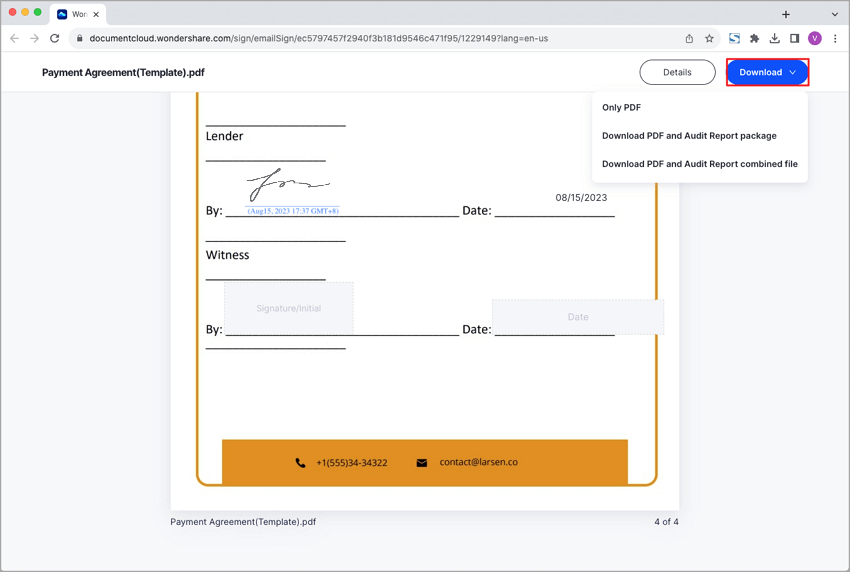
Conclusión
Dominar el trabajo con documentos PDF en tu MacBook es más sencillo que nunca con PDFelement. Ya sea rellenando formularios, añadiendo tu firma o colaborando en acuerdos, este software fácil de usar lo cubre todo. Además, la opción de prueba gratuita te permite probarlo sin riesgos. ¡Aumenta tu productividad y eficiencia con PDFelement para Mac hoy mismo!
¡Descarga gratis o Compra PDFelement ahora!
¡Descarga Gratis o Compra PDFelement ahora!
¡Descarga gratis o Compra PDFelement ahora!
¡Descarga gratis o Compra PDFelement ahora!

Andrés Felipe
Editor de PDFelement
Calificación general4.5(105participantes)