Firmar electrónicamente es fácil con la aplicación Adobe Sign: Aprende, Implementa y Explora Alternativas
Aprende a agilizar la firma de documentos con Adobe Sign. Explora las mejores alternativas de firma electrónica para flujos de trabajo eficientes y sin papel.
2025-02-27 20:43:02 • En: Firmar PDF • Soluciones comprobadas
En la era digital actual, la firma electrónica se ha convertido en algo esencial. En lugar de lápiz y papel, firma documentos con unos pocos clics o toques en tu computadora o smartphone. No necesitas imprimir, escanear ni enviar copias en papel. Es rápido, ecológico y ahorra mucho tiempo.
Uno de los grandes protagonistas de este juego es la aplicación Adobe Sign. Así que, en este artículo, vamos a sumergirnos en el mundo de las firmas electrónicas, centrándonos en Adobe Sign y sus alternativas. Vamos a explorar cómo hace que firmar resulte pan comido mientras revisamos otras opciones en el campo de la firma electrónica. ¿Preparado? ¡Empecemos!
Parte 1. ¿Qué es la aplicación Adobe Sign?
La aplicación Adobe Signature, también conocida como la aplicación Adobe Sign, es una herramienta fácil de usar que facilita la firma de documentos electrónicos. Aquí tienes un desglose de sus principales funciones y de cómo simplifica el proceso de firma de documentos:
- Firma electrónica de forma sencilla: La aplicación Adobe Sign te permite firmar electrónicamente documentos y formularios con rapidez, eliminando la necesidad de firmas físicas. Es una solución de confianza de Adobe, líder en documentos digitales seguros desde hace más de 25 años.
- Soporte versátil de archivos: Esta aplicación maneja varios tipos de archivos con facilidad, incluidos PDF, documentos de Word y hojas de cálculo de Excel. Independientemente del tipo de documento que necesites firmar, Adobe Sign te ayuda.
- Opciones de firma: La aplicación Adobe Sign ofrece flexibilidad tanto si vas a firmar en persona, a distancia o a configurar firmas automatizados. Puedes firmar directamente en la pantalla utilizando el dedo o el lápiz óptico, lo que hace que el proceso sea fluido e intuitivo.
- Compatibilidad entre plataformas: Adobe Sign es compatible con múltiples dispositivos y plataformas, incluidos iOS, Android y navegadores web. Garantiza que puedas firmar documentos desde tu dispositivo móvil, la tableta o la computadora que prefieras.
- Ventajas para los PDF: La aplicación Adobe Sign destaca en el manejo de documentos PDF. Te permite abrir, leer y firmar PDFs con facilidad. El Modo Lectura garantiza que comprendas el contenido antes de firmar, fomentando la precisión.
- Sólidas medidas de seguridad: La seguridad es primordial, y Adobe Sign se la toma en serio. Los documentos se encriptan y se guardan como PDF certificados, garantizando la seguridad de los datos. Cumple las leyes de firma electrónica de todo el mundo, proporcionando un entorno legalmente vinculante y seguro para la firma de documentos.
- Registro de auditoría: Cada transacción tiene una completa prueba de auditoría que detalla los eventos y las acciones, añadiendo transparencia al proceso de firma. También se puede añadir información de geolocalización del firmante, lo que mejora la seguridad.
- Conformidad: La aplicación Adobe Sign cumple estrictas normas de seguridad, como ISO 27001, SOC 2 Tipo 2, HIPAA y PCI DSS v3.0. Estas certificaciones ofrecen tranquilidad tanto a los remitentes como a los firmantes durante el proceso de firma.
- Escaneado de documentos: Además de firmar electrónicamente, puedes convertir documentos en físico en PDF utilizando la aplicación. Escanea varias páginas en un solo PDF, haz ajustes y envíalas fácilmente para que las firmen electrónicamente.
La aplicación Adobe Sign simplifica tu forma de firmar documentos. Admite varios tipos de archivos, ofrece opciones de firma flexibles y es compatible con varios dispositivos. Su enfoque en los PDF y sus sólidas medidas de seguridad lo convierten en la mejor opción para empresas de todos los tamaños. Además, la comodidad añadida del escaneado de documentos la convierte en una herramienta todo en uno para la gestión eficiente de documentos y la firma electrónica.
Parte 2. Cómo firmar un PDF con la aplicación Adobe Sign
Firmar archivos PDF con la aplicación Adobe Sign es facilísimo. Aquí tienes una guía paso a paso para ayudarte a empezar:
Paso 1. Empieza por abrir el documento PDF que necesitas firmar utilizando la aplicación móvil de Acrobat en tu dispositivo.
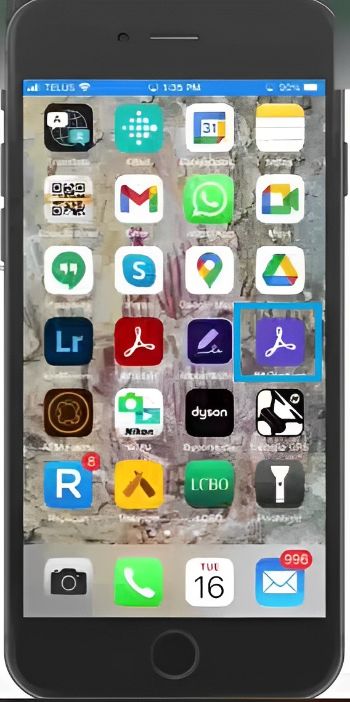
Paso 2. Verás un icono en forma de lápiz en la esquina inferior derecha de la pantalla. Púlsalo para acceder a las herramientas de firma.
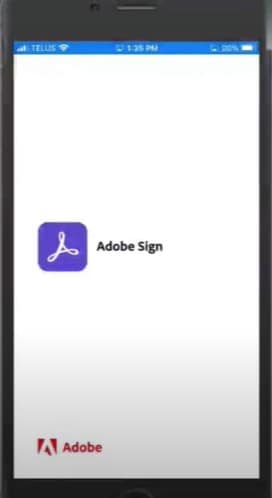
Paso 3. Pulsa "Rellenar y firmar" en las opciones disponibles para iniciar el proceso de firma.
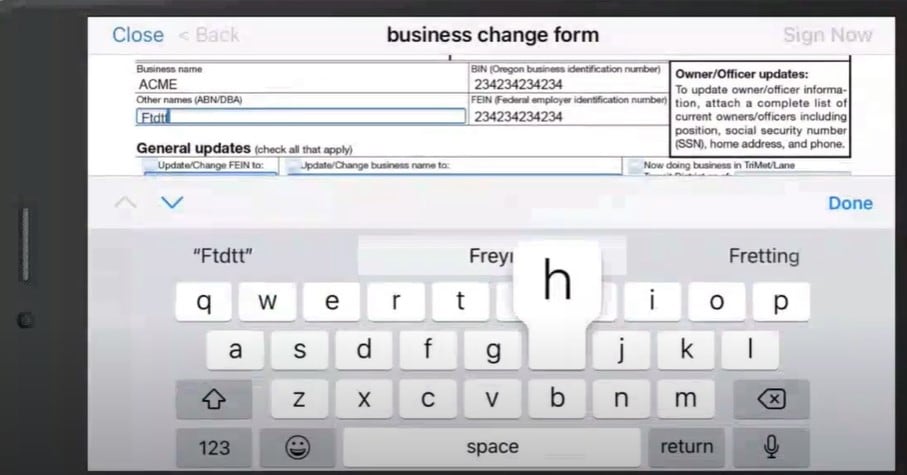
Paso 4. Ahora, es el momento de crear tu Firma digital. Pulsa sobre el icono Dibujar, que se parece a una pluma estilográfica.
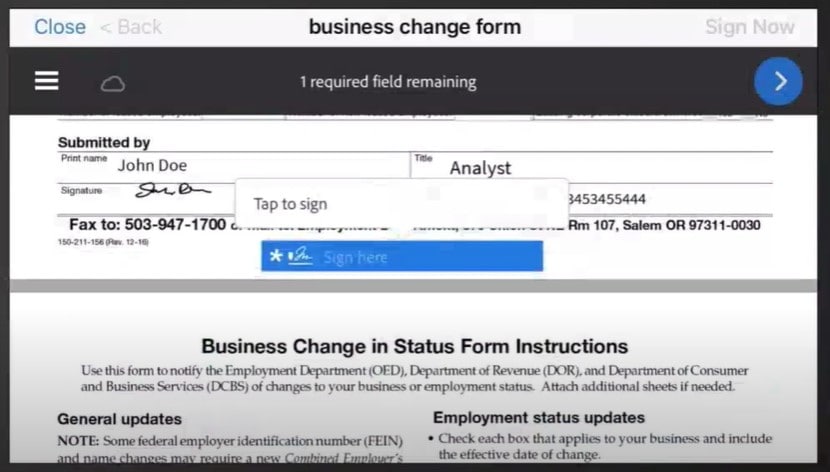
Paso 5. Selecciona "Crear Firma" y elige la opción "Dibujar". Puedes utilizar el dedo para dibujar tu firma directamente en la pantalla. Si tienes un Apple Pencil u otro lápiz óptico, puedes utilizarlo para mayor precisión.
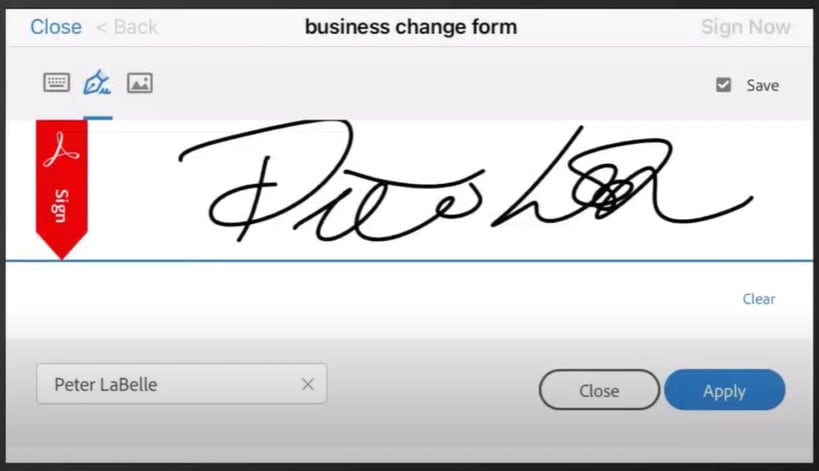
Paso 6. Después de dibujar tu firma, haz clic en "Hecho" para guardarlo y utilizarlo en el futuro. Este paso te asegura que no tendrás que volver a crear tu firma cada vez que necesites firmar un documento.
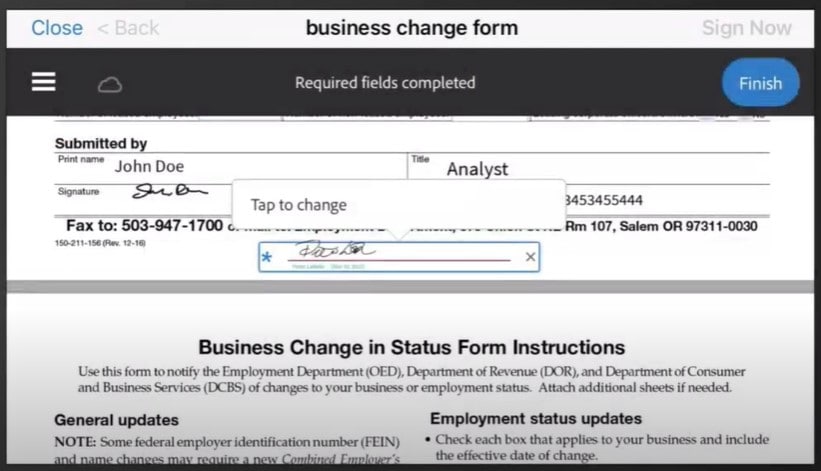
Paso 7. Ahora puedes mover y cambiar el tamaño de tu firma digital para que quepa en cualquier parte del documento PDF, todo dentro de la aplicación. Esta flexibilidad te permite colocar tu firma precisamente donde se necesita.
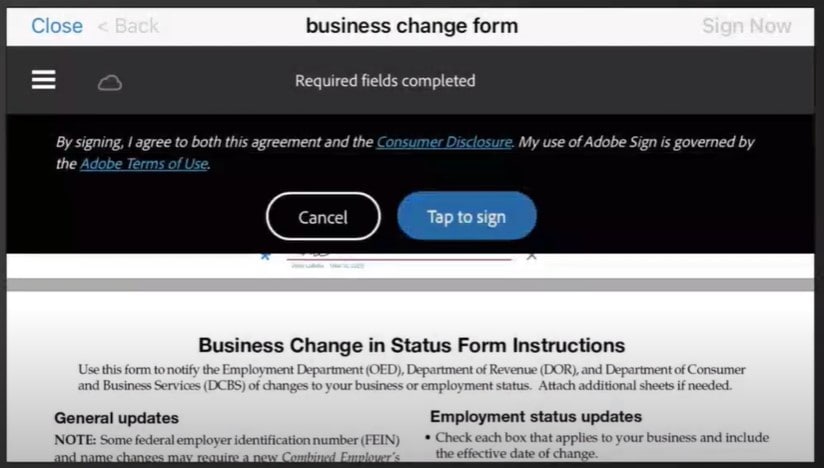
Aquí tienes algunos consejos profesionales para una experiencia de firma eficiente:
- Practica tu firma: Dedica un poco de tiempo a perfeccionar tu firma digital para que quede bien.
- Utiliza un lápiz óptico: Si tienes uno, usar un lápiz óptico puede hacer que crear tu firma digital sea más fácil y preciso.
- Guardar varias firmas: La aplicación Adobe Sign te permite guardar varias firmas, lo que resulta muy práctico si tienes diferentes firmas para distintos fines.
- Integración con el almacenamiento en la nube: La aplicación Adobe Sign se integra perfectamente con servicios de almacenamiento en la nube como Google Drive, Box, Dropbox y Adobe PDFelement Cloud. Esta función te permite acceder y firmar documentos almacenados en estas plataformas directamente a través de la aplicación.
Con estos sencillos pasos y útiles consejos, podrás firmar PDF de forma eficiente mediante la aplicación Adobe Sign, haciendo que tus procesos de gestión y firma de documentos sean más fluidos.
Parte 3. PDFelement para iOS: Alternativa para la aplicación Adobe Sign
Si buscas una alternativa a la aplicación Adobe Sign, considera PDFelement para iOS. Ofrece una solución fácil de usar y rentable para tus necesidades de firma de documentos.
100% Seguro | Sin software malicioso |
![]() Impulsado por IA
Impulsado por IA

![]() Impulsado por IA
Impulsado por IA
El costo y el conjunto de funciones pueden ser factores importantes a la hora de buscar una alternativa. Algunos usuarios pueden considerar que los planes de precios de Adobe son menos asequibles. PDFelement ofrece una solución competitiva centrada en la asequibilidad y las funciones completas.
- Interfaz intuitiva: PDFelement cuenta con una interfaz fácil de usar, que la hace accesible para usuarios de todos los niveles.
- Capacidades de edición: Además de firmar, puedes editar y añadir anotaciones a los PDF, lo que lo convierte en una herramienta versátil para la gestión de documentos.
- Procesamiento por lotes: Ahorra tiempo firmando varios documentos de una sola vez, una función que destaca a PDFelement.
- Rellenar formularios: Rellena formularios PDF sin esfuerzo, ya sea para el trabajo o para uso personal.
- Integración en la nube: Es compatible con servicios en la nube como Dropbox, Google Drive e iCloud, agilizando el acceso a tus documentos.
- Compatibilidad: PDFelement funciona sin problemas en varios dispositivos y versiones de iOS, garantizando flexibilidad a los usuarios.
- Seguridad: Tus datos están protegidos con encriptación, lo que añade una capa de seguridad a tus documentos firmados.
PDFelement para iOS es una sólida alternativa a la aplicación Adobe Sign, que ofrece asequibilidad y un amplio conjunto de funciones. Su interfaz fácil de usar, sus capacidades de edición y su compatibilidad con todos los dispositivos iOS la hacen atractiva para quienes buscan una firma y gestión de documentos eficiente.
Cómo firmar PDFs con PDFelement para iOS
Firmar documentos PDF con PDFelement para iOS es un proceso sencillo. Aquí tienes una guía paso a paso para ayudarte a empezar:
Paso 1. Abre la aplicación PDFelement en tu dispositivo iOS. Lo encontrarás en tu pantalla de inicio.
Paso 2. Ve a la pestaña "Acuerdos" dentro de la aplicación. Busca el contrato que quieras firmar, estará marcado con una notificación de "esperando tu firma". Pulsa sobre el contrato para abrirlo.
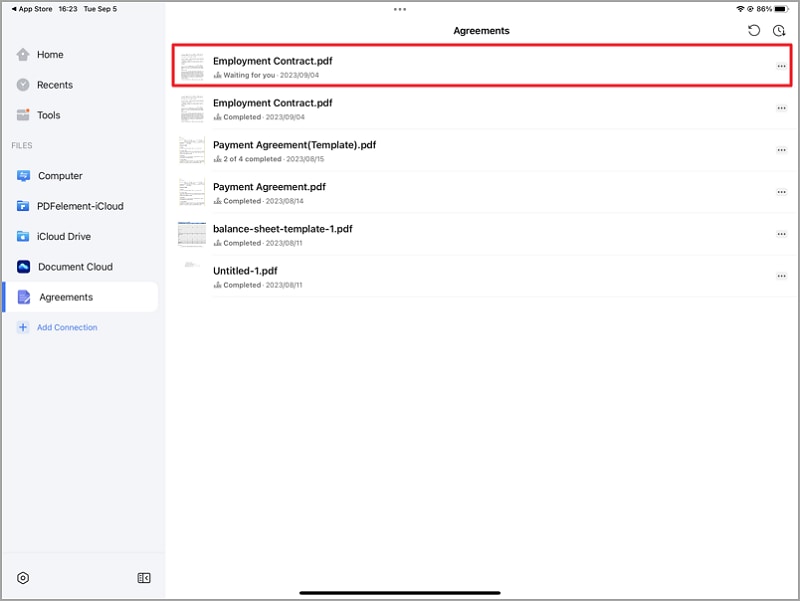
Paso 3. Una barra de notificación en la parte superior del contrato indica el número de campos obligatorios restantes. Localiza el campo de firma dentro del documento y pulsa sobre él para añadir tu firma.
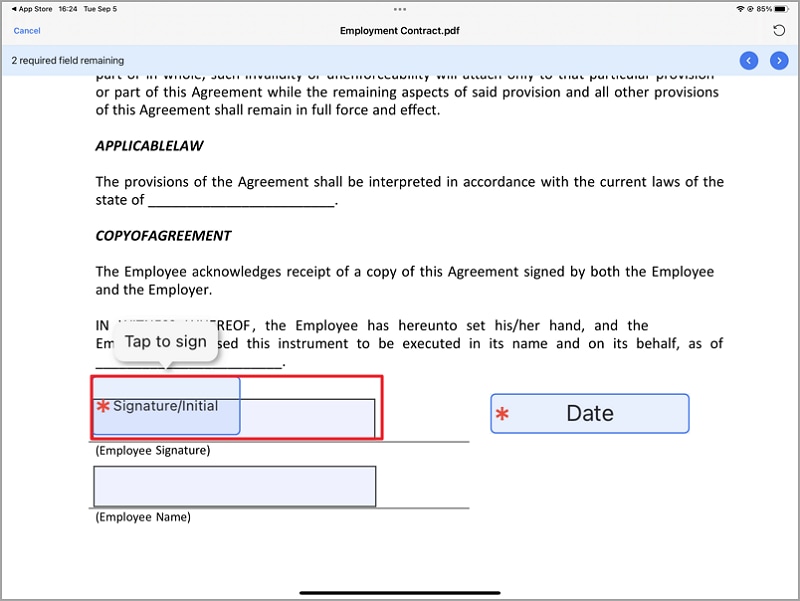
Paso 4. Tienes tres opciones para añadir tu firma:
- Dibujar: Crea tu firma dibujándola directamente en la pantalla.
- Imagen: Si tienes una imagen prediseñada de tu firma, puedes subirla.
- Cámara: Toma una foto de tu firma utilizando la cámara de tu dispositivo para darle un toque más auténtico.
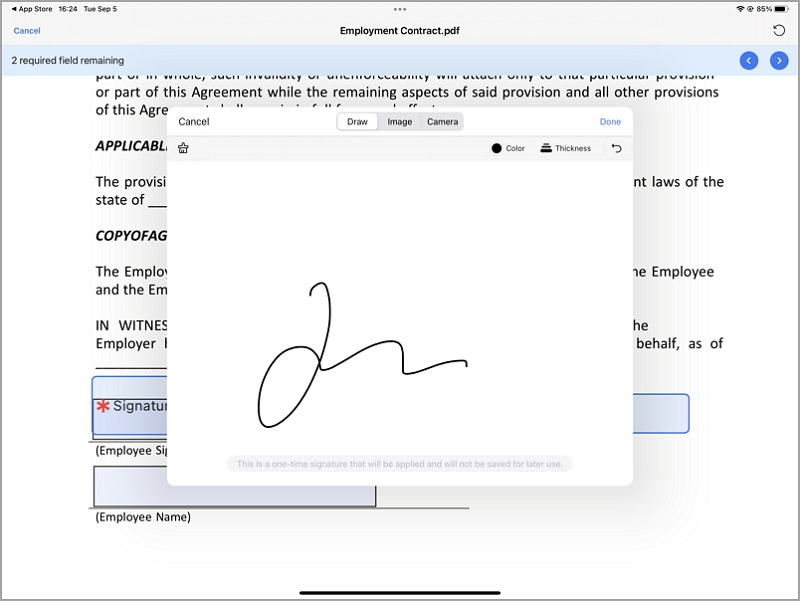
Paso 5. Una vez que hayas añadido tu firma, asegúrate de que has rellenado todos los campos obligatorios del documento.
Paso 6. Pulsa el botón "Finalizar". Aparecerá un cuadro de diálogo en el que se te pedirá que confirmes que estás de acuerdo con el contrato, con la Declaración del Consumidor y con realizar transacciones electrónicas con el remitente. Para confirmar tu firma, pulsa "Pulsar para firmar".
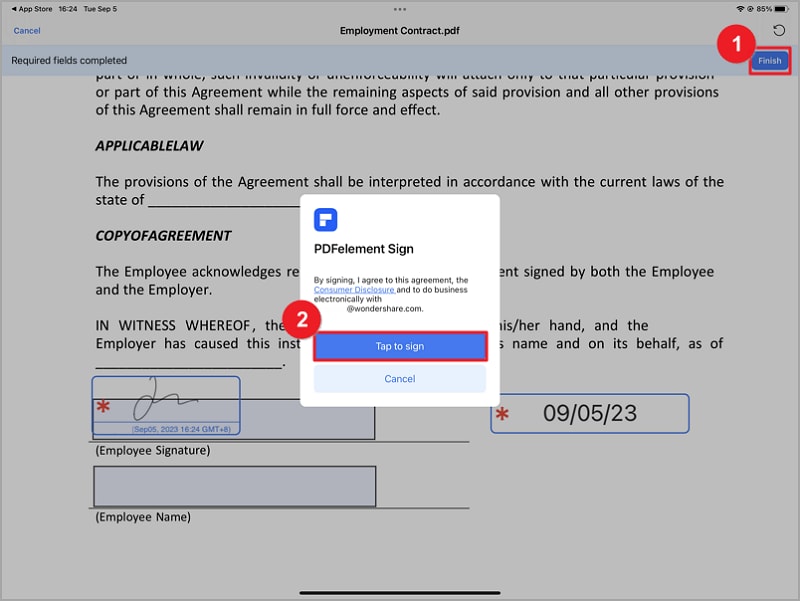
Paso 7. Tras firmar el acuerdo, vuelve a la pestaña "Acuerdos" para revisar el estado, los destinatarios y las actividades relacionadas con este acuerdo.
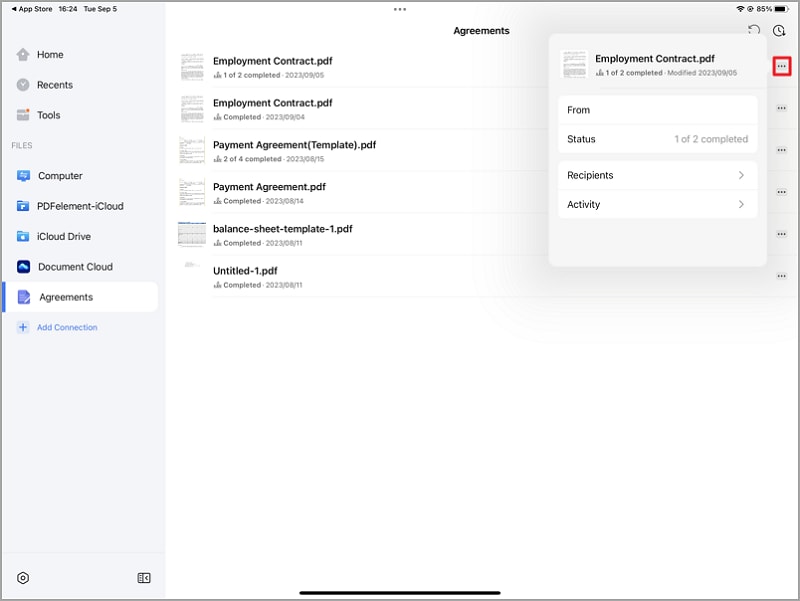
PDFelement para iOS permite firmar documentos PDF sin complicaciones, y su compatibilidad con varias opciones de firma, como dibujar, subir imágenes y tomar imágenes con la cámara, ofrece flexibilidad para adaptarse a tus preferencias. Gracias a su perfecta integración con los servicios de almacenamiento en la nube, se simplifica el acceso a los documentos y su gestión.
Parte 4. La aplicación Adobe Sign y PDFelement para iOS: ¿Cuál es el más adecuado para ti?
Elegir entre la aplicación Adobe Sign y PDFelement para iOS depende de tus necesidades. Aquí tienes una lista de factores a tener en cuenta:
100% Seguro | Sin software malicioso |
![]() Impulsado por IA
Impulsado por IA

![]() Impulsado por IA
Impulsado por IA
- El precio: Revisa tu presupuesto y compara los planes de precios de ambas aplicaciones.
- Facilidad de uso: Considera qué aplicación es más fácil de usar para tu flujo de trabajo.
- Compatibilidad de dispositivos: Esta aplicación funciona correctamente en tu dispositivo iOS.
- Compatibilidad de archivos: Confirma si la aplicación es compatible con los documentos que utilizas con frecuencia.
- Funciones: Identifica las funciones más importantes, como la edición de documentos, la integración en la nube o las opciones avanzadas de firma.
- La seguridad: Examina las medidas de seguridad que ofrece cada aplicación para proteger los documentos.
- Escalabilidad: Considera si la aplicación puede crecer con tus necesidades, especialmente para las empresas.
- Asistencia y actualizaciones: Revisa las opciones de asistencia al cliente y la frecuencia de las actualizaciones de la aplicación.
- Integración: Evalúa lo bien que se integra la aplicación con otras herramientas o plataformas.
- Periodo de prueba: Si está disponible, aprovecha los periodos de prueba para comprobar si la aplicación se adapta a tus necesidades.
Sopesando estos factores, puedes elegir entre la aplicación Adobe Sign y PDFelement para iOS en función de lo que más te convenga.
Conclusión
Las firmas electrónicas son vitales para la eficiencia de las empresas modernas y la gestión de documentos. Ahorran tiempo, reducen el gasto de papel y mejoran la seguridad. Elegir la aplicación Adobe Sign o PDFelement para iOS depende de tus necesidades y preferencias. Ambos ofrecen soluciones valiosas, así que elige el que más te convenga. Adopta las firmas electrónicas y simplifica tu papeleo hoy mismo.
¡Descarga gratis o Compra PDFelement ahora!
¡Descarga Gratis o Compra PDFelement ahora!
¡Descarga gratis o Compra PDFelement ahora!
¡Descarga gratis o Compra PDFelement ahora!

Andrés Felipe
Editor de PDFelement
Calificación general4.5(105participantes)