Colaborar sin esfuerzo: Cómo añadir varias firmas en Adobe
Descubre la guía definitiva para añadir varias firmas en Adobe Acrobat. ¡Agiliza la colaboración sin esfuerzo e impulsa tu flujo de trabajo documental hoy mismo!
2025-02-27 20:43:02 • En: Firmar PDF • Soluciones comprobadas
Añadir varias firmas a los documentos PDF es un paso crucial en las colaboraciones de hoy en día. Imagina que tienes un contrato importante que necesita la aprobación de distintos miembros del equipo o clientes. Aquí es donde entra Adobe Acrobat.
En este artículo exploraremos cómo añadir varias firmas en Adobe Acrobat. No necesitas conocimientos técnicos ni terminología complicada. Con Adobe Acrobat, puedes añadir fácilmente varias firmas a tus PDF, haciendo que el trabajo en equipo sea más fluido y eficiente. Cambia las reglas en el juego de las empresas, ya que te permite colaborar a la perfección, ya sea en la misma sala o a kilómetros de distancia. Vamos a sumergirnos y descubrir cómo hacer que tus documentos trabajen para ti.
Parte 1. Cómo añadir varias firmas en Adobe Acrobat
Añadir varias firmas en Adobe Acrobat es pan comido. En esta sección, lo explicaremos en sencillos pasos para que puedas conseguir rápidamente esas firmas en tus PDF. No necesitas ser un experto en tecnología, cualquiera puede hacerlo con unos simples clics. ¡Vamos a empezar!
Opción 1: Añadir varias firmas de la misma persona en Adobe
Añadir varias firmas de la misma persona en Adobe Acrobat es muy sencillo. Aquí tienes una guía paso a paso:
Paso 1. Abre tu PDF en Adobe Acrobat y ve al menú Herramientas en la esquina superior derecha.
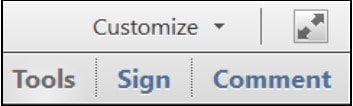
Paso 2. En el menú Herramientas, despliega la sección Formularios y selecciona Editar. Si se te pide que detecte automáticamente los campos del formulario, haz clic en No.
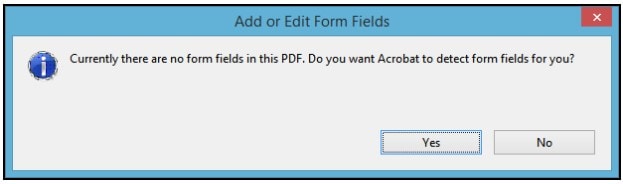
Paso 3. En la sección Tareas, haz clic en Añadir nuevo campo y elige Firma digital.
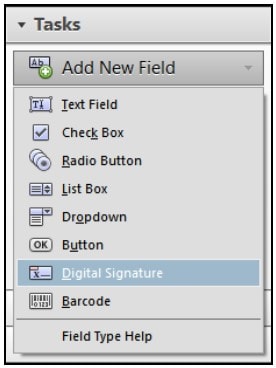
Paso 4. Arrastra un rectángulo sobre el documento para crear un campo de firma. También puedes etiquetarlo como "Autor" o "Aprobador". Si tu PDF tiene varias páginas y la siguiente firma está en una página diferente, haz clic en la página correspondiente en la sección Campos.
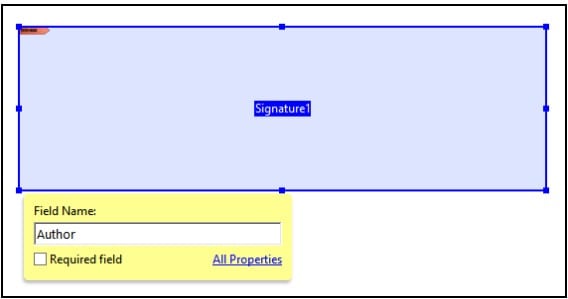
Paso 5. De nuevo, en Tareas, haz clic en Añadir nuevo campo > Firma digital, y arrastra otro rectángulo para el siguiente campo de firma. Etiquétalo si es necesario.
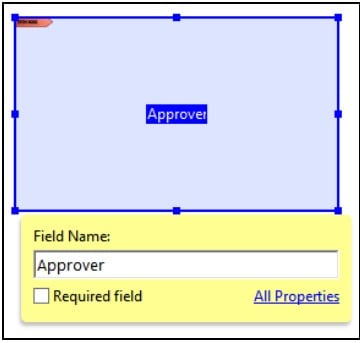
Paso 6. Sigue repitiendo este proceso hasta que todos los campos de firma necesarios estén en su sitio. Cuando hayas terminado, haz clic en Cerrar edición de formularios para salir del editor de formularios.
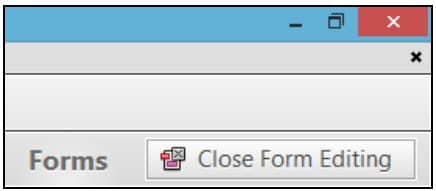
Paso 7. Guarda tu PDF y estará listo para firmar.
Hablemos ahora de las limitaciones y los retos:
- El proceso de Adobe Acrobat puede llevar mucho tiempo, especialmente en el caso de documentos con numerosas firmas.
- Tendrás que pasar el documento de un lado a otro si necesitas varias firmas de diferentes personas.
- El proceso de certificación puede requerir una contraseña o un token USB, lo que puede ser una molestia.
- Es importante que recuerdes la contraseña de tu certificado/USB token, o podrías tener problemas durante el proceso de firma.
Adobe Acrobat ofrece una forma de añadir varias firmas de la misma persona a tus documentos PDF, pero puede resultar un poco engorroso para colaboraciones extensas o cuando necesitan firmar distintas personas. Sin embargo, es un método fiable para determinadas situaciones.
Opción 2: Recopilar varias firmas de distintas personas utilizando Adobe
Conseguir varias firmas de distintas personas utilizando Adobe es un proceso manejable. Te explicamos cómo:
Paso 1. Empieza abriendo tu PDF en Adobe. Haz clic en el icono "Enviar por lotes".
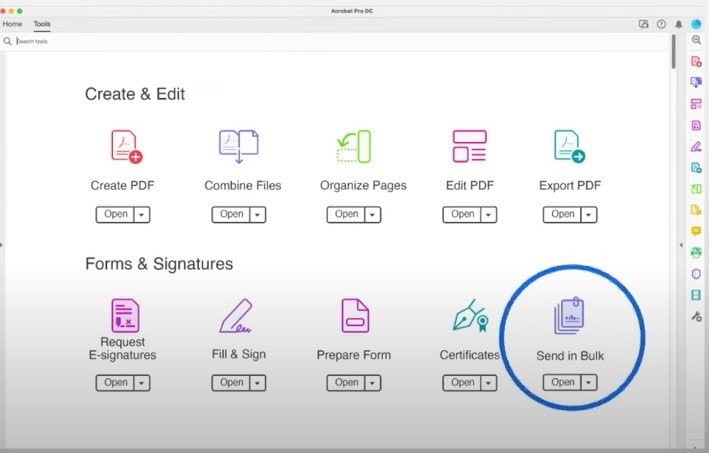
Paso 2. Introduce las direcciones de correo electrónico de las personas de las que necesitas firmas.
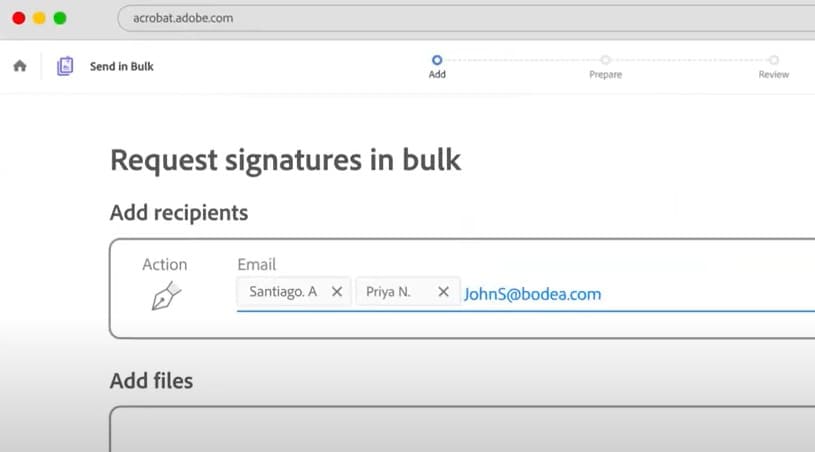
Paso 3. Añade el documento PDF que quieras enviar para que lo firmen y, a continuación, haz clic en "Siguiente".
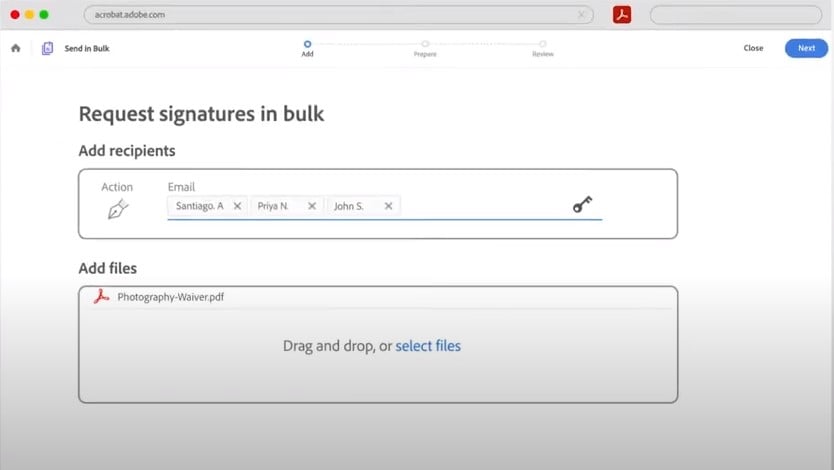
Paso 4. Prepara el documento para las firmas y añade el campo Firma. Solo tienes que hacer clic en el botón "Crear".
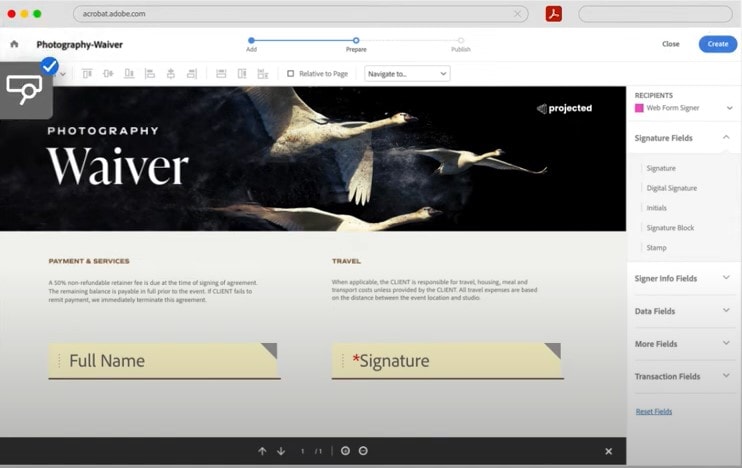
Paso 5. Por último, haz clic en el botón "Enviar" y Adobe enviará el PDF a todos los destinatarios.
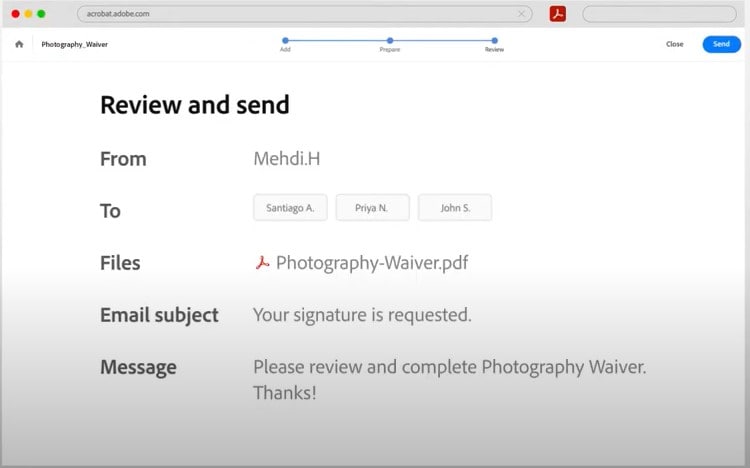
Ahora, hablemos de algunas posibles dificultades:
- Coordinar las firmas de varias personas puede ser un reto, ya que pueden tener horarios y prioridades diferentes.
- Asegurarse que todo el mundo reciba y abra su correo electrónico con la solicitud de firma puede ser complicado.
- Algunos destinatarios pueden no estar familiarizados con el proceso de firma digital, lo que provoca retrasos o confusión.
- Puede haber problemas con la entrega del correo electrónico, filtros de spam o problemas técnicos por parte del destinatario que interrumpan el proceso.
Adobe hace que la recopilación de varias firmas de diferentes personas sea relativamente fácil, pero la coordinación y la comunicación efectivas son cruciales. Prepárate para posibles contratiempos en el camino, y haz un seguimiento con los destinatarios según sea necesario para garantizar un proceso de firma sin problemas.
Parte 2. PDFelement como alternativa a Adobe Multiple Signatures
Te presentamos PDFelement, tu alternativa para gestionar documentos PDF sin las complicaciones de Adobe. PDFelement es un programa fácil de usar, perfecto para añadir varias firmas a tus PDF.

![]() Impulsado por IA
Impulsado por IA
¿Por qué elegir PDFelement?
- Facilidad de uso: PDFelement simplifica el proceso con una interfaz intuitiva. No necesitas ser un experto en tecnología para añadir varias firmas.
- Colaboración eficiente: Agiliza la colaboración permitiéndote añadir varias firmas sin esfuerzo, lo que facilita el trabajo en equipo.
- Funciones completas: PDFelement dispone de muchas herramientas para PDF, que te permitirán hacer mucho más con tus documentos.
- Multiplataforma: Funciona en Windows y Mac, garantizando la compatibilidad con tus sistemas actuales.
PDFelement es una alternativa versátil y fácil de usar a Adobe Acrobat. Es una opción inteligente cuando necesitas añadir varias firmas a tus documentos PDF sin la complejidad ni los altos costos asociados a Adobe. Pruébalo y descubrirás una forma más eficiente de manejar tus PDF.
Añadir varias firmas de una persona en PDFelement
Añadir varias firmas de una persona utilizando PDFelement es un proceso sencillo. Aquí tienes una guía paso a paso para hacerlo aún más fácil:
Paso 1. Empieza abriendo el documento PDF que quieres firmar con PDFelement.

![]() Impulsado por IA
Impulsado por IA
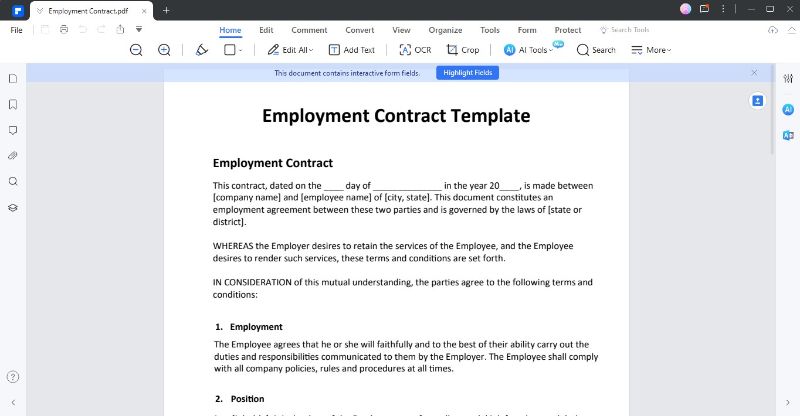
Paso 2. Haz clic en la pestaña "Proteger" en la parte superior de la interfaz del programa. A continuación, selecciona "Firmar documento".
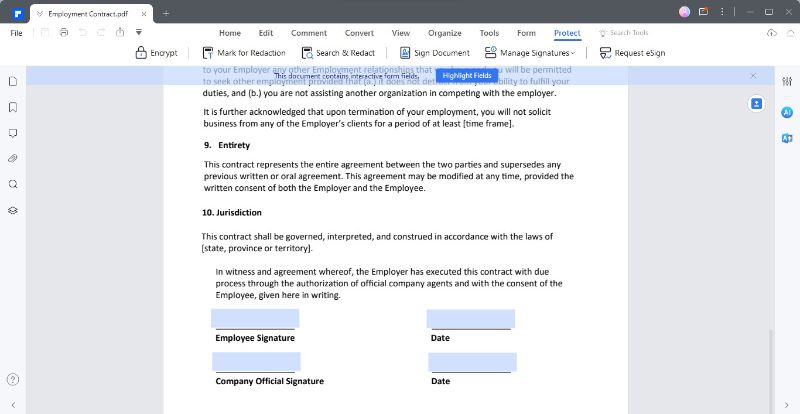
Paso 3. Si ya tienes un ID digital, selecciónalo de la lista de ID disponibles. Si no, haz clic en el botón "Nuevo ID". Elige la opción que dice "Quiero crear un nuevo ID digital" y haz clic en "Siguiente".
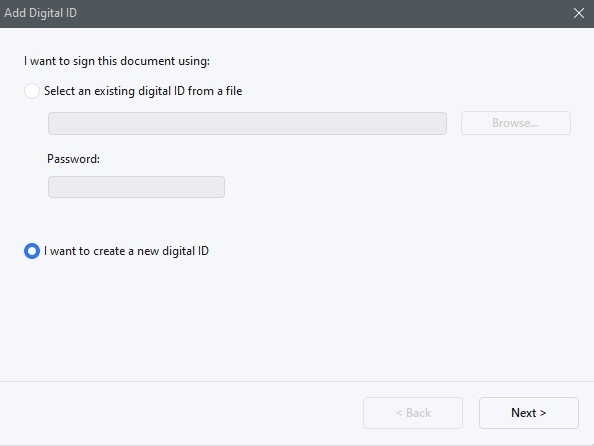
Paso 4. Elige cómo almacenar tu ID Digital. PDFelement te da dos opciones para almacenar tu ID Digital:
- Nuevo archivo de ID digital PKCS#12: Almacena la información de tu ID digital en un archivo con la extensión .pfx en Windows y .p12 en Mac OS, lo que facilita su uso en distintos sistemas operativos.
- Almacén de certificados de Windows: Esta opción almacena tu ID digital en una ubicación común a la que pueden acceder otras aplicaciones de Windows.

![]() Impulsado por IA
Impulsado por IA
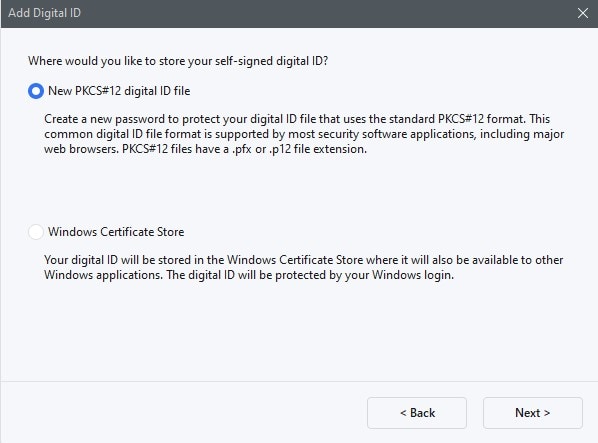
Paso 5. Vuelve a hacer clic en "Proteger" y selecciona "Gestionar firmas". Haz clic en "Validar todas las firmas". Aparecerá un mensaje indicando la validez de la firma.
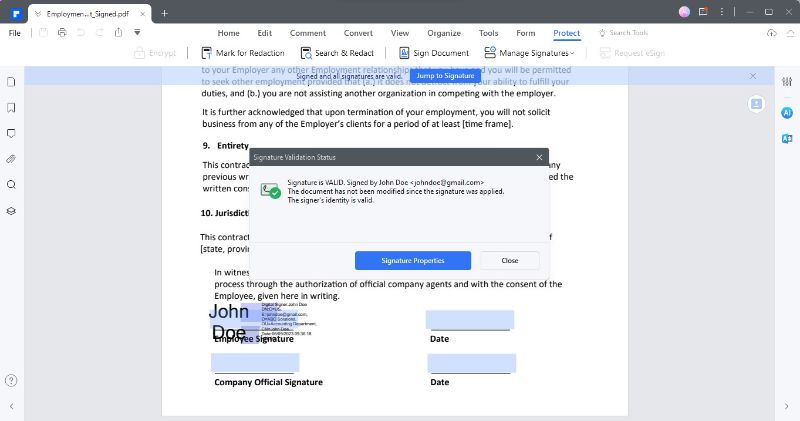
Paso 6. Puedes añadir varias firmas utilizando PDFelement. Solo tienes que repetir los pasos mencionados anteriormente para añadir más firmas en tu documento.
La interfaz fácil de usar y las instrucciones claras de PDFelement hacen que sea muy fácil añadir varias firmas de una sola persona. Tanto si firmas un documento por primera vez como si gestionas varias firmas, PDFelement simplifica el proceso al tiempo que garantiza la seguridad y la fiabilidad.
Enviar contratos a varios signatarios con PDFelement
Enviar contratos a varios signatarios utilizando PDFelement es un proceso agilizado. Sigue estos sencillos pasos:
Paso 1. Inicia PDFelement en tu computadora y abre el contrato que necesita firmas.
Paso 2. Haz clic en el botón "Solicitar firma electrónica" situado debajo de la pestaña "Proteger".

![]() Impulsado por IA
Impulsado por IA

Paso 3. En la ventana emergente, localiza el campo "Añadir destinatarios". Introduce las direcciones de correo electrónico de los destinatarios en el orden en que deben firmar. Puedes ajustar fácilmente la secuencia de firmas arrastrando y soltando nombres. Si lo necesitas, utiliza el botón "Añadir CC" para incluir direcciones de correo electrónico con fines informativos.

Paso 4. Decide si quieres firmar el documento de primero o de último seleccionando "Añadirme de primero" o "Añadirme de último".
Paso 5. En la sección de configuración, elige el orden en que quieres que se envíen los correos electrónicos. Establece recordatorios para garantizar que las firmas se rellenan a tiempo.
Paso 6. Haz que el contrato sea fácil de usar añadiendo campos esenciales que se puedan rellenar, como Firma/Inicial, Fecha, Cargo y Empresa. Arrastra y suelta estos campos en los lugares adecuados y asigna cada uno a los destinatarios respectivos.

Paso 7. Vuelve a revisarlo todo, asegurándote de que todos los elementos estén en su sitio. A continuación, haz clic en el botón "Enviar" para enviar el contrato a los destinatarios para que lo firmen.
Añadir varias firmas de distintas personas en PDFelement
Enviar documentos a varias personas y añadir varias firmas de distintos individuos utilizando PDFelement es muy fácil. Esto hace que la colaboración se convierta en una tarea fácil. Aquí tienes una guía paso a paso para guiarte por el proceso:
Paso 1. Inicia PDFelement en tu computadora.
Paso 2. En la aplicación de escritorio, encontrarás un panel de Acuerdo. Haz clic en el acuerdo denominado "Esperándome".

![]() Impulsado por IA
Impulsado por IA

Paso 3. Haz clic en la etiqueta "Firmar" para acceder a los campos de firma y otra información requerida.

Paso 4. Para tu firma, tienes tres opciones:
- Cargar: Importa una imagen de tu firma.
- Dibuja: Crea tu firma directamente en el campo.
- Escribir: Introduce tu nombre con opciones de color y estilo de fuente.

Paso 5. Después de elegir tu método, haz clic en "Aceptar" para aplicar tu firma.
Paso 6. En la parte inferior de la interfaz, una notificación confirmará que aceptas las condiciones y la Declaración del cliente para el comercio electrónico. Haz clic en el botón "Firmar" y luego en "Siguiente" para terminar el proceso.

La interfaz fácil de usar y los sencillos pasos de PDFelement lo convierten en una opción cómoda para añadir varias firmas de diferentes personas. Tanto si utilizas la aplicación de escritorio, como un enlace de correo electrónico, PDFelement agiliza el proceso, fomentando una colaboración eficiente en tus documentos.
Ventajas de usar PDFelement para múltiples firmas
PDFelement ofrece varias ventajas para recoger varias firmas:
- La eficiencia: PDFelement simplifica el proceso de firma. Esto hace que sea más rápido reunir varias firmas en un solo documento.
- Reducción de errores: PDFelement tiene instrucciones claras paso a paso y una interfaz intuitiva. Minimiza los errores en el proceso de recogida de firmas.
- Accesibilidad: PDFelement es fácil de usar. Garantiza que cualquiera pueda añadir fácilmente su firma, independientemente de sus conocimientos técnicos.
- Colaboración: Permite que varias personas firmen el mismo documento sin confusión.
- Flexibilidad: PDFelement ofrece varios métodos de firma. Incluyen teclear, dibujar y cargar. Se adapta a las diferentes preferencias de los usuarios.
- Seguridad: Garantiza que las firmas se almacenan de forma segura. Protege la integridad de tus documentos.
- Comodidad: PDFelement ofrece una experiencia cómoda y sin complicaciones.
PDFelement simplifica el proceso de recopilación de firmas, reduce los errores y garantiza que se puedan añadir varias firmas con eficiencia, lo que lo convierte en una valiosa herramienta para la firma colaborativa de documentos.
Conclusión
Adobe sigue siendo una opción de confianza para añadir firmas a los PDF. Sin embargo, PDFelement es la mejor alternativa, ya que ofrece una experiencia fácil de usar y una colaboración eficiente. Gracias a su facilidad de uso y versatilidad, PDFelement es la mejor opción para simplificar el proceso de añadir varias firmas a tus documentos importantes.
¡Descarga gratis o Compra PDFelement ahora!
¡Descarga Gratis o Compra PDFelement ahora!
¡Descarga gratis o Compra PDFelement ahora!
¡Descarga gratis o Compra PDFelement ahora!

Andrés Felipe
Editor de PDFelement
Calificación general4.5(105participantes)