Verificación de Firmas en Adobe Hecho Fácil: Una Guía Con Enfoque Alternativo
Aprende a validar firmas en Adobe sin esfuerzo con nuestra sencilla guía. Descubre hoy enfoques alternativos para la verificación de documentos sin fisuras.
2025-02-27 20:43:02 • En: Firmar PDF • Soluciones comprobadas
La validación de firmas digitales en documentos electrónicos garantiza la integridad y seguridad de los documentos. Cuando validas una firma, confirmas que el documento no ha sido alterado desde que se firmó, lo que lo hace digno de confianza.
Adobe Acrobat Reader DC es muy utilizado para este fin. Es como un notario virtual, que te ayuda a revisar si la firma de un documento es auténtica. Si sabes cómo validar firmas en Adobe, estarás mejor preparado para manejar con confianza documentos electrónicos y salvaguardar su autenticidad. Vamos a sumergirnos en esta sencilla guía para que realizar una verificación de firma en Adobe te resulte muy fácil.
Parte 1. Descripción general de la verificación de firmas de Adobe
Las firmas verificadas por Adobe son como sellos digitales de aprobación. Confirman que un documento no ha sido manipulado desde que se firmó. Piensa en ellos como un apretón de manos virtual para establecer confianza en los documentos electrónicos.
Ahora bien, ¿por qué es tan importante la verificación de firmas de Adobe Reader? Pues se trata de mantener tus documentos sanos y salvos. Cuando abres un PDF firmado digitalmente en Adobe Reader, es como tener un guardia de seguridad que revisa la firma para asegurarse de que es legítima. Si lo es, puedes estar seguro de que el documento es real y no ha sido manipulado.
Imagina que firmas un contrato en línea. Quieres estar seguro de que lo que firmas es exactamente lo que la otra parte ha acordado, ¿verdad? Ahí es donde resulta útil la verificación de Adobe. Es tu forma de asegurarte de que nadie te engaña. En las empresas, verificar las firmas para proteger los intereses de todos suele ser un requisito legal.
Así pues, la verificación de firmas de Adobe Reader no es solo una función extravagante, es tu fiel compañero en el mundo de los documentos electrónicos. Mantiene tus documentos seguros y garantiza que siempre estés en sintonía con las personas con las que tratas.
Cómo validar firmas en Adobe Acrobat Reader DC
Antes de sumergirnos en el proceso, recuerda que validar las firmas es crucial para garantizar la autenticidad de los documentos electrónicos. Es como revisar el sello de un sobre para asegurarse de que no ha sido manipulado. Adobe Acrobat Reader DC te simplifica esta tarea. A continuación te explicamos cómo hacerlo:
Paso 1: Abre el documento PDF que quieres validar en Adobe Acrobat Reader DC.

Paso 2. Haz clic derecho en la firma dentro del documento y selecciona el botón "Validar firma". Esta acción inicia el proceso de verificación.

Paso 3. A continuación, haz clic en "Propiedades de la firma" para acceder a detalles adicionales sobre la firma.

Paso 4. Dentro de la ventana Propiedades de la firma, busca y haz clic en la opción "Mostrar certificado de firma". Esto te proporcionará más información sobre el certificado asociado a la firma.

Paso 5. En la ventana del Visor de Certificados, ve a la pestaña "Confianza". Haz clic en "Añadir a certificaciones de confianza" y luego pulsa el botón "Aceptar". Este paso establece confianza en el certificado, asegurando su validez.

Paso 6. En la ventana "Importar configuración de contactos", revisa todas las casillas necesarias y haz clic en el botón "Aceptar". Esto ayuda a mantener la integridad del certificado.

Paso 7. Una vez más, verás la ventana del Visor de Certificados. Continúa haciendo clic en el botón "Aceptar".

Paso 8. Haz clic en "Validar firma" para iniciar el proceso de verificación. Adobe Acrobat Reader DC analizará ahora la firma para garantizar su autenticidad.

Paso 9. Una vez completado el proceso de verificación, haz clic en el botón "Cerrar".
Paso 10. Por último, verás una marca de verificación verde que indica que el documento PDF se ha verificado correctamente. Esto significa que la firma es legítima y que el documento no ha cambiado desde que se firmó.

¡Eso es todo! Has validado correctamente una firma en Adobe Acrobat Reader DC. Este proceso garantiza que el documento electrónico con el que estás tratando es legítimo y no ha sido alterado desde que se firmó, proporcionándote tranquilidad en tus tratos digitales.
Solución a Problemas Comunes
A veces, la validación de firmas en Adobe Acrobat Reader DC puede presentar algunos problemas. Aquí tienes los problemas más comunes y cómo solucionarlos:
- Certificado no confiable: Si ves un mensaje que dice que el certificado no es confiable, puede que proceda de una fuente no reconocida. Puedes ponerte en contacto con el firmante o revisar si el certificado procede de una autoridad fiable. Valida siempre las firmas de fuentes conocidas y de confianza.
- Certificado caducado: Un certificado caducado no funcionará. Pide al firmante que lo renueve u obtenga uno nuevo. Vigila las fechas de caducidad de los certificados.
- Certificado revocado: Un certificado revocado indica posibles problemas de seguridad. Evita confiar en la firma y ponte en contacto con el firmante para confirmar su validez. Revisa periódicamente si hay certificados revocados.
- Documento modificado: Si sospechas que el documento ha sido alterado después de firmarlo, no confíes en la firma. Pide una copia sin modificar. Guarda siempre una copia del documento original firmado.
- Falta el certificado: Si falta el certificado, no puedes verificar la firma. Pide al firmante que proporcione el certificado necesario. Asegúrate de que el firmante incluye el certificado cuando envíe documentos firmados.
Conociendo estos problemas comunes y sus soluciones, podrás navegar por la validación de firmas en Adobe Acrobat Reader DC con mayor fluidez y confianza.
Parte 2. PDFelement como alternativa para la verificación de firmas de Adobe
PDFelement es un programa fácil de usar que ofrece una gran alternativa a Adobe para validar firmas en documentos PDF. Es una herramienta versátil con muchas capacidades.

![]() Impulsado por IA
Impulsado por IA
A diferencia de Adobe, PDFelement es conocido por su sencillez. Es fácil de usar, lo que la hace accesible a todos los niveles de usuarios. No necesitas ser un experto en tecnología para verificar firmas en PDF.
El costo-eficiencia es otra ventaja. PDFelement suele ofrecer opciones de precios más asequibles que Adobe, lo que lo convierte en una opción inteligente para quienes buscan ahorrar dinero.
La compatibilidad entre plataformas es una gran ventaja. Puedes utilizar PDFelement en sistemas Windows y Mac, lo que lo hace flexible para diferentes preferencias de usuario.
PDFelement es una excelente alternativa a Adobe para la validación de firmas porque es fácil de usar, rentable y funciona en distintas plataformas. Es una herramienta valiosa para cualquiera que trabaje con documentos electrónicos.
Parte 3. Función de solicitud de firma electrónica de PDFelement
Agiliza tu proceso de firma de documentos con la función Solicitar firma electrónica de PDFelement. No solo puedes solicitar firmas con eficiencia, sino que también puedes hacer un seguimiento de todo el proceso de firma dentro de PDFelement.
Recopilación de firmas
Solicitar firmas a varios destinatarios mediante la función Solicitar firma electrónica de PDFelement es un proceso sencillo:
Paso 1. Abre PDFelement y carga el acuerdo que necesita firmas.
Paso 2. Haz clic en el botón "Solicitar firma electrónica" bajo la pestaña "Proteger".

![]() Impulsado por IA
Impulsado por IA

Paso 3. En la ventana emergente, añade las direcciones de correo electrónico de los destinatarios en el orden en que quieras que firmen. Puedes cambiar fácilmente la secuencia de firmas arrastrando y soltando. Opcionalmente, utiliza el botón "Añadir CC" para los correos electrónicos a los que solo quieres informales.

Paso 4. Decide si quieres firmar el documento utilizando la opción "Añadirme de primero" o "Añadirme de último".
Paso 5. Ajusta el orden de envío del correo electrónico y la frecuencia del recordatorio en los ajustes.
Paso 6. Mejora el acuerdo añadiendo campos rellenables como Firma/Inicial, Fecha, Cargo y Empresa. Arrastra y suelta estos campos y asígnalos a los destinatarios donde sea necesario.

Paso 7. Vuelve a revisar todo y, a continuación, haz clic en "Enviar" para enviar el acuerdo a los destinatarios para que lo firmen.
Seguimiento del estado de la firma
Puedes seguir fácilmente el proceso de firma:
Paso 1. Tras enviar el acuerdo, haz clic en "Ir a la lista de acuerdos".

![]() Impulsado por IA
Impulsado por IA

Paso 2. Para actualizar el estado de la firma, haz clic en "Actualizar".
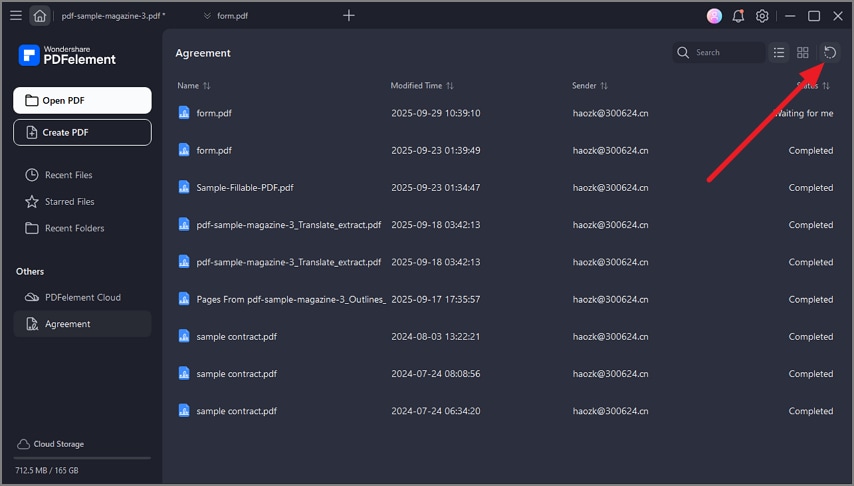
Paso 3. Recibe correos electrónicos de notificación para mantenerte informado sobre las actividades de los firmantes.
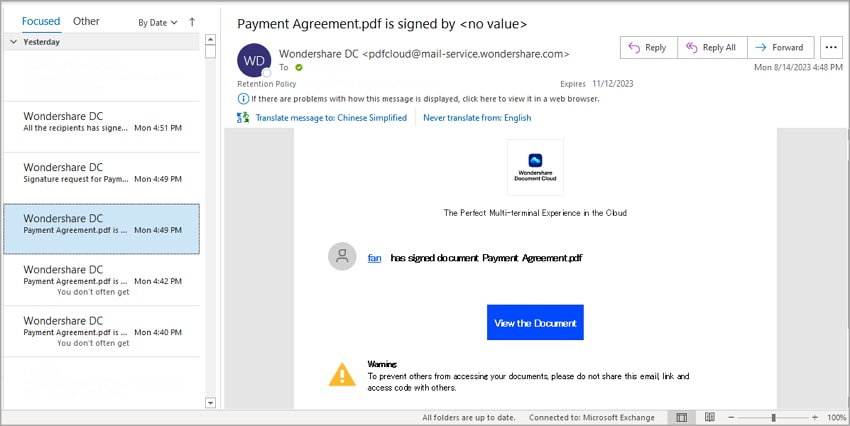
Paso 4. Una vez completada la firma, busca el documento en el panel "Acuerdo".
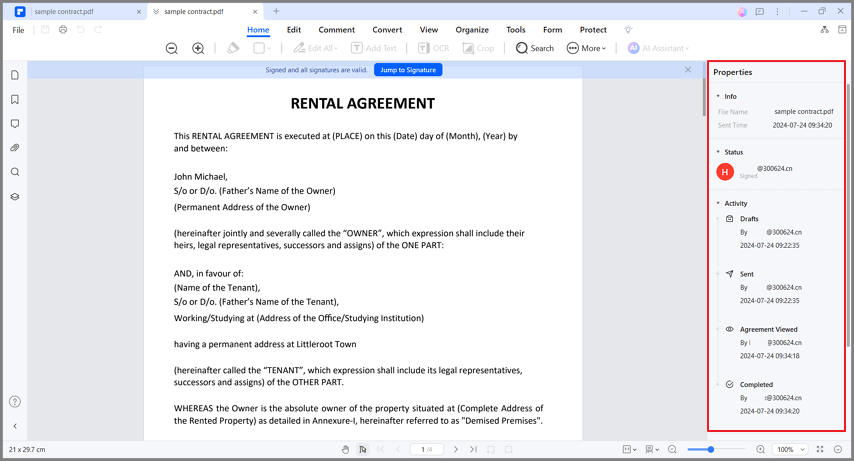
Paso 5. En el panel derecho, visualiza un resumen detallado de todas las actividades relacionadas con el acuerdo.
Paso 6. Descarga el acuerdo y un completo informe de auditoría en el que se muestran todas las actividades de firma para que puedas revisarlo.
Con la función Solicitar firma electrónica de PDFelement, puedes recopilar eficientemente firmas de varios usuarios y supervisar el progreso de la firma, lo que la convierte en una valiosa herramienta para gestionar acuerdos electrónicos.
Parte 4. Cómo validar firmas en PDFelement
Una vez que hayas recopilado firmas mediante la función Solicitar firma electrónica de PDFelement, es importante garantizar su validez. Aquí te explicamos cómo hacerlo paso a paso:
Paso 1. Empieza localizando el acuerdo PDF en el panel "Acuerdo" de PDFelement.

![]() Impulsado por IA
Impulsado por IA
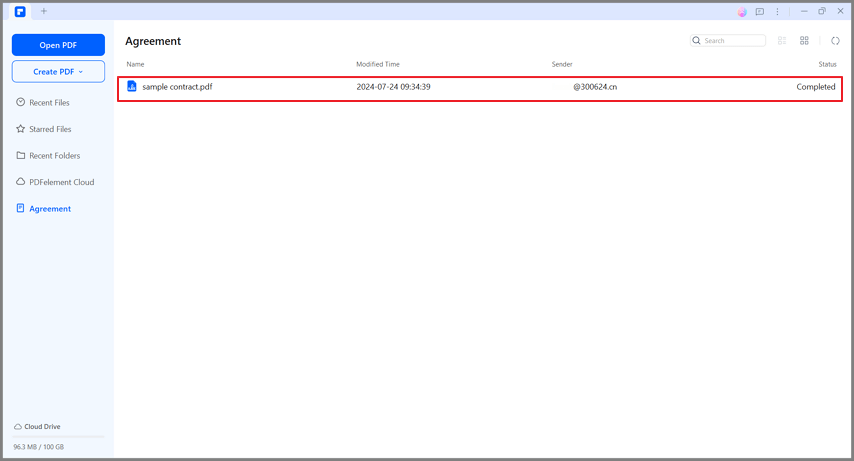
Paso 2. Cuando abras el acuerdo, verás una notificación que dice: "Firmado y todas las firmas son válidas". ¡Esto es una buena señal!
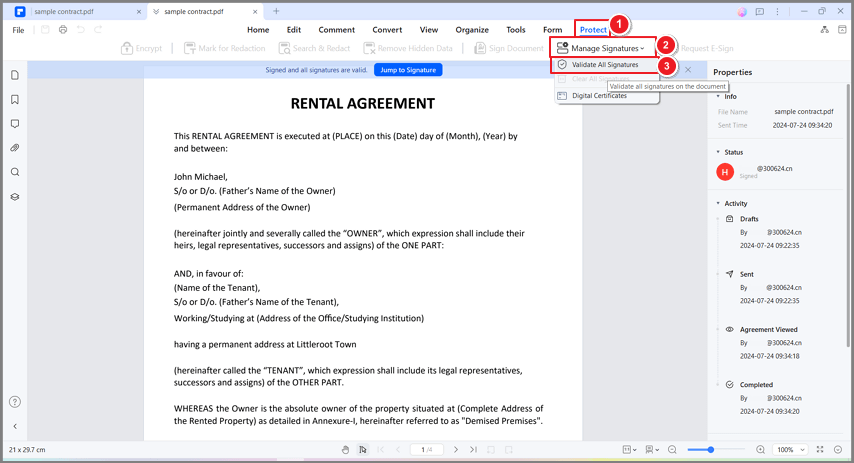
Paso 3. Haz clic en "Gestionar firmas" en la pestaña "Proteger" para profundizar.
Paso 4. En la ventana "Gestionar firmas", verás una opción llamada "Validar todas las firmas". Haz clic en él para continuar con el proceso de validación.
Paso 5. Encontrarás información sobre las firmas digitales en la ventana "Validar todas las firmas". Puedes acceder al historial de cambios del documento desde que se aplicó la firma. Esto ayuda a garantizar que el documento no ha sido manipulado.
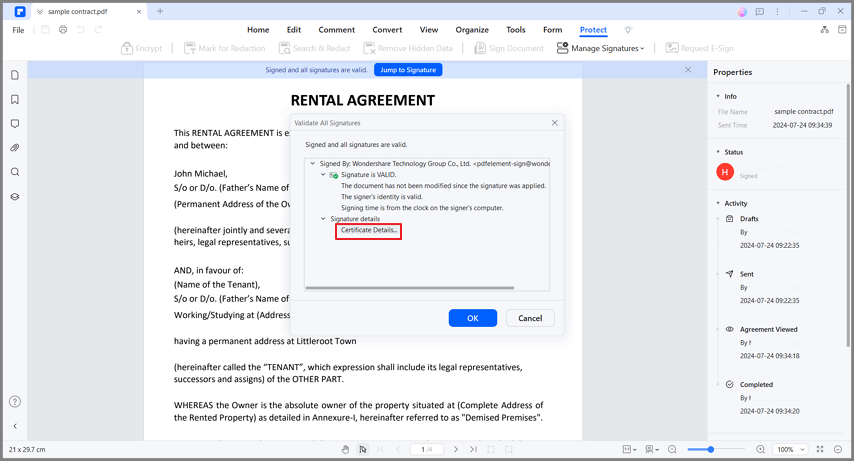
Paso 6. Selecciona "Detalles del certificado" dentro de la ventana para ver más de cerca el certificado. Esto te proporcionará información esencial sobre el certificado, como el emisor, la fecha de validación, etc.
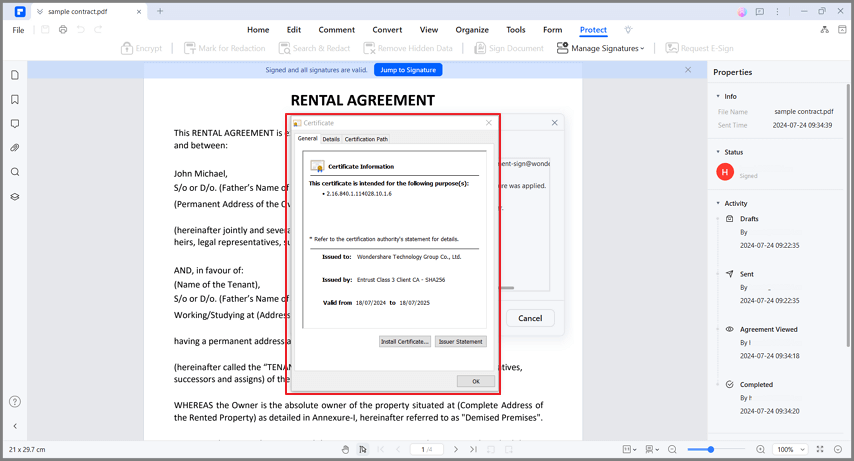
Siguiendo estos sencillos pasos, puedes validar fácilmente las firmas de tus documentos PDF utilizando PDFelement. Este proceso de verificación garantiza que las firmas recopiladas son legítimas y que el documento permanece intacto desde que se aplicaron, añadiendo una capa adicional de seguridad a tus acuerdos electrónicos.
Conclusión
La gestión de las firmas en los documentos electrónicos es esencial para la seguridad y la confianza. Con herramientas como PDFelement y Adobe Reader, puedes validar fácilmente las firmas, asegurándote de que tus documentos son auténticos. La función Solicitar firma electrónica de PDFelement simplifica el proceso de firma, mientras que ambas herramientas ofrecen opciones fáciles de usar para revisar las firmas. Confiar en las firmas digitales en tus documentos puede ahorrar tiempo, reducir el papeleo y proporcionar tranquilidad.
¡Descarga gratis o Compra PDFelement ahora!
¡Descarga Gratis o Compra PDFelement ahora!
¡Descarga gratis o Compra PDFelement ahora!
¡Descarga gratis o Compra PDFelement ahora!

Andrés Felipe
Editor de PDFelement
Calificación general4.5(105participantes)