PDFelement-Potente y Simple Editor de PDF
¡Comienza con la forma más fácil de gestionar los archivos PDF con PDFelement!
Las Firmas Electrónicas y Digitales están siendo rápidamente aceptadas para formularios de solicitud, contratos, documentos legales y más. Estás en el artículo correcto si quieres saber cómo firmar un PDF en Microsoft Edge. Te mostraremos cómo firmar PDF en Microsoft Edge y la diferencia entre firmas electrónicas y digitales. Continúa leyendo para añadir firmas a PDF mientras usas Microsoft Edge.
En Este Artículo:
Parte 1. ¿Cómo Añadir tu Firma en Documentos PDF Utilizando Microsoft Edge?
Para Windows 11/10 se utiliza Microsoft Edge como visualizador de PDF predeterminado. El navegador Edge dispone de herramientas de lectura y anotación de PDF de confianza para que puedas añadir firmas a tus documentos PDF. Una herramienta útil en Edge es la herramienta Dibujar. Utilizar Dibujar es una de las formas más sencillas de añadir una firma a tu PDF sin utilizar ninguna extensión. Aquí tienes una guía rápida para firmar documentos eSignatures usando Microsoft Edge:
Utilizar la herramienta Dibujar para firmar PDF en Microsoft Edge
Paso 1: Haz clic con el botón derecho en el archivo PDF que deseas firmar. Después, haz clic en Abrir con y selecciona Microsoft Edge.
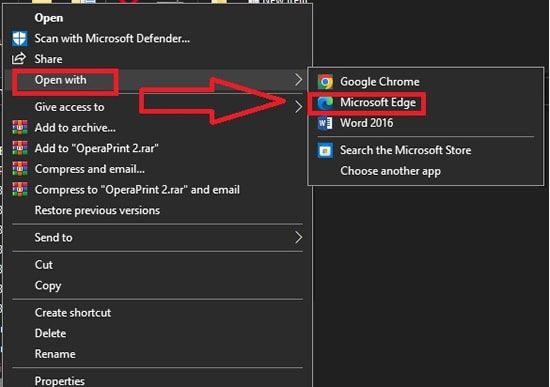
Paso 2: Hay varias funciones de anotación situadas en la parte superior de la barra de herramientas. Busca la herramienta Dibujar y haz clic en Dibujar. Selecciona el color y el grosor del lápiz que prefieras para empezar a añadir tu firma.
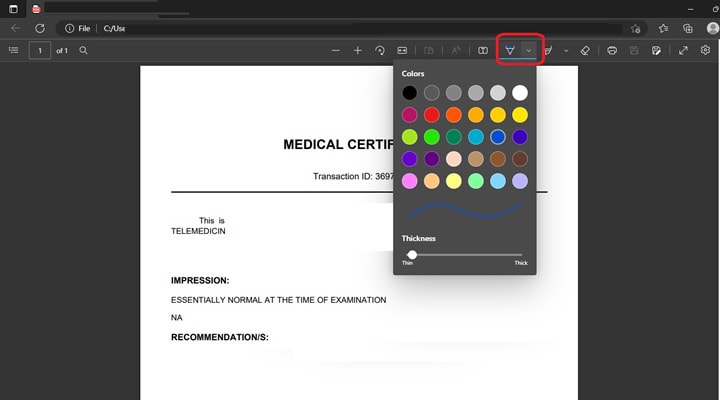
Paso 3: Dibuja tu firma en el documento PDF. Si necesitas un poco de práctica, puedes deshacer tu firma utilizando la función Borrar. Vuelve a dibujar tu firma electrónica tantas veces como sea posible hasta que obtengas el resultado deseado.

Paso 4: Guarda el documento PDF con tu firma haciendo clic en Guardar o Guardar Como. También puedes consultar este tutorial en video para aprender a firmar fácilmente documentos PDF en Microsoft Edge:
Nota: Microsoft Edge es el único navegador que te permite firmar electrónicamente, hacer anotaciones y tomar notas directamente en las páginas web, por lo que es ideal para las personas que necesitan firmar electrónicamente con urgencia.
Parte 2. ¿Cómo Aplicar y Validar Firmas Digitales para PDF con Microsoft Edge?
La opción de habilitar y validar firmas digitales para PDF utilizando Microsoft Edge sólo está disponible en Microsoft Edge Canary. Canary permite probar las nuevas funciones que Microsoft ha planeado para el navegador. Sin embargo, tiene muchos errores, por lo que probablemente deberías esperar a la versión final antes de usarlo. Si tienes Canary en tu Windows 11/10, estos son los pasos para habilitar y validar las firmas digitales:
Paso 1: Abrir Microsoft Edge.
Paso 2: Ve a la página edge://flags. Esto debería abrir la página de Experimentos en tu navegador.

Paso 3: Busca Activar Firma Digital para PDF en la sección Disponible. Busca la lista desplegable en la parte derecha y haz clic en Habilitar.
Paso 4: Reinicia Microsoft Edge. Abre un archivo PDF con firma digital. Haz clic en Ver Firmas en la barra de herramientas con el mensaje "Este documento está firmado digitalmente".

Paso 5: Haz clic en Propiedades para mostrar las propiedades de la firma digital, que incluyen el motivo, la hora, la ubicación, los cambios permitidos y el certificado. Haz clic en Validar Firma para verificar la firma digital. Puedes descargar Microsoft Edge Canary para probar esta función.
Nota: La activación de firmas digitales para PDF en Microsoft Edge se encuentra actualmente en fase de experimentación. Esto significa que potencialmente podrías perder datos del navegador o comprometer tu seguridad o privacidad si aplicas la característica a todos los usuarios de tu navegador.
Parte 3. ¿Cómo Utilizar PDFelement para Firmar Electrónicamente un Documento PDF en Windows 10/11?
Si tienes dificultades para añadir firmas en tus documentos PDF utilizando Microsoft Edge, Wondershares PDFelement es una herramienta que debes probar. PDFelement es una de las mejores opciones para todas tus necesidades relacionadas con PDF porque es fácil de usar y la interfaz se parece a la de Word. También funciona en todas las plataformas, como Windows, Mac, iOS y Android, para que puedas convertir, editar y completar archivos PDF en solo unos segundos.

![]() Impulsado por IA
Impulsado por IA
Pros:
Interfaz fácil de usar para principiantes y con el mismo aspecto que Word para mayor familiaridad.
Diferentes opciones de eSigning disponibles.
Permite la conversión a diferentes formatos de archivo cuando sea necesario.
Más asequible en comparación con otros programas disponibles en la actualidad.
Contras:
Algo lento al iniciar ciertos procesos dependiendo de las especificaciones de tu computadora.
No puede eliminar la distorsión de documentos ya escaneados.
Para empezar a firmar electrónicamente un documento PDF en Windows 11/10, estos son los pasos que debes seguir:
Firma Manuscrita
La función Firma de PDFelement te permite firmar utilizando una firma manuscrita. También puedes cargar una firma de imagen, dibujar o escribir una firma manuscrita.
Paso 1: Selecciona Comentario > Firma y haz clic en + Crear para empezar a crear tu firma manuscrita.
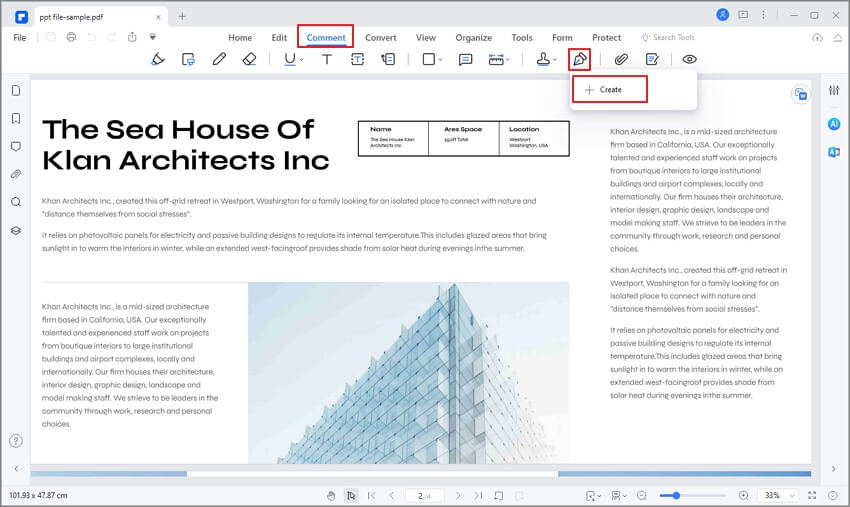
Paso 2: PDFelement ofrece tres opciones para añadir una firma manuscrita. A continuación, selecciona una de las siguientes opciones Cargar, Dibujar o Escribir.
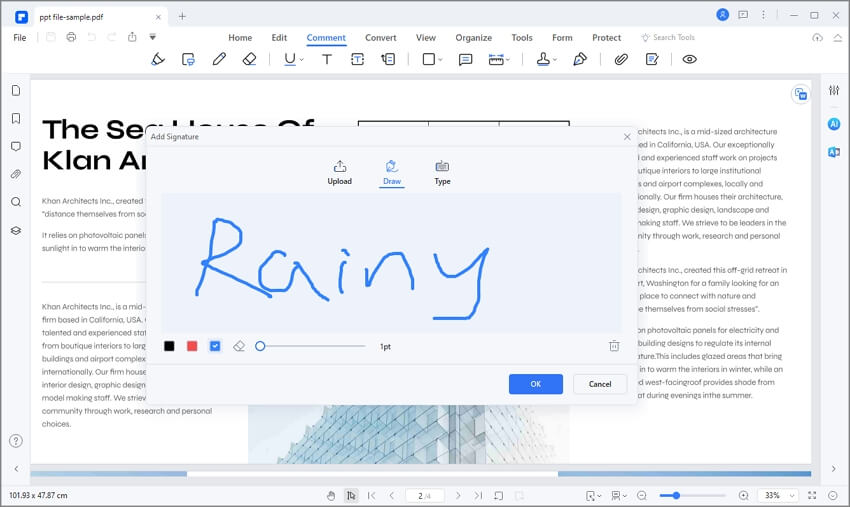
Crear una Firma Manuscrita
Para escribir a mano la firma, haz clic en Dibujar. Selecciona el color y el grosor, y dibuja tu firma como quieras. Puedes deshacer y volver a dibujar tantas veces como quieras hasta conseguir el resultado deseado.
Crear una Firma de Imagen
Si tienes una firma de imagen guardada en tu computadora, simplemente haz clic en Cargar y haz clic en Elegir Imagen para cargar la imagen de tu firma. Una vez cargada la imagen, haz clic en Ok.
Crear una Firma Mecanografiada
Haz clic en Escribir y escribe tu firma para crear tu firma manuscrita personalizada. Hay varios tipos de letra para elegir, así como colores para personalizar la firma mecanografiada. Haz clic en Ok cuando hayas terminado.
Firma Digital
Crear una firma digital te permite encriptar archivos PDF utilizando tu certificado para almacenar la fecha, hora y estado del documento cuando fue firmado. Es otra forma de verificar la validez de tu firma.
Paso 1: Para firmar un PDF, abre el archivo PDF con un campo de firma y selecciona Proteger > Firmar Documento.
Paso 2: Para validar las firmas, selecciona Proteger > Gestionar Firmas > Validar Todas las Firmas. Se mostrará un cuadro de mensaje de Validación de Firma para describir la validez de la firma.
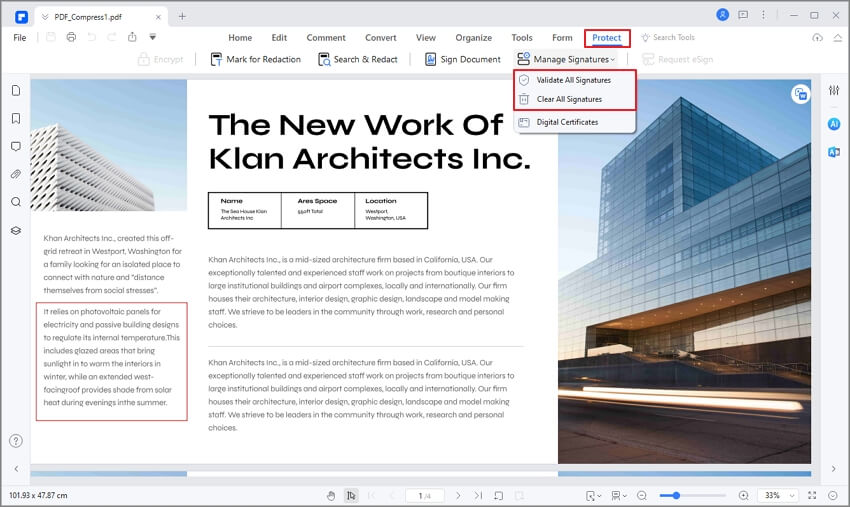
Crea Tu Propio ID Digital
Si aún no tienes tu ID digital, haz clic en Nuevo ID y selecciona Quiero crear un nuevo ID digital. Haz clic en Siguiente para empezar a crear tu DNI digital.
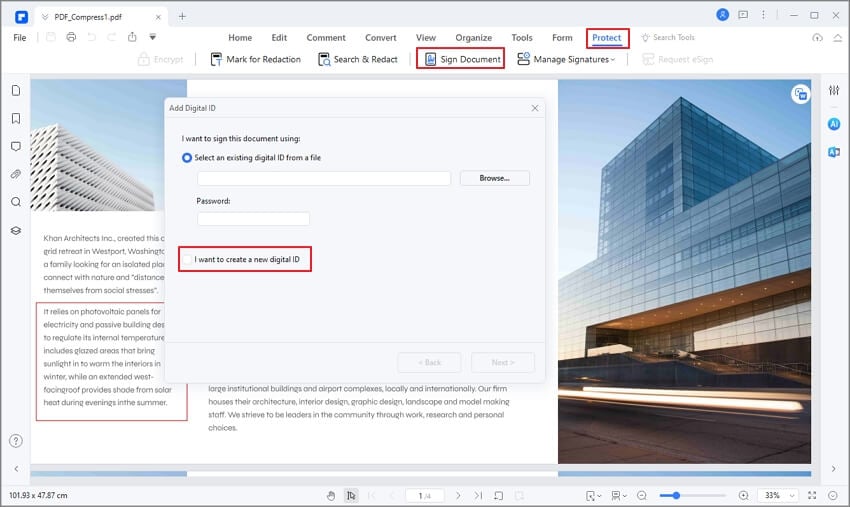
Descargar PDFelement hoy mismo para probar las útiles funciones que ofrece, especialmente a la hora de firmar PDF en línea.
Parte 4. ¿Por Qué Elegir PDFelement para Firmas Electrónicas?
Utilizar un programa especializado como PDFelement para la Firma Electrónica de archivos PDF es imprescindible, especialmente en un entorno profesional. He aquí algunas razones por las que deberías utilizar PDFelement para aumentar la productividad y, al mismo tiempo, ahorrar un tiempo precioso.
- Disponible en dispositivos móviles y de escritorio, no sólo para la firma electrónica, sino también para las necesidades de edición, gestión, colaboración y uso compartido.
- Licencias asequibles y rentables con precios que van desde 59,95 $ para el acceso de por vida.
- Atención al cliente personalizada que responde a las consultas en un plazo de 24-48 horas.
- Puedes satisfacer todas tus necesidades de edición de PDF sin conexión a Internet.
Preguntas Frecuente
1. ¿Cuál es la Diferencia entre Firma Electrónica y Firma Digital?
Aunque las personas utilizan ambos términos indistintamente, ya que su uso está empezando a implantarse en la sociedad moderna, los dos son fundamentalmente diferentes y desempeñan funciones distintas. Las firmas digitales identifican documentos específicos, mientras que las Firmas Electrónicas son las firmas tradicionales que te vinculan a los términos de un documento específico.
2. ¿Cómo Inicio Sesión en Mi Cuenta SignNow en Microsoft Edge?
Para iniciar sesión en tu cuenta de SignNow en Microsoft Edge, haz clic en Iniciar sesión en la esquina superior derecha de la página. Puedes iniciar sesión con tu dirección de Facebook, Google, Microsoft o tu dirección de correo electrónico registrada. También es posible iniciar sesión utilizando las cuentas airSlate o pdfFiller.
3. ¿Puedo Utilizar SignNow en Otros Navegadores?
Puedes abrir SignNow en tu navegador web móvil usando Google Chrome y Safari. SignNow es compatible con Apple corriendo en iOS 11 y superior, iPad OS 13 y superior, y iPad Touch iOS 11 o superior en móvil. Si eres usuario de Android, SignNow es compatible con Android versión 5 o superior. En escritorio, mientras tanto, SignNow funciona en todos los sistemas operativos modernos, pero se recomienda usarlo con Google Chrome.
4. ¿Es Seguro Microsoft Edge?
Microsoft Edge se basa en el proyecto de código abierto Chromium, que comparte la misma arquitectura de ingeniería y seguridad de Google Chrome. Además, Edge incorpora defensas contra el suplantación de identidad y el malware sin necesidad de ningún software adicional. Combinarlo con Microsoft 365 garantiza capacidades de seguridad adicionales que ayudan a proteger contra la pérdida de datos para mantener tu información a salvo.
5. ¿Cómo Firmar Electrónicamente una Plantilla PDF en Google Chrome?
La versatilidad de Google Chrome, al igual que Microsoft Edge, te permite firmar documentos PDF de muchas formas diferentes de forma electrónica. Por ejemplo, Google Docs te permite crear una firma digital sin necesidad de instalar extensiones en el navegador. O bien, puedes descargar una extensión de Chrome para PDF para crear tu firma electrónica. Deberías probar cada método para ver cuál funciona mejor para ti.
Conclusión:
La herramienta Dibujar de Microsoft Edge es una de las mejores herramientas disponibles para ahorrar tiempo cuando necesitas firmar un documento rápidamente. Aunque la posibilidad de validar firmas digitales con Edge todavía está en fase de pruebas, puedes utilizar PDFelement para firmar documentos PDF en Windows 11/10 de forma electrónica como alternativa. PDFelement también te permite crear tu propia identificación digital, lo cual es una ventaja en el clima actual de conocimientos tecnológicos.

