El acceso no autorizado a los archivos plantea graves problemas de seguridad y privacidad que pueden dañar la reputación de una organización o desencadenar otras consecuencias graves. Este acceso no autorizado suele ser el resultado de no proteger los archivos PDF con contraseñas. Si has sufrido este problema y quieres acabar con él para siempre, entonces, tienes que proteger tus PDF con contraseña. En este artículo, vamos a llevarte a través de una guía completa sobre cómo proteger con contraseña un PDF con herramientas tanto en línea como sin conexión.
En Este Artículo:
Parte 1. ¿Cómo Proteger con Contraseña un PDF Sin Conexión con PDFelement?
PDFelement es la mejor herramienta de solución de PDF todo-en-uno que hace que la forma de manejar las tareas de PDF sea fluida, rápida y llena de diversión. PDFelement está equipado con una variedad de excelentes características que pedirías de una herramienta PDF de primera categoría. Este programa te permite crear y convertir PDF, editar, anotar, imprimir, proteger, realizar OCR, compartir y comprimir PDF. Tanto si se trata de tareas personales como de organización, PDFelement es una herramienta adecuada. Estos son los pasos a seguir.

![]() Impulsado por IA
Impulsado por IA
Paso 1. Abrir un archivo PDF
Inicia PDFelement en tu dispositivo para abrir la interfaz principal. Haz clic en la pestaña "Abrir archivos" para buscar el archivo PDF que quieres proteger, luego, haz clic en "Abrir" para cargarlo.

Paso 2. Editar el PDF (opcional)
Cuando el archivo PDF se cargue en la interfaz de PDFelement, dirígete a la barra de herramientas y haz clic en la pestaña "Editar". Ahora, edita tu archivo PDF utilizando las funciones de edición como añadir texto, imágenes, enlaces, marcas de agua y encabezados y pies de página.
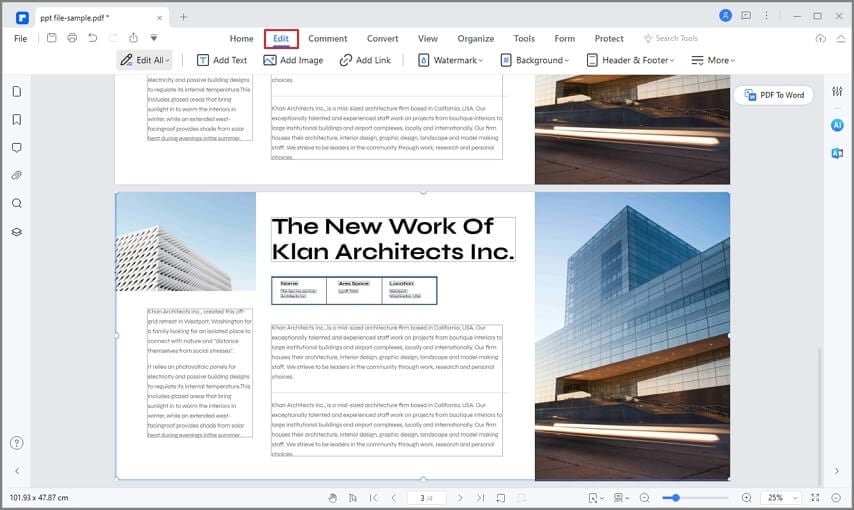
Paso 3. Establecer una contraseña en el PDF
Cuando hayas terminado de editar tu documento PDF según tus necesidades, dirígete a la sección "Proteger" y haz clic en la opción "Establecer contraseña". En el cuadro de diálogo "Seguridad", puedes elegir entre añadir una contraseña de apertura del documento o una contraseña de permiso. Para añadir una contraseña de documento, activa la casilla "Contraseña de apertura" e introduce la contraseña deseada en el campo. Para la contraseña de permiso, activa la casilla "Contraseña de permiso" e introduce la contraseña de permiso deseada en el campo correspondiente. La contraseña de permiso y la contraseña de apertura no deben ser las mismas. Una vez que estés satisfecho con los cambios realizados, haz clic en el botón "Guardar" para salir del cuadro de diálogo "Seguridad" y permitir que el programa inserte la contraseña en tu documento.

Paso 4. Guardar PDF con contraseña
Ahora que la contraseña está añadida a tu PDF, necesitas guardar los cambios que has realizado para evitar que sean descartados. Sólo tienes que ir al menú "Archivo" y hacer clic en el botón "Guardar". Ahora puedes ir a la misma carpeta y abrir el archivo PDF. Se te pedirá una contraseña para abrirlo/verlo. Además, cuando realices algunos cambios o intentes imprimirlo, deberás proporcionar la contraseña.

![]() Impulsado por IA
Impulsado por IA

Parte 2. ¿Cómo Proteger con Contraseña un PDF sin conexión?
Wondershare PDF Converter Pro es un gran programa para PDF que vale la pena utilizar. Este programa tiene una interfaz sencilla y fácil de usar, una rápida velocidad de procesamiento y renderización, y una colección de excelentes funciones. Puedes convertir PDF a otros formatos, crear PDF a partir de otros archivos, combinar, comprimir y encriptar archivos PDF. También es compatible con la función OCR que convierte las imágenes escaneadas y los PDF en archivos editables y con capacidad de búsqueda.
Paso 1. Abrir archivo PDF
Inicia el programa en tu computadora y abre la ventana principal. Una vez abierto, ve al panel de la ventana de la izquierda y haz clic en la pestaña "Cifrar PDF". lo siguiente es subir el archivo PDF al que quieres añadir la contraseña. Simplemente haz clic en el botón "Añadir" y busca el archivo PDF de destino. Haz clic en el botón "Abrir" para subirlo.
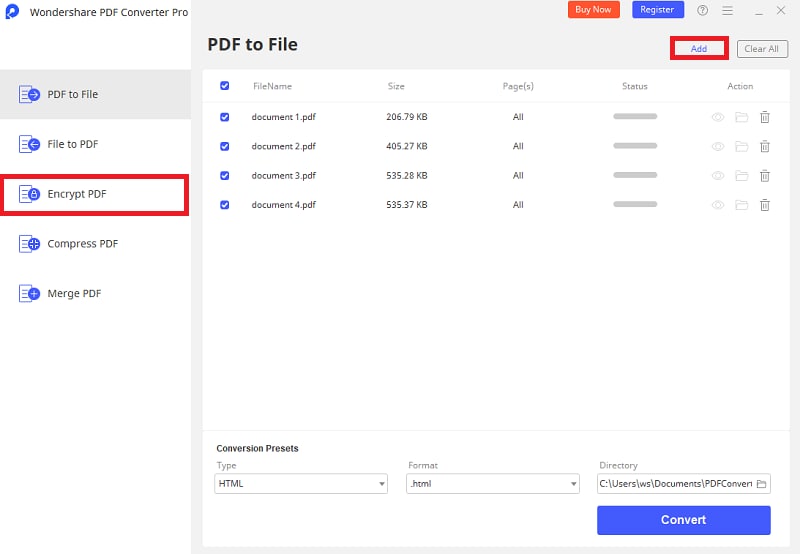
Paso 2. Establecer la contraseña en el PDF
Una vez cargado el archivo, ve a la sección "Preselecciones de conversión" en la parte inferior de la ventana. Introduce una contraseña adecuada en el campo "Contraseña" y busca la carpeta de salida en la sección "Directorio". Cuando hayas terminado con las selecciones, haz clic en el botón "Cifrar" para permitir que el programa añada la contraseña al archivo PDF.
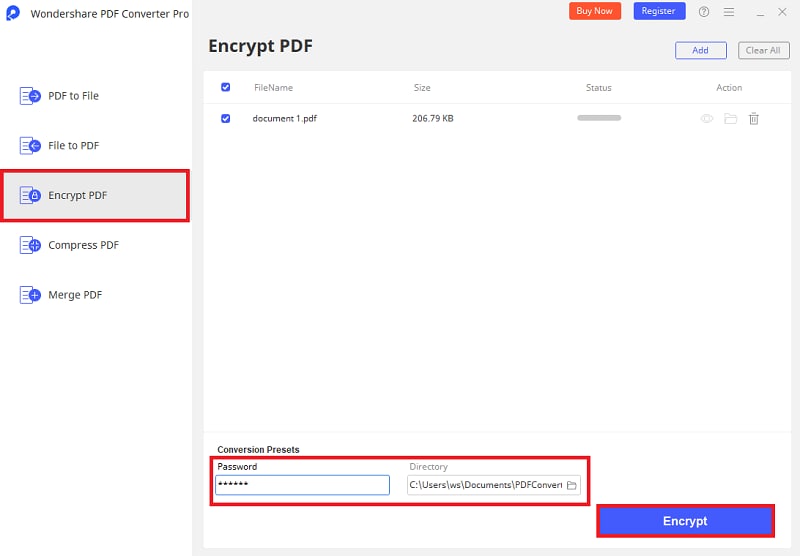
Parte 3. ¿Cómo Proteger con Contraseña un PDF en Línea?
HiPDF es un programa de PDF en línea excelente y fácil de usar. Este programa funciona en los dispositivos y sistemas operativos más populares. Permite convertir, combinar, comprimir, editar, realizar OCR, firmar y proteger archivos PDF entre otros.
Paso 1. Abrir archivo PDF
Ve a la página de protección de PDF de HiPDF y haz clic en el botón "ELEGIR ARCHIVO" para acceder a la ventana del explorador de archivos. Busca el archivo que deseas proteger y haz clic en "Abrir" para cargarlo.

Paso 2. Establecer la contraseña y guardar el PDF
Espera a que el archivo se cargue y luego introduce la contraseña deseada en el campo "Contraseña". Haz clic en el botón "Cifrar" para que el programa inserte la contraseña en el archivo PDF. A continuación, haz clic en el botón "Descargar" para obtener el archivo PDF en tu dispositivo.
Parte 4. ¿Qué Tan Segura es la Protección con Contraseña de Microsoft Office?
El paquete de Microsoft Office cuenta con herramientas de cifrado de contraseñas. Cualquier sistema de protección que cifre la información es altamente seguro. El cifrado de un archivo consiste en dividirlo en pequeños segmentos. A cada segmento se le asigna un número identificativo conocido como "Hash" y, posteriormente, se utiliza la contraseña que introduces como parte de una fórmula diseñada para crear un caos en el orden de los segmentos que componen el archivo. Por este motivo, la única forma de romper este tipo de seguridad es probar diferentes combinaciones de forma ordenada. Este proceso es muy poco práctico porque, con la potencia de cálculo actual, se podrían tardar muchos años en descifrar la contraseña (cuantos más caracteres tenga la contraseña, más difícil será romperla exponencialmente).
Parte 5. ¿Cómo Proteger con Contraseña un Documento de Office?
Ahora que sabes que la seguridad basada en técnicas de criptografía es muy segura, es probable que, te interese utilizar las herramientas de protección del paquete de Microsoft Office. A continuación, te mostraré cómo proteger tus documentos con Microsoft Office.
Paso 1: Dirigirte a Cifrar con contraseña
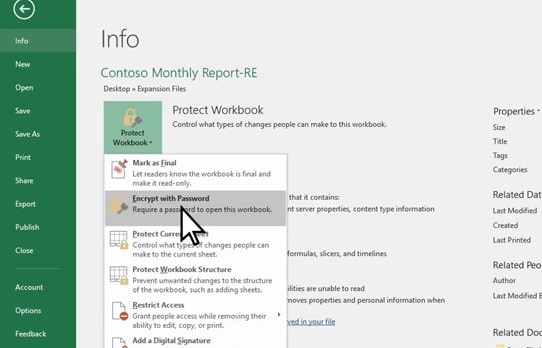
Antes de empezar, abre tu archivo PDF utilizando cualquier aplicación de la suite Microsoft Office como visor y despliega el menú principal de opciones (Archivo). Una vez allí, dirígete a la sección "Información", haz clic en la opción "Proteger libro de trabajo" y elige "Cifrar con contraseña".
Paso 2: Establecer una contraseña
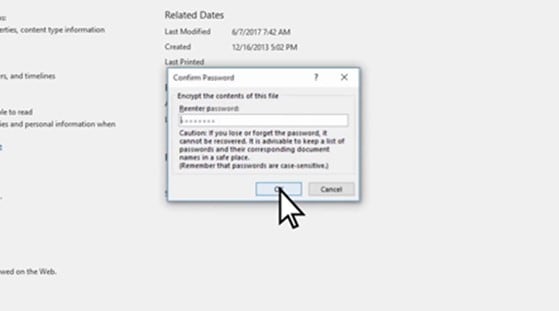
Ahora, verás una ventana en la que debes introducir y confirmar la contraseña que utilizarás para encriptar el documento. Cuando termines, haz clic en "Aceptar".
Parte 6. ¿Cómo Crear un Archivo PDF protegido con contraseña?
Las aplicaciones de Microsoft Office no son ideales para trabajar con archivos PDF. Es posible utilizar Microsoft Office para protegerlos. Aun así, debes recordar que una vez que hayas establecido la protección con contraseña, el formato del documento cambiará, dependiendo de la aplicación que utilices para ver el documento.
En su lugar, puedes utilizar un programa de gestión de PDF especializado como PDFelement o, si eres usuario de macOS, puedes utilizar la aplicación Vista Previa. A continuación, te mostraremos cómo hacerlo.
Método 1: Previsualizar
Paso 1: Ir a Exportar...
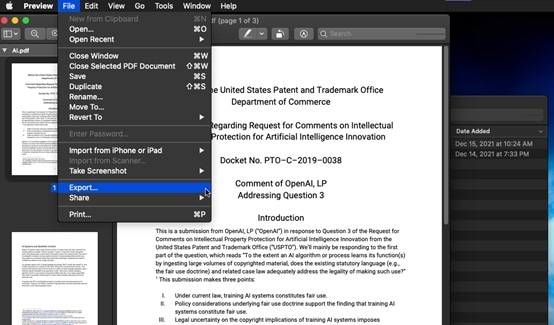
Antes de empezar, asegúrate de abrir tu archivo PDF con Vista Previa. Ahora, despliega el menú "Archivo" y selecciona la opción "Exportar..."
Paso 2: Establecer una contraseña
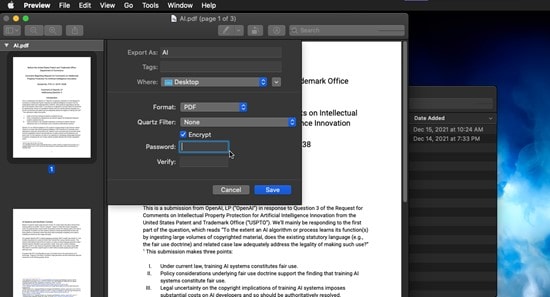
Ahora, verás una ventana donde puedes elegir las características de la exportación. Asegúrate de que, tienes activada la opción "Cifrar" e introduce una contraseña. Cuando hayas terminado, haz clic en "Guardar".
Método 2: PDFelement
Paso 1: Utilizar la herramienta Cifrar con contraseña
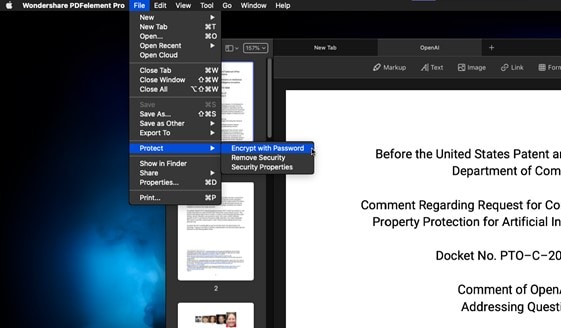
Para empezar:
- Abre tu archivo PDF con PDFelement.
- Despliega el menú "Archivo" y ve a la sección "Proteger".
- Una vez allí, selecciona la opción "Cifrar con contraseña".
Paso 2: Establecer una contraseña
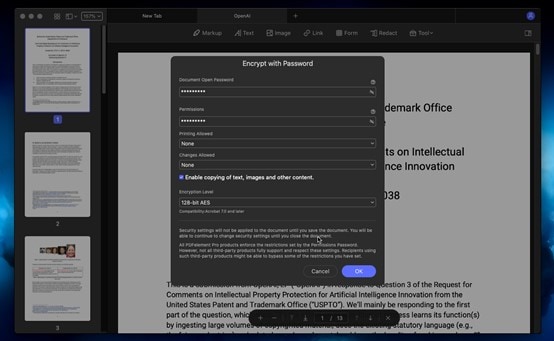
Ahora, verás una ventana donde podrás elegir las características de protección. Puedes establecer contraseñas para restringir los procesos de lectura, escritura e, incluso, impresión.
Conclusión
Hace unos años, proteger los archivos con contraseña no era tan sencillo como ahora. Afortunadamente, hoy en día, proteger los documentos con contraseña es sencillo, y las herramientas de cifrado suelen estar incluidas en las aplicaciones de edición que utilizas a diario, como es el caso de Vista Previa, Microsoft Office y PDFelement. Sólo hay que hacer un par de clics, y voilá.

