Buscar y reemplazar en PDF es una función que permite a una persona buscar una palabra específica en un bloque de texto seleccionado y sustituirla por la palabra que desee.
Este artículo pretende mostrarte cómo buscar y reemplazar texto en documentos PDF con buscador de palabras en PDF.
En este artículo:
Para el propósito de este tutorial, vamos a ilustrar la función de buscar y reemplazar en PDF utilizando PDFelement. Antes de llegar al primer paso, tienes que abrir el documento al que quieres acceder y resaltar el bloque de texto que te interesa.

![]() Impulsado por IA
Impulsado por IA
¿Cómo buscar en PDF y reemplazar txtos?
1. Activar el buscador de PDF
Para que puedas utilizar la función de buscar y reemplazar en PDF, tienes que abrir una ventana que te permita introducir el texto que quieres localizar. Esto se hace pulsando "Ctrl + F". La ventana será similar a la que se muestra a continuación. Desde la ventana que se muestra, puedes introducir una frase que debe ser identificada a partir del bloque de texto que se ha resaltado anteriormente.
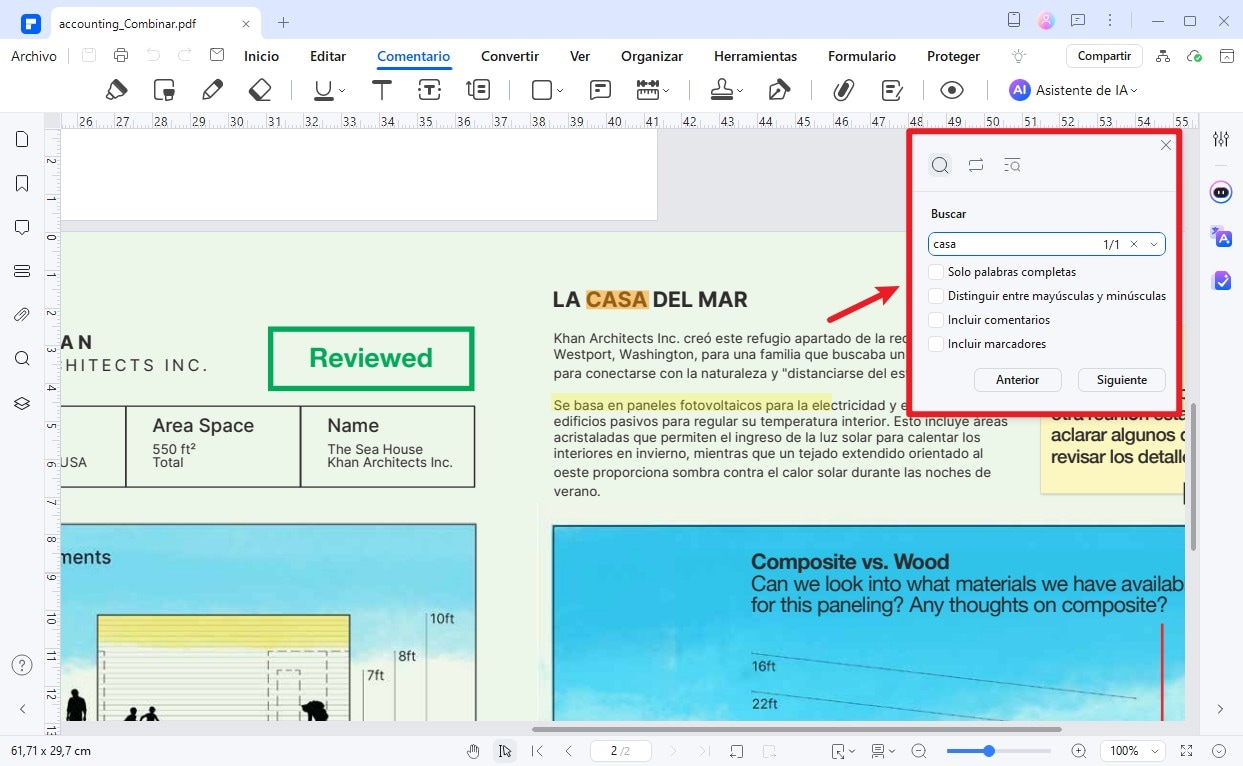
Además de buscar tenxto en el mismo archivo PDF, si necesitas buscar textos en múltiples archivos PDF o en una carpeta, también puedes selecciona la opción "Busqueda avanzada" y realiza la búsqueda correspondiente.
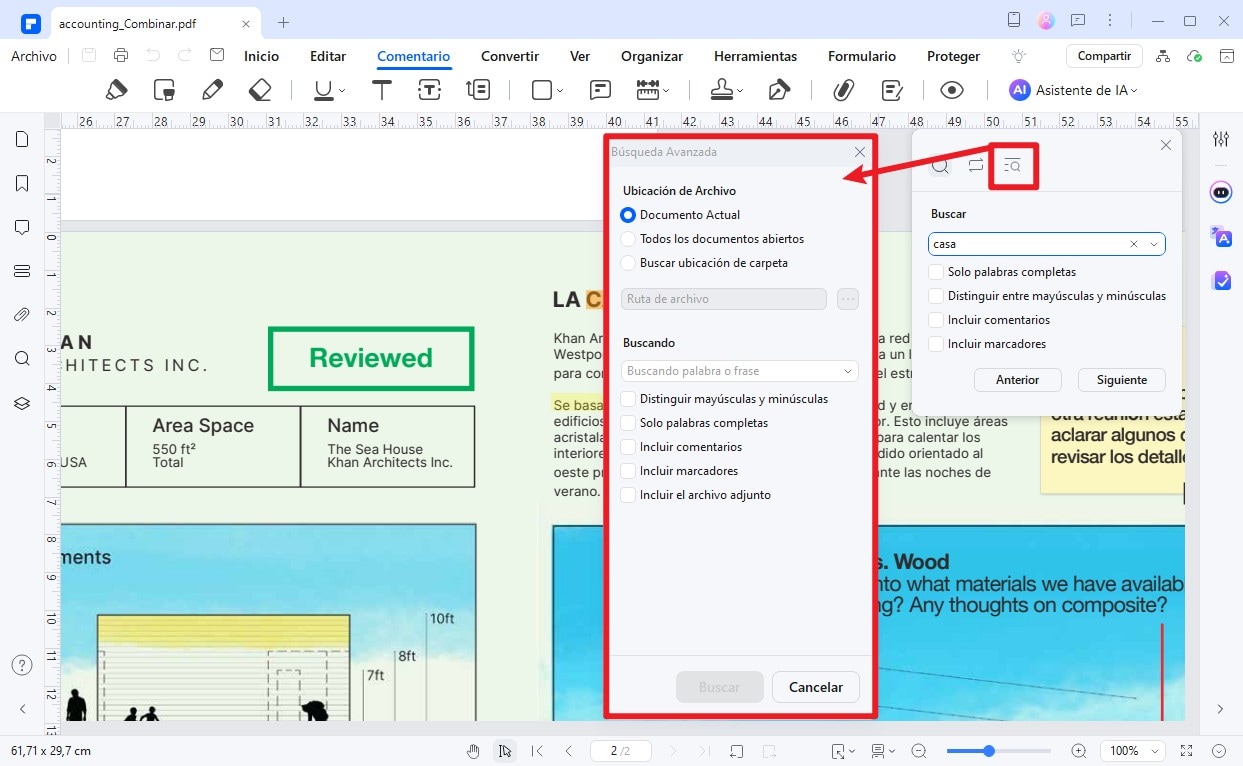
2. Reemplazar textos en PDF
Luego puedes hacer clic en la opción "Buscar y reemplazar", y luego ingresar el texto como desees. Después de eso, puedes hacer clic en el botón "Reemplazar" para reemplazar una palabra o frase. Si necesitas reemplazar todas las palabras buscadas, puedes hacer clic en el botón "Reemplazar todo".

![]() Impulsado por IA
Impulsado por IA
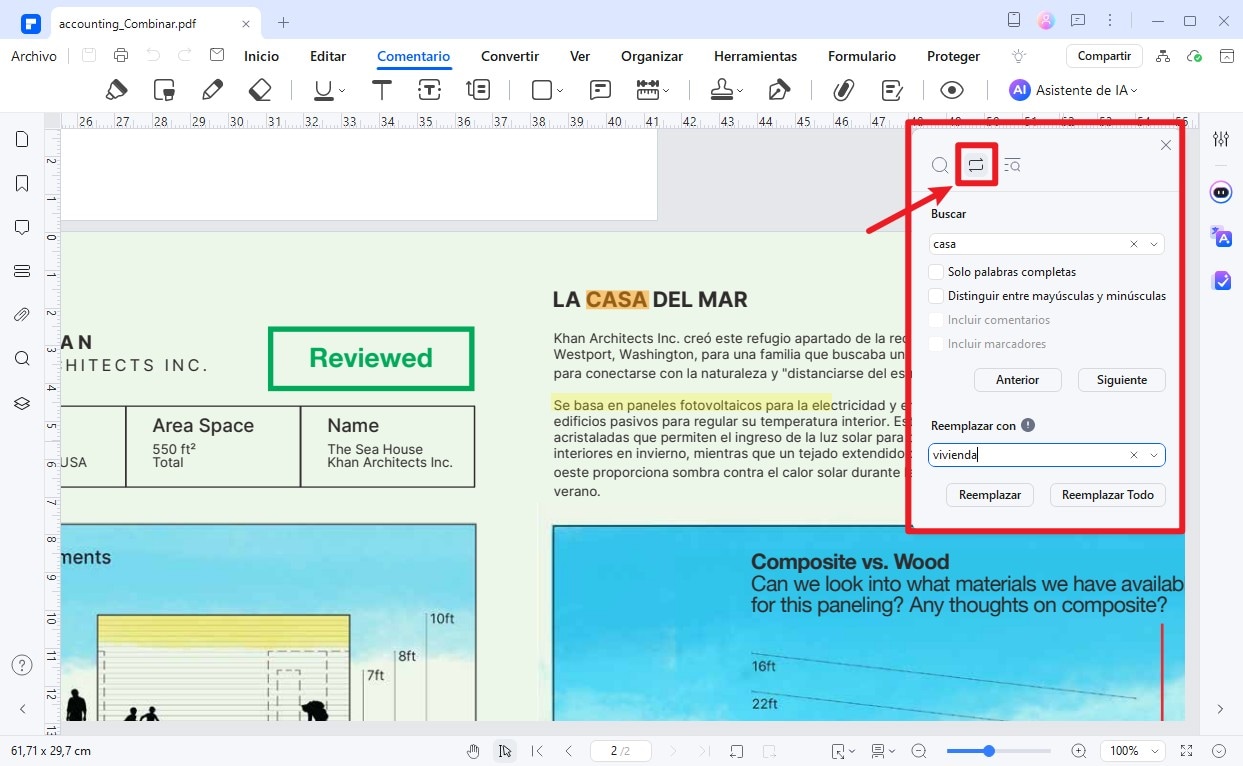
3. Configurar las propiedades del texto reemplazado
Después de reemplazar la palabra o frase, puedes cambiar la fuente, el color del texto y el tamaño del texto, etc. Una vez hecho, puedes hacer clic en el icono "Guardar" para guardar el archivo modificado.
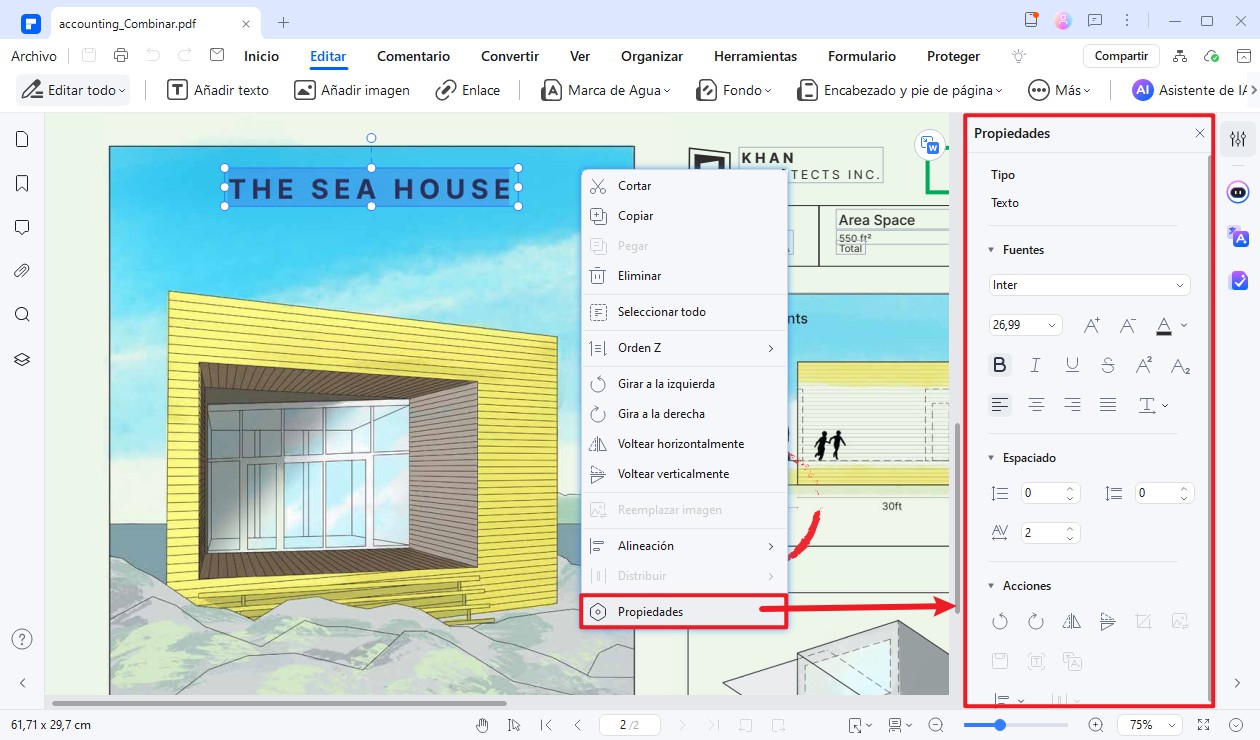
Videoturial: Aprende a buscar en PDF y reemplazar txtos
La mejor herramienta para buscar en PDF y reemplazar txtos
PDFelement es una aplicación que tiene como objetivo hacer que las operaciones del usuario en los documentos PDF se simplifiquen y sean eficientes con sólo un clic. Lo hace incorporando varias funciones que son esenciales para el trabajo diario de una persona. Entre ellas se encuentran:
- Crear: Esta función permite a los usuarios convertir cualquier documento de Word en un documento PDF.
- Editar: Esta función permite al usuario realizar cambios en un documento PDF directamente sin tener que volver al documento original.
- Convertir: Una vez que el usuario ha completado sus tareas de edición, puede convertir el documento de PDF a su formato deseado.
- Comentarios: Los usuarios pueden añadir sus comentarios, así como destacar las partes importantes de un documento.
- Revisión: Esta función permite a otros usuarios ver los comentarios de otros revisores en relación con tu documento y obtener una mejor comprensión del mismo.
- Creación, edición y recopilación de formularios: Permite a los usuarios crear nuevos formularios, editarlos, así como analizar los datos recogidos en los formularios para obtener información fiable.
- Contraseñas y permisos: Ofrece la posibilidad de utilizar contraseñas para proteger tu trabajo de accesos innecesarios.
- Redactar información: También se puede proteger la información sensible borrándola permanentemente del documento PDF.
- Uso de firmas digitales: Permite a los usuarios incrustar firmas digitales en sus documentos PDF para aumentar la credibilidad del documento.

![]() Impulsado por IA
Impulsado por IA
¿Cómo buscar palabras en PDF y reemplazar textos online?
El proceso de buscar y reemplazar texto en PDF online es posible gracias a una plataforma conocida como HiPDF. Simplifica el proceso al máximo para garantizar que incluso los usuarios menos expertos en tecnología puedan utilizarlo.
Ve al sitio web de HiPDF para encontrar y reemplazar texto en PDF, se mostrará una ventana en la que se pedirá al usuario que arrastre y suelte los archivos en la ventana o que haga clic en un botón azul llamado "elegir archivo".
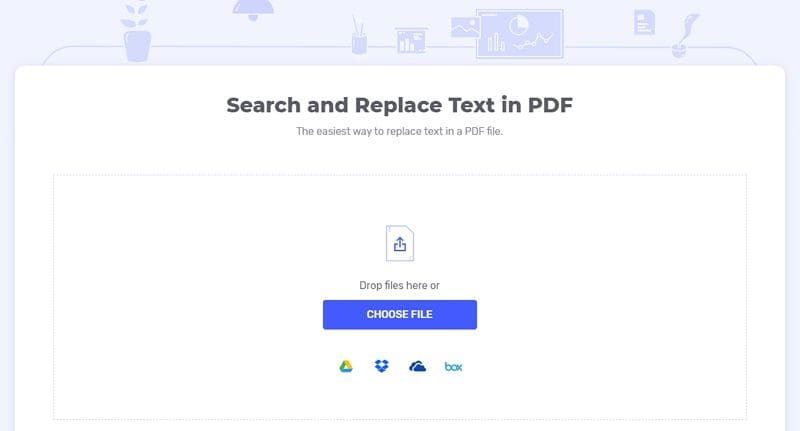
Al hacer esto, el usuario puede seleccionar el documento PDF que quiere filtrar y buscar una palabra concreta y sustituirla por otra de su elección. Cuando el documento está abierto, el usuario tiene la opción de introducir el texto o la frase que desea buscar y también introducir la frase con la que quiere sustituir la palabra. A continuación, el usuario hace clic en un botón llamado "Reemplazar" que completa el procedimiento.
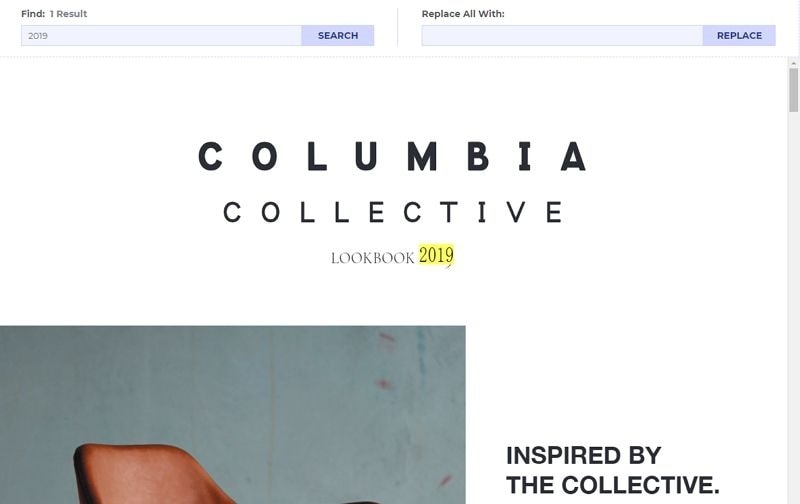
Videoturial: ¿Cómo utilizar el buscador de palabras en PDF online?
Prengutas frecuentes sobre buscar y reemplazar en PDF
1. ¿Cómo reemplazar palabras en un PDF gratis?
Aquí hay dos métodos que puede utilizar para reemplazar palabras en un PDF de forma gratuita. Recuerde que aunque estos métodos son gratuitos y pueden ser efectivos para ediciones básicas, es posible que no conserven el formato complejo y puede haber limitaciones en la cantidad de edición que puede hacer sin pagar por funciones premium. Si necesitas reemplazar texto en PDF sin límite, elige PDFelement.
Utilizando Microsoft Word: En realidad, puede usar Microsoft Word para editar PDF y reemplazar palabras dentro de ellos. Tenga en cuenta que este método puede no funcionar perfectamente para todos los PDF, especialmente aquellos con formatos complejos. Abra un archivo PDF en Word. Word convertirá el PDF en un documento editable. Utilice la función "Buscar" (Ctrl + F) para buscar la palabra que desea reemplazar. Después de realizar los cambios, guarde el documento nuevamente como PDF haciendo clic en "Archivo" > "Guardar como" y eligiendo el formato PDF.
Utilizando editores de PDF online: Hay varias herramientas en línea disponibles que te permiten editar archivos PDF, incluyendo reemplazar palabras. HiPDF y DocHub te proporcionan un editor de PDF en línea para reemplazar texto.
2. ¿Hay un editor de PDF online gratuito para reemplazar texto?
- HiPDF: HiPDF es una plataforma en línea popular para diversas tareas relacionadas con PDF, incluida la edición. La función gratuita de reemplazo de texto en PDF en HiPDF le permite hacer cambios en archivos PDF. Es conocido por su facilidad de uso y su interfaz sencilla.
- Sejda PDF Editor: Ofrece una interfaz fácil de usar para editar archivos PDF, incluida la capacidad de reemplazar texto. La versión gratuita le permite hacer reemplazos básicos de texto sin necesidad de descargar o instalar ningún software. Es posible que haya características más avanzadas disponibles en la versión de pago.
- PDF2Go: Ofrece un editor de PDF en línea que le permite editar PDF sin necesidad de descargar software. La versión gratuita ofrece herramientas para editar texto, incluido el reemplazo de palabras. Es una opción conveniente para hacer ediciones rápidas en sus archivos PDF.
3. Cómo reemplazar todo el texto en PDF en Adobe Acrobat
- Paso 1. Abre el PDF en Adobe Acrobat, luego activa la función "Buscar" presionando Ctrl + F en el teclado (o Cmd + F en Mac).
- Paso 2. En el campo "Buscar"" del panel, ingresa el texto que deseas buscar y reemplazar.
- Paso 3. Utiliza los botones "Anterior" y "Siguiente" en el panel "Buscar" para navegar por el documento y localizar las instancias del texto que deseas reemplazar.
- Paso 4. Luego haz clic en "Siguiente" e ingresa el nuevo texto en el cuadro de texto "Reemplazar con.
- Paso 5. Finalmente, haz clic en "Reemplazar" para reemplazar texto en PDF.
4. ¿Existe un buscador de palabras en PDF online?
Sí, hay herramientas en línea que te permiten buscar palabras en archivos PDF sin necesidad de descargar software adicional. Algunas opciones populares incluyen:
- Smallpdf: Carga el archivo y utiliza la barra de búsqueda integrada.
- PDF24 Tools: Además de buscar, ofrece edición básica.
- Google Drive: Sube el PDF, ábrelo con Google Docs, y usa la función de búsqueda con Ctrl + F.
Estas herramientas son ideales si trabajas con dispositivos que no tienen lectores de PDF instalados.
5. ¿Cuál es el comando para buscar palabras en un PDF?
El comando estándar para buscar palabras en un PDF depende del sistema operativo:
- Windows: Usa la combinación de teclas Ctrl + F.
- Mac: Presiona Cmd + F.
Este comando funciona en la mayoría de los lectores y editores de PDF, como Adobe Acrobat, Foxit Reader, y navegadores web.
En herramientas avanzadas, como Adobe Acrobat Pro, también puedes utilizar "Ctrl + Shift + F" para realizar una búsqueda avanzada en múltiples documentos.
6. ¿Cómo buscar palabras específicas en un archivo PDF?
Para buscar palabras específicas en un archivo PDF:
- Paso 1. Abre el archivo PDF en un lector de PDF como Adobe Acrobat Reader.
- Paso 2. Presiona "Ctrl + F" en Windows o "Cmd + F" en Mac para abrir la barra de búsqueda.
- Paso 3. Escribe la palabra o frase que deseas encontrar y presiona Enter.
- Paso 4. El lector resaltará las coincidencias dentro del documento.
Si estás utilizando un editor de PDF avanzado, también puedes aplicar filtros para buscar palabras específicas en comentarios o notas.
7. ¿Cómo usar el buscador de palabras en documentos PDF escaneados?
Para buscar palabras en un PDF escaneado, primero debes convertirlo en un PDF editable mediante OCR (Reconocimiento Óptico de Caracteres). Aquí están los pasos:
- Paso 1. Usa herramientas como Adobe Acrobat Pro, PDFelement, o ABBYY FineReader para aplicar OCR.
- Paso 2. Una vez procesado, abre el archivo y presiona "Ctrl + F" o "Cmd + F" para buscar palabras.
- Paso 3. Algunas herramientas en línea, como Smallpdf o ILovePDF, también ofrecen la función de OCR.
Este proceso es indispensable para trabajar con documentos digitalizados.
8. ¿Cómo buscar palabras en múltiples archivos PDF al mismo tiempo?
Para buscar en varios documentos PDF simultáneamente, necesitas un software avanzado como Adobe Acrobat Pro:
- Paso 1. Abre Adobe Acrobat Pro y selecciona "Edición" > "Búsqueda avanzada" (Ctrl + Shift + F).
- Paso 2. En la ventana emergente, selecciona "Todos los documentos PDF en una carpeta".
- Paso 3. Escribe la palabra clave y presiona "Enter".
- Paso 4. El programa mostrará todas las coincidencias con enlaces directos a cada documento.
También puedes usar herramientas de terceros como DocFetcher o Foxit PDF Reader para realizar búsquedas masivas.

![]() Impulsado por IA
Impulsado por IA







