Quitar permisos de PDF es esencial cuando encuentras un informe importante que no puedes copiar, editar o imprimir. Esto es un problema común en Internet. Aunque hay miles de libros de texto, tesis e informes financieros en PDF, no puedes aprovecharlos al máximo si no tienes permiso para desbloquearlos. Para solucionar esto, es crucial saber cómo eliminar los permisos de PDF con el eliminador de contraseñas de PDF.
En este artículo, presentaremos los cuatro mejores programas para eliminar permisos de PDF: PDFelement, Adobe Acrobat, Google Chrome y un removedor de permisos de PDF online. ¡Sigue leyendo!

![]() Impulsado por IA
Impulsado por IA
- Método 1. Eliminar los permisos de PDF con el mejor editor de PDF [Recomendado]
- Método 2. Eliminar los permisos de PDF con Adobe Acrobat
- Método 3. Eliminar los permisos de PDF con Google Chrome
- Método 4. Eliminar los permisos de PDF online
- Preguntas frecuentes sobre la eliminación de permisos de PDF
- Conclusión
Método 1. Eliminar los permisos de PDF con el mejor editor de PDF

PDFelement es una herramienta que te ayuda a trabajar con archivos PDF fácilmente. Es como un cuchillo suizo para los PDF. Con PDFelement, puedes cambiar el texto, añadir imágenes y crear nuevos PDF desde cero. Es genial para cualquier persona que necesite arreglar o crear documentos PDF.
Una de las mejores cosas sobre PDFelement es que te permite quitar permisos de los PDF. Si tienes un PDF que no puedes modificar porque está bloqueado, PDFelement puede desbloquearlo para ti. Entonces puedes editar, imprimir o compartir el PDF sin problemas.
Además de desbloquear PDFs, PDFelement tiene otras características geniales. Puedes editar texto e imágenes en PDF, usar inteligencia artificial para resumir documentos, añadir contraseñas a PDF, convertir tus archivos escaneados en PDFs editables, etc.
Quitar los permisos de PDF con PDFelement es sencillo. Aquí te mostramos cómo hacerlo paso a paso:

![]() Impulsado por IA
Impulsado por IA
- Paso 1. Instalar PDFelement
Primero, obtén PDFelement desde el sitio web de Wondershare. Descárgalo e instálalo en tu computadora.
- Paso 2. Abrir PDFelement
Encuentra el ícono de PDFelement y haz clic en él para iniciar el programa.
- Paso 3. Abrir tu PDF
Haz clic en el botón azul "Abrir PDF" en la parte inferior izquierda. Esto te permite seleccionar el PDF que quieres desbloquear.

- Paso 4. Ingresar la contraseña
Si tu PDF está bloqueado, pedirá una contraseña. Escríbela para desbloquear el archivo.
- Paso 5. Ir a Propiedades
Haz clic en el menú "Archivo" en la parte superior izquierda. Luego, haz clic en "Propiedades".
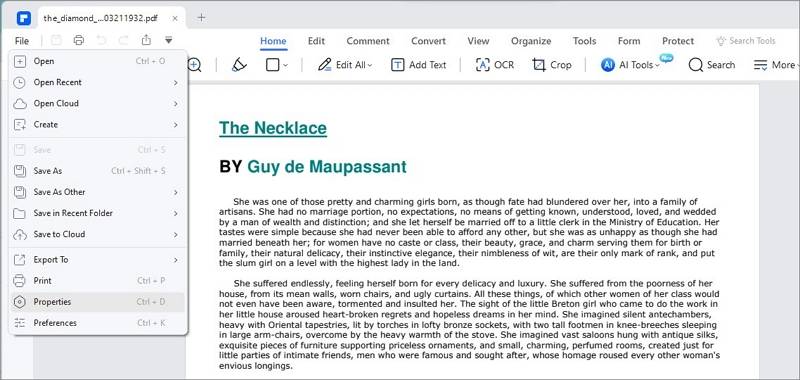
- Paso 6. Quitar la protección del PDF Descarga gratis Descarga gratis Descarga gratis en App Store Descarga gratis en Google Play
100% Seguro | Sin software malicioso |
 Impulsado por IA
Impulsado por IAHaz clic en la pestaña "Seguridad". Busca "Permisos" y elige "Sin protección".
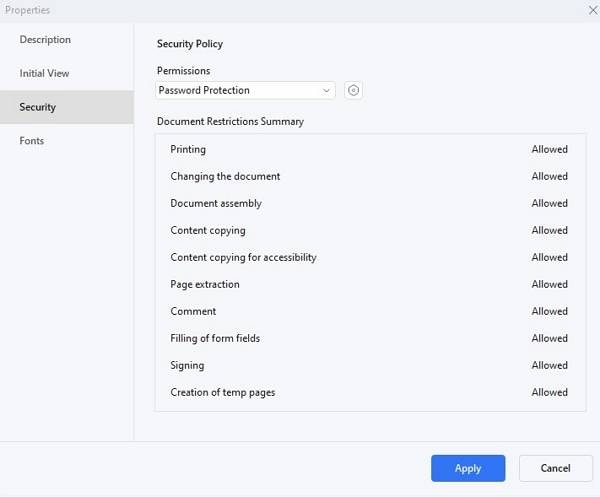
Haz clic en "Aceptar" y luego en "Aplicar" para guardar tus cambios.
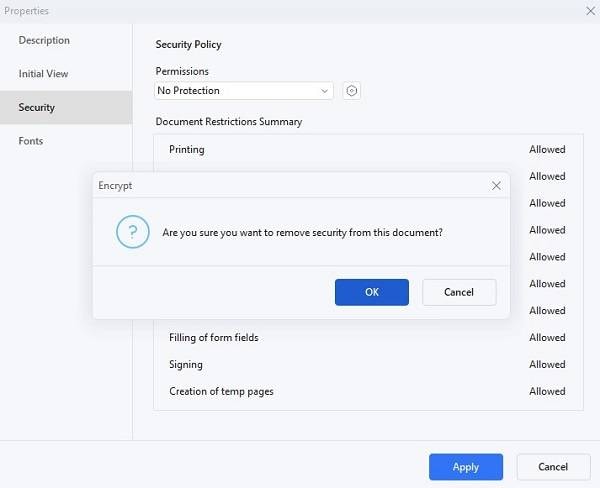
¡Eso es todo! Ahora has eliminado los permisos de su PDF. Puedes editarlo, imprimirlo o compartirlo sin necesidad de una contraseña. Esta guía muestra lo fácil que es usar PDFelement para desbloquear sus PDF.
Método 2. Eliminar los permisos de PDF con Adobe Acrobat
Adobe Acrobat facilita cambiar o eliminar permisos de los PDF. Aquí tiene una guía sencilla para ayudarle a hacer eso:
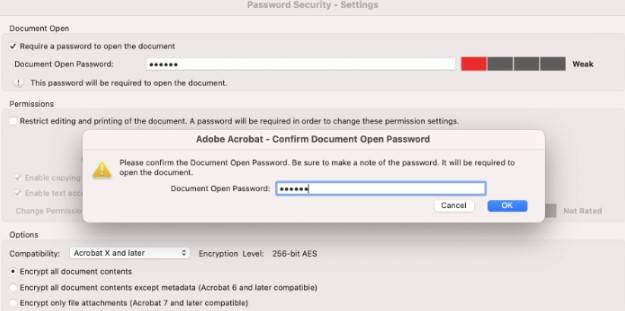
- Paso 1. Si aún no tienes Adobe Acrobat, descárgalo e instálalo. Si no tienes suscripción a Acrobat, PDFelement es una alternativa más económica que puedes descargar y probar. Descarga gratis Descarga gratis Descarga gratis en App Store Descarga gratis en Google Play
100% Seguro | Sin software malicioso |
 Impulsado por IA
Impulsado por IA - Paso 2. Inicia Adobe Acrobat en tu computadora.
- Paso 3. Haz clic en "Archivo" y luego en "Abrir", elige el PDF con el que deseas trabajar.
- Paso 4. Una vez que tu PDF esté abierto, haz clic en "Propiedades". Esto lo encontrará en el menú "Archivo". Luego, cambia a la pestaña "Seguridad".
- Paso 5. Verás un botón para cambiar la configuración junto a la lista "Método de seguridad". Haz clic en esto.
- Paso 6. Aparecerá una ventana que solicitará una contraseña. Esta es la contraseña de permisos. Escríbela y haz clic en "Aceptar".
- Paso 7. Ahora está en el diálogo "Contraseña de seguridad: configuración". Aquí puedes cambiar o eliminar los permisos del PDF.
- Paso 8. Para eliminar todas las restricciones, busca la opción "Restringir la edición e impresión del documento". Desactiva esto desmarcando la casilla. Necesitarás la contraseña para hacer esto.
- Paso 9. Marca la opción si deseas permitir la copia de texto, imágenes y otro contenido. Elige lo que desees de la lista "Cambios permitidos" para otros permisos como edición o añadir comentarios.
- Paso 10. Una vez que hayas realizado los cambios, haz clic en "Aceptar". Luego, guarda tu PDF. Tu PDF ahora debería estar libre de las restricciones anteriores.
Ahora puedes editar, imprimir o compartir tu PDF sin permiso. Adobe Acrobat facilita el ajuste de estas configuraciones, siempre y cuando tenga la contraseña de permisos.
Método 3. Eliminar los permisos de PDF con Google Chrome
También puedes usar Google Chrome para quitar los permisos de un PDF. Es un proceso sencillo que implica la función de impresión. Así es cómo:
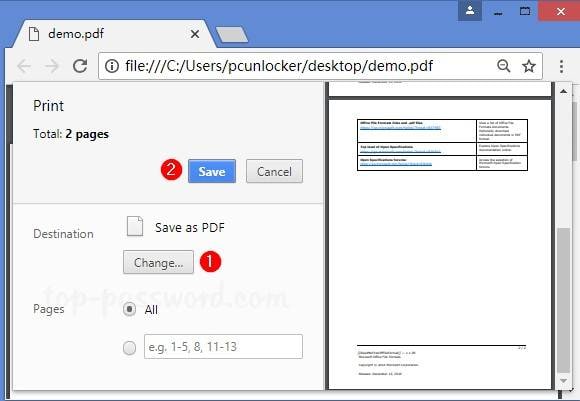
- Paso 1. Primero, asegúrate de que Google Chrome esté instalado en tu computadora y de que tengas el archivo PDF que deseas desbloquear.
- Paso 2. Haz clic derecho en tu archivo PDF. Elige "Abrir con" y luego selecciona "Google Chrome".
- Paso 3. Chrome pedirá la contraseña del PDF. Escríbela para abrir el PDF.
- Paso 4. Busca un botón de "Imprimir" en la esquina superior derecha de Chrome y haz clic en él.
- Paso 5. La ventana de impresión tiene una sección de "Destino" a la izquierda. Haz clic en el botón "Cambiar" allí.
- Paso 6. De las opciones dadas, selecciona "Guardar como PDF".
- Paso 7. Haz clic en el botón azul "Guardar". Elige dónde quieres guardar el nuevo PDF en tu computadora.
El nuevo PDF que has guardado no tendrá contraseña. Conserva todo el contenido original del PDF pero elimina las restricciones. Recuerda, este método funciona si el PDF permite la impresión. Muchos documentos oficiales lo hacen, así que es probable que encuentres útil este método.
Método 4. Eliminar los permisos de PDF online
Online2PDF es una forma sencilla de desbloquear tus archivos PDF sin instalar software. Así es cómo puedes eliminar los permisos de PDF en línea:
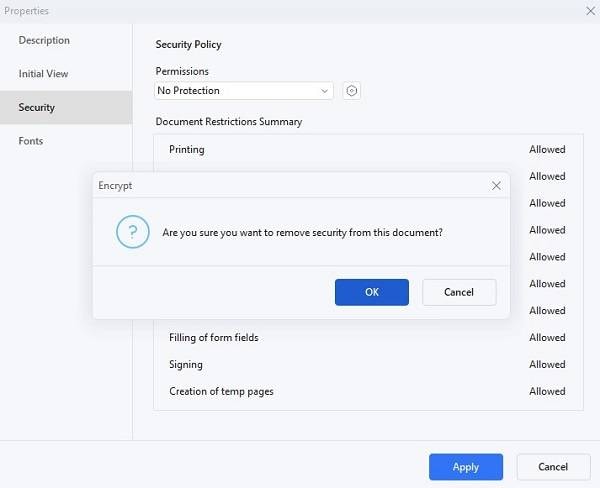
- Paso 1. Abre tu navegador web e ingresa al sitio web de Online2PDF.
- Paso 2. Encuentra el botón "Seleccionar archivos" en el sitio web. Haz clic en él para elegir el archivo PDF que deseas desbloquear. También puedes arrastrar y soltar tu PDF en la ventana del navegador.
- Paso 3. Online2PDF te permite hacer más que solo desbloquear PDFs. Puedes seleccionar páginas específicas, rotarlas, cambiar el orden o dividir el PDF. Observa las opciones cerca de tu archivo cargado y elige lo que necesites.
- Paso 4. Esta herramienta en línea eliminará automáticamente cualquier restricción para imprimir, copiar y editar tu PDF. Si tu PDF está protegido con contraseña para abrirlo, debes ingresar la contraseña correcta.
- Paso 5. Online2PDF también te permite ajustar configuraciones como encabezados/pies de página, diseño y compresión. Ajusta estas según tus necesidades.
- Paso 6. Una vez que estés listo, haz clic en el botón "Convertir". Online2PDF comenzará a procesar tu PDF. Cuando haya terminado, las restricciones serán eliminadas.
- Paso 7. Después de la conversión, puedes descargar tu PDF desbloqueado. Ahora estará libre de las restricciones anteriores, lo que te permitirá editarlo, imprimirlo o compartirlo según sea necesario.
Esta herramienta en línea es una forma rápida y conveniente de desbloquear archivos PDF. No necesitas software especial, funciona directamente desde tu navegador. Además, también es útil para otras tareas con PDFs.
Preguntas frecuentes sobre la eliminación de permisos de PDF
¿Tienes preguntas sobre permisos de PDF o desbloqueo de PDFs? Estás en el lugar correcto. Aquí respondemos preguntas comunes sobre verificar permisos, eliminar contraseñas y más. Empecemos.
1. ¿Cómo verificar los permisos en un PDF?
Para verificar los permisos en un PDF, necesitas un lector o editor de PDF, como Adobe Acrobat Reader o PDFelement. Abre tu PDF con el programa. Busca la opción "Propiedades" o "Propiedades del documento", generalmente se encuentra en el menú "Archivo". Haz clic en ella y luego encuentra la pestaña "Seguridad". Esta pestaña te mostrará qué permisos tiene tu PDF. Te dirá si puedes imprimir, editar o copiar texto del PDF. De esta manera, sabrás qué puedes hacer con tu PDF.

![]() Impulsado por IA
Impulsado por IA
2. ¿Cómo se eliminan las contraseñas de un PDF en un dispositivo móvil?
Eliminar una contraseña de un PDF en tu dispositivo móvil es sencillo con la aplicación adecuada. Muchas aplicaciones te permiten hacer esto, como Adobe Acrobat Reader u otras herramientas PDF disponibles para Android e iOS. Primero, abre la aplicación y carga tu PDF protegido por contraseña. Te pedirá la contraseña; ingrésala. Luego, busca una opción para eliminar la contraseña o las configuraciones de seguridad. Esto puede estar en el menú "Archivo" o "Propiedades". Sigue los pasos de la aplicación para guardar o compartir el PDF sin contraseña. Recuerda que primero necesitas la contraseña para eliminarla.
3. ¿Por qué no tengo permiso para editar un PDF?
Si no puedes editar un PDF, probablemente se deba a que el PDF tiene restricciones de edición. El creador del PDF puede establecer estas restricciones para evitar que otros cambien el documento. Necesitarás la contraseña de permisos para levantar estas restricciones. Si tienes la contraseña, puedes usar un software de edición de PDF como Adobe Acrobat o PDFelement para ingresarla y cambiar las configuraciones de seguridad del documento. Esto te permitirá editar el PDF. Debes contactar al creador del PDF para obtener permiso si no tienes la contraseña.
4. ¿Cómo desbloquear un PDF sin contraseña?
Desbloquear un PDF sin la contraseña es complicado porque la contraseña está ahí para proteger la privacidad e integridad del documento. Si has olvidado la contraseña, tus opciones son limitadas. Sin embargo, supongamos que el PDF solo está restringido de editar, imprimir o copiar (y no de abrir). Herramientas como Online2PDF o la función de imprimir a PDF de Google Chrome pueden ayudar.
Estos métodos implican subir u abrir el PDF y luego guardarlo como un nuevo PDF, que podría no tener las mismas restricciones. Recuerda que usar estos métodos en documentos en los que no tienes permiso para desbloquear podría infringir las leyes de derechos de autor o privacidad.
Conclusión
Gestionar los permisos de PDF no tiene por qué ser difícil. Con herramientas como PDFelement, puedes desbloquear, editar y compartir tus PDFs fácilmente y sin problemas. PDFelement destaca por su simplicidad y sus potentes funciones, lo que lo convierte en la mejor opción para cualquier persona que busque manejar los permisos de PDF de forma rápida y eficiente. ¡Prueba y verás lo fácil que puede ser!
 100% Seguro | Sin anuncios |
100% Seguro | Sin anuncios |






