Los PDF son geniales para almacenar y compartir documentos, pero pueden ser difíciles de abrir si están bloqueados con una contraseña fuerte. Si también te encuentras en esa situación y te preguntas cómo abrir un PDF bloqueado, entonces estamos aquí para ayudarte. Nuestros expertos han compilado una guía paso a paso para desbloquear PDFs utilizando herramientas offline y online.
Bloquear un PDF siempre se considera para proteger su contenido de miradas curiosas, pero ¿qué pasa si deseas hacer cambios en el mismo o olvidas la contraseña? En esos casos, necesitas una herramienta fiable que te ayude a desbloquear los PDFs sin poner en riesgo la privacidad de tu contenido.
Aquí tienes una guía completa que cubre un proceso paso a paso para abrir un archivo PDF bloqueado sin afectar la calidad y el formato original. Además, la guía proporciona información breve sobre contraseñas de apertura y permiso para ofrecer una mejor idea a los lectores. Sigue leyendo y echemos un vistazo más de cerca.
Tipos de contraseña de un PDF bloqueado
Los PDF están principalmente protegidos mediante el uso de dos tipos de contraseñas: Contraseña de apertura y contraseña de permiso. Mientras que una contraseña de apertura es obligatoria para bloquear un PDF, una contraseña de permiso es opcional y depende de la preferencia del usuario. Desplázate por la página y encuentra una descripción rápida de ambos tipos de contraseñas.
1. Contraseña de apertura
También conocida como contraseña de usuario, una contraseña de apertura es un código de seguridad necesario para abrir un archivo PDF. Se utiliza para restringir la apertura de un PDF. Mientras que esta contraseña se llama Contraseña de apertura del documento en Adobe Acrobat, otros programas PDF podrían referirse a ella como la contraseña de usuario PDF o la Contraseña de apertura de documento PDF.

Recuerda que las Contraseñas de apertura de documentos no se piratean fácilmente, pero algunas herramientas disponibles en el mercado pueden hacerlo mediante un ataque de fuerza bruta si se les da suficiente tiempo. Por lo tanto, siempre se sugiere establecer una contraseña fuerte combinando letras, caracteres especiales y números.
2. Contraseña de permiso
A continuación viene una Contraseña de permiso, a veces denominada contraseña maestra o contraseña del propietario. Como su nombre indica, esta contraseña es necesaria para cambiar la configuración de permisos. Aunque añadir una Contraseña de permiso es totalmente opcional, siempre se sugiere utilizarla para añadir una capa adicional de seguridad.
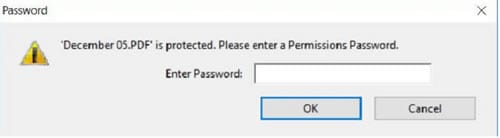
Con esta contraseña, puede establecer restricciones específicas del documento en el archivo PDF. Si se ponen en marcha restricciones de documento en la última versión del PDF, incluyen lo siguiente:
- Impresión
- Firma
- Rellenar formularios
- Extracción de páginas y gráficos
- Copia de contenido
- Comentar
- Ensamblaje de documentos
- Cambiando el documento
- Copiar contenido para accesibilidad
Además, dependiendo de tu preferencia, puedes permitir ciertas restricciones mientras bloqueas otras. Por ejemplo, podrías permitir comentarios mientras desactivas la copia de contenido. Esto simplemente significa que los miembros de tu equipo con quienes has compartido el archivo solo podrán ver el PDF utilizando la Contraseña de Apertura, pero no podrán realizar cambios a menos que conozcan la contraseña de dueño o permisos. Al igual que con la Contraseña de Apertura, los usuarios deben seleccionar un código de seguridad sólido para evitar cualquier tipo de pirateo o compromiso.
En resumen, los PDF deben estar protegidos utilizando ambos tipos de contraseñas para evitar cualquier acceso no autorizado. Sin embargo, cabe señalar que si el archivo contiene tanto una contraseña de apertura como de permisos, se puede abrir con cualquiera de las contraseñas. Pero los usuarios solo pueden cambiar los permisos utilizando una contraseña de permisos.
¿Cómo abrir un PDF bloqueado en segundos?
Ahora que conoces la contraseña de apertura y permisos, es hora de descubrir cómo abrir un PDF bloqueado sin afectar la calidad del contenido. Hay varias herramientas disponibles en el mercado que pueden desbloquear un PDF, pero solo algunas de ellas son confiables. Una de esas opciones es Wondershare PDFelement.
Una alternativa ligera, sólida, segura y asequible a Adobe Acrobat, Wondershare PDFelement es un destino único para realizar todas las funciones relacionadas con PDF en unos pocos clics. Se ejecuta en varios sistemas operativos y dispositivos, por lo que los usuarios pueden descargarlo sin pensarlo dos veces. Como es una herramienta de escritorio, no necesitas una conexión a internet fuerte cuando la uses.
Viene con una interfaz simple pero potente que es fácil de entender y fácil de usar. La herramienta está diseñada pensando en principiantes y profesionales, por lo que cumple con sus requisitos de interfaz, funciones y precios. Además, la versión de pago de la herramienta está disponible a una fracción del costo, por lo que cada usuario puede optar por ella fácilmente sin gastar mucho dinero.

![]() Impulsado por IA
Impulsado por IA
Wondershare PDFelement es mejor conocido por ofrecer excelentes características de encriptación para proteger sus archivos PDF, y al mismo tiempo, es una de las herramientas más destacadas para desbloquear un PDF con unos pocos clics. ¿Estás listo para comenzar? Aquí tienes una guía paso a paso sobre cómo abrir un archivo PDF bloqueadousando PDFelement. Siga las instrucciones y acceda fácilmente a un PDF bloqueado.
Paso 1 Elegir el archivo PDF bloqueado
Primero, los usuarios deben descargar e instalar Wondershare PDFelement en su sistema y ejecutarlo para comenzar el proceso.
Vaya al panel izquierdo y haga clic en "Abrir PDF" para cargar el PDF bloqueado que desea abrir. Este botón lo lleva a la ventana del explorador de archivos, donde puede buscar el archivo específico con el que desea trabajar. También puede arrastrar y soltar el archivo en la interfaz.
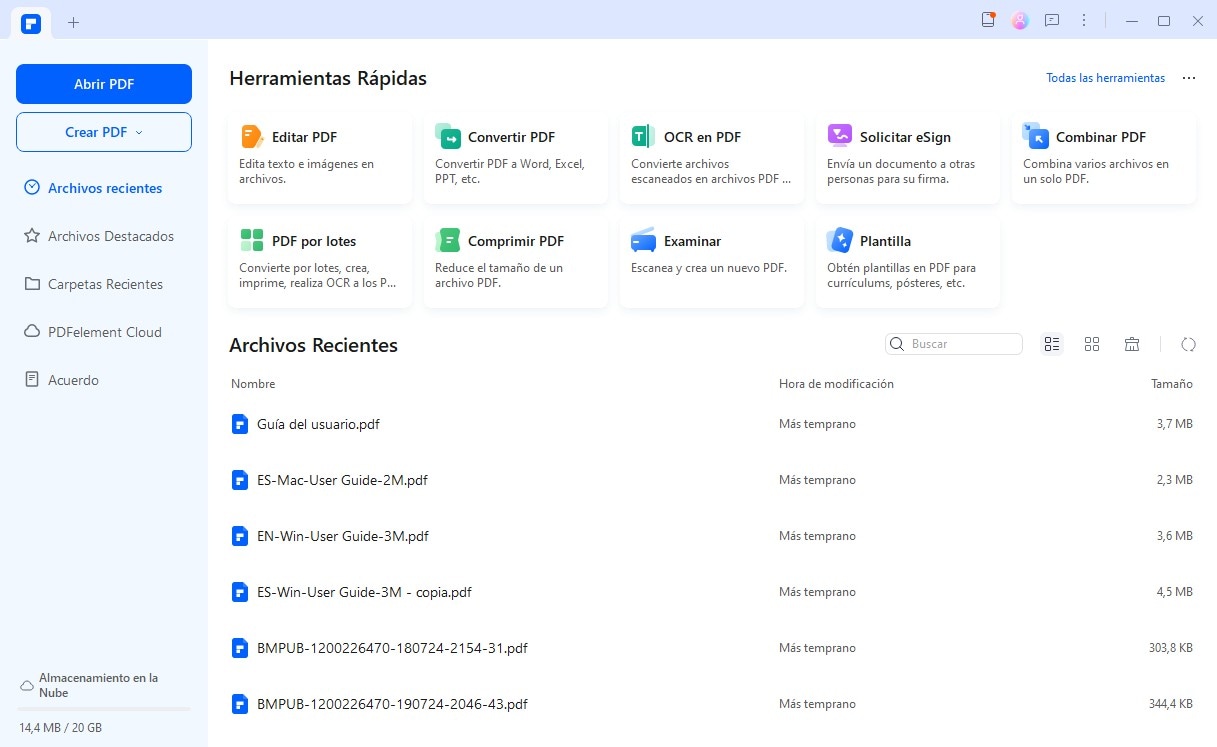
Paso 2 Abrir PDF bloqueado
Recuerde que, como es un archivo PDF bloqueado, los usuarios deben ingresar la contraseña correcta para abrirlo. Una ligera variación en el código de seguridad puede causar problemas y restringirlo de abrir un archivo.
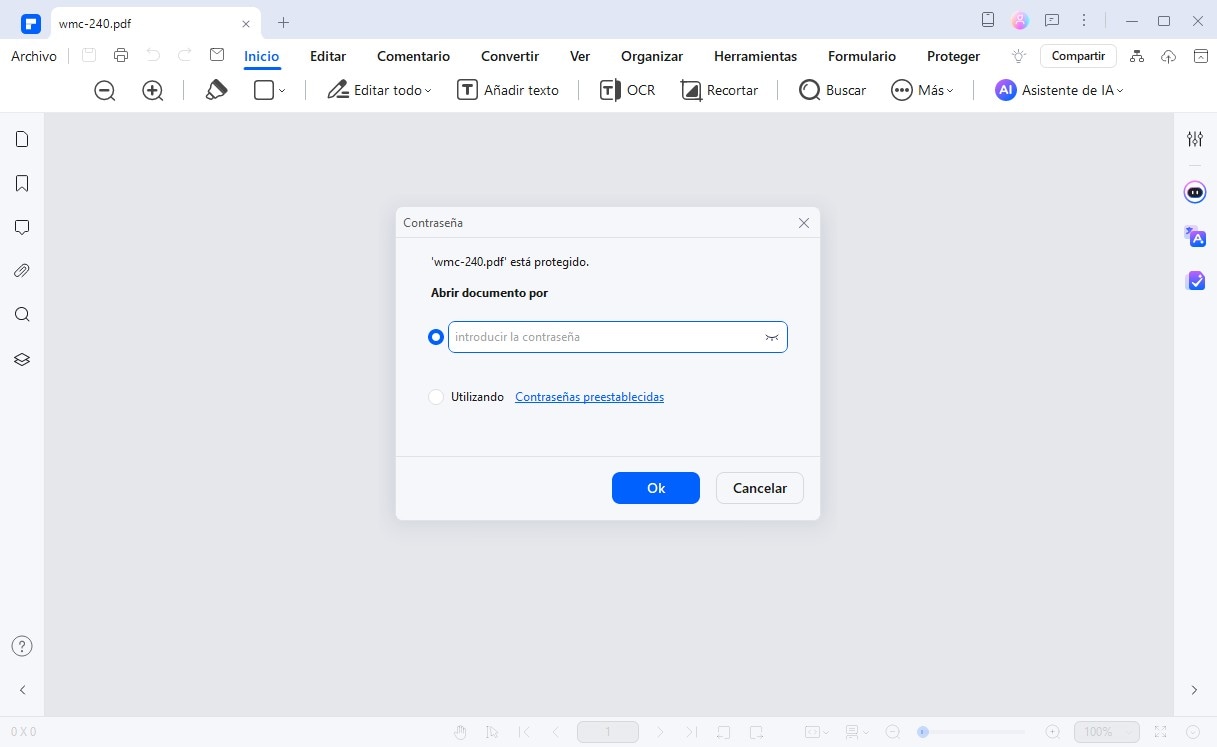
Paso 3 Editar archivo PDF (Opcional)
Ahora que has abierto el archivo PDF, es hora de hacer ediciones si es necesario. Para ello, haz clic en el botón Editar en la barra de menú y las opciones de edición se mostrarán en la pantalla.
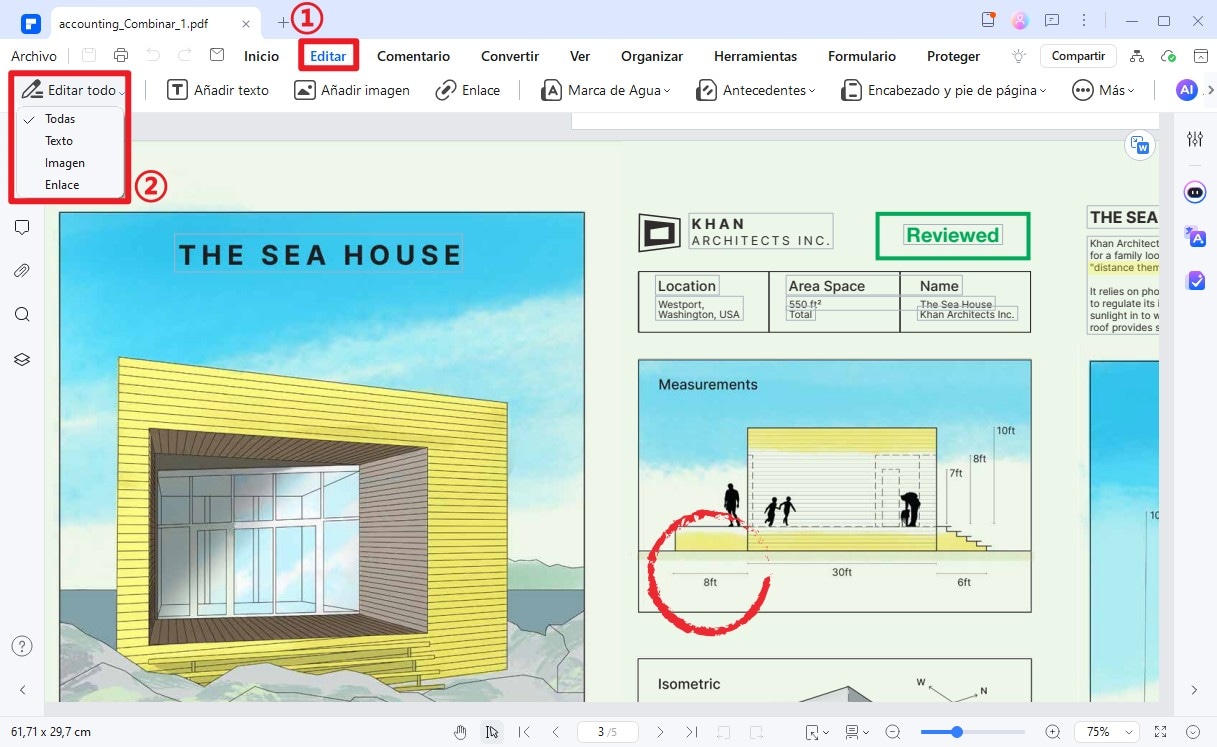
Sin embargo, si el PDF en el que estás trabajando contiene una contraseña de permiso, aparecerá una ventana emergente en la pantalla y se te pedirá que ingreses la contraseña de permiso para continuar.
Una vez que ingreses la contraseña de propietario correcta, podrás realizar cambios en el PDF, como agregar imágenes, hacer comentarios, cambiar el estilo de fuente, insertar marcas de agua, firmar, y mucho más.
Paso 4 Guardar PDF
Tan pronto como hayas terminado de editar, avanza para guardar los cambios. Para guardar el archivo editado, ve al menú Archivo y haz clic en el botón Guardar como. Elige la carpeta específica donde deseas exportar el archivo y haz clic en el botón Guardar para completar el proceso.
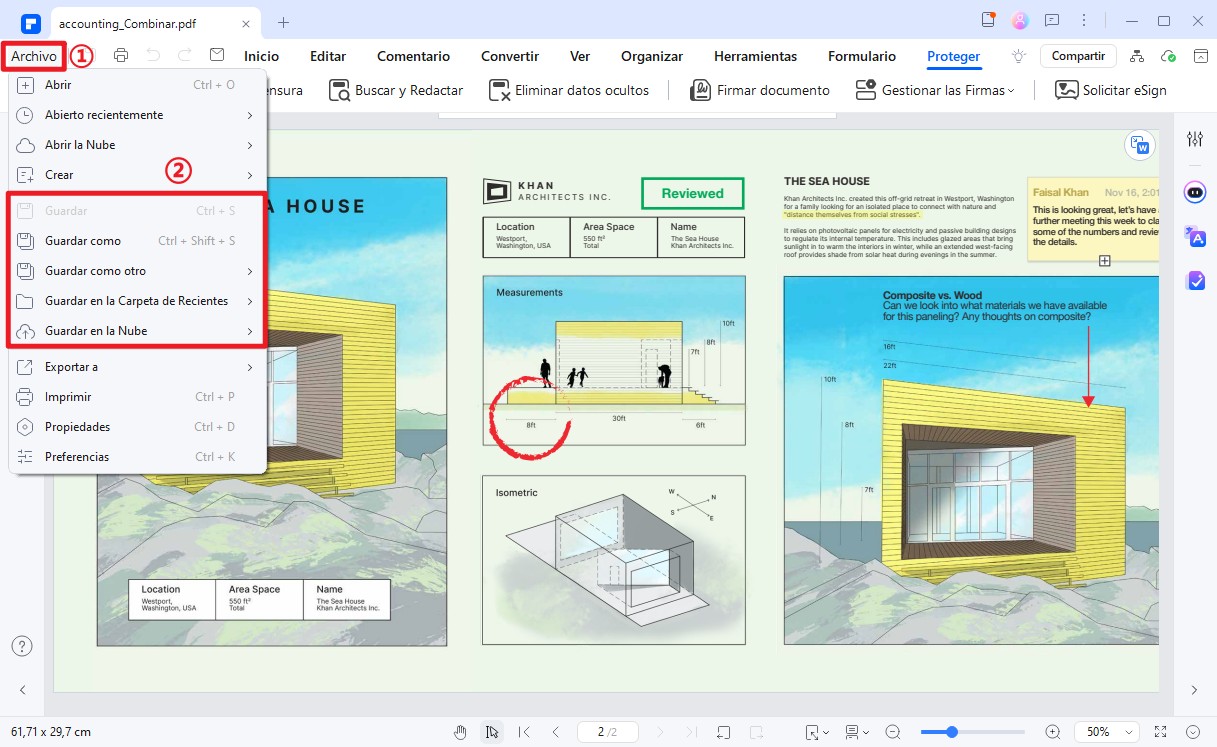
Además de abrir PDFs bloqueados, Wondershare PDFelement también puede manejar varias otras funciones relacionadas con PDF, como editar un archivo, hacer anotaciones, identificar el texto de archivos escaneados, llenar formularios, agregar contraseñas y mucho más.
¿Cómo abrir un PDF bloqueado con una contraseña preestablecida?
¿Te preguntas cómo abrir un PDF bloqueado con una contraseña preestablecida usando una herramienta sin conexión? Recurre aWondershare PDFelementy lleva a cabo el proceso fácilmente. Una contraseña preestablecida, también conocida como contraseña predeterminada, es un código de seguridad preconfigurado estándar. Sigue las instrucciones mencionadas a continuación y desbloquea el archivo PDF usando una Contraseña Preestablecida en unos pocos pasos.

![]() Impulsado por IA
Impulsado por IA
Paso 1 Abrir el PDF bloqueado
Para iniciar el proceso, debes ejecutar la herramienta en tu sistema y hacer clic en el botón "Abrir PDF" en el panel izquierdo para importar el archivo PDF bloqueado. También puedes hacer clic en el botón "+" en la parte superior para importar el archivo. Alternativamente, puedes utilizar el enfoque de arrastrar y soltar para abrir el archivo.
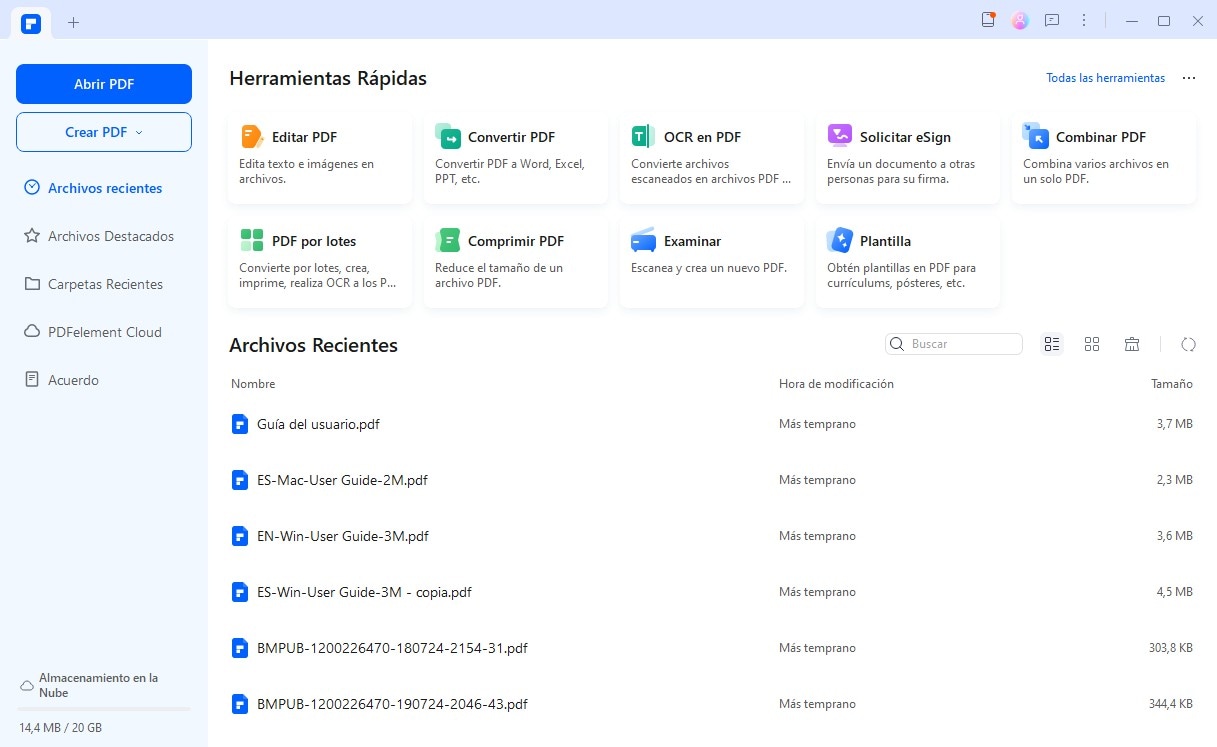
Introduce la contraseña apropiada para acceder al archivo.
Paso 2 Usar contraseña preestablecida
Cuando abres archivos PDF bloqueados, PDFelement te brinda dos opciones. Puedes usar la Contraseña de Apertura o optar por las "Contraseñas Predefinidas" para acceder al documento. Sin embargo, para utilizar la Contraseña Predefinida, primero debes establecer la contraseña.
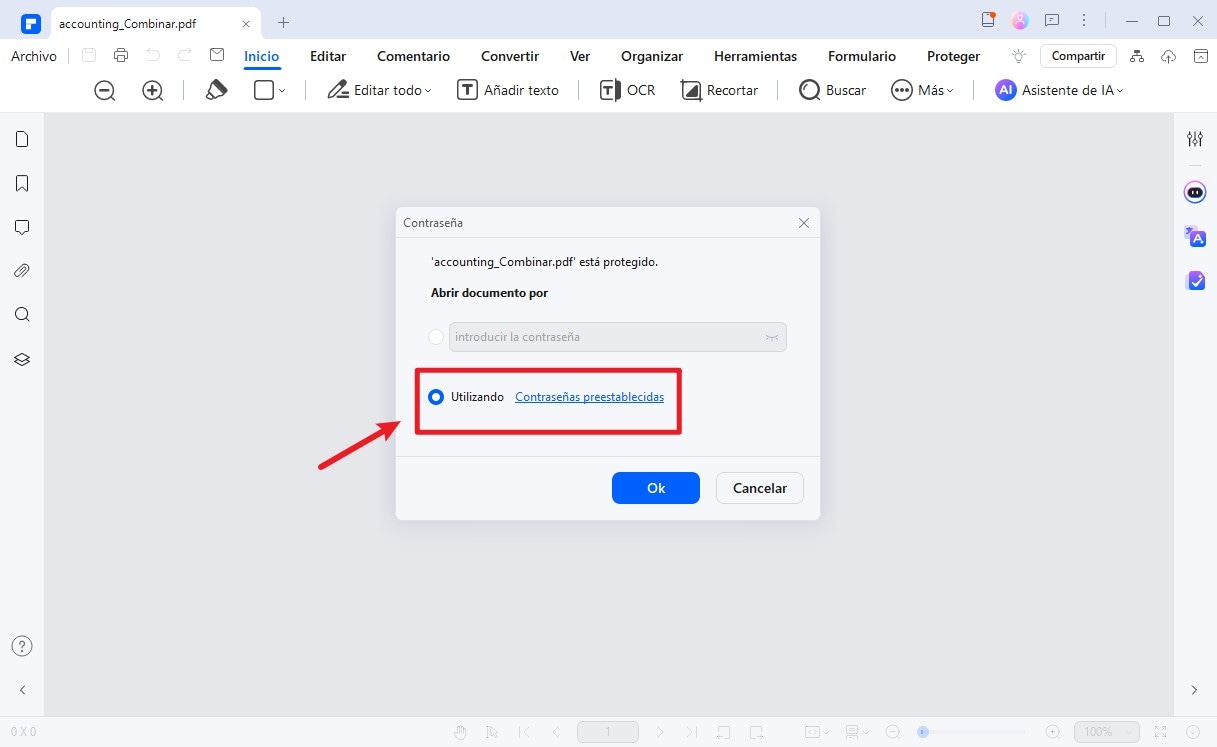
Haz clic en el botón de Contraseña Predefinida y aparecerá una nueva ventana en la pantalla. Aquí, se te pedirá que ingreses tres Contraseñas Predefinidas que puedes usar más adelante para abrir el archivo. Asegúrate de que las contraseñas sean fáciles de recordar y difíciles de adivinar.
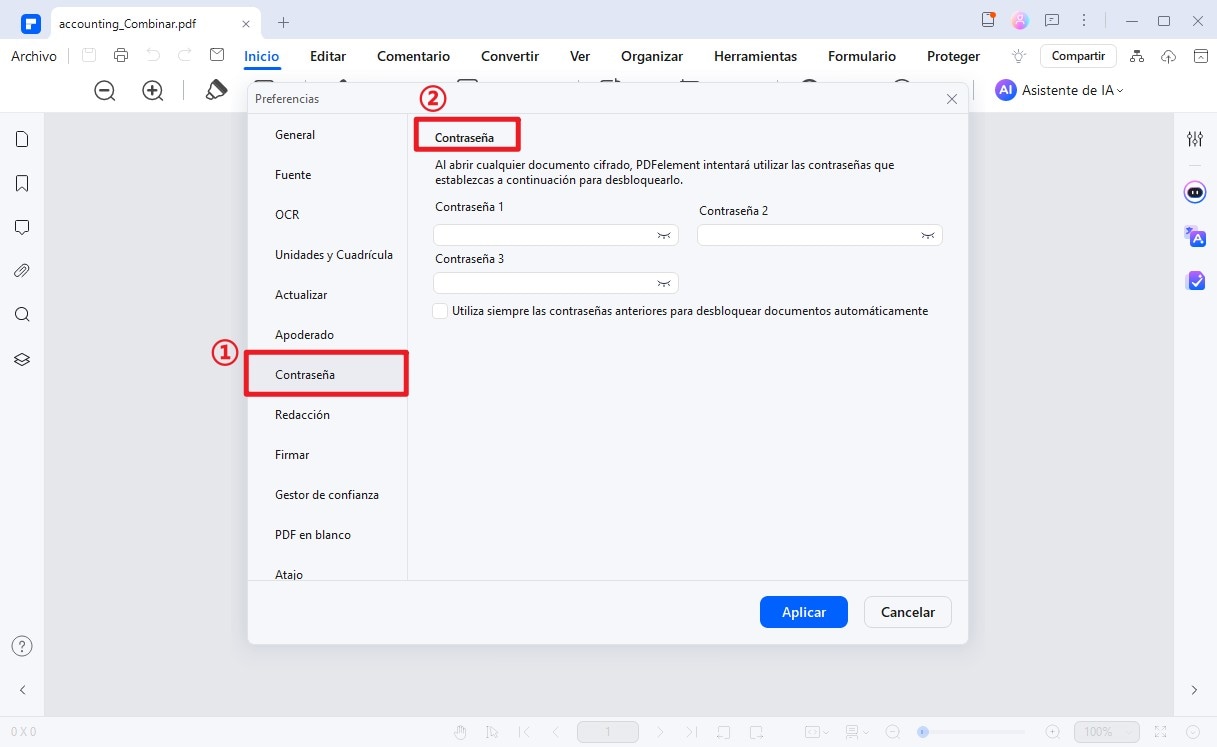
Una vez que ingreses las contraseñas predefinidas, marca la casilla que dice "Usar siempre las contraseñas anteriores para desbloquear documentos automáticamente".
Haz clic en el botón Aplicar y guarda las contraseñas predefinidas para uso futuro. Ahora puedes usar las contraseñas predefinidas la próxima vez que abras el archivo PDF bloqueado.
¿Cómo abrir archivos PDF bloqueados online?
Mientras que las aplicaciones de escritorio son adecuadas para su uso ya que no requieren una conexión a Internet, algunas personas todavía prefieren usar herramientas en línea para eliminar la molestia de descargar la aplicación. Además, las aplicaciones basadas en el navegador le dan completa libertad para acceder a la herramienta donde quiera que esté. Si te preguntas cómo abrir PDF bloqueados en línea, entonces no busques más y recurre a HiPDF para ejecutar el proceso fácilmente.
HiPDF es ampliamente elogiado por su interfaz simple y sin distracciones elegantes. Incluye alrededor de 39 herramientas gratuitas para gestionar tus archivos PDF fácilmente. También conocido como la mejor herramienta eliminadora de PDF en línea, HiPDF es una aplicación gratuita basada en el navegador que te permite desbloquear el archivo PDF sin gastar ni un centavo. Además, cuida tu privacidad, por lo tanto, borra todos los archivos después del proceso.
HiPDF puede funcionar en todos los sistemas operativos y cumple con los requisitos de todos los navegadores modernos. También ha recibido varios premios por su excelente rendimiento; por lo tanto, puedes confiar en sus servicios.
¿Estás listo para abres archivos PDF bloqueados online con HiPDF? Así es como puedes hacerlo.
Paso 1 Ve al navegador web y abre la aplicación HiPDF.
Paso 2 Haz clic en la pestaña Todas las herramientas y localiza la opción Desbloquear PDF. Haz clic en ella y pasa al siguiente paso.
Paso 3 Ahora, haz clic en el botón Elegir archivo y busca un PDF bloqueado que desees abrir desde la ventana del explorador de archivos de tu computadora. También puedes arrastrar y soltar el archivo o elegirlo desde el almacenamiento en la nube.

Paso 4 Una vez que el archivo se haya subido, se te pedirá que ingreses la contraseña correcta en el campo respectivo.

Paso 5Haz clic en el botón "Desbloquear" y espera unos segundos hasta que la herramienta complete el proceso.
Paso 6Finalmente, guarda el archivo desbloqueado en la carpeta específica y accede a él cuando quieras.
Eso es todo sobre cómo abrir un PDF bloqueado. Esperamos que nuestra guía te haya ayudado a desbloquear el archivo PDF deseado sin mucho esfuerzo. Sigue todas las pautas mencionadas anteriormente y accede al PDF bloqueado con solo unos clics.


