Si eres un usuario habitual de PDF, quizás a diario, a veces piensas proteger los archivos PDF. Esos archivos PDF contienen información importante a la que no quieres que accedan personas no autorizadas. Pero, ¿qué ocurre cuando recibes un archivo PDF protegido de alguien, y deseas convertir PDF protegido en no protegido? Hoy en día existen potentes herramientas en el mercado que pueden convertir fácilmente los PDF protegidos en no protegidos. PDFelement es una gran herramienta que te recomendamos utilizar cuando necesitas convertir un PDF protegido a un PDF no protegido, como se ilustra en este artículo.

![]() Impulsado por IA
Impulsado por IA
¿Cómo Convertir un PDF Protegido en Uno no Protegido?
PDFelement es un editor de PDF con todo incluido, compatible con los sistemas operativos Mac y Windows. Cuenta con potentes características en una interfaz fácil de usar. Incluso un usuario novato de PDFelement no necesita ninguna formación para navegar por la plataforma. Permite la conversión de archivos, la edición interactiva de archivos PDF, las funciones de anotación, la impresión de archivos PDF y la función OCR. Puedes utilizarlo para convertir imágenes escaneadas en formatos de archivo de texto reconocibles y editables. La seguridad de tus documentos está bien cuidada gracias a sus potentes funciones de encriptación. También puedes añadir y eliminar marcas de agua, sellar tu documento, colocar firmas digitales, utilizar la función de marcado y aplicar diferentes formas. Si quieres convertir un PDF seguro en uno no seguro, puedes utilizar PDFelement siguiendo estos pasos:

![]() Impulsado por IA
Impulsado por IA
Paso 1. Abrir un archivo PDF protegido por contraseña
Después de descargar PDFelement, inicia el programa para abrir el archivo protegido e importarlo a la interfaz de usuario del programa. Haz clic en "Abrir Archivos" y explora tu computadora. A continuación, selecciona el archivo PDF protegido que deseas convertir sin protección. Introduce la contraseña de apertura correcta del archivo protegido para poder convertirlo.
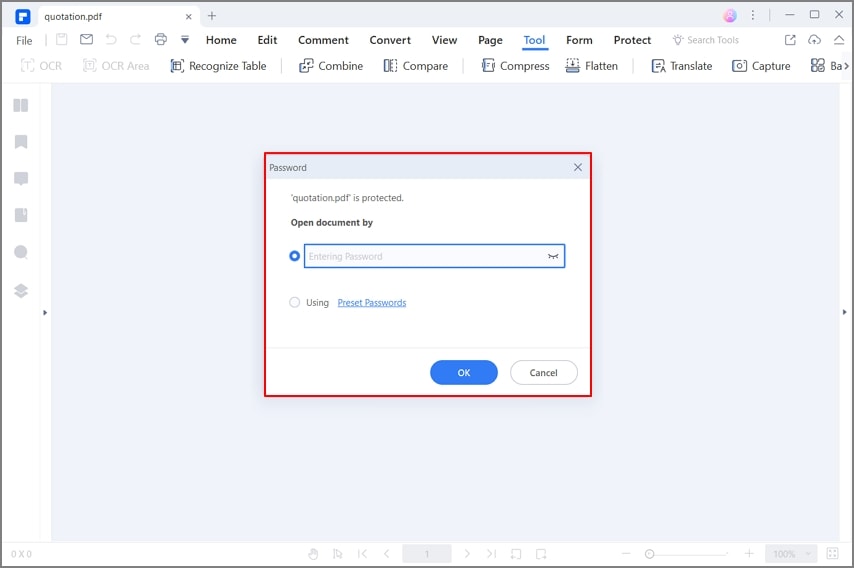
Paso 2. Desproteger el PDF
Ahora has terminado de importar el archivo PDF protegido con éxito a PDFelement. Después de colocar la contraseña de apertura correcta, tendrás que introducir la contraseña de permiso para convertirlo. Haz clic en "Habilitar edición" para editar el archivo. Presiona en el botón "Establecer contraseña" y aparecerá una ventana emergente. Ahora, convierte el PDF protegido en un PDF no protegido, desmarcando las casillas de la contraseña de apertura y de la contraseña de permiso.

Paso 3. Guardar el PDF no protegido
Después de desmarcar las casillas de contraseña, guarda el PDF protegido como PDF no protegido haciendo clic en el botón "Archivo" y "Guardar". Ahora puedes guardar el archivo PDF no protegido en tu computadora.


![]() Impulsado por IA
Impulsado por IA
Cómo convertir PDF seguro a no seguro de forma gratuita
Como puedes ver, un PDF seguro puede convertirse fácilmente en un dolor de cabeza. Si este es tu caso, no te preocupes. Convertir tu PDF a inseguro es muy simple. Te mostraré cómo hacerlo a continuación.
Método 1. Usar Google Chrome para no proteger PDF
Google Chrome tiene una herramienta de visualización de documentos PDF, y una vez que haya desbloqueado tu documento con contraseña, puedes usar este navegador para descargar una copia no segura de su documento PDF siguiendo estos pasos.
Paso 1: Introducir la contraseña del documento
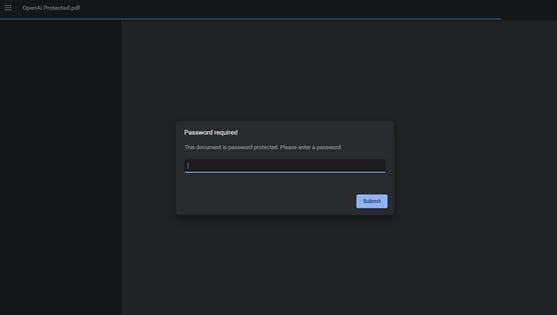
Primero, debes hacer clic derecho en tu documento PDF, mostrar el menú "Abrir con" y seleccionar "Google Chrome". Una vez que hayas hecho esto, deberás ingresar la contraseña para el documento.
Paso 2: Guardar una copia no segura
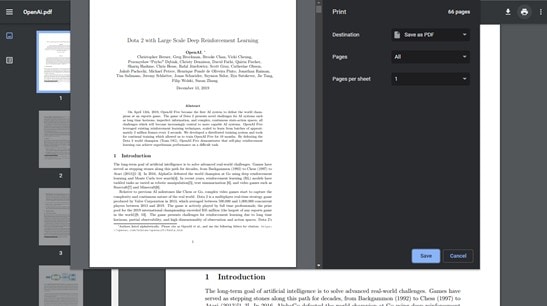
Ahora, tu documento está desbloqueado y, si utilizas la herramienta de impresión de Google Chrome, puedes guardar una copia no segura del documento donde desees.
Método 2. Usar Adobe Acrobat para no proteger PDF
Otra forma de convertir un PDF seguro a uno no seguro es usando Adobe Acrobat. Además, el método es bastante similar al método anterior. Simplemente, usa Adobe Acrobat para desbloquear el sistema de seguridad y crea una copia no segura usando tu herramienta de impresión. Si tienes alguna duda, sigue estos pasos.
Paso 1: Desbloquee el PDF seguro
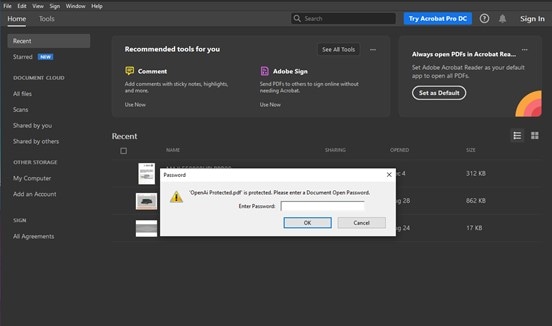
Primero debes hacer clic derecho en su documento PDF, abrir el menú "Abrir con" y seleccionar "Adobe Acrobat". Una vez que hayas hecho esto, deberás ingresar la contraseña para el documento.
Paso 2: Guardar una copia no segura
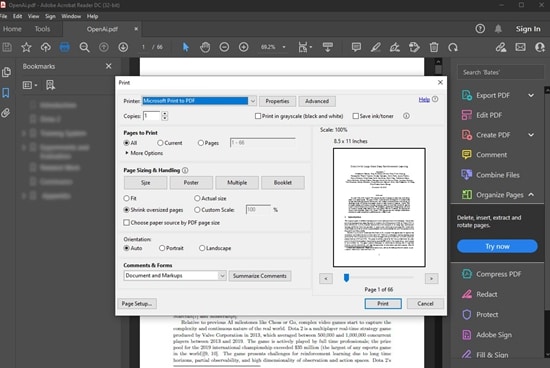
Ahora, tu documento está desbloqueado y, si utilizas la herramienta de impresión Adobe Acrobat, puedes crear una copia no segura del documento donde desees.
Cómo convertir PDF seguro a no seguro en línea
Si estos métodos te parecen complejos, algunos servicios en línea facilitan estas tareas de forma gratuita. A continuación, te mostraré cómo usarlos.
Método 1. LightPDF
Paso 1: Ir a Desbloquear PDF
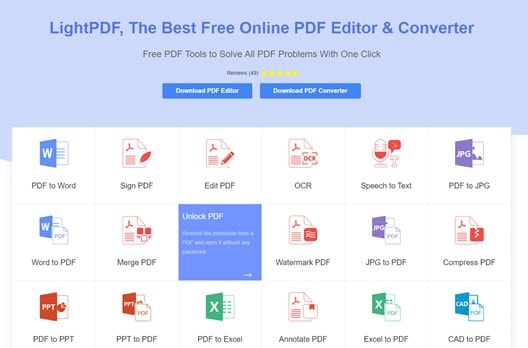
Lo primero que tendrás que hacer es dirigirte a la web oficial de LightPDF o pinchar en este enlace (https://lightpdf.com/). Una vez que estés allí, selecciona la opción "Desbloquear PDF".
Paso 2: Ingresar la contraseña
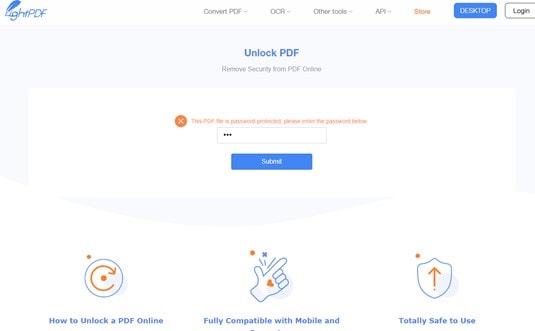
Ahora verás una ventana para arrastrar y soltar su documento. LightPDF comenzará a procesar tu archivo y te pedirá la contraseña. Introduce la contraseña y espera a que finalice el proceso. Cuando todo esté listo, verás un botón para descargar tu documento.
Método 2. HiPDF
Paso 1: Ir a Desbloquear PDF
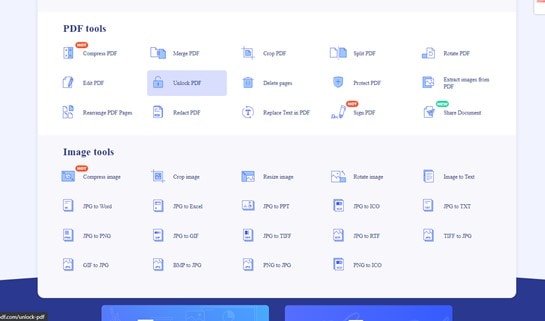
Lo primero que tendrás que hacer es dirigirte a la web oficial de HiPDF. Una vez que esté allí, seleccione la opción "Desbloquear PDF".
Paso 2: Ingresar la contraseña
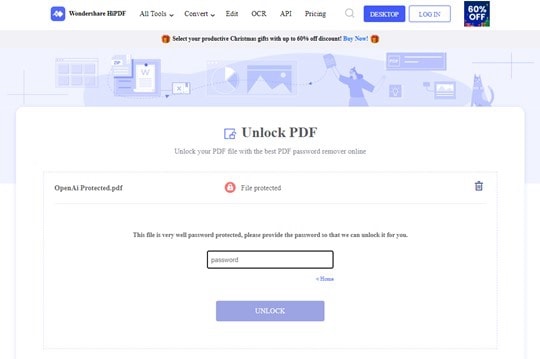
Ahora verás una ventana para arrastrar y soltar tu documento. HiPDF comenzará a procesar tu archivo y te pedirá la contraseña. Introduce la contraseña y espera a que finalice el proceso. Cuando todo esté listo, verás un botón para descargar tu documento.
Información sobre el "PDF Protegido"
En primer lugar, debes evaluar la situación. Un PDF protegido no siempre es un problema. En algunos casos, las restricciones de seguridad se limitan a restringir permisos específicos que pueden no interferir con tu trabajo.
- Contraseña de apertura de documento
El método de protección más común es restringir la apertura del documento. Este sistema de seguridad es probablemente el que menos limita, ya que bastaría con introducir la contraseña una sola vez.
- Contraseña de permiso
El método de protección por restricción de permisos puede variar según la configuración del autor. En algunos casos, la restricción se limita a no permitir que se imprima el documento, pero en otros, la restricción te impide realizar modificaciones como llenar campos vacíos, agregar firmas, etc.
Conclusión
Proteger tus archivos PDF siempre es una buena idea, pero esto no significa que tengas que trabajar con documentos protegidos en todo momento. Trabajar con documentos no seguros te ayudará a trabajar mucho más rápido y, como puedes ver, convertir un PDF seguro en un PDF no seguro es un proceso extremadamente simple de realizar.

Wondershare PDFelement - Editor de PDF Fácil de Usar e Inteligente
5.481.435 personas lo han descargado.
Resume, reescribe, traduce, corrige textos con IA y chatea con PDF.![]()
Edita texto, imágenes, formularios, páginas y mucho más.
Crea y rellena formularios de PDF fácilmente.
Extrae formularios, textos, imágenes, páginas, y elementos de PDF.
Mecanismo OCR rápido, confiable y eficiente, con alta calidad y precisión.
Convierte PDF a y desde formato de Microsoft, imagen y más de 20 tipos de archivos.
 100% Seguro | Sin anuncios |
100% Seguro | Sin anuncios |






