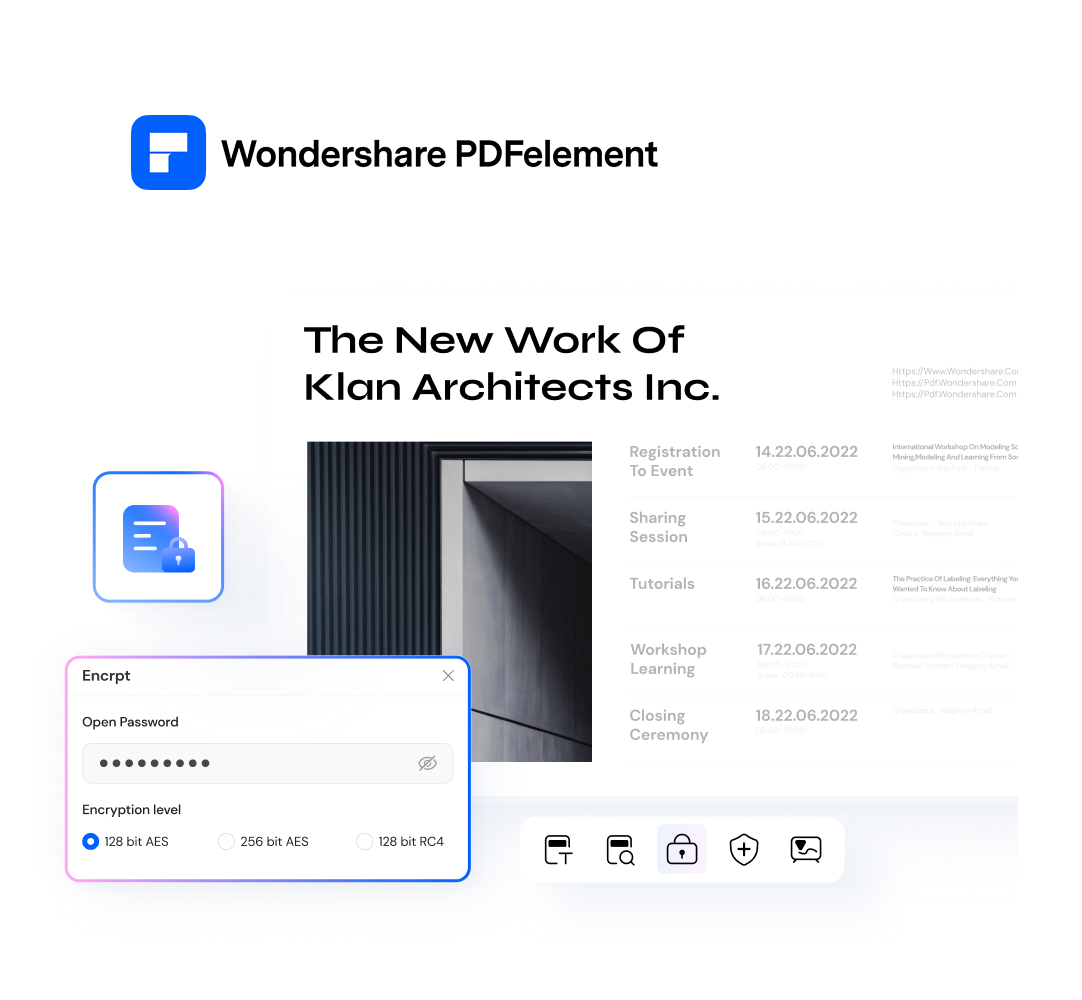Para la seguridad de los archivos, es habitual que los archivos PDF estén protegidos por contraseñas. Si los archivos PDF están protegidos con contraseña, puede impedir que se abran, editen e impriman sin la autorización adecuada. Sin embargo, cuando ya no necesites las contraseñas, puedes eliminar la protección por contraseña del PDF si ya conoces la contraseña con una solución PDF como PDFelement. Si no conoces la contraseña, puedes utilizar herramienta profesional para quitar la contraseña de PDF. Por favor, ten en cuenta que es ilegal eliminar la contraseña abierta sin la autorización correcta.
En este artículo, veremos seis soluciones eficaces para eliminar la protección por contraseña de un PDF Entre estos métodos, PDFelement es la herramienta más recomendada para hacerlo porque puede ayudarte a realizar la tarea de forma rápida y sencilla.
En este artículo
- ¿Cómo eliminar contraseña de PDF rápidamente? [Recomendado]
- ¿Cómo eliminar contraseña de PDF sin contraseña?
- ¿Cómo quitar la protección por contraseña de PDF con Google Chrome?
- ¿Cómo eliminar la contraseña de PDF con Adobe?
- ¿Cómo eliminar contraseña de PDF online?
- ¿Cómo eliminar contraseña de un PDF en Mac?
- Preguntas frecuentes sobre eliminar protección por contraseña de PDF
¿Cómo eliminar contraseña de PDF rápidamente?
La herramienta eliminadora de contraseñas de PDF - PDFelement tiene una interfaz potente pero intuitiva que facilita el proceso de eliminación de seguridad de un PDF. Es compatible con los sistemas Windows, Mac, iOS y Android. Proporciona una función de protección con contraseña para agregar contraseñas al PDF que necesitas proteger.
Si ya no necesitas la contraseña, puedes eliminarla del PDF siguiendo los siguientes pasos. PDFelement puede eliminar tanto contraseñas de apertura como de edición de PDF.

![]() Impulsado por IA
Impulsado por IA
¿Cómo eliminar la contraseña de PDF con PDFelement?
Paso 1. Cargar un PDF protegido con contraseña
Inicia PDFelement, luego arrastra y suelta un PDF protegido con contraseña en la ventana del programa para abrirlo. Si el archivo PDF está protegido con una contraseña de apertura, deberás ingresar la contraseña antes de abrirlo.
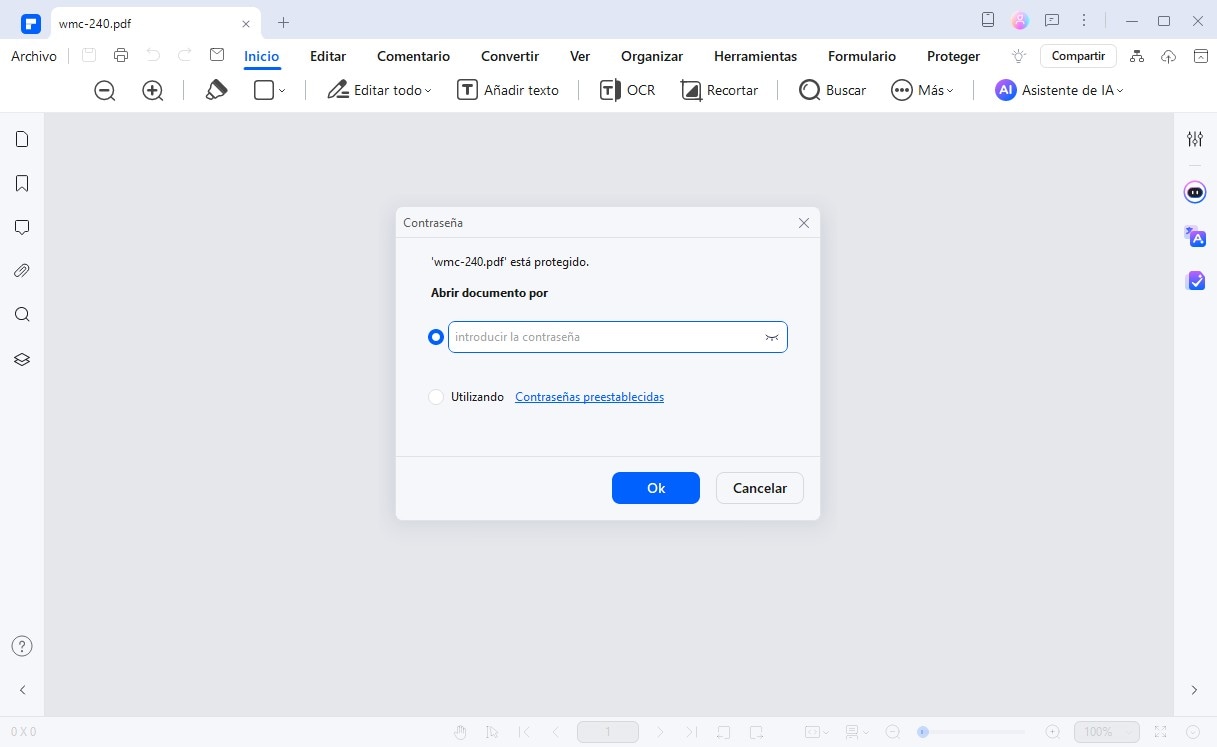
Paso 2. Eliminar la protección con contraseña del PDF
Para eliminar la protección con contraseña del PDF, ve a Proteger > Cifrar y Desmarcar Contraseña de Apertura para eliminar la contraseña del archivo PDF.
Si el archivo PDF está protegido con una contraseña de permiso que impide la impresión, copia y edición, puedes deseleccionar las casillas " Contraseña de permiso " para eliminar las restricciones de contraseña de tu documento PDF. Después de eso, haz clic en el botón "Guardar".
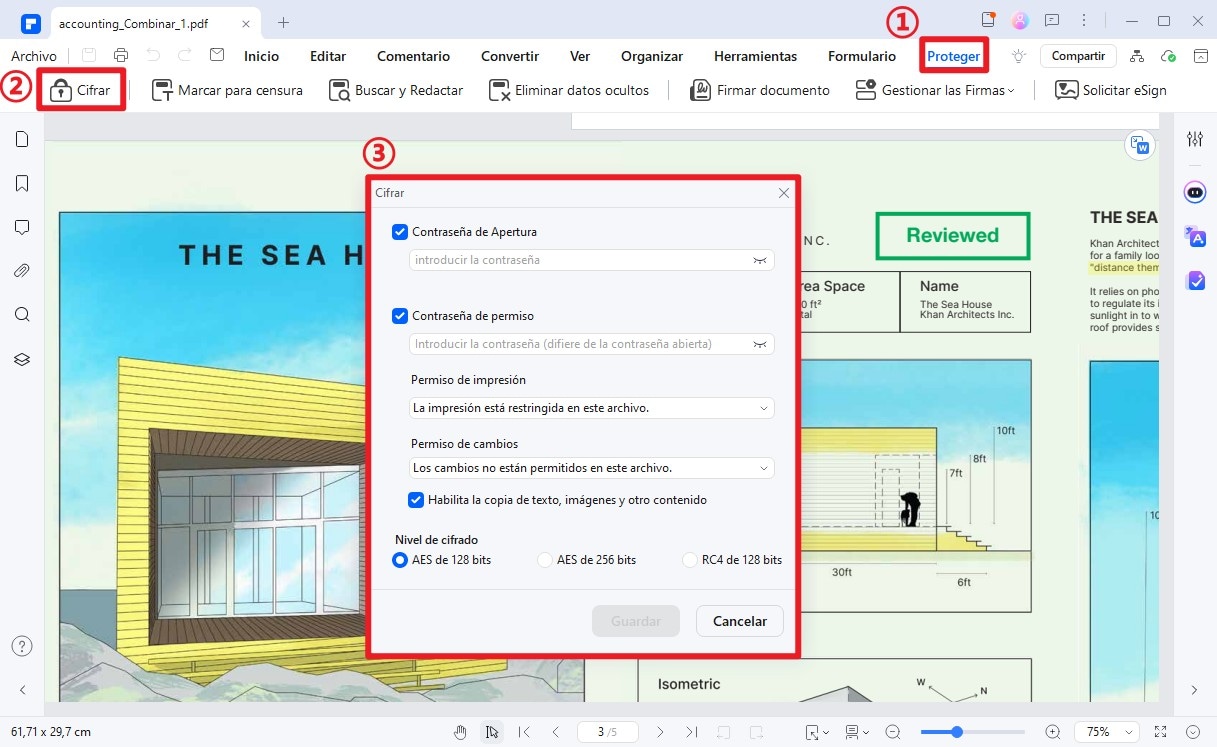
Si deseas editar documentos PDF, también puedes hacerlo con PDFelement, incluido el texto, imagen, comentarios, páginas, formularios, etc. Es una solución PDF todo en uno que le permite editar, proteger, firmar y organizar archivos PDF. Descárgalo y pruébalo haciendo clic en el botón de abajo.

![]() Impulsado por IA
Impulsado por IA
¿Cómo eliminar contraseña de PDF sin contraseña?
En raras ocasiones, necesitas eliminar una contraseña de archivos PDF porque no tienes la contraseña. Así que puedes hacerlo usando Wondershare PDF Password Remover. Es uno de los mejores métodos para eliminar contraseñas de archivos PDF sin contraseña porque elimina las protecciones y restricciones de edición, impresión y copia. Aquí tienes la descarga gratuita del programa para eliminar contraseñas de PDF.
Leer más: Cómo desbloquear PDF sin contraseña
¿Cómo borrar contraseña de PDF con Wondershare PDF Password Remover?
Paso 1: Importar archivos PDF protegidos con contraseña
¡Puedes importar hasta 200 archivos PDF a la vez! Para importar los archivos PDF, haz clic en el icono situado en el centro de la interfaz. Si deseas cargar archivos por lotes, puedes hacer clic en el icono de la carpeta e importar todos los archivos que contenga. También puedes arrastrar y soltar los archivos para importar los cifrados.
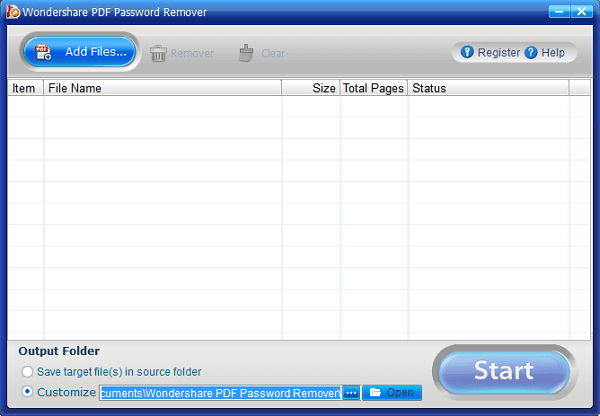
Paso 2: Eliminar contraseña en PDF
Aquí hay que tener en cuenta dos cosas: cuando no aparece ningún icono de candado en la barra de opciones de PDF, el PDF sólo está protegido contra edición, copia e impresión. Haz clic en el botón "Inicio" para eliminar estas restricciones. Por otro lado, si aparece un icono de candado, significa que el PDF tiene una contraseña de apertura, que impide abrir el archivo. Tendrás que introducir primero la contraseña para desbloquear el archivo PDF antes de hacer clic en el botón "Iniciar".
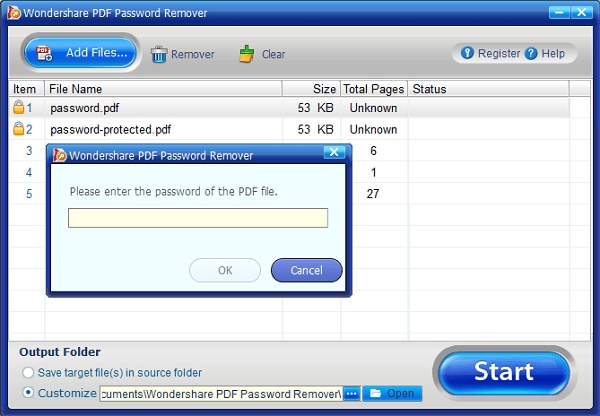
Este removedor de contraseñas es muy sencillo, pero puede ser un verdadero salvavidas cuando necesites abrir un PDF protegido sin contraseña. ¡Descárgalo y pruébalo!
¿Cómo quitar la protección por contraseña de PDF con Google Chrome?
Si no tienes instalado un programa para eliminar contraseñas de documentos PDF, Google Chrome es una excelente alternativa para eliminar la protección por contraseña de un archivo PDF.
Sin embargo, este truco no funcionará si no conoces la contraseña y el archivo está protegido para que no se pueda abrir ni imprimir. Si no conoces la contraseña de PDF, deberías descargar el programa Wondershare PDF Password Remover presentado en la parte 2.
3 pasos de eliminar contraseña de PDF con Google Chrome
Paso 1. Abrir un PDF con contraseña en Google Chrome
Asegúrate de instalar la última versión de Google Chrome. A continuación, arrastra y suelta el PDF protegido con contraseña en la pestaña de Chrome para abrirlo.
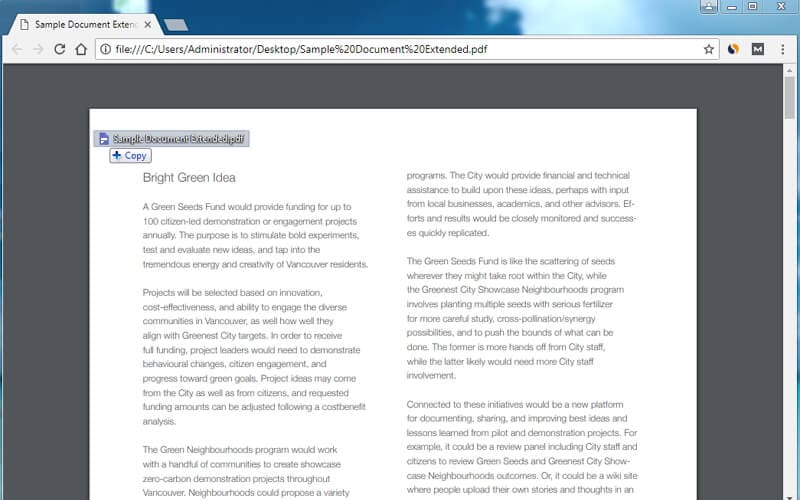
Paso 2. Eliminar contraseña de PDF
Utiliza la opción "Imprimir" de Chrome para imprimir el archivo PDF protegido con contraseña en un PDF. Este es el paso más importante cuando se trata de aprender cómo eliminar una contraseña de archivos PDF sin software.
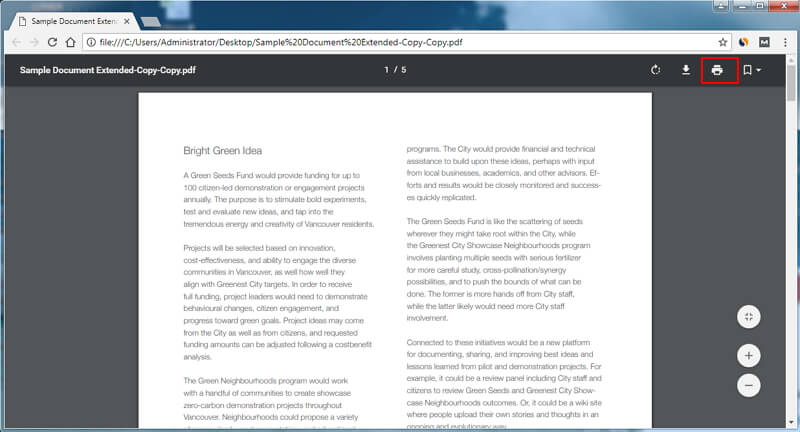
Paso 3. Guardar el PDF sin Contraseña
Puedes guardar el archivo PDF sin protección por contraseña utilizando el botón "Guardar", y luego encontrarás este archivo PDF recién guardado en tu unidad local.
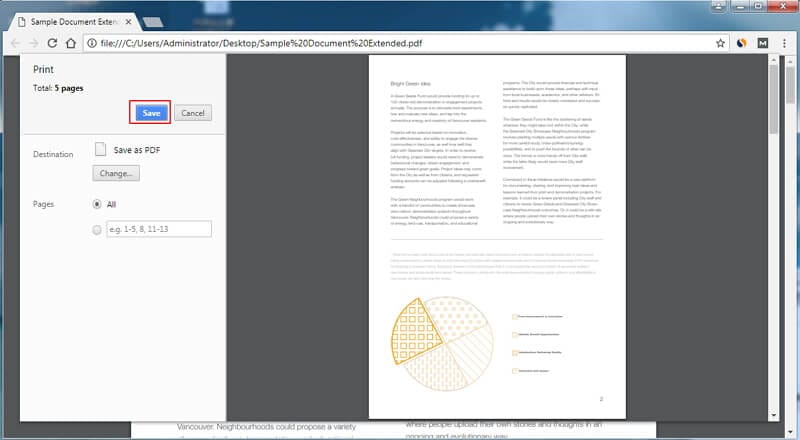
¿Cómo eliminar la contraseña de PDF con Adobe?
Adobe Acrobat Pro también permite eliminar la protección por contraseña de los PDF de Adobe. Estos son los dos pasos necesarios Adobe Acrobat también requiere que introduzcas primero la contraseña correcta antes de poder eliminarla.
Eliminación fácil de contraseña de PDF con Adobe
Paso 1: Abrir un PDF en Adobe
Instala Adobe Acrobat Pro y abre tu archivo PDF protegido con contraseña en el programa. Ve a "Archivo" > "Propiedades" o haz clic en "Detalles de Permiso" en el panel izquierdo.
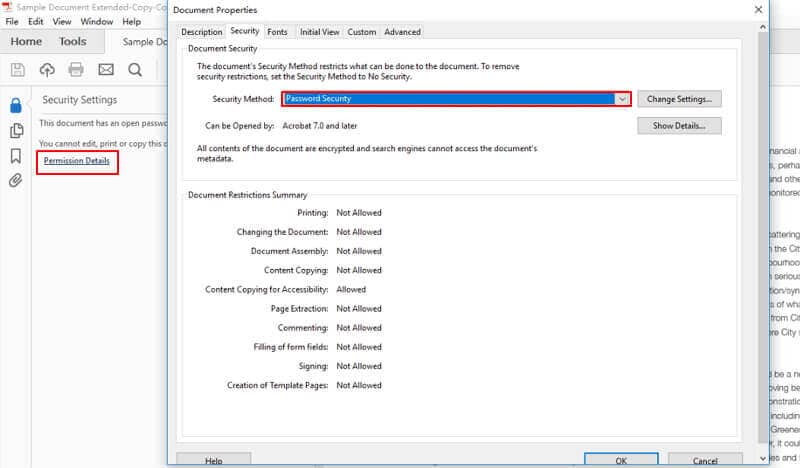
Paso 2: Eliminar Contraseña de PDF
En la pestaña "Seguridad", selecciona "Sin Seguridad" en el menú desplegable "Método de Seguridad" para eliminar la contraseña. A continuación, puedes guardar el PDF sin protección por contraseña.
¿Cómo eliminar contraseña de PDF online?
1. Eliminar contraseña de seguridad de PDF online con HiPDF
HiPDF es una herramienta en línea que también puede ayudarte a eliminar la seguridad de los PDF en línea. Veamos los sencillos pasos que se indican a continuación:
¿Cómo utilizar HiPDF para eliminar contraseña de PDF online?
Paso 1: Cargar PDF en HiPDF
Ve a la página HiPDF - Removedor de contraseñas PDF en línea para cargar un archivo PDF protegido con contraseña.
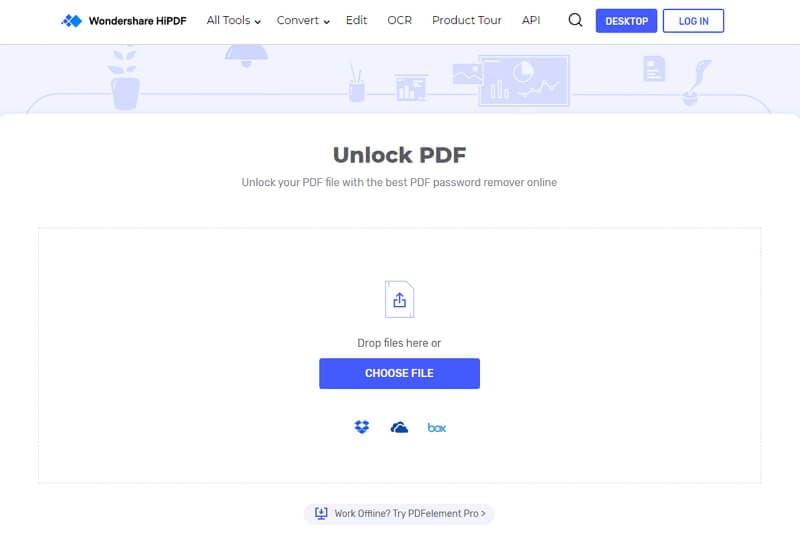
Paso 2: Introducir la contraseña
Introduce la contraseña correcta de tu documento PDF en la página y, a continuación, haz clic en el botón "Desbloquear". Después, se eliminará la contraseña del archivo.
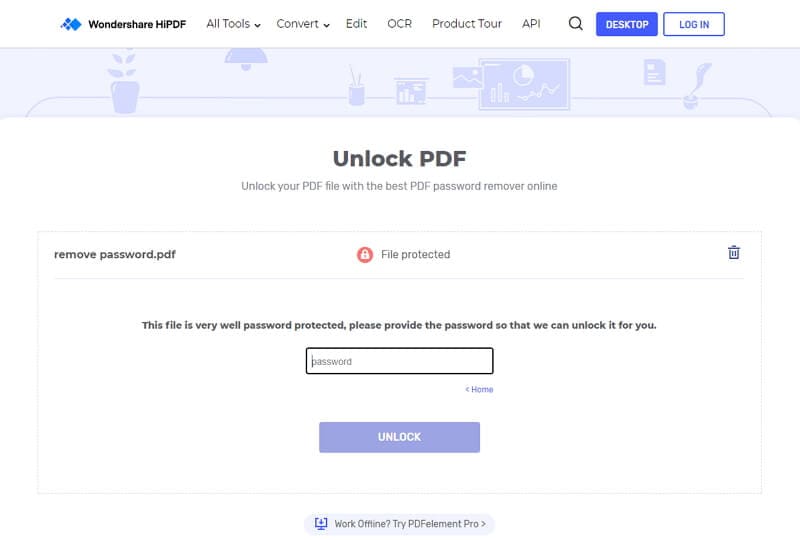
Paso 3: Descargar Documento PDF
Por último, puedes hacer clic en el botón "Descargar" para descargar y guardar el nuevo archivo PDF sin contraseña en tu unidad local, o puedes optar por compartir directamente el documento PDF.
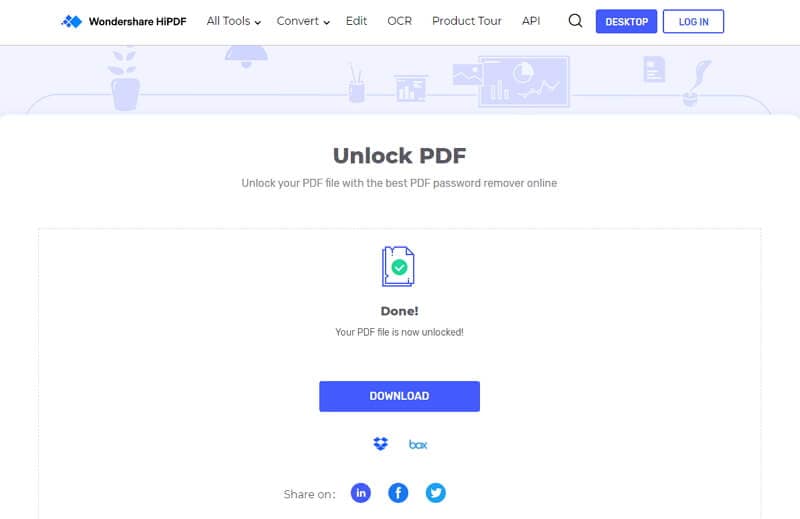
2. Eliminar contraseña de PDF online con Google Drive
Google Drive también puede ayudarte a eliminar contraseñas de archivos PDF. Aquí tienes una guía paso a paso.
¿Cómo eliminar contraseña de PDF gratis con Google Drive?
Paso 1: Cargar PDF en Google Drive
Carga el PDF protegido con contraseña en tu cuenta de Google Drive.
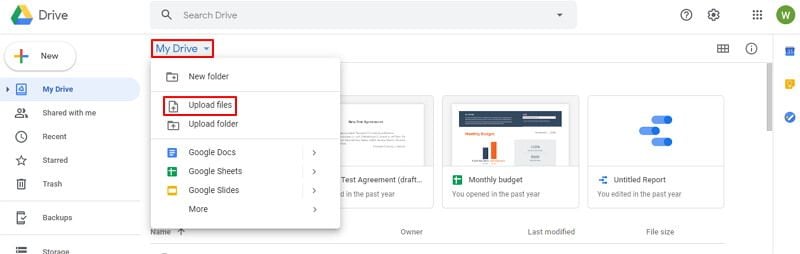
Paso 2: Remover Contraseña de Documento PDF
Haz clic con el botón derecho en el archivo PDF para elegir la opción "Abrir con" > "Google Docs".
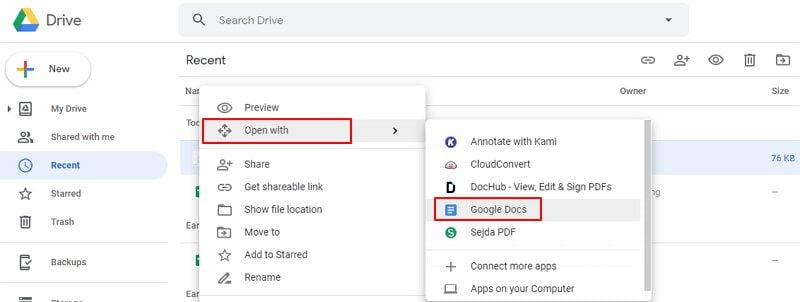
Paso 3: Volver a Guardar Documento PDF
Después de abrir el archivo en Google Docs, puedes hacer clic en el botón "Archivo" > "Descargar" > "Documento PDF (.PDF)" para volver a guardarlo en tu computadora. Entonces el archivo PDF recién guardado no tiene protección por contraseña. Sin embargo, cuando el archivo PDF es abierto por Google Docs, el diseño de tu archivo puede ser modificado, por lo que la mejor herramienta para eliminar la protección por contraseña de PDF sigue siendo PDFelement.
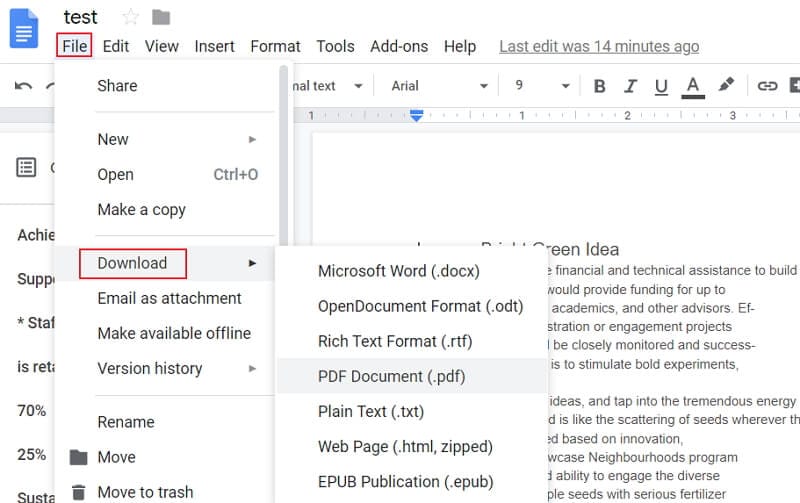
3. Otras herramientas para eliminar contraseña de seguridad de PDF online
#1. SodaPDF

Esta plataforma en línea, además de comprimir, editar, dividir y convertir, te permitirá desbloquear tu archivo PDF de forma fácil, ya que, ofrece una herramienta conocida como “Desbloquear PDF” que te ayudará a desbloquear tus archivos PDF, y además, te permitirá removerlas. Lo único que debemos hacer es, subir el documento, dejar que el servidor lo procese y descargar el nuevo documento ya desbloqueado y listo para usar.
Sitio Web: sodapdf.com/es/desbloquear-pdf/
#2. PDF Technologies - Herramienta eliminadora de contraseñas de PDF
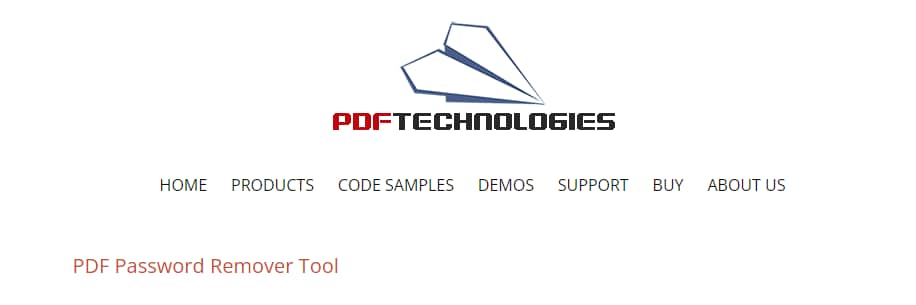
PDF Technologies cuenta con una función para eliminar contraseñas PDF. Esta herramienta proporciona la opción de descifrar y eliminar las contraseñas de "propietario" en archivos PDF. Puede eliminar las contraseñas de los documentos PDF para editarlos, copiar textos, seleccionarlos e imprimirlos. Es gratis, por lo tanto, sólo tienes que visitar la página de producto de PDF Technologies y descargarlo. Es compatible con Windows XP, Vista, 7, 8 y 10 de 32 bits y de 64 bits.
Sitio Web: pdf-technologies.com/pdf-library-password-recovery.aspx
#3. FreeMyPDF.com (Desbloquear documentos PDF en línea para Windows y Mac)

FreeMyPDF.com es una aplicación en línea es de uso gratuito, ofrece la opción de remover o desbloquear archivos Esta herramienta acepta archivos PDF con tamaños de hasta 250 MB con el estándar de cifrado avanzado (AES) de 128 bits. Funciona extrayendo el documento protegido, guardando la versión sin contraseña y permitiendo al usuario descargar y editar el archivo desprotegido. No se recuperan contraseñas ya que la aplicación funciona evadiendo la contraseña.
Sitio web: freemypdf.com/
#4. Smallpdf
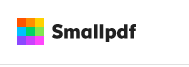
Esta herramienta de compresión, además de comprimir, convertir, dividir, unir, escanear archivos PDF te será de gran ayuda al momento de desbloquear un archivo PDF. Lo mejor de todo es que podrás elegir el archivo desde el dispositivo, desde Dropbox, desde Google Drive o arrastrándolo.
Sitio Web Oficial: smallpdf.com/es/desbloquear-pdf
¿Cómo eliminar contraseña de un PDF en Mac?
Para eliminar la contraseña de un PDF en Mac, puedes utilizar la aplicación Preview. Preview no solo te permite establecer una contraseña para un PDF, sino que también facilita reemplazar una contraseña existente por una nueva.
Guía de quitar contraseña de PDF en Mac utilizando Preview
- Paso 1. Haz doble clic en el PDF protegido para abrirlo en Preview.
- Paso 2. Ingresa la contraseña para desbloquear el PDF.
- Paso 3. Ve a "Archivo > Exportar" y selecciona "Permisos".
- Paso 4. Ajusta la configuración de permisos según sea necesario y establece una nueva contraseña.
- Paso 5. Haz clic en "Aplicar" para implementar los cambios y reemplazar la contraseña existente.
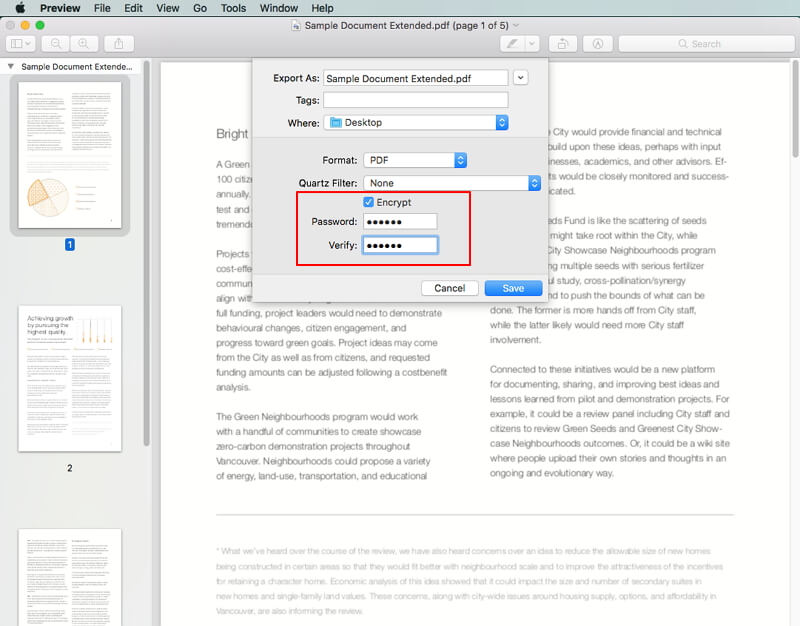
Conclusión
Puede que, siempre hayas creído que, desbloquear un PDF haya sido una tarea complicada, pero, gracias a este artículo quizás ya no pienses igual, ya que, desbloquear un PDF puede ser lo más sencillo del mundo, siempre y cuando utilices la herramienta adecuada. Te mencionamos varios programas que puedes usar, sin embargo, te recomendamos que utilices PDFelement, ya que, es la mejor opción que puedas usar. Con este maravilloso programa podrás desbloquear tu archivo PDF de forma fácil y rápida. Además, comparte este artículo con tus amigos para que no se equivoquen al elegir el mejor programa para desbloquear PDF.
Preguntas frecuentes sobre eliminar protección por contraseña de PDF
1. ¿Qué es la protección por contraseña en PDF?
La protección por contraseña en PDF es la forma de proteger un archivo PDF para que no se pueda abrir, ver, imprimir o editar añadiendo una contraseña al archivo. Puedes proteger un PDF con contraseña con programas como PDFelement. Después de añadir la protección por contraseña al archivo PDF, nadie podrá editar, imprimir o abrir sus archivos PDF sin la contraseña. Se recomienda proteger los archivos mediante contraseña.

![]() Impulsado por IA
Impulsado por IA
2. ¿Cómo proteger un PDF con contraseña?
Un programa PDF como PDFelement te permite añadir fácilmente una contraseña para proteger un archivo PDF. Puedes decidir el nivel de protección, por ejemplo, proteger el archivo PDF sólo contra la edición, sólo contra la impresión o impedir cualquier acceso no autorizado al archivo. Más información sobre cómo proteger PDF con contraseña.
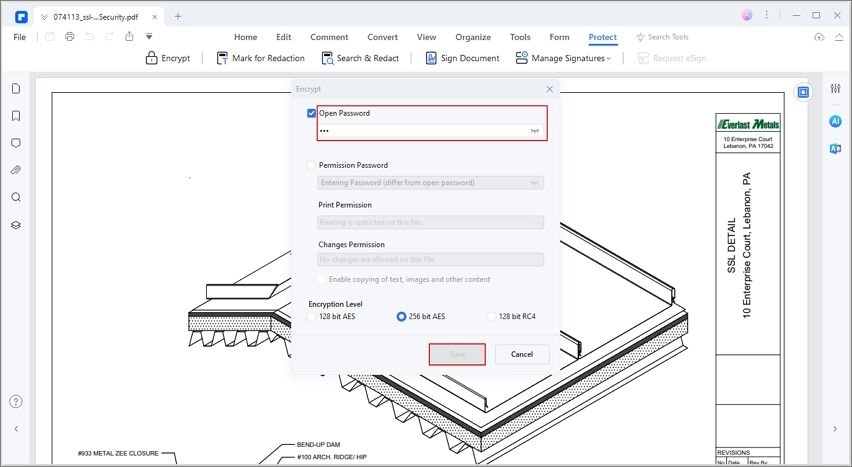
3. ¿Cómo quitar la contraseña de un PDF sin conocer la contraseña?
Si no conoces la contraseña, no podrás abrir un archivo PDF cifrado y, por tanto, no podrás eliminar la contraseña desconocida del PDF con editores de PDF como Wondershare PDFelement, Adobe Acrobat o herramientas en línea como iLovePDF o Smallpdf.
Para eliminar contraseñas desconocidas de archivos PDF, puedes probar algunos programas de eliminación de contraseñas de PDF que afirman que pueden eliminar las protecciones de PDF sin contraseña. Sin embargo, no hay garantías de que estos programas funcionen.
4. ¿Es posible eliminar contraseña de PDF en Mac?
Para eliminar la contraseña de un PDF en Mac, puedes utilizar Preview en Mac. Abre el documento PDF protegido con contraseña con Preview e introduce la contraseña. Ahora haz clic en "Archivo" > "Guardar como" para guardar el documento en formato PDF sin contraseña. Más información sobre cómo eliminar contraseña de PDF en Mac.
5. ¿Cómo eliminar una contraseña de un PDF sin Adobe?
Sin Adobe Reader, también puedes optar por eliminar la contraseña de un PDF con otras herramientas útiles, como PDFelement, PDF Password Remover, Google Chrome, Google Drive y servicios en línea como HiPDF. Entre ellos, PDFelement es sin duda el mejor. Pruébalo gratis antes de comprarlo y te gustará.
6. ¿Cómo quitar la contraseña de un PDF en iPhone?
Para eliminar una contraseña de un PDF en tu iPhone, necesitarás una aplicación de gestión de PDF. Instala PDFelement en tu iPhone, abre la aplicación e importa tu archivo. Ingresa la contraseña para acceder al PDF. A continuación, toca el icono de tres puntos en la esquina superior derecha y elige "Eliminar contraseña". Una vez que se haya eliminado la contraseña, toca el botón Guardar para guardar el PDF sin contraseña. Explora la guía paso a paso para eliminar contraseña de PDF en iPhone.