¿Tienes unos archivos PDF importantes, pero no puedes imprimir o copiar texto de ellos? Para proteger un archivo PDF de un uso inesperado, es probable que la gente proteja los archivos PDF con contraseñas.
Si desea imprimir o editar un archivo PDF protegido con contraseña, aquí puede aprender cómo abrir un PDF protegido sin contraseña con PDFelement .

![]() Impulsado por IA
Impulsado por IA
En este artículo:
¿Cómo abrir PDF protegido con contraseña?
Bueno, con respecto a cómo abrir archivos PDF protegidos con contraseña, debe saber que existen dos tipos de contraseñas PDF: Contraseña de apertura y contraseña de permiso. Con la contraseña de apertura del documento PDF, puede evitar que otros lean y vean el documento PDF. Con una contraseña de permiso, puede impedir que otros editen, copien, impriman o modifiquen el documento PDF.
Sigue estos tres pasos para abrir y leer el documento PDF.
1. Abrir PDF protegido con contraseña usando PDFelement

![]() Impulsado por IA
Impulsado por IA
Paso 1. Cargar el PDF protegido con contraseña
Inicia PDFelement primero, haz clic en "Abrir PDF" en la ventana de inicio para buscar y seleccionar el archivo PDF protegido con contraseña, o puedes arrastrar y soltar el PDF protegido con contraseña directamente en la ventana del programa.
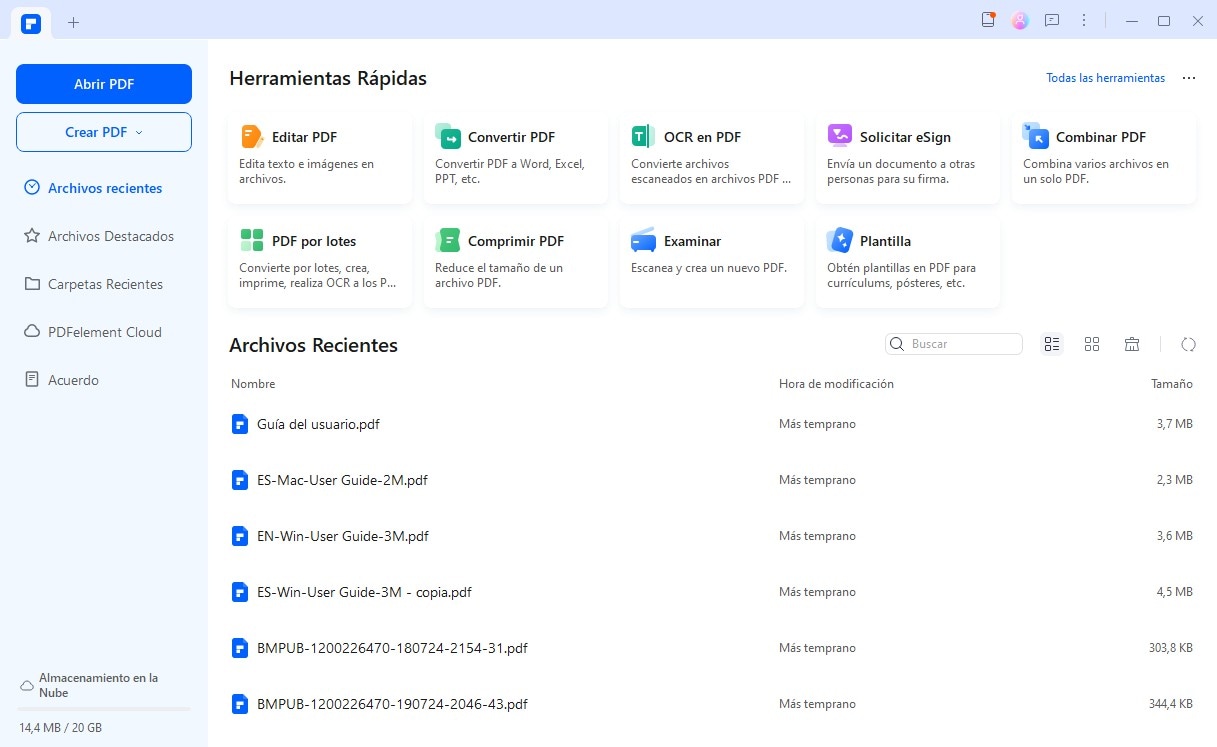
Paso 2. Abrir PDF protegido con contraseña
Si solo tienes el documento PDF protegido por la contraseña de permiso, entonces se abrirá automáticamente y podrás comenzar a ver el archivo usando el programa.
Si tienes el archivo PDF protegido por la contraseña de apertura, te pedirá que ingreses la contraseña inmediatamente después de abrir el archivo. Deberás escribir la contraseña en el cuadro de diálogo para abrir el PDF.
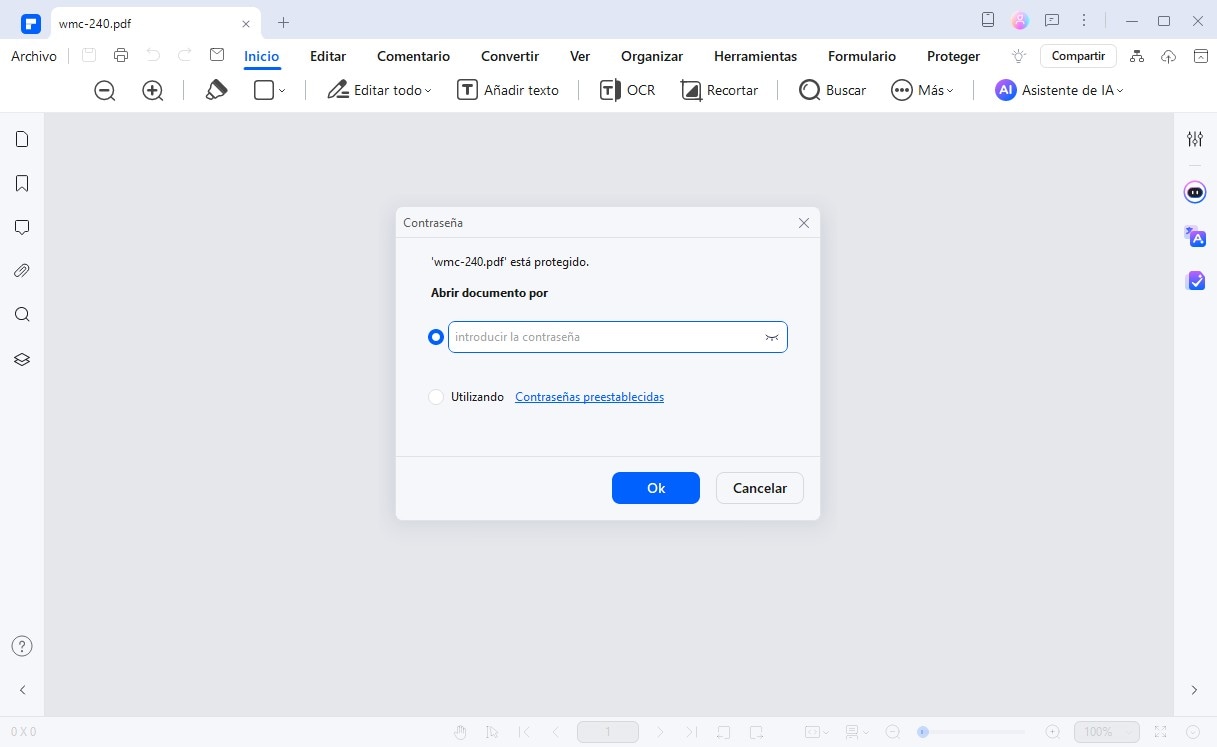
Después de abrir el archivo PDF protegido con contraseña en PDFelement, también puedes eliminar la contraseña si lo deseas haciendo clic en "Proteger" > botón "Cifrar", luego anula la selección de la contraseña y guarda tu archivo PDF.
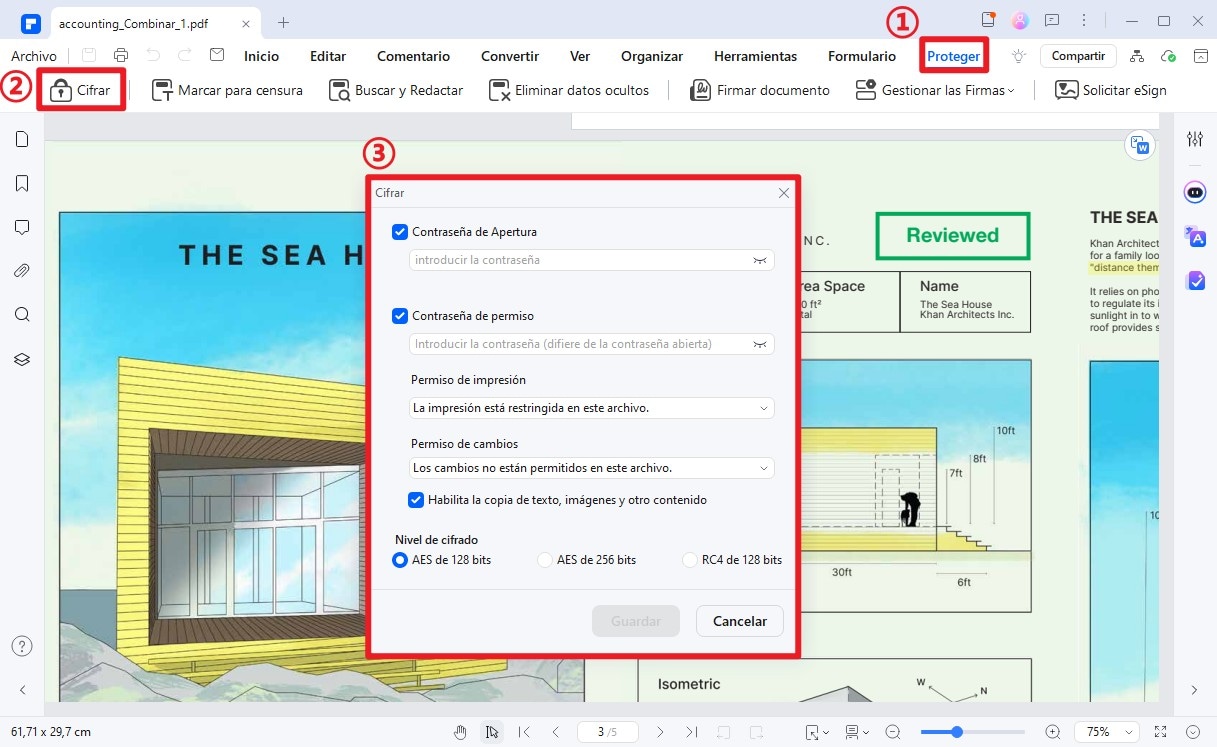
Paso 3. Editar PDF (opcional)
Además, si deseas editar o cambiar el contenido de su PDF, puedes consultar este artículo para conocer cómo editar PDF dentro de PDFelement.
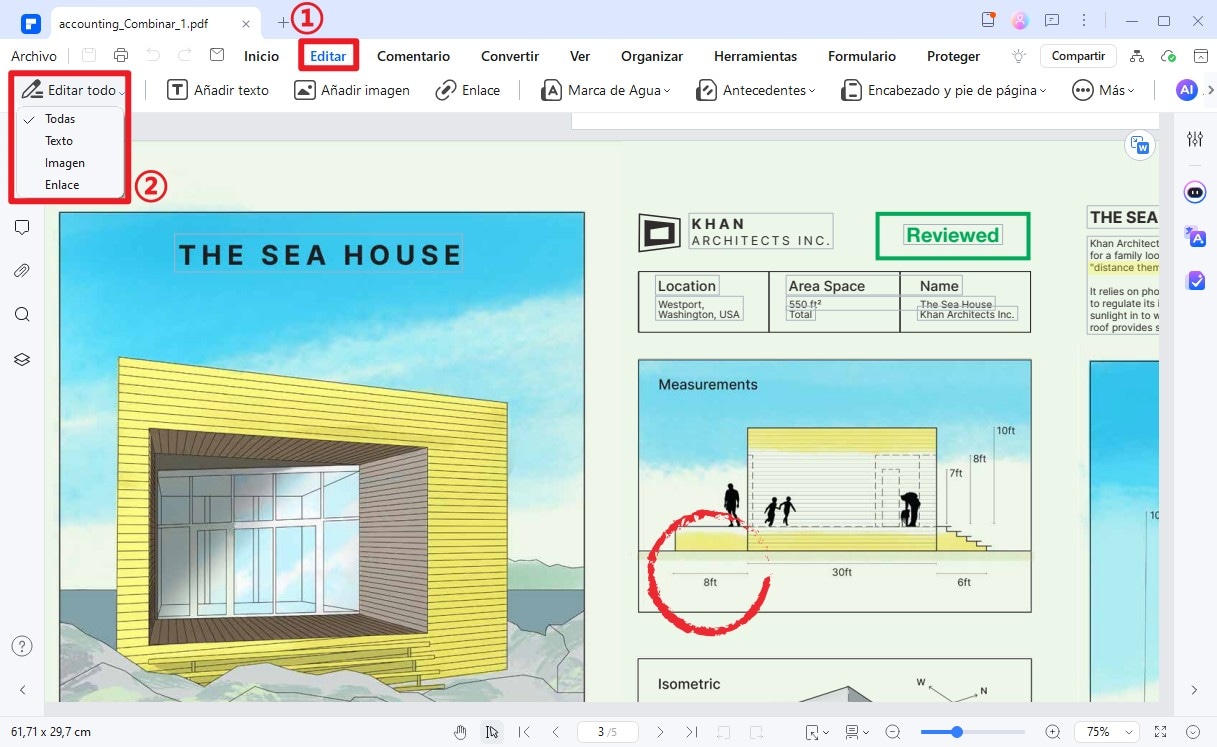

![]() Impulsado por IA
Impulsado por IA
2. Videotutorial de abrir PDF protegido con contraseña
¿Cómo abrir PDF protegido sin contraseña?
Si tienes la posibilidad de obtener un PDF protegido con contraseña y no conoces la contraseña, entonces te recomendamos este programa PDF Password Remover, que te resultará el más adecuado.
Guía para eliminar contraseña de PDF
Paso 1. Cargar PDF protegido
Después de iniciar PDF Password Remover, haz clic en el botón "Añadir archivos..." para cargar el PDF protegido con contraseña que desees. Puedes utilizar la función de lote para procesar varios archivos.
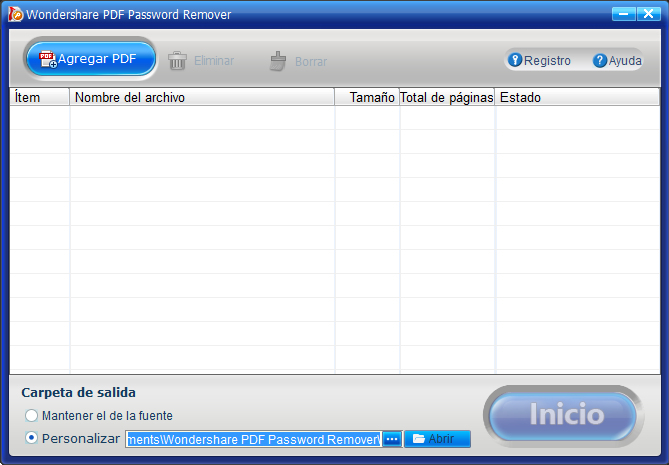
Paso 2. Elegir una carpeta de salida (opcional)
En la "Carpeta de salida" hay dos opciones: "Guardar los archivos de destino en la carpeta de origen" y "Personalizar". Seleccionando "Guardar archivo(s) de destino en la carpeta de origen", los archivos de salida se guardarán en la carpeta de almacenamiento de tus archivos PDF de origen. Usando la opción "Personalizar", puedes elegir cualquier carpeta que prefiera para que sea la de salida.
Una vez que hayas configurado todas las opciones que necesita, haga clic en "Comenzar". Inmediatamente, la protección por contraseña será eliminada. Es la forma más eficiente que he conocido. Después, los archivos PDF de salida se pueden abrir sin problemas. Este removedor de contraseña PDF de descarga gratuita es el mejor programa para ti cuando se te olvida la contraseña de un PDF.
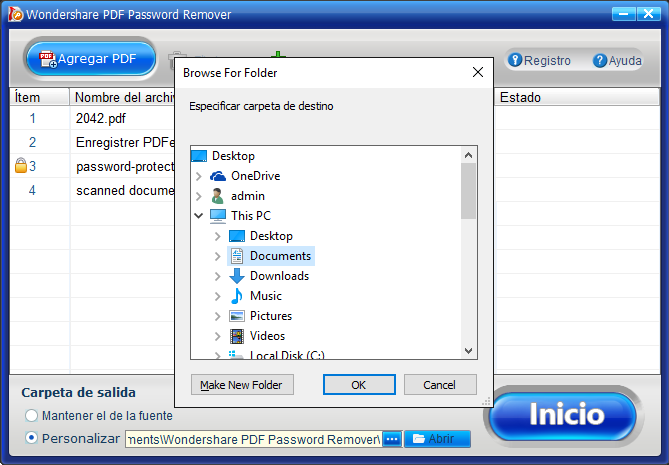
Paso 3. Abrir PDF sin contraseña
Después de la conversión, la contraseña se eliminará de los documentos PDF. Y se sugiere utilizar el programa editor de PDF inteligente - PDFelement para abrir los documentos PDF debido a sus soluciones profesionales para la lectura, anotación, edición y conversión, etc.

![]() Impulsado por IA
Impulsado por IA
¿Cómo abrir PDF protegido con contraseña online?
Si estás buscando una solución online para tu problema de abrir un PDF protegido con contraseña, estos pasos son para ti.
Guía para abrir PDF protegido con contraseña gratis
Paso 1. Ir al sitio web de desbloqueo de contraseña de PDF
Ve a la página de eliminación de contraseñas online de HiPDF y sube tu documento haciendo clic en la opción azul en el medio "Elegir archivo".

Paso 2. Ingresar la contraseña
Una vez que el documento esté cargado, debes ingresar la contraseña correcta y luego hacer clic en el botón "Desbloquear" y la contraseña de tu archivo será eliminada.

Paso 3. Descargar documento PDF
Ahora que la contraseña del archivo ha sido eliminada, puedes descargar el PDF haciendo clic en el botón "Descargar" y guardar el documento en la ubicación deseada. Si olvidaste la contraseña del PDF, HiPDF es la mejor manera de abrirlo online.
¿Cómo abrir un PDF protegido con contraseña en línea sin contraseña?
Hay muchos desbloqueadores de PDF en línea para abrir PDF protegidos con contraseña, sin embargo, todas estas herramientas en línea requieren la contraseña del propietario para abrir un archivo PDF bloqueado. Si no tienes una contraseña, es imposible abrir un PDF protegido con contraseña en línea. Si no conoces la contraseña o la has olvidado, puedes:
- Contacta al propietario del archivo PDF. Si el PDF protegido con contraseña fue creado por otra persona, puedes pedirle al propietario la contraseña.
- Verifica tu correo electrónico. Si el PDF bloqueado te lo envió alguien más, puedes verificar si la contraseña está incluida en un correo electrónico.
Abrir PDF protegido con contraseña con Google Drive
Si su archivo PDF está protegido con una contraseña de permiso y conoce la contraseña correcta, puede usar Google Drive para abrirlo y eliminar también la contraseña de permiso.
¿Cómo abrir PDF protegido con contraseña con Google Drive?
Paso 1. Subir archivo PDF
Arrastra y suelta tu PDF protegido con contraseña en tu cuenta de Google Drive. O puedes abrir tu Google Drive y luego hacer clic en "Mi unidad" > "Subir archivos" o "+Nuevo" > botón "Subir archivos".

Paso 2. Abrir PDF protegido con contraseña
Después de cargar el archivo PDF, haz clic con el botón derecho en el PDF para elegir la opción "Abrir con" > Opción "Google Docs", y luego aparecerá una ventana para solicitar la contraseña de permiso. Introduce la contraseña correcta en la nueva ventana.

Paso 3. Descargar PDF
Después de abrir, la contraseña de permiso ya se eliminó. Puedes hacer clic en "Archivo" > Botón "Descargar" para guardarlo como un nuevo archivo PDF o archivo de Word en formato .docx en tu computadora. Sin embargo, cuando se abre en Google Docs, el diseño de su contenido puede cambiar, por lo que es mejor usar PDFelement para abrir un PDF protegido con contraseña sin perder el diseño.

![]() Impulsado por IA
Impulsado por IA

Abrir archivo PDF protegido con contraseña con Google Chrome
Google Chrome es un navegador ampliamente utilizado, que también puede ayudarlo a abrir archivos PDF protegidos. Y si desea eliminar la contraseña, también ayuda.
¿Cómo desbloquear PDF protegido con contraseña con Google Chrome?
Paso 1. Abrir el archivo PDF bloqueado
Después de iniciar Chrome, abra una nueva pestaña en blanco. Arrastra y suelta tu PDF protegido con contraseña en esta pestaña. Si tu archivo PDF tiene una contraseña abierta, obtendrás una nueva ventana para solicitar la contraseña abierta. Simplemente, ingresa la contraseña correcta para abrirlo. Si tu archivo PDF tiene la contraseña de permiso, puedes abrirlo directamente en Chrome.

Paso 2. Eliminar contraseña del archivo PDF cifrado
Después de abrir el archivo, haz clic en el botón "Imprimir" en Chrome y opta por volver a guardarlo. El archivo PDF recién guardado ya no tiene contraseña.

Preguntas frecuentes sobre cómo descifrar PDF:
1. ¿Cómo eliminar la contraseña de un PDF en Adobe Reader?
Si tiene Adobe Acrobt en su computadora, puede eliminar la contraseña del PDF con los siguientes pasos: Vaya a "Herramientas" > "Proteger" > "Cifrar", seleccione "Eliminar seguridad" e ingrese su contraseña para eliminar.
2. ¿Puedo abrir PDF protegido con contraseña sin contraseña online?
Todos los desbloqueadores de PDF online requieren la contraseña de propietario para desbloquear su archivo PDF. Si no tiene la contraseña, no puede abrir un PDF protegido con contraseña online.
3. ¿Qué hacer si olvidé la contraseña del PDF?
No hay muchos métodos efectivos para abrir un archivo PDF protegido si has olvidado la contraseña del PDF. Una solución es cambiar el formato de archivo a txt. Después de guardar el PDF como formato de texto enriquecido, ábrelo con el Bloc de notas, busca hash de contraseña y cámbialo a sin contraseña. Obtén más información sobre qué hacer si se olvidó la contraseña de PDF.

Wondershare PDFelement - Editor de PDF Fácil de Usar e Inteligente
5.481.435 personas lo han descargado.
Resume, reescribe, traduce, corrige textos con IA y chatea con PDF.![]()
Edita texto, imágenes, formularios, páginas y mucho más.
Crea y rellena formularios de PDF fácilmente.
Extrae formularios, textos, imágenes, páginas, y elementos de PDF.
Mecanismo OCR rápido, confiable y eficiente, con alta calidad y precisión.
Convierte PDF a y desde formato de Microsoft, imagen y más de 20 tipos de archivos.
 100% Seguro | Sin anuncios |
100% Seguro | Sin anuncios |






