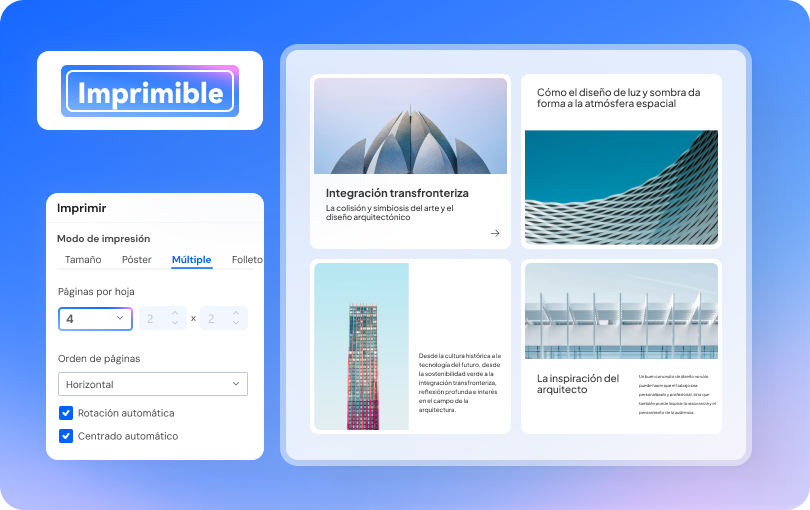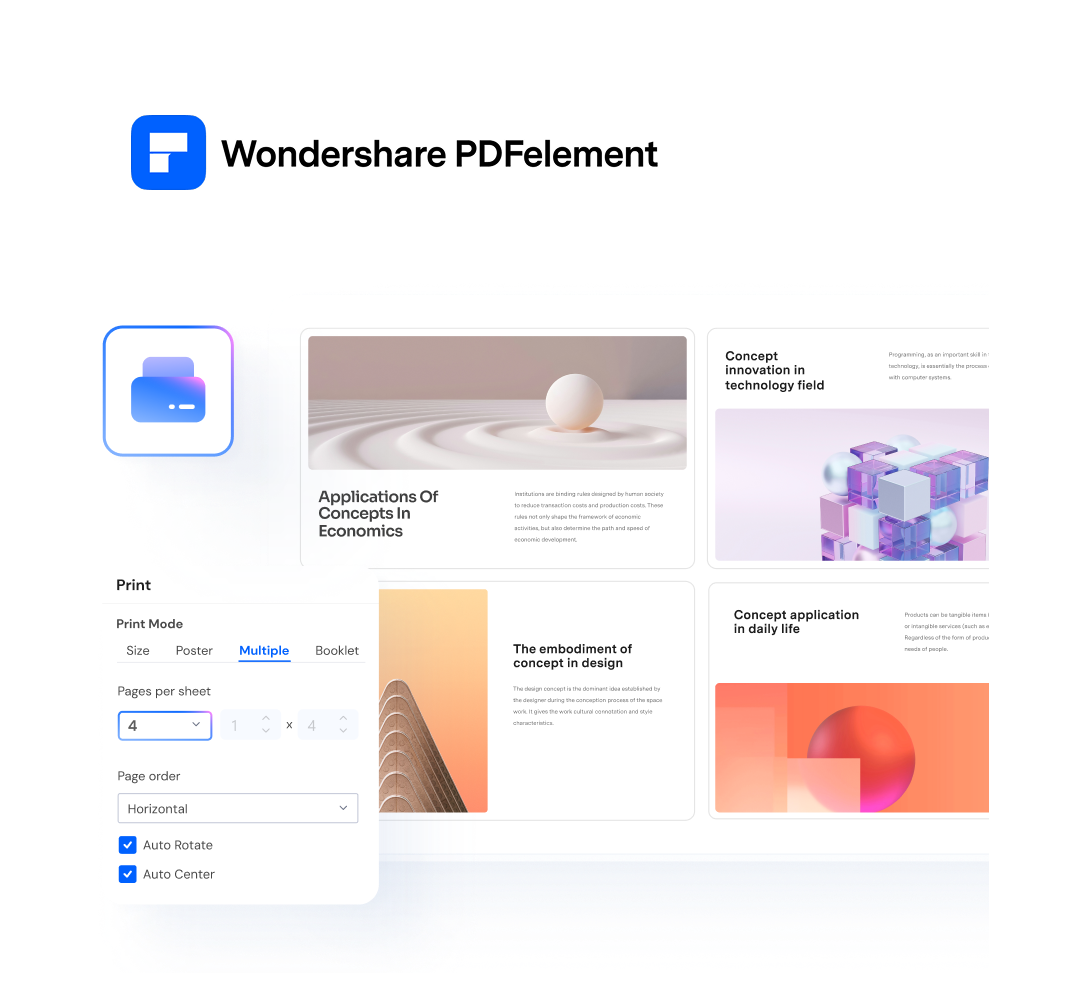¿Alguna vez te has encontrado con un archivo PDF inimprimible porque está bloqueado? Hay dos situaciones en las que puedes encontrarte con problemas para imprimir el PDF bloqueado - un PDF de solo lectura con restricciones de impresión y un PDF protegido por contraseña. -PDF de solo lectura con restricciones de impresión y PDF protegido por contraseña.
Este artículo explorará varios métodos comprobados para imprimir archivos PDF bloqueados, ya sea que estés lidiando con ellos sin conexión, en línea, a través de extensiones de navegador o utilizando aplicaciones específicas. Cubriremos cómo imprimir PDF protegidos y cómo imprimir PDF restringidos.
En este artículo
Cómo imprimir archivos PDF protegidos por contraseña
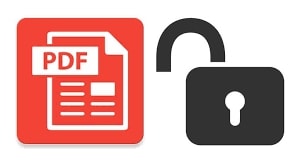
¿Buscas una forma de imprimir un documento PDF protegido? Ya sea que estés tratando con PDFs bloqueados o protegidos por contraseña, hay soluciones disponibles. Aquí tienes una guía breve sobre cómo imprimir PDFs protegidos:
- Identificar las restricciones: Determinar el tipo de protección del PDF, ya sea que esté bloqueado para imprimir.
- Hacer una copia: Si el PDF solo restringe la impresión pero permite la visualización, copia y edición, a menudo puedes hacer una copia usando la mayoría de los visores y editores de PDF y luego imprimirlo.
- Desbloquear PDF para impresión: Para PDF encriptados con una protección más estricta para visualización, copia, edición e impresión, necesitarás una herramienta especializada para desbloquearlos para imprimirlos. (Basado en una contraseña conocida)
1. Imprimir un PDF protegido usando PDFelement
PDFelement es un programa de software que te permite editar e imprimir archivos PDF. Con PDFelement, puedes imprimir fácilmente un archivo PDF protegido con contraseña y eliminar la protección de impresión de los documentos PDF.

![]() Impulsado por IA
Impulsado por IA
Cómo imprimir un PDF que está protegido para imprimir
Paso 1Importar el PDF protegido en PDFelement
Abre PDFelement en tu computadora, localiza el PDF bloqueado que deseas editar y haz clic en el botón "Abrir PDF" en la ventana de inicio. Alternativamente, arrastra y suelta el PDF en la ventana de interfaz del programa para abrirlo.

En el caso de un PDF protegido con contraseña, por favor ingresa la contraseña correcta de apertura para verlo en PDFelement.
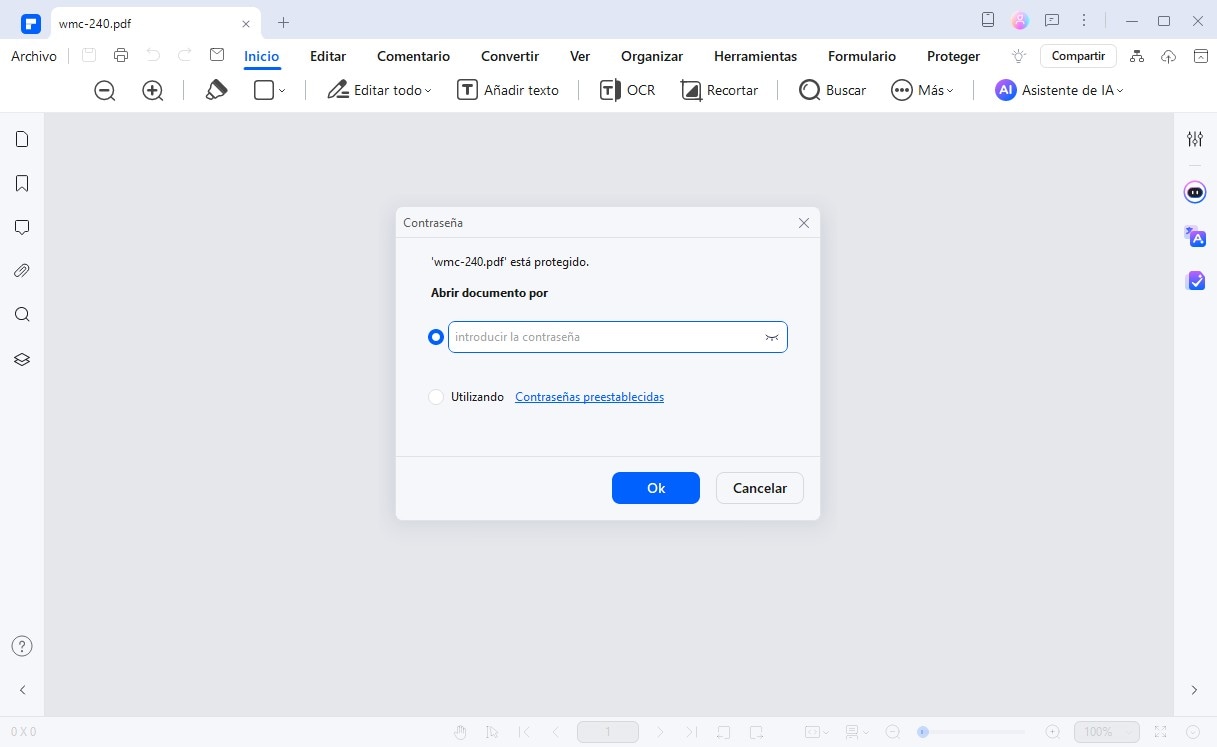
Paso 2Eliminar la protección de impresión del PDF
Una vez que hayas abierto el PDF protegido por contraseña, haz clic en "Proteger > Encriptar" en la barra lateral superior. En la ventana de operaciones emergente, ingresa la contraseña para habilitar la edición e impresión y desmarca la Contraseña de Permisos para desbloquear el PDF para la impresión.
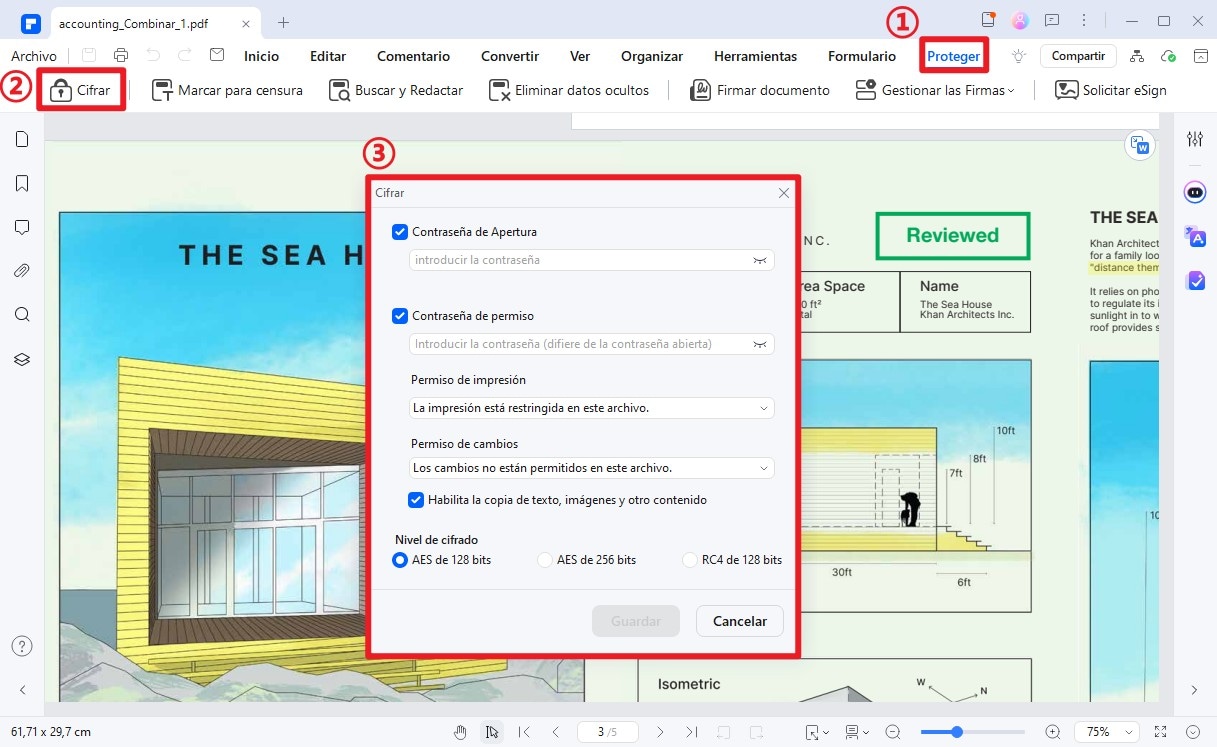

![]() Impulsado por IA
Impulsado por IA
Paso 3Imprimir PDFs con las opciones de configuración de impresión
Selecciona la opción "Imprimir" y ajusta la configuración de acuerdo a tus necesidades. Estas incluyen imprimir con comentarios o no, color, un rango de páginas a imprimir, orientación, orden de página, páginas por hoja, y configuraciones avanzadas adicionales.
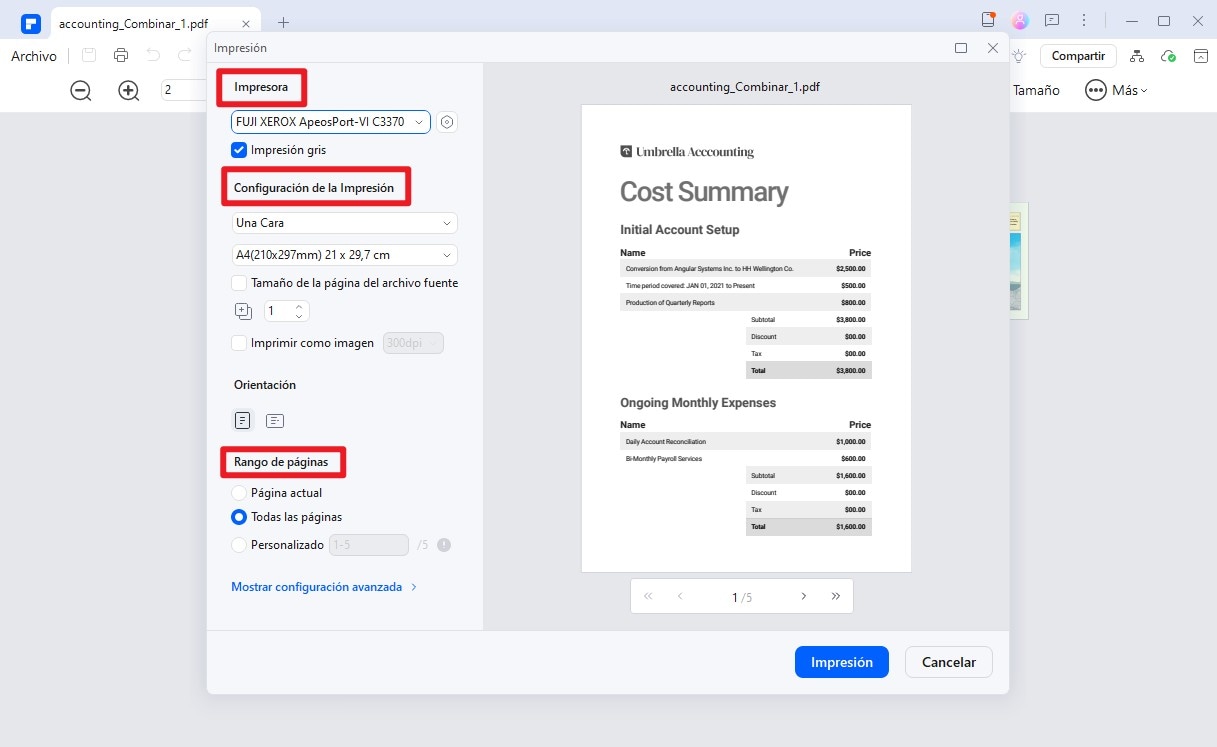
Cómo imprimir un PDF protegido que está bloqueado para imprimir
En esta situación, donde no necesitas una contraseña para abrir el PDF protegido pero requieres una contraseña para habilitar la impresión, puedes seguir los pasos descritos en "Cómo imprimir un PDF que está protegido para copiar, editar e imprimir" arriba.
Si olvidaste la contraseña para habilitar la impresión pero estás seguro de tener el derecho a imprimirlo, puedes usar una herramienta de captura de pantalla para capturar la apertura del PDF y luego imprimirlo. (Esto no se recomienda, pero puede ser una forma de resolver problemas rápidamente y temporalmente. Aquí están los pasos:
Paso 1Abre el PDF bloqueado
Tan fácil como se mencionó anteriormente, abre el PDF bloqueado con PDFelement directamente.
Paso 2Activa la herramienta de desplazamiento de pantalla
Ve a "Herramientas > Más > Desplazamiento de pantalla" o usa el atajo de teclado Ctrl+F7 para activar la función de captura de pantalla. Elige el área y comienza a desplazar la pantalla del PDF.
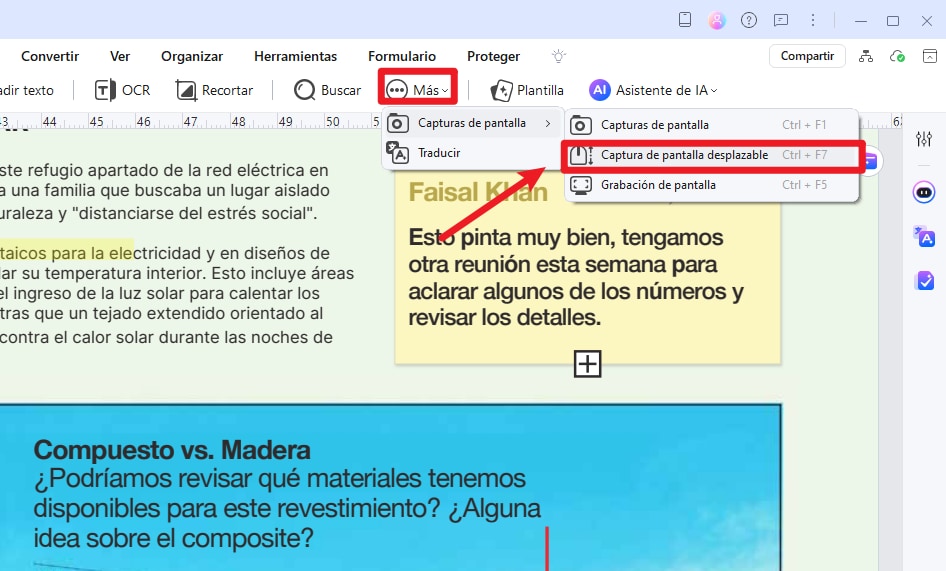
Paso 3Crea un PDF desde la captura de pantalla e imprímelo
Después de desplazar la pantalla y guardarla en un nuevo PDF, continúa con la impresión.
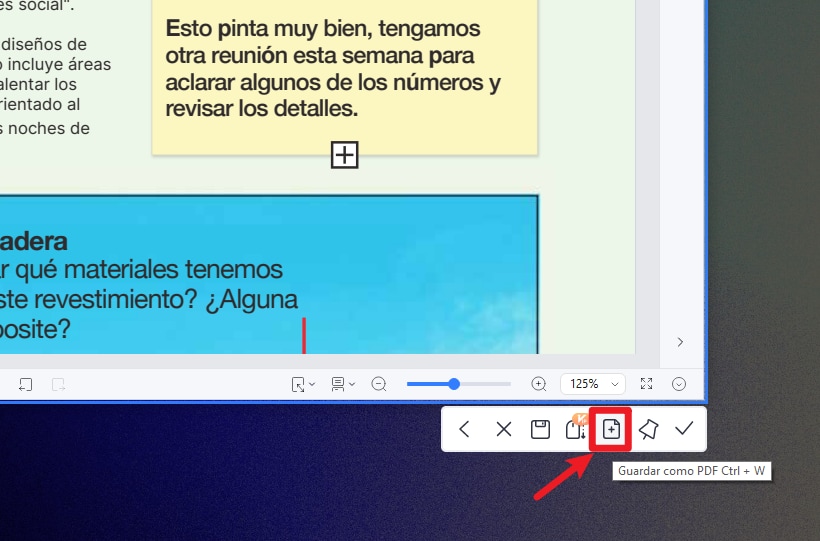

![]() Impulsado por IA
Impulsado por IA
2. Imprimir un PDF protegido con Wondershare PDF Password Remover
Otra herramienta poderosa para imprimir archivos PDF loueados es Wondershare PDF Password Remover.
Wondershare PDF Password Remover es una herramienta eficiente para cualquier usuario que enfrenta un problema relacionado con restricciones en su documento. Puede desbloquear PDFs para imprimir en caso de que se haya olvidado la contraseña. Ofrece capacidades de edición, copia e impresión. La interfaz de usuario de esta herramienta es sencilla e intuitiva, no requiere conocimientos previos en temas relacionados. Por lo tanto, no está limitada a usuarios experimentados, sino que también sirve bien a los principiantes.
Paso 1Importar un PDF protegido con contraseña
Abra Wondershare PDF Password Remover en su dispositivo y haga clic en el botón "Agregar archivos..." en la esquina superior izquierda, lo que permite a los usuarios importar o subir archivos PDF. La carpeta de destino de salida se puede especificar después de la selección del archivo.

Paso 2Desbloquear PDF para impresión
Para eliminar las restricciones de impresión, asegúrese de que todos los ajustes estén configurados. Simplemente haga clic en el botón "Iniciar" en la esquina inferior derecha para eliminar las restricciones de copia, edición e impresión. Si se requiere una contraseña para el acceso abierto, seleccione el icono de "bloqueo" e ingrese la contraseña. La entrada de contraseña no será necesaria si los documentos PDF solo están protegidos por contraseñas de permiso.

Paso 3Imprimir el PDF protegido con contraseña
Con la restricción de impresión eliminada, ahora puede abrir el PDF con PDFelement para imprimirlo directamente o usar cualquier otro lector de PDF para iniciar el proceso de impresión.
3. Imprimir archivos PDF protegidos con contraseña con Adobe Acrobat
Adobe Acrobat se destaca como el principal software de PDF a nivel mundial, conocido por su versatilidad y fiabilidad. También ayuda a imprimir fácilmente un PDF bloqueado. Aquí están los pasos:
- Paso 1: Abra el PDF bloqueado con Adobe Acrobat, que puede requerir ingresar la contraseña para ver.
- Paso 2: Vaya a Archivo > Seguridad y actualice la configuración para desbloquear el PDF para imprimir.
- Paso 3: Seleccione Imprimir en el menú desplegable y defina su configuración especial de impresión.
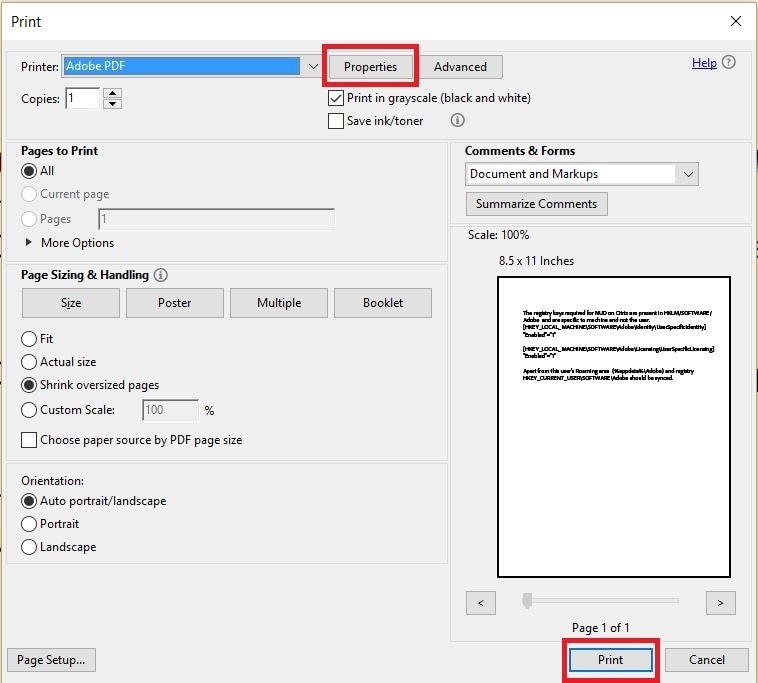
4. Imprimir PDF bloqueado en Google Drive [Online]
Otra opción para imprimir un archivo PDF protegido con contraseña es usar Google Drive. Este método implica cargar el archivo PDF a Google Drive y abrirlo en Google Docs.
Una vez que el archivo PDF esté abierto en Google Docs, vaya a Archivo y haz clic en Imprimir. Google Docs te pedirá que ingreses la contraseña. En lugar de ingresar la contraseña, haz clic Cancelar. Google Docs procederá a imprimir el archivo PDF.
Este método es fácil y conveniente, pero la calidad de impresión puede ser inferior a la de PDFelement.
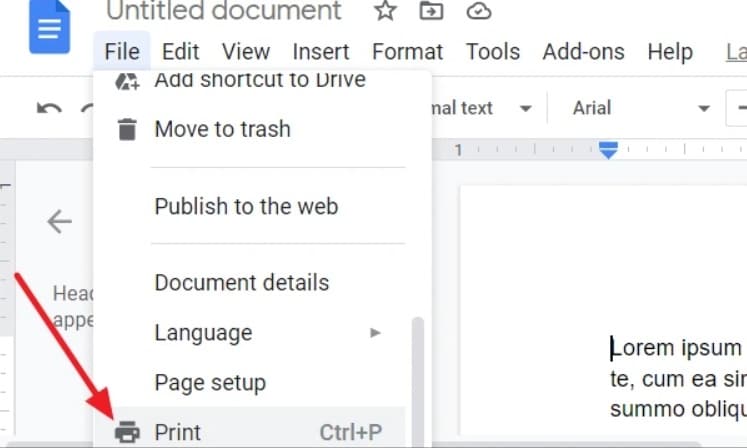
5. Abrir e imprimir PDF protegidos con contraseña usando Google Chrome
Google Chrome es una excelente herramienta para imprimir PDFs protegidos sin necesidad de software o complementos adicionales. Esto hace que sea fácil para los usuarios abrir, ver e imprimir sus documentos PDF de forma segura con solo unos clics del ratón.
Navega hasta el PDF requerido a través de la ventana del explorador de archivos. Haz clic derecho sobre él y selecciona "Abrir con" para abrirlo en Google Chrome. Si el archivo está protegido con una contraseña de apertura, primero debes ingresar la contraseña.
Al abrirlo, accede al ícono de impresión en la parte superior de la pantalla para un trabajo de impresión virtual. Aparecerá un cuadro de diálogo que permitirá realizar ajustes deseados, luego elegir "Guardar como PDF" y hacer clic en "Guardar".
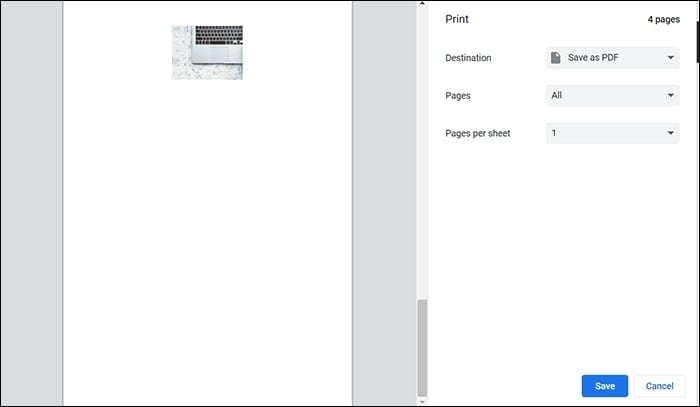
Cómo imprimir archivos PDF bloqueados con restricciones de impresión
A veces, es posible que necesite imprimir un PDF bloqueado que está restringido para imprimir pero no para verlo. Aquí hay dos métodos:
1. Usar un editor de fotos para capturar e imprimir archivos PDF protegidos
Un método para imprimir un archivo PDF protegido con contraseña es usar un editor de fotos. Este método implica tomar una captura de pantalla de cada página del archivo PDF y pegarla en un editor de fotos como Microsoft Paint. Una vez que guarde cada página como una imagen, puede imprimirlas como cualquier otra foto.
Si bien este método puede funcionar, tiene algunas desventajas. Así, puede ser muy consumidor de tiempo y puede resultar en impresiones de menor calidad.
2. Imprimir PDFs usando la función de captura de pantalla
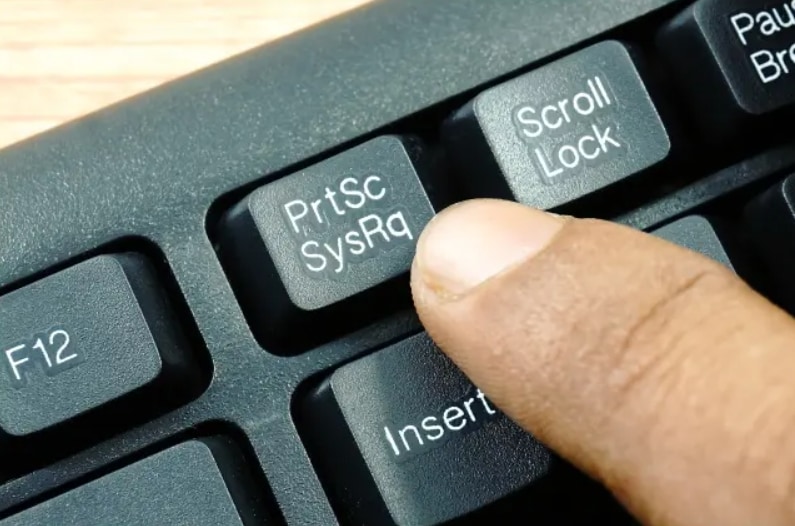
Otro método para imprimir un archivo PDF protegido con contraseña es usar la función de captura de pantalla en su computadora. Este método implica abrir el archivo PDF y presionar el botón Print Screen en su teclado. Eso tomará una captura de pantalla de toda la pantalla, incluido el archivo PDF. Luego puede pegar la captura de pantalla en un editor de fotos e imprimirla como una imagen.
Este método es más rápido que un editor de fotos, pero la calidad de impresión también podría ser baja.
Preguntas frecuentes sobre la impresión de un PDF bloqueado
¿Qué son los archivos protegidos por contraseña?
Un archivo protegido por contraseña restringe el acceso a su contenido y requiere que los usuarios ingresen una contraseña para abrir, editar o imprimir el documento. Esta medida de seguridad ayuda a proteger información sensible o confidencial de accesos o distribuciones no autorizadas.
Las personas utilizan ampliamente archivos PDF protegidos por contraseña en el lugar de trabajo porque pueden salvaguardar datos importantes de la empresa, como estados financieros, listas de clientes o contratos legales. Al cifrar esos archivos con contraseñas, las empresas pueden garantizar que solo el personal autorizado pueda acceder a la información y reducir el riesgo de violaciones de datos, robo o mal uso.
Además, los archivos PDF protegidos por contraseña también pueden ayudar a proteger la información personal de individuos, como estados de cuenta bancarios o registros médicos, evitando que cualquier persona sin contraseñas los acceda.
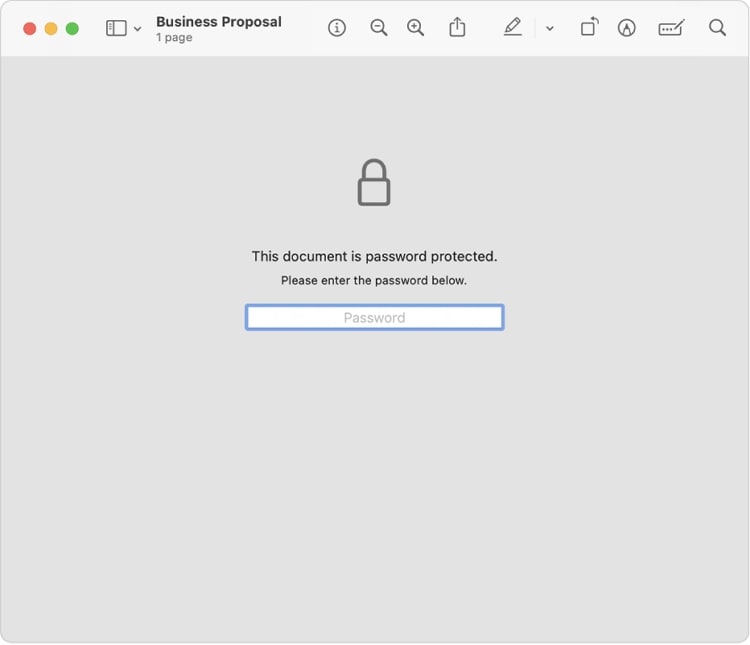
¿Puedo quitar la protección de impresión de un PDF?
Sí, la protección de impresión de archivos PDF se puede eliminar utilizando varios métodos descritos anteriormente en este artículo. Herramientas como PDFelement, PDF Password Remover, y Adobe Acrobat ofrecen soluciones para eliminar la protección de impresión y desbloquear los PDF para imprimir.
¿Puedo imprimir un PDF bloqueado sin contraseña?
Imprimir un PDF asegurado sin contraseña puede ser desafiante, en la situación de que pueda ver el PDF protegido, puede intentar capturar el PDF protegido como imágenes y luego convertirlas nuevamente a un formato de PDF imprimible.
Cómo imprimir PDFs protegidos por contraseña desde un dispositivo móvil
Imprimir PDF protegidos con contraseña desde su dispositivo móvil requiere un proceso de dos pasos. Primero, puede usar una aplicación para desbloquear PDF para Android o iOS para eliminar la restricción de impresión de su PDF protegido, generalmente ingresando una contraseña. Una vez desbloqueado el PDF, puede verlo y imprimirlo fácilmente usando una aplicación de visor de PDF en su dispositivo móvil.
Conclusión
Hay varios métodos para imprimir archivos PDF protegidos con contraseña. Un documento protegido con contraseña es un archivo que limita el acceso a su contenido y requiere una contraseña antes de permitir que el usuario lo vea, edite o imprima.
Si bien todos los métodos anteriores pueden funcionar, algunos son más rápidos y producen impresiones de mayor calidad. En última instancia, decidir cuál funciona mejor para usted depende de usted.
Después de explorar estos métodos, está claro que PDFelement es la mejor opción para imprimir archivos PDF protegidos con contraseña. Es un método confiable y eficiente que produce impresiones de alta calidad. Ya sea que necesite imprimir documentos de trabajo confidenciales o estados financieros personales, PDFelement facilita la impresión de archivos PDF seguros.