Por diferentes razones, todos tenemos que lidiar con archivos PDF por muchas razones diferentes. Si usted es estudiante universitario y digamos que le has pedido a Sam, su mejor amigo, que haga algunas fotos de su libro de texto para que puedas tener algo que leer para los exámenes. El problema es que no puedes hacer notas en una imagen tan fácilmente. Aquí es cuando Windows 10 viene en su ayuda como un dulce ángel! Como debe saber ya, Windows 10 presenta esta nueva fresca y práctica función llamada Print to PDF. ¿Le pregunta qué es y cómo funciona? Sólo tiene que seguir la siguiente guía para saber cómo activar y utilizar la función: impresora de PDF en Windows 10. También, le recomienda PDFelement que puede servir como impresora de PDF.
Cómo Usar la Función de Imprimir en PDF en Windows 10
Técnicamente, esta función propone dos soluciones a su problema:
Opción 1. Haga clic derecho en su archivo
Le permite guardar cualquier archivo en su ordenador, incluyendo una página web, imagen, etc. en un simple archivo PDF. Vamos a ver cómo funciona: Haga clic en una imagen, por ejemplo, y elija la opción "Imprimir". En la página de diálogo abierta, seleccione "Microsoft to PDF" bajo la impresora. A continuación, haga clic en "Imprimir" y selecciona la ubicación en la que desea guardar el archivo. Obviamente, puede elegir adaptar la imagen en los marcos o ajustar su tamaño también. Siéntese libre para jugar con diferentes opciones.
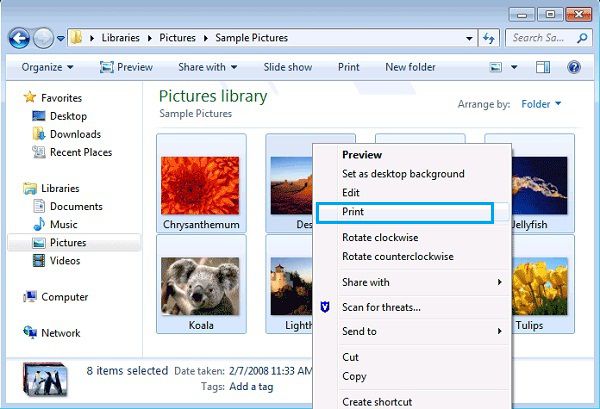
Opción 2. Usar la impresora en otras aplicaciones
Esta función es también una característica común en todas las aplicaciones que permiten impresión. Basta con hacer clic en "Imprimir" dentro de cualquier aplicación que tenga la función de impresión y bajo Impresora, seleccione "Microsoft Imprimir en PDF". Ahora bien, si todo va bien, puede elegir la ubicación en la que desea guardar el PDF. ¡Eso es todo! Ahora ha creado un archivo PDF usando la nueva función de impresión integrada del nuevo Windows 10.
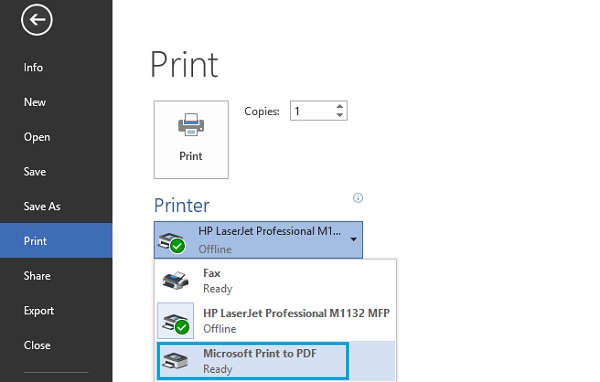
Cómo Activar la Función Imprimir en PDF en Windows 10
Si no puede encontrar esta opción bajo la impresora, no Se preocupe, a continuación son los dos enfoques que puede tomar:
Método 1. Comprobar la Función de Windows
- Abra el menú "Inicio" y en la pestaña de búsqueda escribe: Activa o desactiva las funciones de Windows.
- Asegúrese de comprobar que la función "Microsoft Imprimir en PDF" está activada.
- Haga clic en "Aceptar" y salga. Recuerde reiniciar al final.

Método 2. Comprobar la Configuración Avanzada de la Impresora
- Si la guía anterior no funciona para usted, escriba y busque "Configuración avanzada de impresora" en la barra de búsqueda de la barra de tareas y haga clic en el resultado.
- Cuando se carguen las diferentes opciones, elija la opción "Microsoft Imprimir en PDF" y siga las instrucciones.
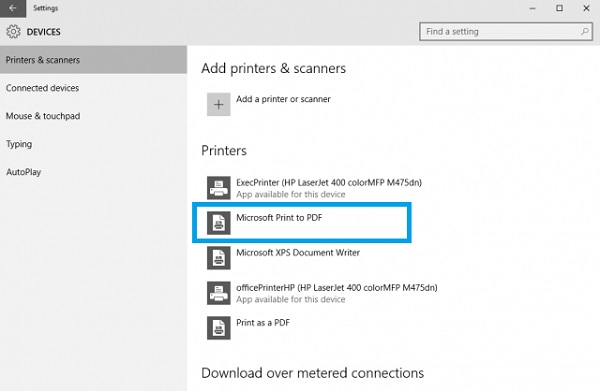
¡Recuerde!
Esta función de impresión es diferente de la convencional Guardar como PDF de las aplicaciones como Office Word a las que ya estamos familiarizados. La diferencia es que el archivo PDF creado mediante esta función no es correcto en absoluto. En otras palabras, el archivo PDF exportado apenas sería adecuado para la lectura porque los metadatos no funcionarán (hipervínculos, marcadores, etc.). Por lo que va a tener que instalar otro lector y editor PDF si quiere que los PDF que cree sean interactivos y tengan anotaciones/funciones completas. En las siguientes líneas, encontrará una sugerencia brillante. Así que prepárese.
Mejor Editor de PDF para Windows 10
Hay un montón de aplicaciones, gratis y de pago, para manejar PDF y, en serio, es un dolor de cabeza ponerse a buscar la que mejor se adapta a sus necesidades. Hemos hecho todo el trabajo por usted y aquí está nuestra sugerencia: PDFelement .

![]() Impulsado por IA
Impulsado por IA

PDFelement es una aplicación que ayuda a manejar sus documentos PDF tal y como desea. Es el paquete definitivo que le permite crear, editar, convertir y compartir sus archivos PDF con la facilidad de un clic. Dispone de funciones que tienen a los usuarios maravillados: Compatibilidad, Suavidad, Procesamiento inteligente por lotes y más.
 100% Seguro | Sin anuncios |
100% Seguro | Sin anuncios |






