La impresión a doble cara se utiliza a menudo como una forma de ahorrar papel y tinta cuando se imprimen documentos grandes con docenas o cientos de páginas. También, tiene muchas otras ventajas, como veremos en este artículo. También, aprenderemos a imprimir a doble cara en Mac utilizando varias aplicaciones e incluso, la propia configuración nativa de la impresora. Sigue leyendo para saber cómo imprimir un PDF a doble cara en la MacBook Pro y otros dispositivos de escritorio de Apple.
Contenido
Parte 1: ¿Por Qué Imprimir en las Dos Caras del Papel?
La respuesta obvia es el ahorro de papel, pero, hay varias otras razones por las que necesitas aprender la sencilla tarea de imprimir un PDF a doble cara en Mac:
- El diseño facilita la compaginación de documentos más largos.
- Permite una experiencia de lectura mejor y más natural, como la de un libro electrónico.
- Los documentos grandes, como los libros de texto, no tendrán que ser tan voluminosos.
Estas son sólo algunas de las formas en que te beneficiarás cuando imprimas a doble cara en Mac. A continuación, vamos a ver algunas de las diferentes maneras de hacerlo utilizando varias aplicaciones, incluyendo la configuración nativa de la propia impresora.
Parte 2: ¿Cómo Imprimir un PDF a Doble Cara en una Mac?
Cuando se trata de trabajar con archivos PDF en una computadora Mac, no hay mejor aplicación que PDFelement para Mac. Diseñado específicamente para integrarse profundamente en el entorno de macOS, PDFelement ofrece funciones compatibles con el sistema operativo, como el modo oscuro, etc. Como editor de PDF, puede compararse con el líder del sector, Adobe Acrobat. Aunque no ofrece algunas de las características de Acrobat, todas las funciones básicas de PDF, tanto las básicas como las avanzadas, pueden realizarse en PDFelement, incluyendo las siguientes:

![]() Impulsado por IA
Impulsado por IA
- Edición completa de PDF: Texto, imágenes, enlaces, gráficos, tablas, incorporación de medios, marcas de agua, encabezado/pie de página, numeración de páginas (numeración Bates y paginación normal), etc.
- Amplias herramientas de anotación: Colabora sin problemas con compañeros de trabajo, vendedores, proveedores, contratistas y autónomos utilizando una serie de opciones de anotación para revisar, marcar y comentar el contenido de los PDF.
- Potente motor de conversión: PDFelement puede convertir cientos de tipos de archivos a PDF, y PDF a varios formatos útiles de MS Office, HTML, imágenes, texto y más.
- Gestión de formularios: Todo lo que necesitas para crear, rellenar y convertir formularios o extraer datos de formularios.
- Seguridad de PDF: Encriptación con contraseña para proteger tus archivos de ser vistos, modificados, copiados o impresos.
- Organización de archivos y páginas: Combinar o dividir archivos PDF, eliminar/añadir/reordenar páginas, etc.
- OCR: Reconocimiento óptico de caracteres avanzado en más de 20 idiomas.
- Proceso por lotes: Procesa grandes flujos de trabajo de una sola vez.
¿Cómo Imprimir a Doble Cara en Mac PDF con PDFelement?
1. Arrastra tu archivo a la interfaz de PDFelement para Mac y suéltalo allí para abrir el archivo.
2. Haz clic en Archivo → Imprimir para abrir el diálogo de impresión.

3. En el diálogo de impresión, establece tus parámetros y elige "Activado" en el menú desplegable para "Dos caras".
4. Haz clic en Imprimir para enviar el trabajo a la impresora.
PDFelement para Mac ofrece a los usuarios una forma sencilla de elegir tus preferencias de impresión. La interfaz limpia, el modo claro y la iconografía nítida facilitan la navegación, y casi cualquier tarea puede completarse con uno o dos clics. Por eso es una de las aplicaciones de PDF más solicitadas para Mac, por no mencionar que su precio es una fracción de lo que costarían otras herramientas premium como Acrobat.
¿Cómo Imprimir a Doble Cara en Word en Mac?
Todas las versiones de Microsoft Word para macOS admiten la impresión a doble cara en un esfuerzo por ahorrar papel, tinta y otros recursos. El proceso es muy similar ya que, este parámetro está controlado por el controlador de impresión, al igual que con PDFelement. El proceso para imprimir por ambas caras en Word es el siguiente:
1. Abre un documento de Word en MS Word para Mac y selecciona Imprimir en el menú Archivo.
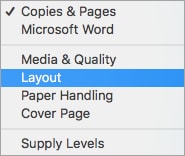
2. En el cuadro de diálogo Imprimir, haz clic en Diseño en el menú Copias y Páginas.
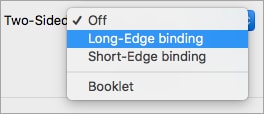
3. Selecciona Doble cara y, a continuación, elige si deseas poder voltear las páginas por el lado del final o por el lado corto.
4. Haz clic en Imprimir para completar el proceso.
Microsoft también recomienda otra forma de hacerlo en caso de que tu impresora no admita la impresión a doble cara o dúplex. La forma de hacerlo es imprimir primero todas las páginas impares, luego, dar la vuelta a la pila de papeles e imprimir las páginas pares por el otro lado. De este modo, se compaginan correctamente y puedes hacerlo incluso, en una impresora antigua que no admita la impresión a doble cara.
Wondershare PDFelement
Simplifica la forma en que las personas interactúan y se comunican con los documentos PDF mediante herramientas PDF intuitivas y potentes.

![]() Impulsado por IA
Impulsado por IA

Parte 3: ¿Cómo Imprimir a Doble Cara en Documentos de Google?
Documentos de Google también permite controlar los parámetros de impresión e imprimir en ambas caras del papel. Los pasos son ligeramente diferentes, ya que, tienes que entrar en la sección "Más ajustes" para ver esta opción. A continuación, te explicamos cómo funciona:
1. Abre un archivo compatible en Documentos de Google.
2. Haz clic en Archivo → Imprimir para iniciar el diálogo de impresión.
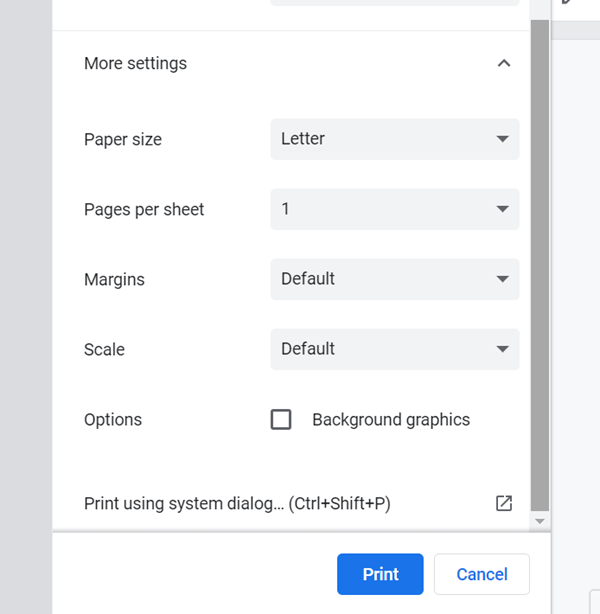
3. Haz clic en Más configuraciones para mostrar la configuración de impresión avanzada.
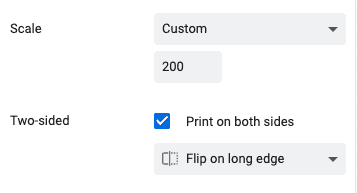
4. Debajo de Escala, verás una opción llamada "Imprimir por ambas caras" y una casilla de verificación junto a ella: Marca la casilla.
5. Por último, haz clic en Imprimir para imprimir el trabajo.
Documentos de Google también ofrece la opción de utilizar el cuadro de diálogo de impresión del sistema para realizar estos cambios de configuración, pero esto lo veremos por separado en la siguiente sección.
Parte 4: ¿Cómo Imprimir al Frente y al Reverso en Mac con Cualquier Impresora?
Tanto si tienes una impresora dúplex como si no, es posible imprimir por ambas caras del papel en un Mac. El proceso es ligeramente diferente, como vimos al final de la sección que cubre la impresión a doble cara para un documento de Word. A continuación, hemos detallado un par de escenarios diferentes para ti.
Método 1: Desde una aplicación de Mac
Si utilizas una aplicación nativa de Mac como Notes, el trabajo de impresión suele ir por defecto a la configuración de la impresora del sistema, donde puedes cambiarla para adaptarla a tus necesidades. En este caso, se trata de la impresión a doble cara, y así es como se hace:
1. Haz clic en Archivo → Imprimir en el menú de la aplicación Notes.
2. Junto al campo Copias, marca la casilla de "Dos caras".
3. Pulsa Imprimir para procesar el trabajo.
Método 2: Al imprimir desde una fuente en línea
Al imprimir una página web, tendrás que activar manualmente el diálogo de impresión del sistema y cambiar la configuración desde allí, como se muestra a continuación:
1. Haz clic en Archivo → Imprimir para abrir el diálogo de impresión del navegador.
2. Verás una opción para "Imprimir usando el diálogo del sistema"; haz clic en ella.
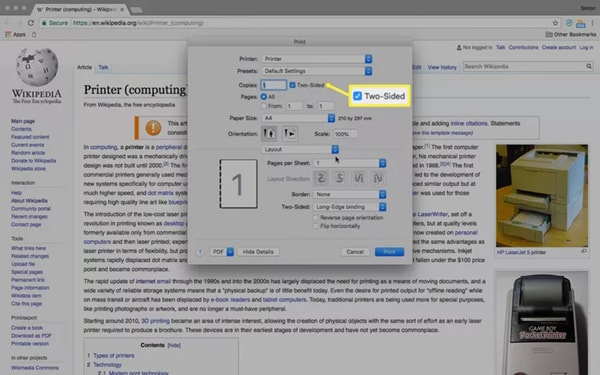
3. Como en el proceso anterior (Método 1), marca la casilla de Dos caras junto al campo Copias.
4. Pulsa Imprimir y espera a que se procese el trabajo de impresión.
Como ya hemos dicho, la impresión a doble cara es posible en cualquier impresora de una Mac aunque no admite la impresión a doble cara. Hemos tocado brevemente el tema en la sección de Word, pero estos son los pasos que debes seguir:
1. Abre el diálogo de impresión de la aplicación o del sistema.
2. Elige las páginas "impares" y pulsa Imprimir.
3. Toma toda la pila de hojas impresas y dales la vuelta antes de introducirlas de nuevo en la impresora.
4. Esta vez, selecciona las páginas "pares" y pulsa Imprimir una vez más.
El trabajo se imprimirá a doble cara y podrás encuadernarlo o graparlo para hojearlo como un libro.
Palabras Finales
Hay algunos puntos finales a tener en cuenta cuando se imprimen archivos PDF y otros documentos en Mac.
1. Puede que haya notado que sólo se puede utilizar PDFelement para imprimir un documento PDF en ambas caras del papel. Word y Docs te permitirán imprimir sus propios formatos nativos de esta manera, pero si estás guardando un archivo como PDF o descargándolo de esa manera, la única opción para imprimir el PDF a doble cara en una Mac es utilizar el diálogo del sistema.
2. En caso de que no encuentres la opción "Dos caras" en el diálogo de impresión, aunque tu impresora sea definitivamente una impresora dúplex, puedes intentar solucionar el problema entrando en Preferencias del Sistema → Impresoras y Escáneres. Aquí, selecciona la impresora en el panel de la izquierda y luego, haz clic en Opciones & Suministros. Por último, ve a la pestaña Opciones y marca la casilla "Unidad de impresión a doble cara". Ahora, deberías poder ver "Dos caras" al imprimir con el diálogo de impresión del sistema.
3. Si no estás seguro de si tu impresora imprime cara arriba o cara abajo, puedes hacer esta prueba:
Haz una marca de lápiz en una cara de una hoja de papel, introdúcela boca arriba en la impresora y haz una impresión de prueba. Si el contenido se imprime en la misma cara que la marca de lápiz, significa que tienes una impresora cara arriba; si no, es cara abajo. Saber esto es útil cuando imprimes manualmente en papel con membrete, por ejemplo, donde la impresión debe comenzar en una cara concreta del papel.
Por último, si trabajas habitualmente con archivos PDF, pero también necesitas acceder a otros formatos de archivo, lo mejor es, utilizar PDFelement para Mac como aplicación PDF por defecto. Esto te permitirá aprovechar al máximo la potencia de la edición de PDF, las conversiones de archivos, la gestión de formularios y todo lo demás que incluye esta potente aplicación de programa.

![]() Impulsado por IA
Impulsado por IA
 100% Seguro | Sin anuncios |
100% Seguro | Sin anuncios |



Andrés Felipe
Experto en PDF
Log in