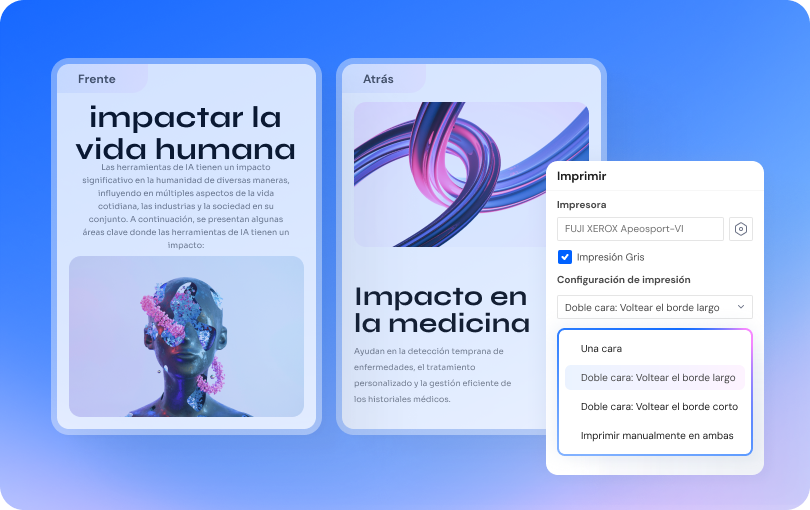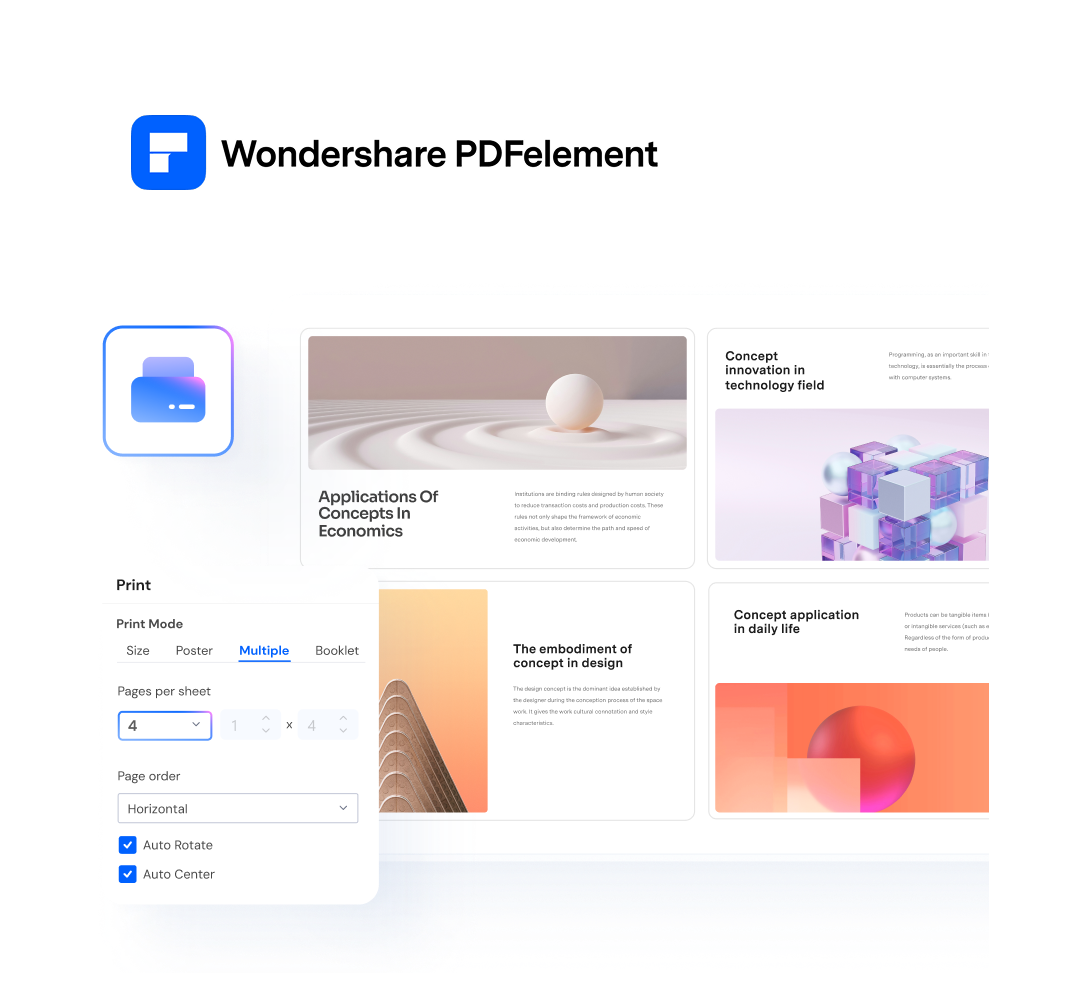Imprimir archivos PDF a doble cara es una necesidad común en muchas situaciones. Ya sea para crear documentos más compactos, ahorrar papel o incluso simular el formato de un libro, esta funcionalidad puede ser clave para optimizar el proceso de impresión.
Pero a pesar de lo común que parece, imprimir a doble cara no siempre es tan sencillo. Muchas veces, los usuarios se enfrentan a opciones confusas, impresoras sin función dúplex o configuraciones que no funcionan como se espera. Por eso, entender bien el proceso y saber qué herramientas utilizar es clave para lograr una impresión a doble cara sin complicaciones.
En este artículo
La forma más fácil de imprimir un PDF a doble cara [Gratis]
PDFelement permite a los usuarios imprimir PDF, editar texto, marcas de agua, gráficos, firmas digitales y casi todos los demás elementos en un documento PDF.

![]() Impulsado por IA
Impulsado por IA
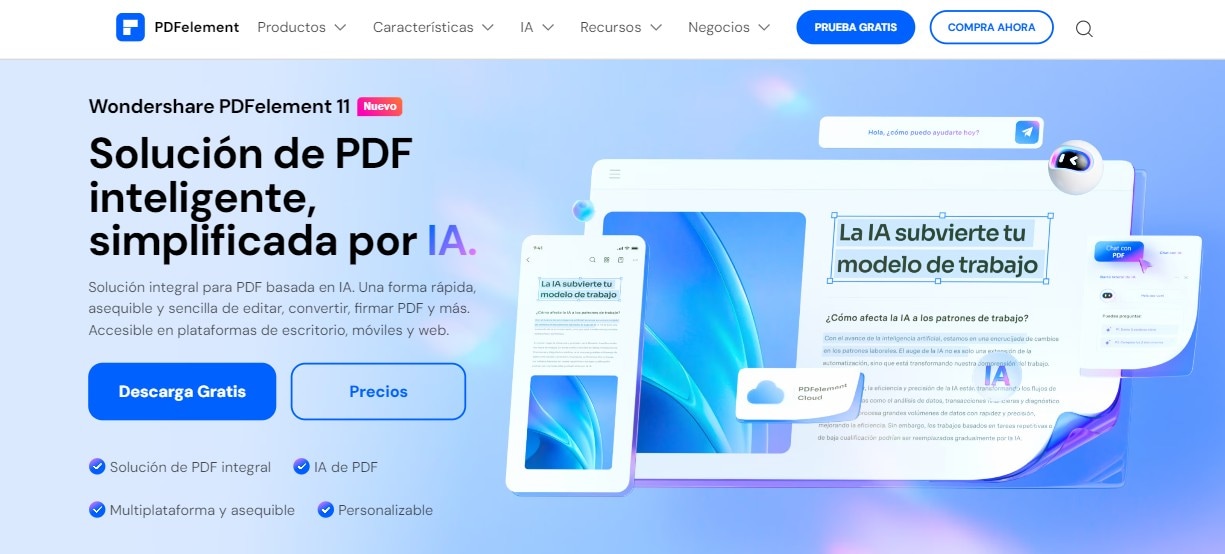
También te permite convertir archivos PDF a otros tipos de archivos, que incluyen los archivos de Microsoft Office más populares. Aquí puede saber cómo imprimir un PDF a doble cara con PDFelement.
Guía para imprimir PDF a doble cara con PDFelement
Paso 1Abre el PDF que deseas imprimir en PDFelement
Ejecuta PDFelement en tu ordenador. Abre el archivo PDF que deseas imprimir arrastrándolo directamente al programa o yendo a "Abrir PDF".

Paso 2Imprime el PDF a doble cara
Haz clic en "Archivo" y selecciona "Imprimir". En el menú de impresión, configura los ajustes según tus necesidades. En las opciones de "Configuración de la impresión", selecciona entre "Doble cara: Voltear en el borde largo", "Doble cara: Voltear en el borde corto" o "Impresión manual por ambas caras", según la capacidad de tu impresora.
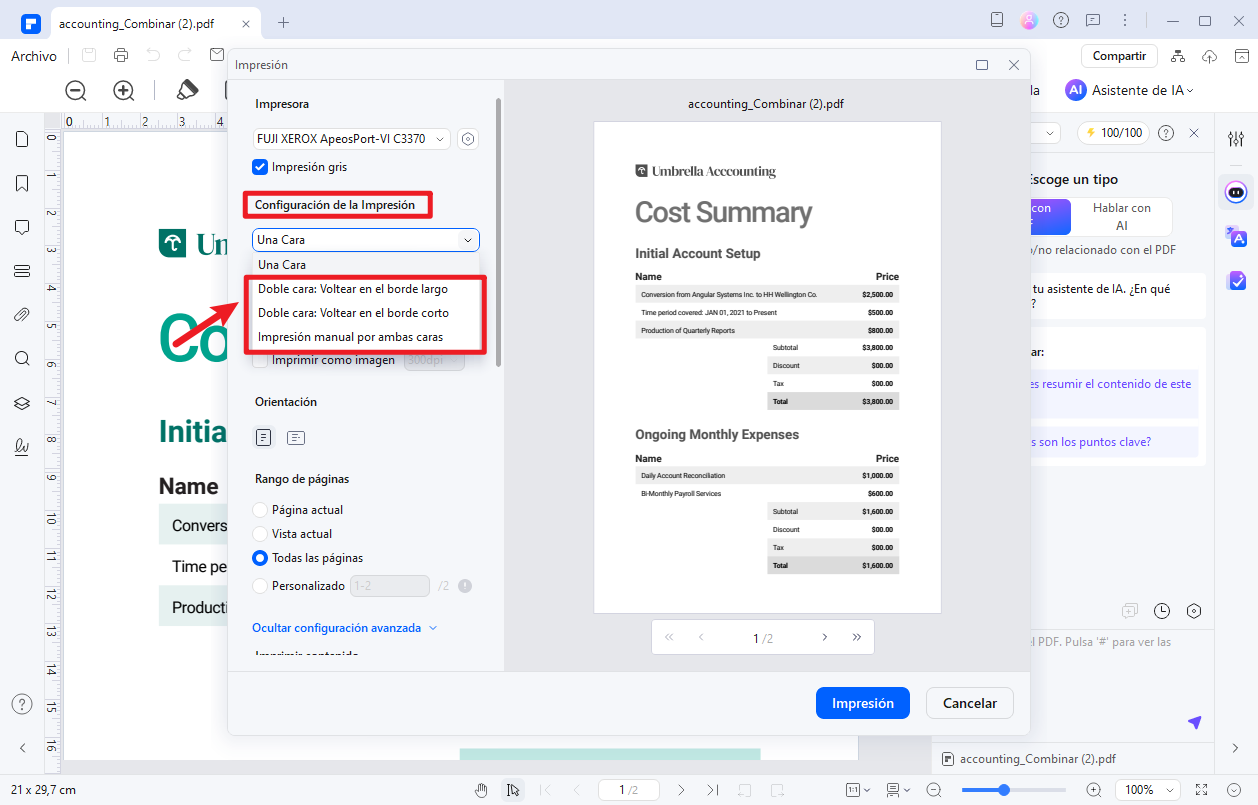
Paso 3Establece las otras propiedades de impresión
Puedess también modificar la orientación, el orden de las páginas, páginas por hoja y más al presionar la opción "Mostrar configuración avanzada". Luego, haz clic en "Impresion" para enviar el documento a la impresora.
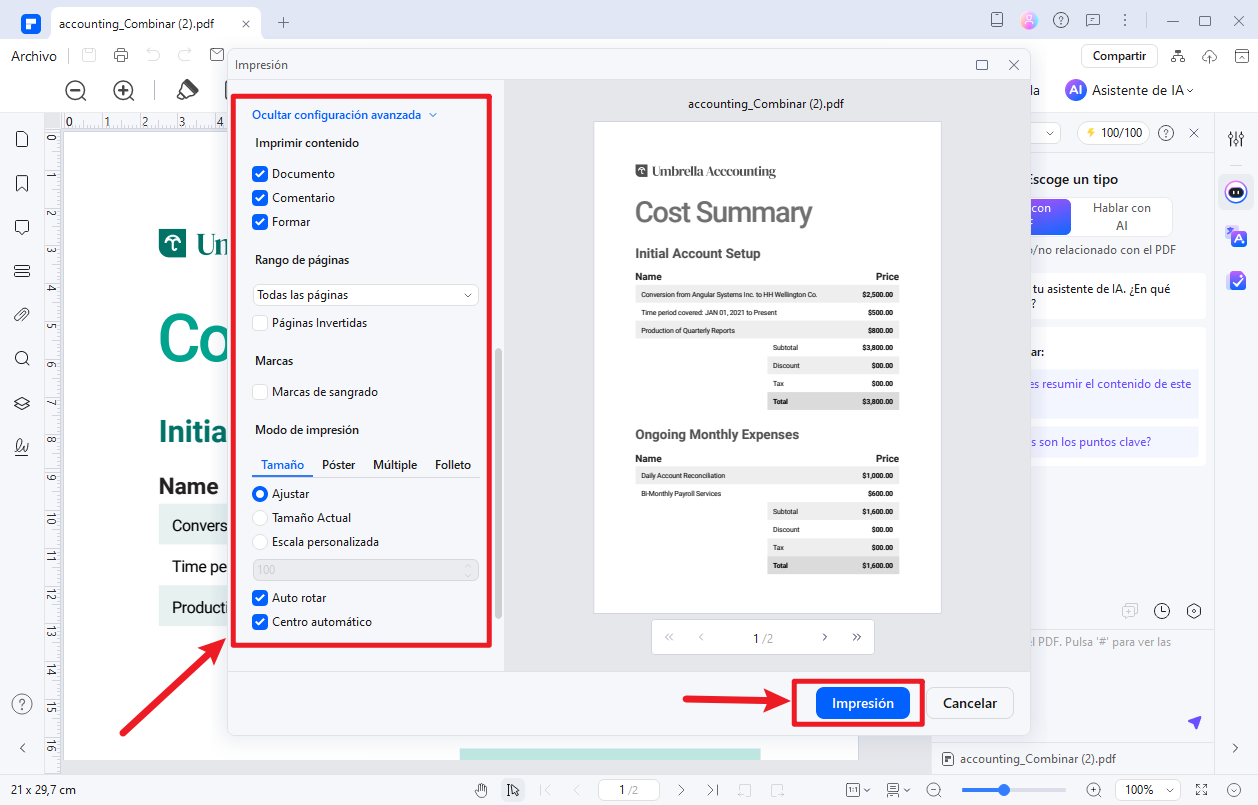
Además de imprimir archivos PDF a doble cara, PDFelement te ofrece herramientas avanzadas que optimizan tu experiencia de impresión y aumentan tu productividad:
- Impresión múltiple en una hoja: Ahorra papel e imprime varias páginas del PDF en una sola hoja sin perder claridad.
- Impresión como imagen: Conserva el diseño original imprimiendo el PDF como imagen en la resolución que elijas.
- Impresión con comentarios: Incluye anotaciones y notas al imprimir, ideal para revisiones en equipo.
- Impresión por lotes: Imprime varios archivos PDF al mismo tiempo para ahorrar tiempo y agilizar tareas repetitivas.
Explora estas funciones y más descargando PDFelement hoy mismo.

![]() Impulsado por IA
Impulsado por IA
Cómo imprimir PDF a doble cara en Windows y Mac [Sin software tercero]
Ya sea que uses Windows o Mac, aprender cómo imprimir PDF a doble cara puede ayudarte a gestionar mejor tus recursos.
En Windows: ¿Cómo imprimir PDF doble cara?
Si utilizas un ordenador con Windows, el proceso para imprimir PDF a doble cara es bastante sencillo. Windows cuenta con una función integrada para imprimir PDF a doble cara, siempre que la impresora sea compatible. Solo necesitas seguir unos pasos básicos dentro del menú de impresión para activar la opción adecuada. A continuación, te explicamos cómo hacerlo paso a paso:
Paso 1Abre tu archivo PDF con el visor predeterminado
Haz doble clic sobre el archivo PDF. Este se abrirá normalmente con Microsoft Edge (el visor predeterminado en Windows 10/11) o el programa que tengas asignado por defecto.
Paso 2Ve a la opción de impresión
Haz clic en el ícono de impresora o presiona Ctrl + P para abrir la ventana de impresión.
Paso 3Activa la impresión doble cara
Selecciona tu impresora en la parte superior. Marca la opción "Imprimir a doble cara", "Imprimir en ambas caras" o "Impresión dúplex".
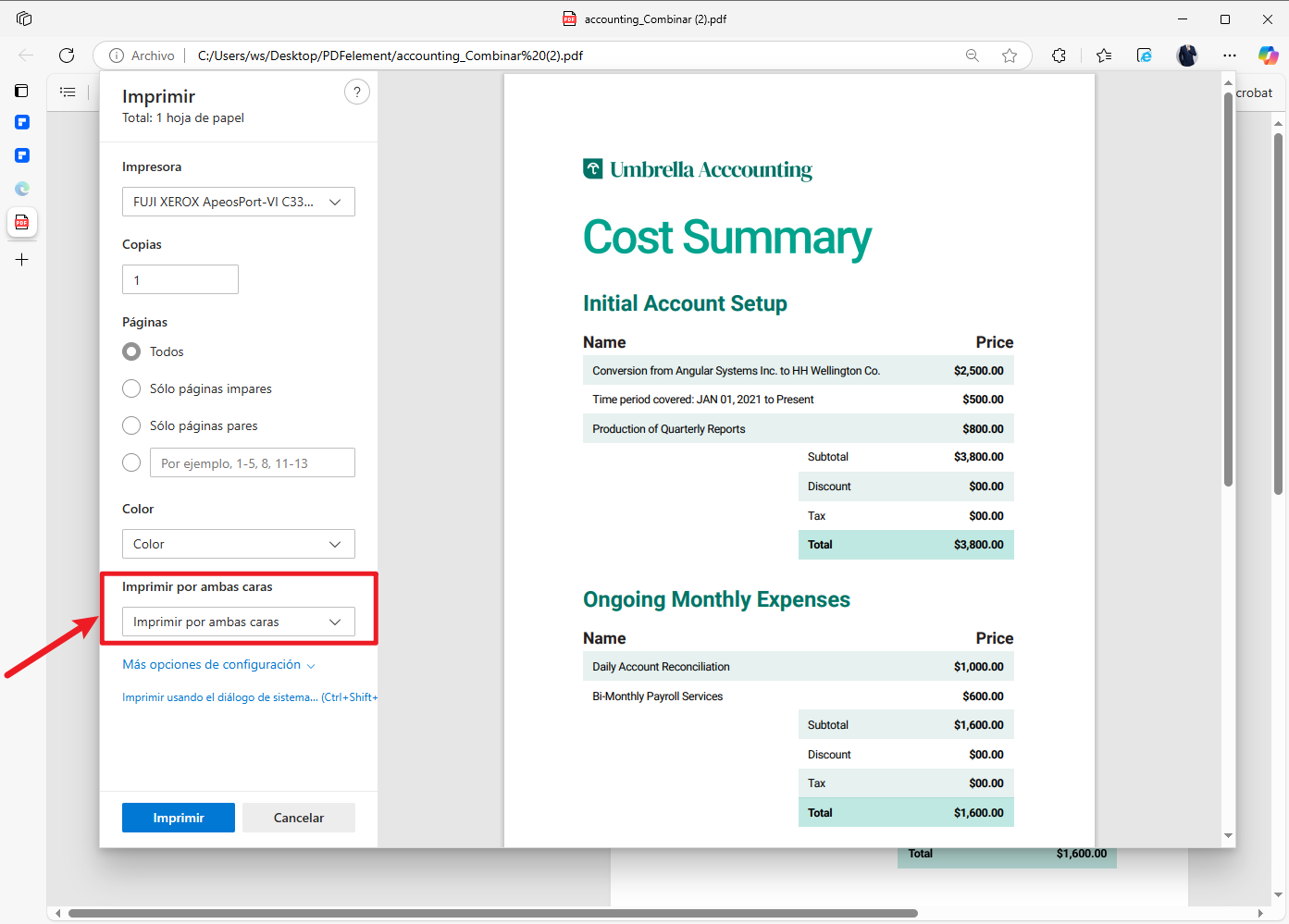
Si tu impresora no admite esta función, puede que tu impresora no tenga soporte para impresión dúplex automática. En este caso, imprime primero las páginas impares, luego vuelve a cargar el papel e imprime las pares.
Paso 4Imprime el documento
Haz clic en "Imprimir" para finalizar el proceso y obtener tu archivo PDF impreso en ambas caras.
En Mac: Imprimir archivos PDF a dos caras con Vista Previa
En macOS también puedes imprimir archivos PDF a dos caras de forma nativa desde la aplicación Vista Previa. Sigue estas instrucciones para configurar la impresión doble cara correctamente:
Paso 1Abre tu PDF en Vista Previa
Haz doble clic en el archivo PDF o ábrelo desde tu editor de PDF preferido como PDFelement para Mac.
Paso 2Accede al menú de impresión
Haz clic en "Archivo" > "Imprimir" o usa el atajo Cmd + P.
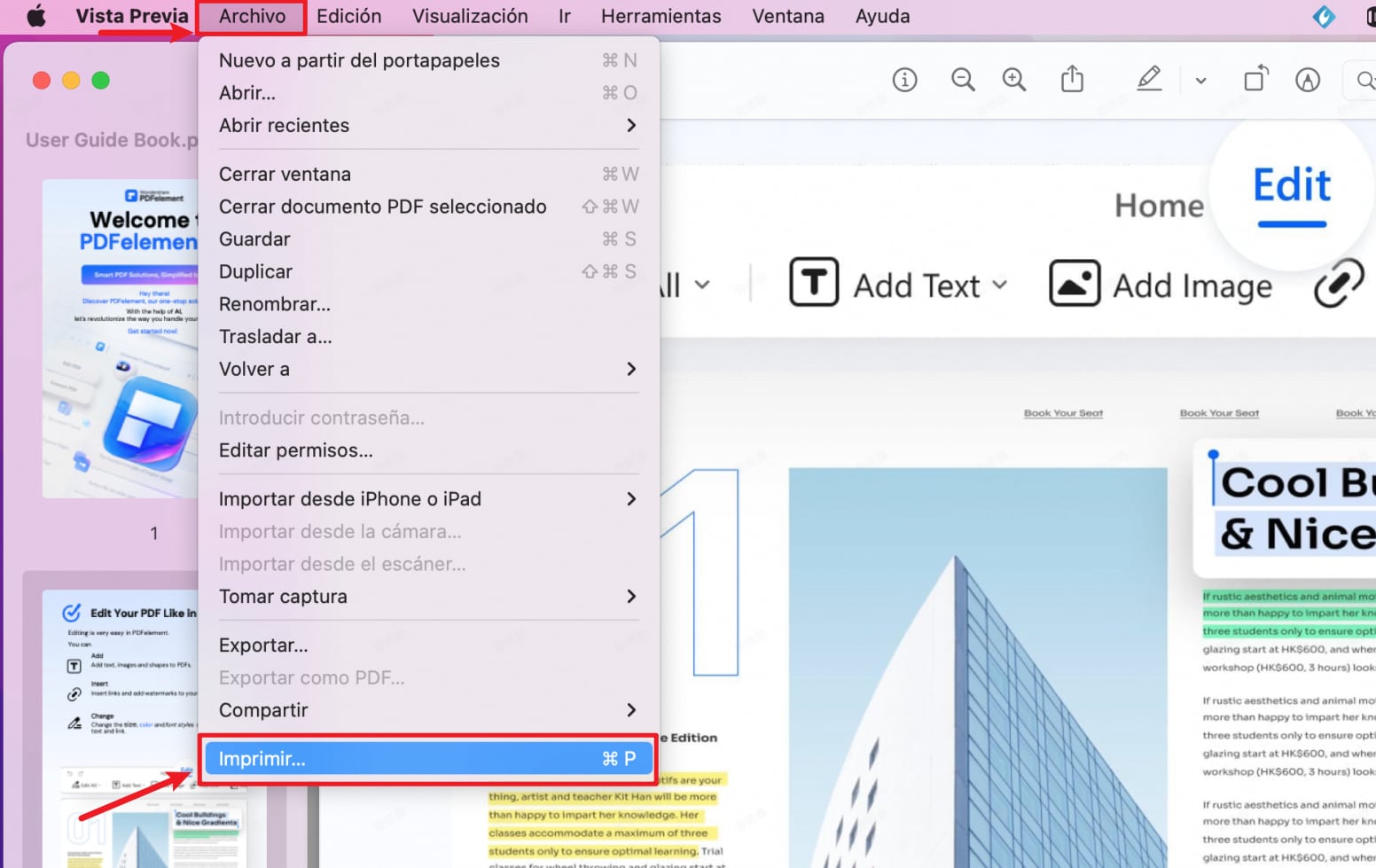
Paso 3Configura la impresión a doble cara
En la ventana de impresión, selecciona "Dos caras" o "Doble cara". Si no aparece, haz clic en "Mostrar detalles" y selecciona "Disposición".
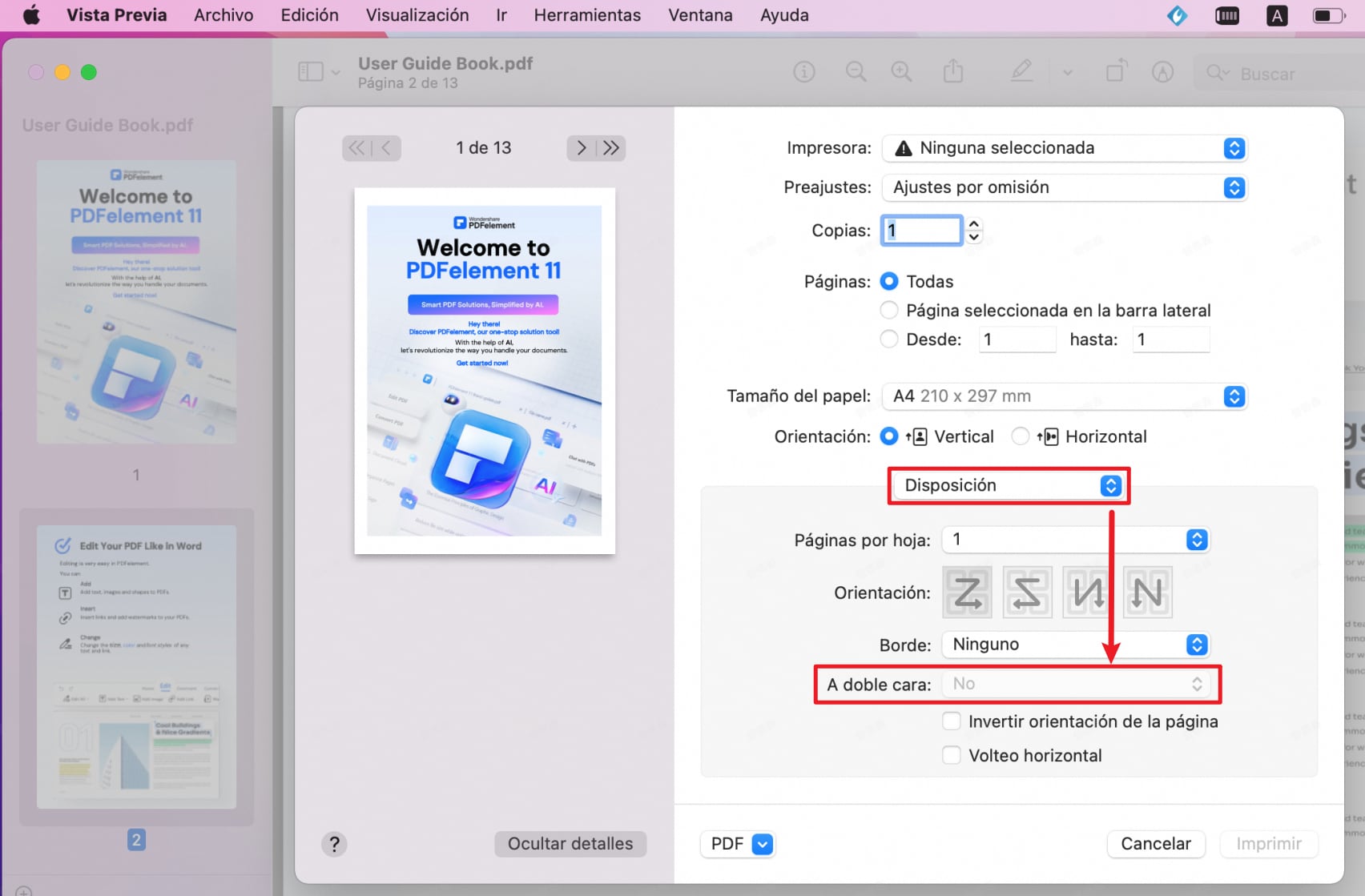
Paso 4Haz clic en imprimir
Confirma la configuración y haz clic en "Imprimir" para obtener tu archivo PDF impreso a doble cara.
sudo cupsctl WebInterface=yes, luego accede a http://localhost:631, selecciona tu impresora y configura la opción de impresión a doble cara desde allí.Consejos útiles para imprimir PDF a doble cara
Imprimir en ambos lados de una hoja puede ser beneficioso para el ambiente y para ti mismo. A continuación, te presentamos algunos consejos útiles para imprimir PDF a doble cara:

![]() Impulsado por IA
Impulsado por IA
- Verifica la compatibilidad de su impresora: Asegúrate de que su impresora sea compatible con la impresión a dos caras.
- Consulta el manual del usuario: Revisa el manual del usuario para obtener más detalles sobre la impresión dúplex.
- Compra una impresora que admita la impresión dúplex: Si estás comprando una impresora, asegúrate de comprar un modelo que admita la impresión dúplex.
- Imprime archivos PDF a doble cara sin una impresora dúplex: Puedes imprimir archivos PDF a doble cara sin una impresora dúplex, pero tendría que reinsertar manualmente la página en la impresora después de cada impresión.
- Reduce el desorden y ayude al ambiente: Imprimir en ambos lados de una hoja puede ayudar a reducir el desorden y a salvar árboles.
- Ahorra espacio y papel: Imprimir en ambos lados de una hoja puede ayudar a ahorrar espacio y papel.
Conclusión
Como ves, imprimir un PDF a doble cara es muy fácil desde cualquier sistema operativo. Ya uses Windows o Mac, activar la función de impresión doble cara es ideal para documentos extensos o impresiones frecuentes.
Además, las herramientas como PDFelement también ofrecen opciones adicionales para editar, optimizar y gestionar tus archivos PDF de manera profesional.
Preguntas frecuentes
¿Por qué no puedo activar la opción de impresión a doble cara?
Si la opción de impresión a doble cara está deshabilitada, puede deberse a una configuración incorrecta del tamaño u orientación del papel. Para solucionarlo:
- Abre el menú de impresión.
- Verifica que el tamaño y la orientación del papel estén correctamente configurados.
- Asegúrate de que estos ajustes sean compatibles con la impresión a doble cara.
¿Cómo puedo imprimir un PDF a doble cara si mi impresora solo imprime por una cara?
No pasa nada si tu impresora no admite la impresión automática a doble cara. Puedes hacerlo manualmente:
- Imprime primero todas las páginas impares.
- Luego, vuelve a insertar cuidadosamente las hojas impresas en la bandeja (consulta el manual de tu impresora para saber cómo colocarlas correctamente).
- Finalmente, imprime las páginas pares.
¿Cómo imprimir un PDF a doble cara con Adobe Acrobat Reader?
Puedes imprimir fácilmente archivos PDF a doble cara usando Adobe Acrobat Reader, uno de los lectores más populares y gratuitos. Solo sigue estos pasos:
- Abre el documento PDF en Adobe Acrobat Reader.
- Ve a Archivo > Imprimir.
- Busca la opción "Doble cara" o "Imprimir en ambas caras".
- Activa la impresión a doble cara y elige la orientación adecuada (voltear en el borde largo o corto).
- Haz clic en Imprimir para iniciar el proceso.
¿Cómo imprimir un PDF a doble cara gratis?
PDFelement puede ayudarte a imprimir PDF gratis. Además, puedes imprimir archivos PDF a doble cara gratis directamente desde Google Chrome, sin necesidad de instalar software adicional. Solo necesitas una impresora que admita la impresión dúplex automática o estar dispuesto a realizar el proceso manualmente.