Las academias, estudiantes, incluso nuestras oficinas utilizan actualmente el Formato de Documento Portátil (PDF). A medida que se crean estos archivos, algunas personas no consideran su tamaño. Algunos podrían ser grandes y ocupar mucho espacio de almacenamiento. Los archivos PDF grandes también se obstruyen cuando usted quiere cargarlos a sitios web. Para que sea más fácil adjuntar y enviar archivos. Por lo tanto, existe una necesidad de reducir el tamaño de sus archivos PDF.
En este artículo usted aprenderá cómo comprimir PDF en Preview en macOS.
¿Cómo Comprimir PDF en Mac de forma más eficiente?
¿Quiere comprimir su PDF con un mejor software PDF que Preview? PDFelement para Mac es una de las mejores alternativas a Preview y otros editores premium de PDF en la plataforma Mac, incluyendo macOS Mojave y macOS Sierra. Este maravilloso software le permite editar texto e imágenes al dejarle agregar o remover notas, contraseñas, firmas, marcas, sellos de agua, números, encabezados y pies de páginas personalizados, e hipervínculos.

![]() Impulsado por IA
Impulsado por IA
PDFelement Tambien le permite renovar documentos completos convirtiéndolos en intercambiables entre PDF y otros formatos de archivo, incluyendo Word, Excel, imágenes etc. Usted también obtiene una genial característica de optimización que le permite comprimir sus archivos grandes PDF en un tamaño más pequeño, que también se puede hacer en más de un documento al mismo tiempo – gracias al procesamiento por lote.
Paso 1. Abrir PDF
Lo primero que hay que hacer es abrir PDFelement 6 para Mac. En la ventana de Inicio usted vera el botón de “Abrir Archivo” en la izquierda inferior. Haga clic en el para subir su PDF grande desde su carpeta local.
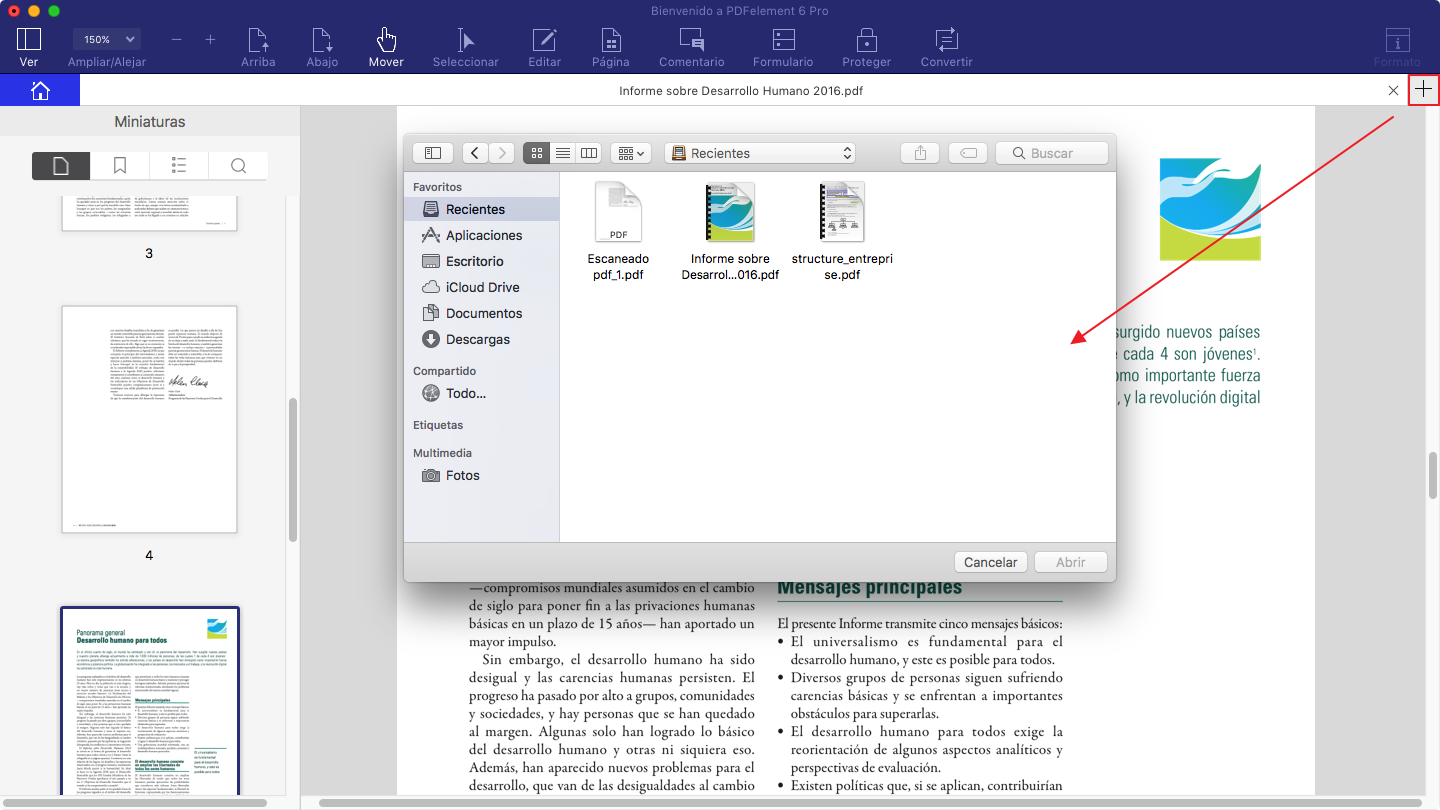
Paso 2. Optimizar para Reducir el Tamaño
Vaya a “Archivo” y haga clic en la opción de “Optimizar PDF”. Hay distintas opciones de compresión. Puede elegir una para ver el resultado antes de comprimirlo. Haga clic en “Guardar Como” y el programa cambiará el tamaño de su PDF inmediatamente. Este software es inteligente ya que muestra el tamaño del archivo original y el tamaño del archivo reducido. Después de eso, haga clic en “Guardar” para realizar los cambios.
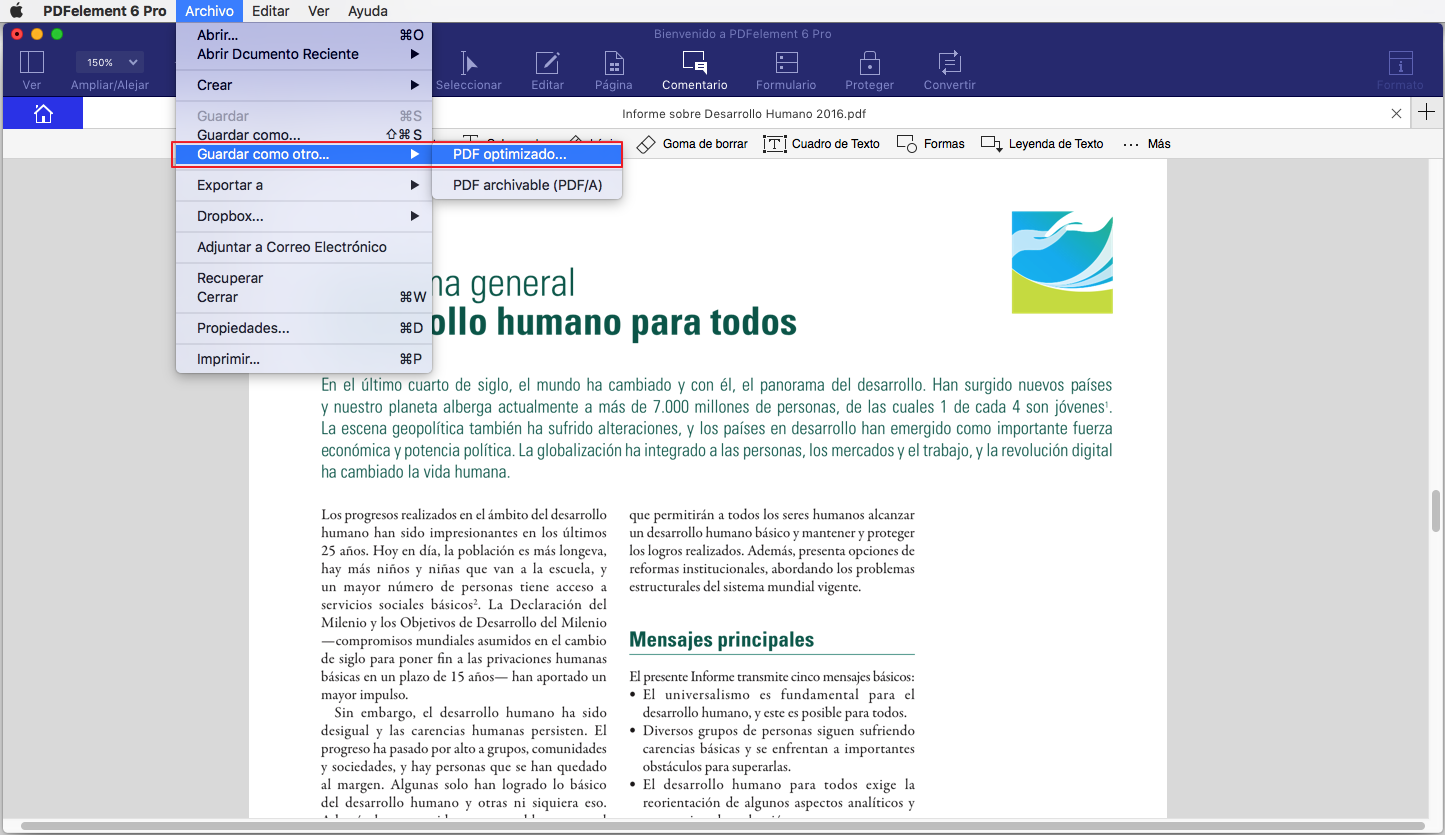

![]() Impulsado por IA
Impulsado por IA
¿Cómo Comprimir PDF con Preview en Mac?
Comprimir PDF en Preview en Mac es bastante sencillo, por favor siga los pasas aquí:
Paso 1. Abra PDF con Preview en su Mac. Luego haga clic en el menú “Archivo” y haga clic en “Abrir” para cargar su archivo PDF.
Paso 2. Una vez esté el archivo PDF en Preview, haga clic en “Archivo” y seleccione “Exportar”.
Paso 3. En esta ventana, desplazase hacia abajo y haga clic en “Filtro de Quarzo” y seleccione “Reducir Tamaño de Archivo”. Luego haga clic en “Guardar”. Usted ha comprimido su PDF.
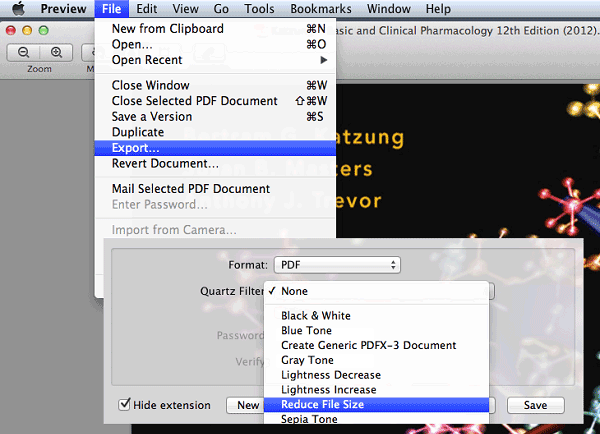
Mac Comprimir PDF - Más consejos
Aquí hay más consejos para comprimir PDF en macOS.
Solución 1: eliminar imágenes innecesarias
Sería mejor si reconociera el propósito de su PDF. Si no necesita un documento con imágenes de alta definición o no va a realizar impresiones de alta calidad, puede adjuntar imágenes que no sean HD con anticipación. Los editores de PDF como PDFelement para Mac pueden eliminar o reemplazar imágenes en PDF en Mac para que pueda reducir fácilmente el tamaño del archivo.

Wondershare PDFelement - Editor de PDF Fácil de Usar e Inteligente
5.481.435 personas lo han descargado.
Resume, reescribe, traduce, corrige textos con IA y chatea con PDF.![]()
Edita texto, imágenes, formularios, páginas y mucho más.
Crea y rellena formularios de PDF fácilmente.
Extrae formularios, textos, imágenes, páginas, y elementos de PDF.
Mecanismo OCR rápido, confiable y eficiente, con alta calidad y precisión.
Convierte PDF a y desde formato de Microsoft, imagen y más de 20 tipos de archivos.
Del mismo modo, si sus documentos solo contienen texto, puede reducir el tamaño de página desde el principio; Este tipo de detalles pueden ahorrarte muchos dolores de cabeza, ya que harán que el tamaño de tu PDF disminuya.
Solución 2: Comprimir PDF en línea en Mac
El compresor de PDF HiPDF es una herramienta en línea que puede ayudarlo a comprimir archivos PDF en Mac.
Paso 1: Abra el compresor de PDF de HiPDF. Y haga clic en "Elegir archivo" y seleccione el archivo PDF que desea comprimir.
Paso 2: seleccione una tasa de compresión y haga clic en el botón comprimir para reducir el tamaño del archivo PDF.

Solución 3: convertir PDF a JPG
Si sus archivos PDF contienen una cantidad significativa de imágenes, esto puede hacer que sean muy grandes. Una forma muy eficaz de reducir el tamaño de estos documentos es convertirlos a JPG, tarea que puede realizar un conversor online.
CleverPDF.com es un sitio web que puede ayudarlo a convertir sus archivos PDF a JPG. Para hacerlo, haga lo siguiente:
Paso 1: Vaya al sitio web de CleverPDF.
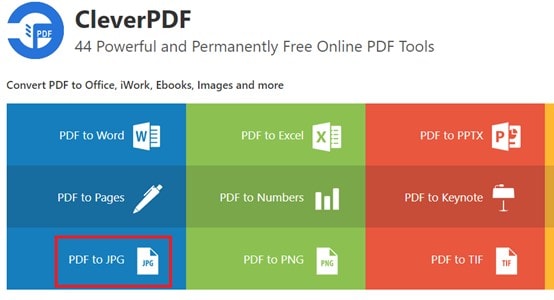
Vaya a https://www.cleverpdf.com/, y, desde las opciones, haga clic en "PDF a JPG".
Paso 2: Abra el archivo PDF para convertir
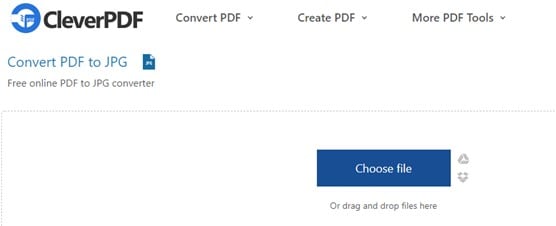
Haga clic en el botón azul "Elegir archivo" y abra el archivo PDF que desea convertir.
Paso 3: Inicie la conversión
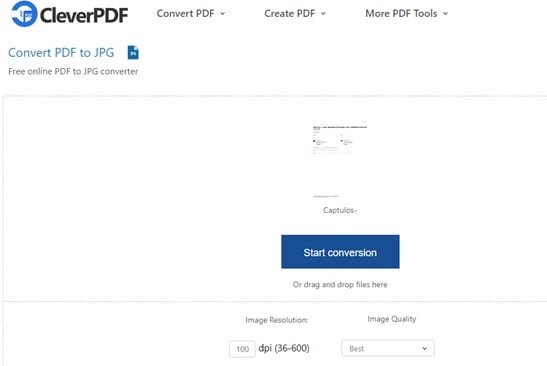
Haga clic en "Iniciar conversión" y su archivo JPG estará listo en unos segundos. También puede editar la resolución de la imagen y la calidad de la imagen para reducir aún más el tamaño del archivo.
Paso 4: Descarga y guarda
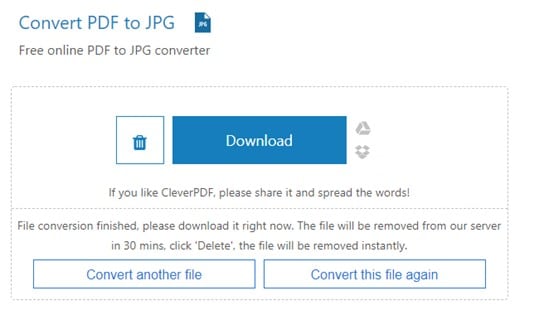
Haga clic en el botón azul "Descargar" y seleccione la carpeta de destino para guardar su archivo JPG.
Solución 4: use el comando "Guardar como"
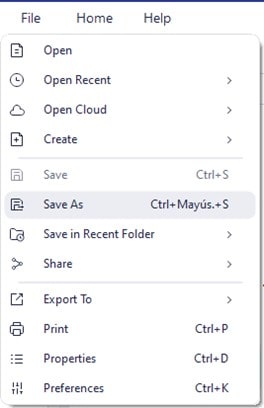
Independientemente de la aplicación que esté utilizando para abrir sus archivos PDF, siempre existirá la opción "Guardar como", que guardará su archivo como uno nuevo, eliminando datos innecesarios que pueden haberse almacenado en el documento original.
Solución 5: Comprimir y reducir la resolución de imágenes PDF
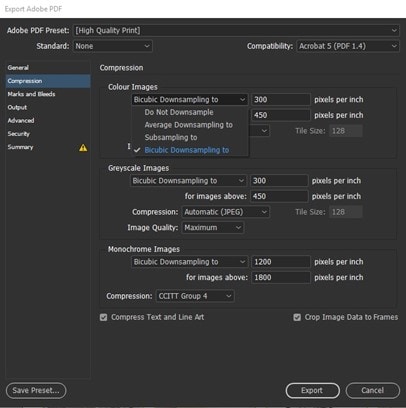
Algunas aplicaciones, como Adobe, pueden comprimir imágenes PDF, que pueden ser muy grandes y aumentar considerablemente los megas que ocupa el archivo. Gracias a esta función, el tamaño de los documentos PDF se puede reducir considerablemente.
Solución 6: elige el espacio de color adecuado
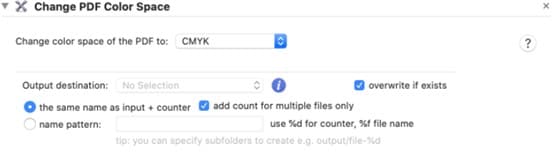
El espacio de color del PDF puede significar una diferencia de tamaño entre CMYK y RGB. Si no tienes pensado imprimir tu archivo, puedes buscar un programa que te ayude a cambiar el espacio de color de CMYK a RGB ya que esta última opción consumirá menos espacio de almacenamiento.
Solución 7: subconjunto de sus fuentes
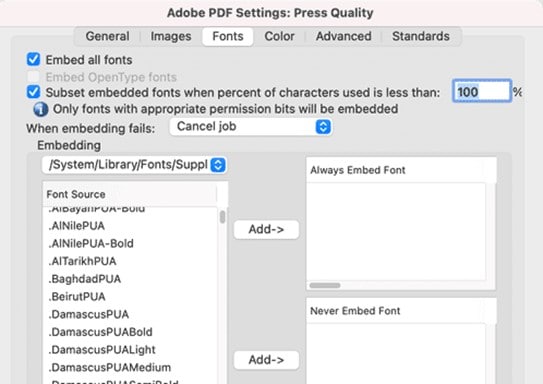
Algunas aplicaciones le permitirán crear subconjuntos de las fuentes incrustadas. Esta opción te ayudará a reducir el tamaño de tus archivos PDF, gracias a que solo vincularás los caracteres de las fuentes presentes en el documento cuando esté activada.
Conclusión
Los archivos PDF tienen grandes ventajas, pero una de las desventajas que pueden tener es que pueden llegar a ser bastante grandes si contienen información gráfica. Sin embargo, este problema se puede solucionar fácilmente, gracias a que puedes utilizar herramientas o aplicaciones para comprimirlo y también otros recursos prácticos que te ayudarán a que tu archivo ocupe menos espacio.

![]() Impulsado por IA
Impulsado por IA
 100% Seguro | Sin anuncios |
100% Seguro | Sin anuncios |


