¿Cómo reducir el tamaño de un archivo PDF? Es una pregunta que la mayoría de nosotros nos encontramos en un momento u otro en el curso de las tareas oficiales diarias. ¿Sabías que en realidad hay muchas formas diferentes de reducir el tamaño de un PDF? Puedes recortar las páginas para hacerlas más pequeñas, puedes eliminar todas las imágenes y otros contenidos visuales, puedes aplanar el PDF, e incluso eliminar todos los metadatos del archivo para reducir el tamaño de los archivos PDF.
Pero la mejor manera de hacerlo es utilizando una herramienta en línea o fuera de línea que esté diseñada para ese propósito. La sencilla razón es que estas herramientas han sido probadas en el mundo real por millones de usuarios - o más, dependiendo de qué programa o herramienta de optimización web estemos hablando. Eso significa que estás obteniendo una utilidad totalmente probada que ha funcionado para otros y que definitivamente funcionará para ti.
- Parte 1: Las Personas Siempre Preguntan
- P1: ¿La reducción del tamaño del PDF afecta a la calidad del contenido?
- P2: ¿Es mejor reducir el tamaño del PDF en línea o fuera de línea - qué es lo bueno y lo malo de ambos?
- Parte 2: Las 5 Mejores Herramientas En Línea para Reducir el Tamaño del PDF
- #1: Wondershare HiPDF
- #2: PDF2Go
- #3: Online2PDF
- #4: PDF24
- #5: Smallpdf
- Parte 3: Herramientas Fuera de Línea para Reducir el Tamaño de los Archivos PDF
- #6: PDFelement para Windows
- #7: PDFelement para Mac
- #8: PDFelement para iOS

![]() Impulsado por IA
Impulsado por IA
Parte 1: Ls Personas Siempre Preguntan
P1: ¿La reducción del tamaño del PDF afecta a la calidad del contenido?
En general, no. A menos que tengas imágenes que deban reducirse a tamaños más pequeños para optimizar completamente el PDF en el que se encuentran, no verás ninguna pérdida de calidad apreciable. También puedes ver algunas variaciones en las fuentes, pero eso no debería ocurrir si esas fuentes ya están incrustadas en el PDF.
P2: ¿Es mejor reducir el tamaño del PDF en línea o fuera de línea - qué es lo bueno y lo malo de ambos?
Los métodos en línea son, por supuesto, muy cómodos porque puedes hacerlo en cualquier sistema o dispositivo que tenga una conexión a Internet y un navegador. Eso le da el poder de la movilidad, pero también conlleva un cierto riesgo; tus datos están más expuestos a los hackers cuando subes y descargas contenidos en la red.
Los métodos fuera de línea, en cambio, ofrecen mayor seguridad ya que no se comparte nada en línea. Las herramientas fuera de línea también pueden aprovecharse de los recursos de tu sistema local de mejor manera que las utilidades en línea. La desventaja de utilizar herramientas de escritorio o aplicaciones móviles es que ocupan memoria y recursos de procesamiento en tu computadora o dispositivo móvil.
En cuanto a cuál es mejor, eso sólo lo puede responder el propio usuario. Depende mucho del contenido de tus archivos, del tamaño, de los problemas de seguridad, de la falta de acceso a un dispositivo específico, etc. Sin embargo, en general, el proceso de la documentación oficial y otros activos digitales se realiza mejor en un entorno seguro y fuera de línea en el que puedes controlar dónde van tus datos.
Parte 2: Las 5 Mejores Herramientas En Línea para Reducir el Tamaño del PDF
#1: Wondershare HiPDF
HiPDF es un amplio conjunto de herramientas PDF en línea para reducir el tamaño de los archivos PDF, editar archivos, convertir documentos, proteger PDF, organizar archivos y páginas, desbloquear PDF, realizar el Reconocimiento Óptico de Caracteres (OCR) y mucho más. Todos los módulos tienen URLs dedicadas, y es fácil navegar desde la página de Inicio a cualquier herramienta que quieras.
De hecho, después de tratar el tema de cómo reducir el tamaño del archivo PDF con la herramienta de Comprimir PDF, hay un botón de Continuar que revela un nuevo y relevante menú de herramientas que puedes escoger. La calidad de la compresión es lo suficientemente excelente como para que cualquier optimizador de PDF en línea se sienta orgulloso, y el uso del sitio es tan sencillo como cargar → comprimir → descargar. El servicio es gratis cuando quieres procesar archivos individuales de menos de 10MB, y la actualización sólo cuesta unos $6 al mes en un plan anual.
Cómo Reducir el Tamaño del PDF con HiPDF
Paso 1: Carga el archivo en la página web de HiPDF en la que opción "Comprimir PDF", soltándolo desde la carpeta o utilizando el botón "Elegir Archivo"

Paso 2: Una vez que la carga se haya realizado correctamente, verás un control deslizante con tres opciones de calidad de compresión: Alta, Media y Baja - cuanto más alta sea la opción que elijas, mayor será el nivel de compresión

Paso 3: Haz clic en "Comprimir" y luego en "Descargar" en la página siguiente - también puedes compartir el archivo de tamaño reducido en línea, empezar de nuevo en un nuevo documento, o continuar con otros procesos, como se han mencionado anteriormente
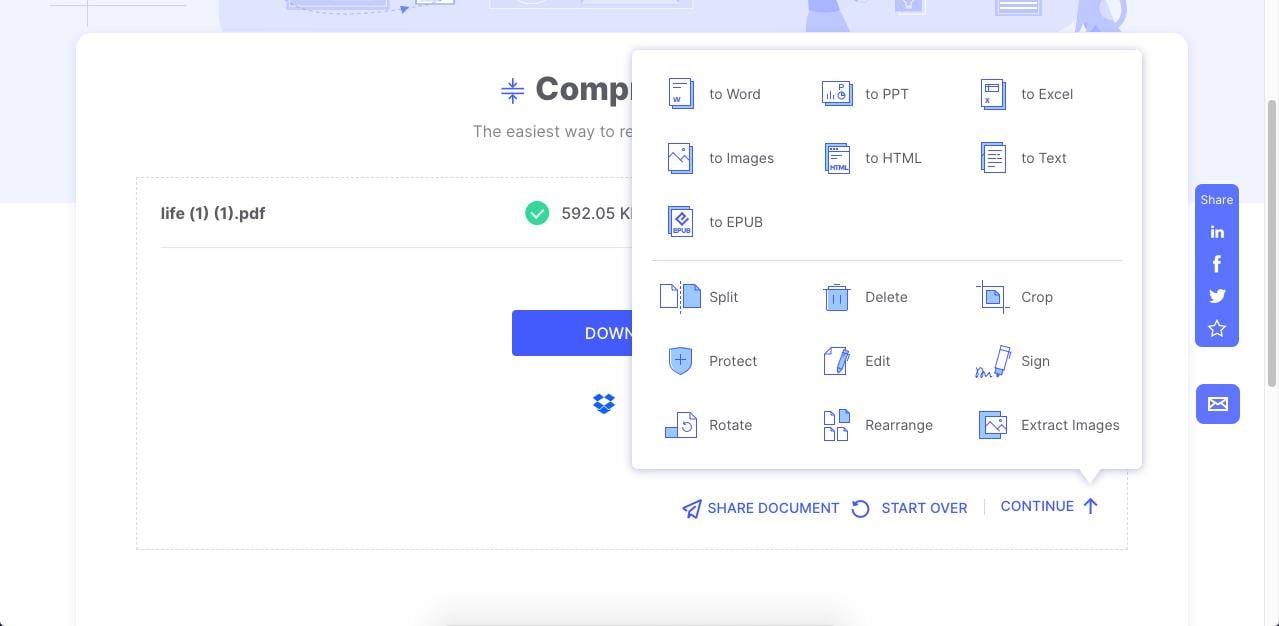
Ventajas:
● Cuenta con un completo conjunto de herramientas para PDF que cubren todas las tareas básicas y complejas
● Permite navegar fácilmente a cualquier página de la herramienta
● Comprime rápidamente con una excelente calidad de salida y nivel de compresión
● Reduce hasta un 83% el tamaño del PDF
Desventajas:
● El Proceso por Lotes está bloqueado por el muro de pago
● El procesamiento de archivos de gran tamaño requerirá un Internet estable y rápido
#2: PDF2Go
PDF2Go ofrece un conjunto relativamente más modesto de herramientas para convertir, comprimir, editar, y realizar otras acciones en archivos PDF. La calidad de conversión es bastante buena y hay una opción para convertir todo a escala de grises para ahorrar aún más espacio en el archivo. Ofrece una compresión Básica por defecto, pero también puedes elegir una Compresión Fuerte o un Ajuste Preestablecido. La actualización cuesta unos $6.50 al mes en un plan anual pero puedes usar la versión gratis para procesar hasta 5 archivos de hasta 100MB cada uno en un lote.
Cómo Reducir el Tamaño de un PDF con PDF2Go
Paso 1: Arrastra y suelta el archivo PDF en la interfaz web de PDF2Go o utiliza el botón "Elegir Archivo"
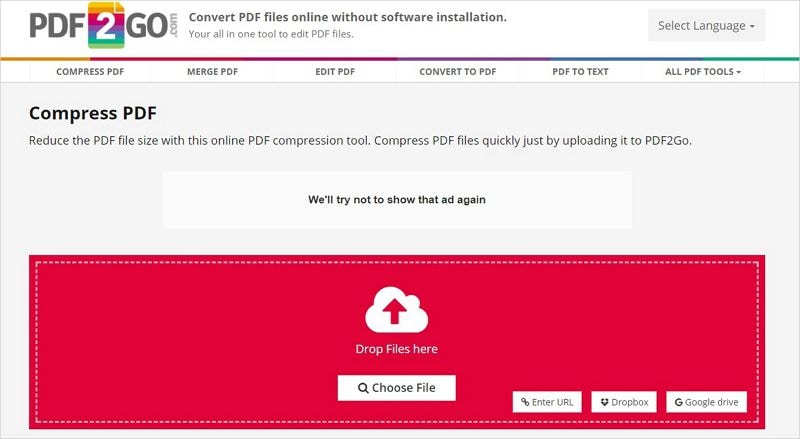
Paso 2: Una vez que la importación se haya realizado con éxito, desplázate hacia abajo donde aparece tu archivo
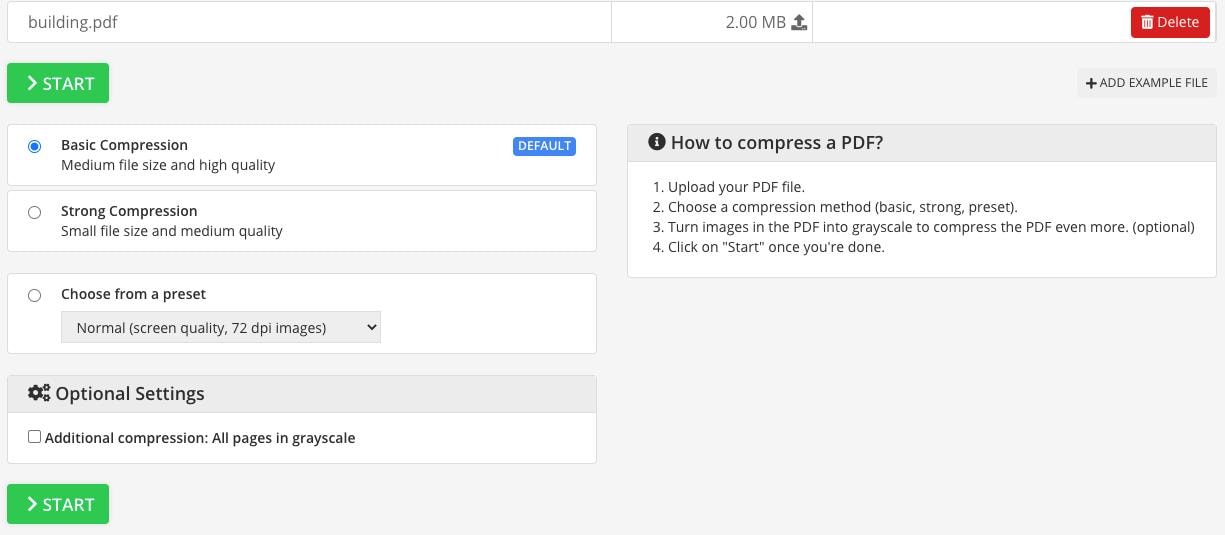
Paso 3: Establece los niveles de compresión y otros parámetros
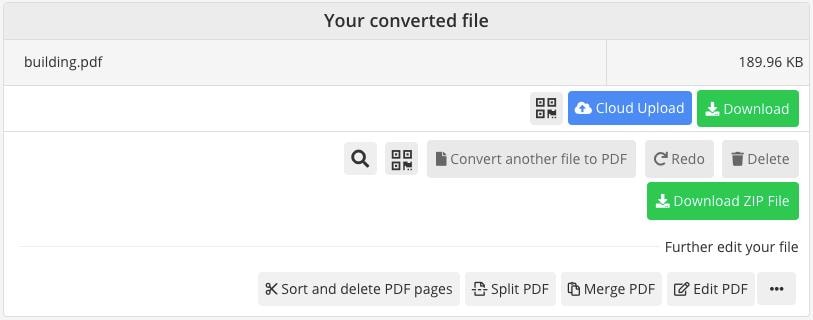
Paso 4: Pulsa "Iniciar" y espera a que se complete el proceso de compresión - haz clic en el botón verde "Descargar" para guardar el archivo localmente - también puedes subirlo a un servicio de almacenamiento en la nube o realizar otras acciones con el PDF
Ventajas:
● Límite libre y generoso
● Múltiples opciones de conversión
● Buena calidad de compresión
Desventajas:
● Interfaz desordenada - con publicidad
● La carga de archivos requiere algo de tiempo
#3: Online2PDF
Esta página web es flexible y 100% gratis pero el tamaño de los archivos está limitado a 100MB. Permite a los usuarios que no pagan, comprimir hasta 20 archivos a la vez pero el tamaño total no puede superar los 150 MB. Para los archivos más pequeños y los lotes que entran dentro de este límite, esta es una forma muy buena de reducir el tamaño del PDF en línea y completamente gratis.
Cómo Reducir el Tamaño de un PDF con Online2PDF
Paso 1: En la página de Compresión de PDF de Online2PDF, haz clic en "Seleccionar Archivos" para importar tus documentos
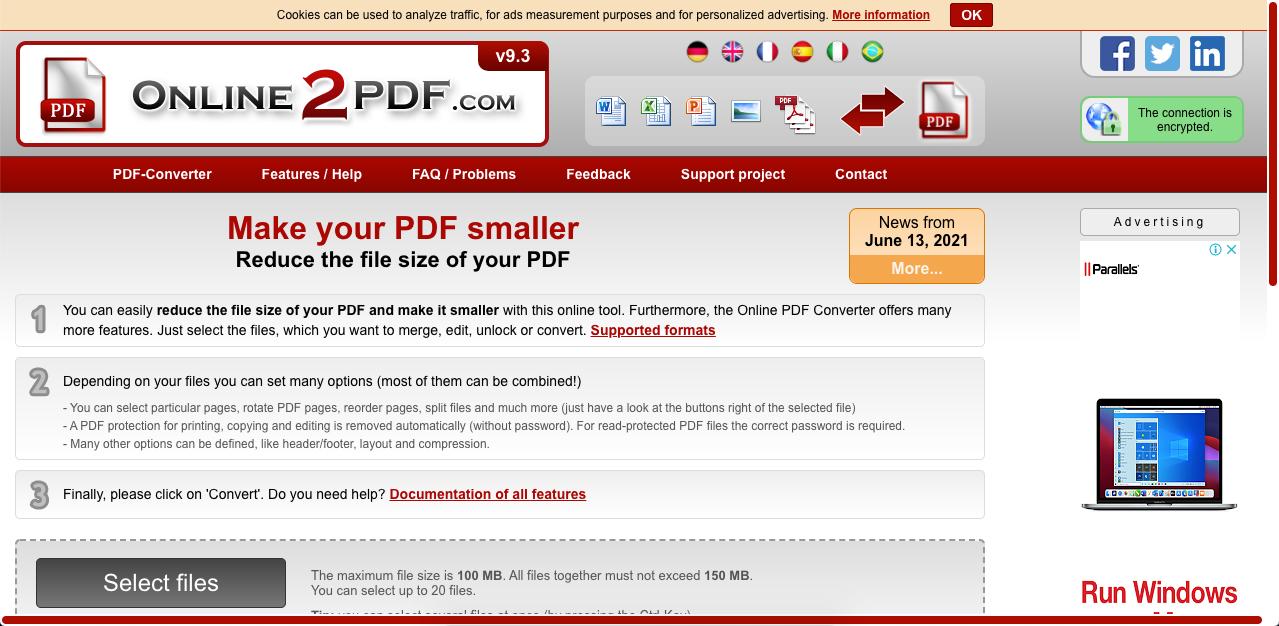
Paso 2: Una vez que se haya cargado, desplázate hasta la sección de ajustes de compresión
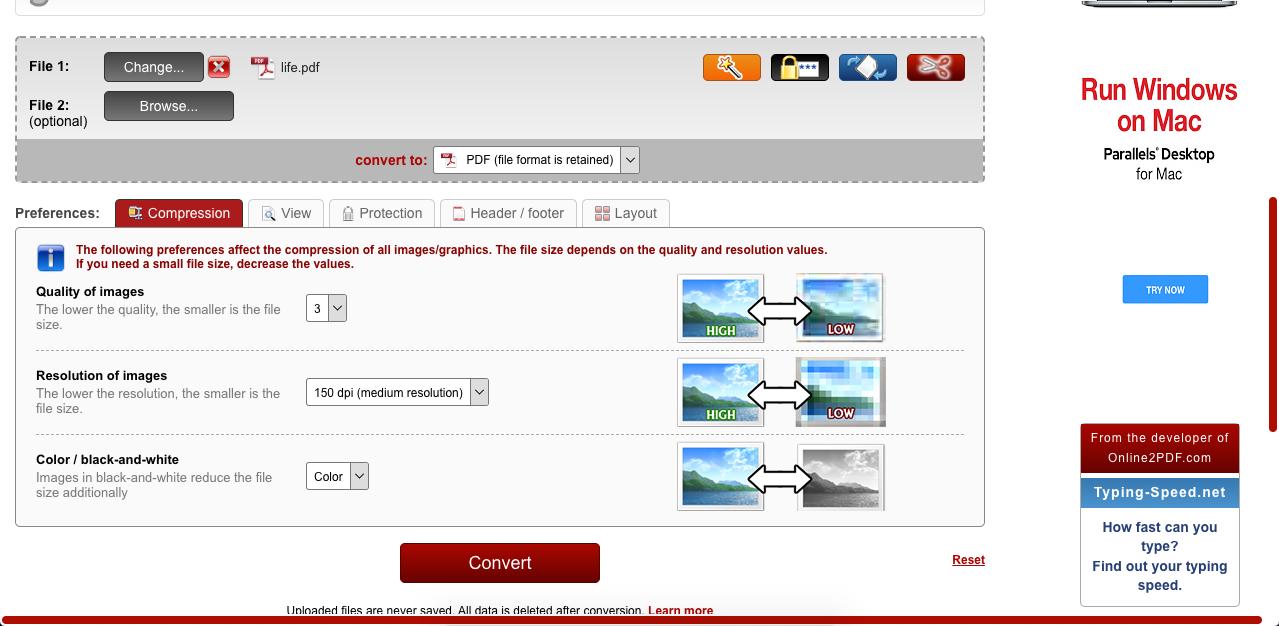
Paso 3: Cambia los ajustes como la calidad, la resolución, el color, e incluso otros parámetros como la seguridad de la contraseña y el diseño de la página al abrir el archivo
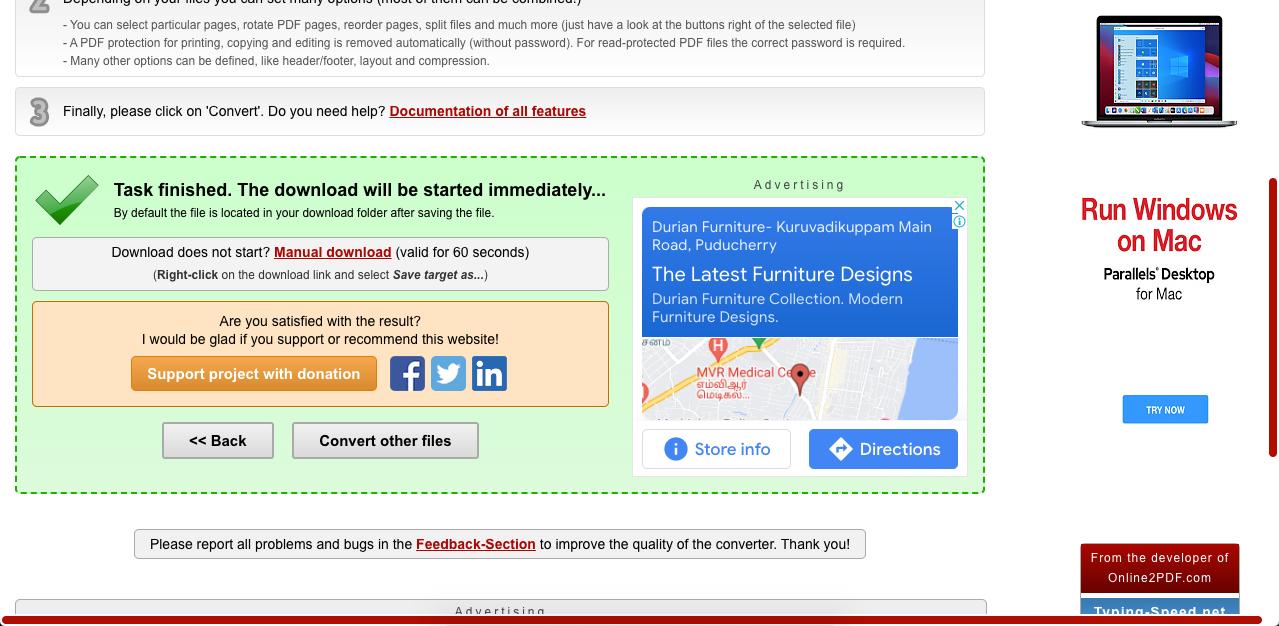
Paso 4: Pulsa "Convertir" para comprimir el PDF según tus especificaciones y espera a que se descargue automáticamente - selecciona una carpeta y guarda el PDF comprimido
Ventajas:
● Gratis para siempre
● Opciones de compresión útiles y herramientas de apoyo
● Puedes convertir PDF a otros formatos editables como Word, etc.
Desventajas:
● Límites estrictos en el tamaño de los archivos, en el tamaño total del lote y el número de archivos
● No hay forma de actualizar para obtener límites más altos
#4: PDF24
PDF24 es una página web de servicios PDF bastante popular. Está distribuido en la página web como una aplicación gratis y viene con varios otros módulos útiles para la conversión de PDF, la edición, la seguridad, la organización, etc. En general, la calidad de la compresión es bastante buena teniendo en cuenta que no hay que pagar nada y que prácticamente no hay límites en el uso de la aplicación web.
Cómo Reducir el Tamaño de un PDF con PDF24
Paso 1: Utiliza el botón "Elegir Archivos" en la URL de compresión de PDF24 o suelta tus archivos en la interfaz del navegador

Paso 2: Cambia los parámetros de compresión debajo de la caja amarilla una vez cargado el archivo
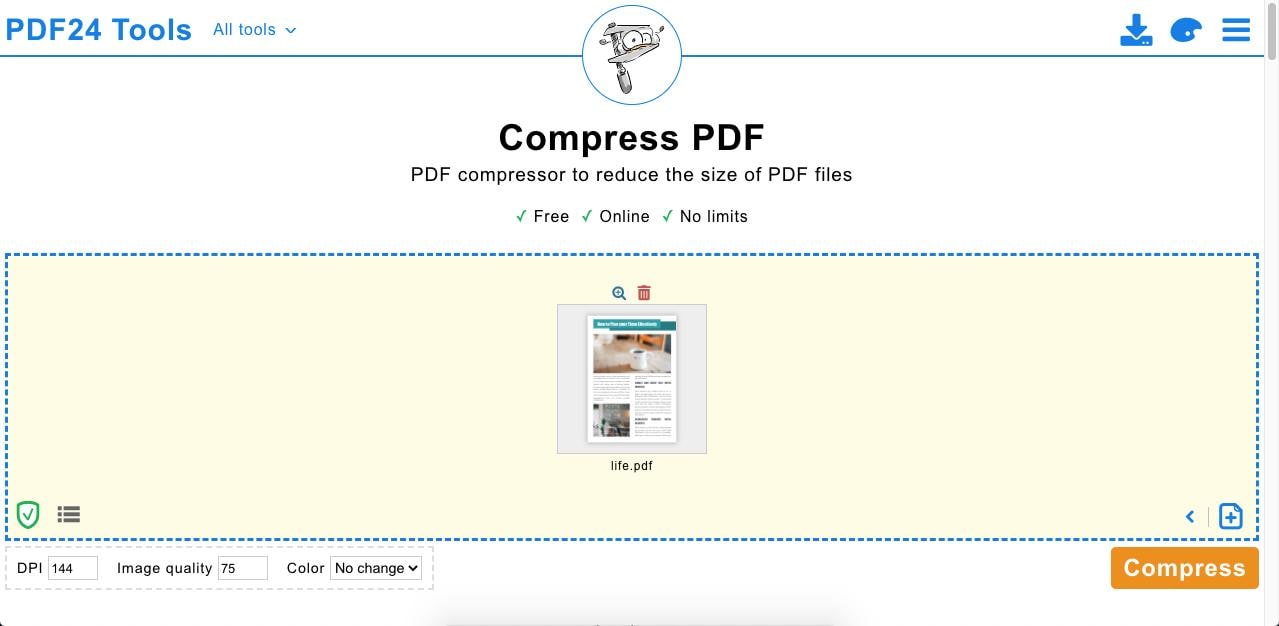
Paso 3: Haz clic en "Comprimir" para procesar la reducción del tamaño del archivo
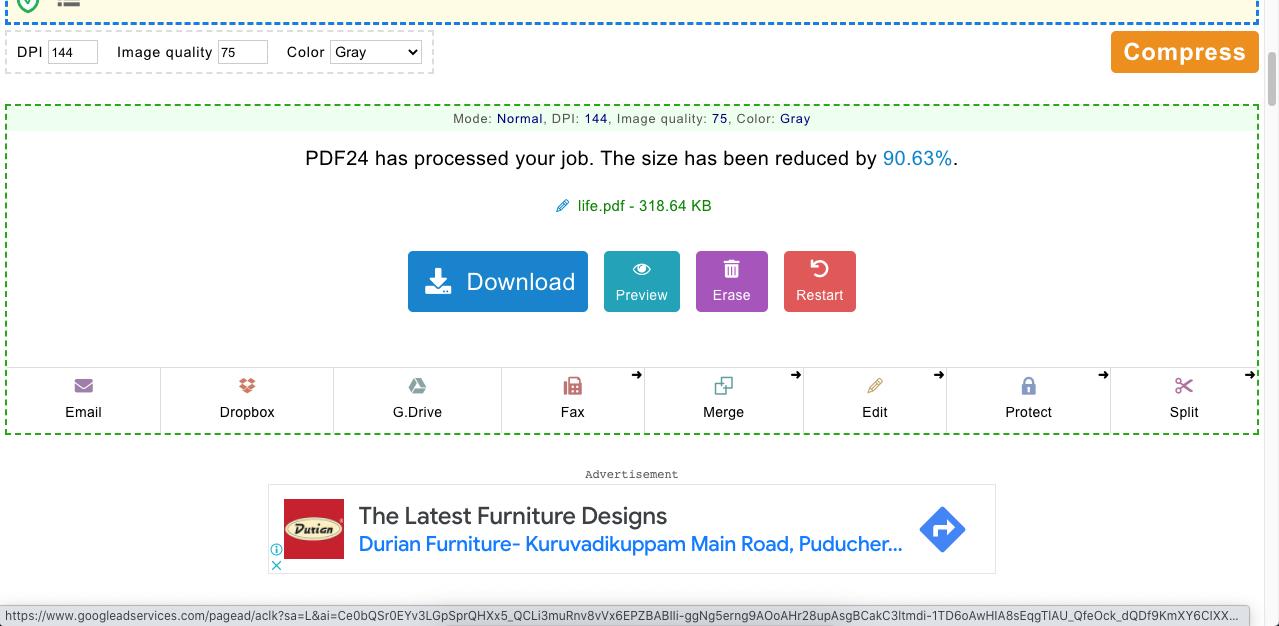
Paso 4: En la última página, haz clic en "Descargar" para guardar el archivo, o utiliza una de las otras herramientas de PDF u opciones para compartirlo
Ventajas:
● 100% gratis e ilimitado
● Compresión por lotes
● Maneja bien los archivos bastante grandes
Desventajas:
● Interfaz desactualizada
● El porcentaje de compresión podría ser mejor
#5: Smallpdf
Probablemente una de las más populares de la familia de herramientas PDF en línea es Smallpdf. Como vimos en el caso de HiPDF, Smallpdf también ofrece una extensa gama de herramientas PDF en línea. Pero lo único malo es que gran parte de su funcionamiento está guardado en la versión PRO, que es de pago. Por lo tanto, sólo puedes hacer la compresión básica de dos archivos PDF de forma gratis por día. La actualización a PRO comienza con un precio relativamente caro de $9 al mes que se paga anualmente.
Cómo Reducir el Tamaño de un PDF en Línea con Smallpdf
Paso 1: Haz clic en la opción "Elegir Archivos" en Comprimir PDF de la página de Smallpdf o suelta tu archivo en el área designada

Paso 2: Selecciona la opción de "Compresión Básica" en la siguiente página y haz clic en "Comprimir" en la parte inferior
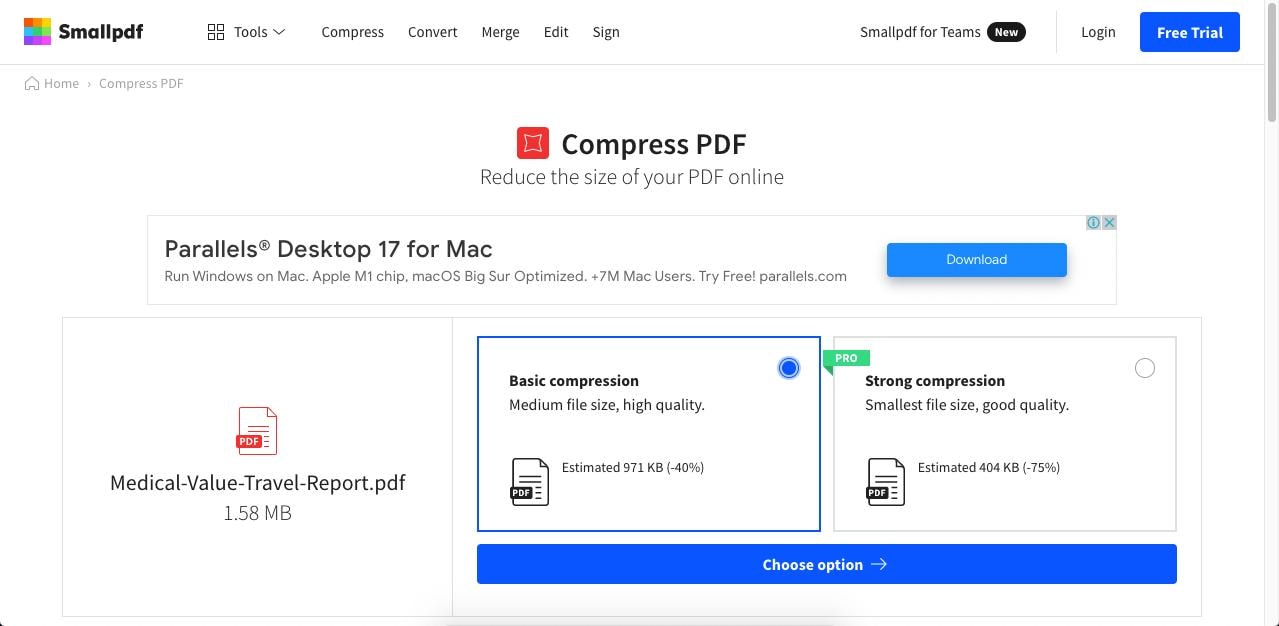
Paso 3: Ahora puedes descargar el archivo, exportarlo en un formato diferente, compartirlo con otros, y realizar varias otras funciones
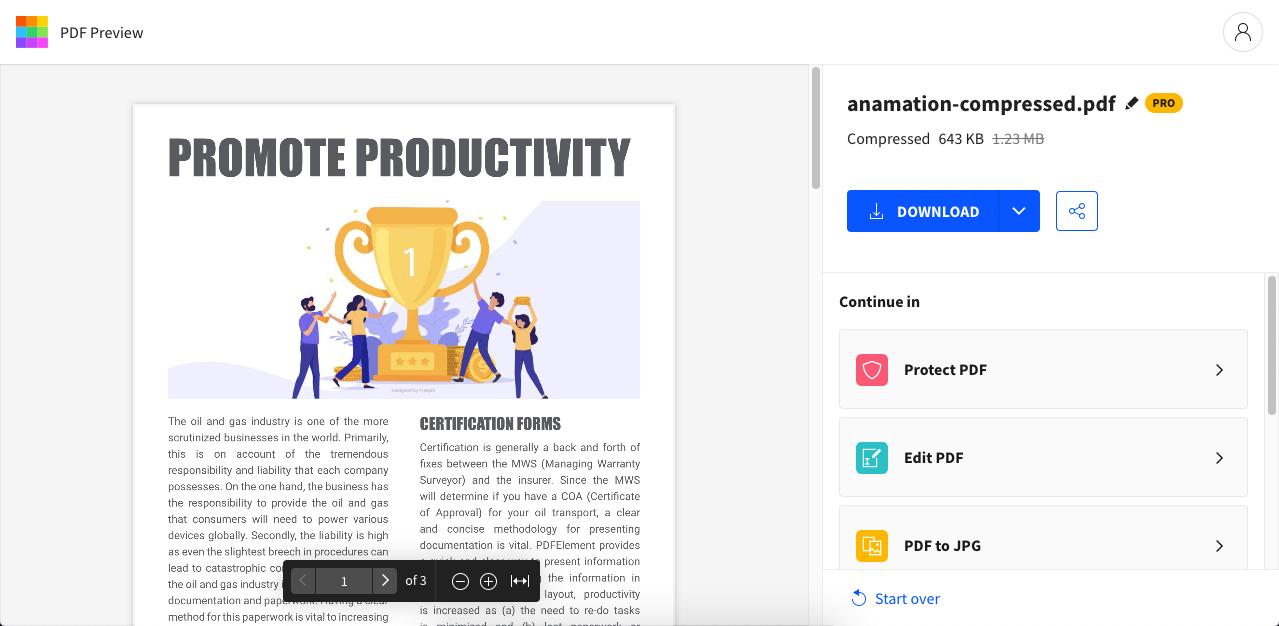
Ventajas:
● Utilidad bien conocida
● Calidad de compresión razonable con la versión gratis
● Compresión rápida
Desventajas:
● Las subidas son lentas para los usuarios del servicio gratis
● No hay compresión avanzada en la versión gratis
Parte 3: Herramientas Fuera de Línea para Reducir el Tamaño de los Archivos PDF
La familia de editores de PDF de Wondershare PDFelement para Windows, Mac e iOS representa una solución unificada para manejar los flujos de trabajo de PDF en distintos tipos de dispositivos: escritorio, portátil, móvil, tablet, híbrido 2 en 1, etc. Es una verdadera solución multiplataforma para PDF con compresión, edición, conversión y muchas herramientas útiles para PDF. Lo mejor es que los productos de escritorio están integrados con Wondershare PDFelement Cloud, que es una solución de almacenamiento en la nube, una plataforma de firma electrónica y una utilidad de anotaciones colaborativas, todo en uno.
#6: PDFelement para Windows
PDFelement es un editor de PDF profesional con características muy parecidas a las del líder del mercado, Adobe Acrobat DC. Disponible en las opciones Estándar y Pro, PDFelement es versátil, económico, y extremadamente fácil de usar. Facilita el manejo de tareas complicadas en PDF hasta el punto de que cualquier persona con poca o ninguna experiencia puede realizar prácticamente cualquier tarea en un archivo PDF.

![]() Impulsado por IA
Impulsado por IA
Cómo Utilizar PDFelement en Windows para Reducir el Tamaño de los PDFs
Paso 1: Importar un PDF a PDFelement - hay muchos métodos que funcionan: arrastrar y soltar, hacer clic en el botón "Abrir Archivos" de la página de inicio, o incluso hacer doble clic en un archivo si PDFelement es tu editor de PDF predeterminado

Paso 2: Haz clic en la pestaña "Herramienta" y luego en "Comprimir PDF"
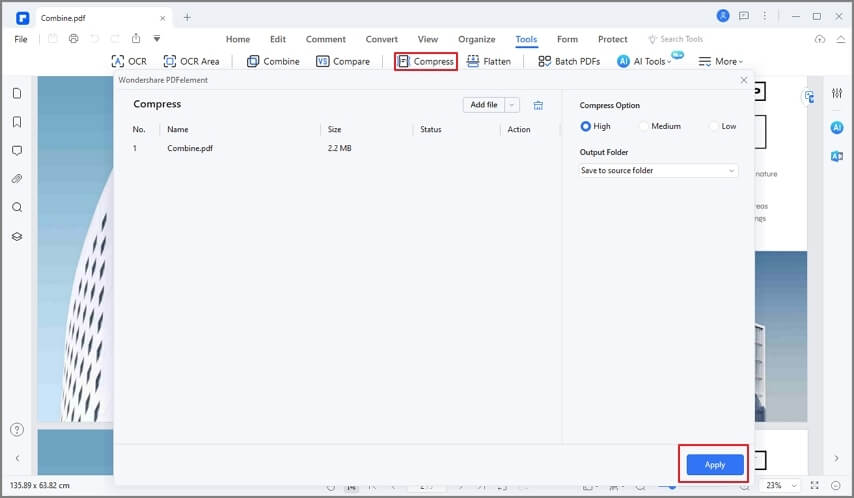
Paso 3: En la ventana emergente, selecciona el nivel de compresión y pulsa "Aplicar"
Paso 4: Guarda el archivo PDF comprimido en una unidad local con un nombre diferente para facilitar tu identificación (Archivo → Guardar Como).

![]() Impulsado por IA
Impulsado por IA
Otra Forma de Reducir el Tamaño del PDF Manualmente
Hay otra opción. Como editor de PDF, puedes utilizarlo para reducir el tamaño del PDF manualmente. Eso significa que puedes editar texto, imágenes, páginas, y más, además de reducir el tamaño del PDF.
Elimina los textos no deseados:
Empieza por eliminar el texto no deseado y editar el tamaño, la fuente, y el estilo del texto. Ve a la sección "Editar" de la barra de herramientas. Haz clic en el icono de cambio "Editar" en la parte superior derecha. Puedes editar el texto en modo Línea o en modo Párrafo. Este último es para párrafos enteros.

Elimina las imágenes innecesarias:
Lo siguiente en la línea son las imágenes. Si tu documento tiene muchas imágenes, debes reducir su tamaño o eliminar los objetos e imágenes innecesarios. De nuevo, ve a la sección "Editar", y haz clic en el botón de edición. Haz clic con el botón derecho del ratón en cualquier imagen para editarla. Puedes eliminar una imagen si es necesario. Para reducir el tamaño de la imagen, haz clic en cualquier esquina, y arrastra el ratón hacia dentro.

Recorta las páginas del PDF:
Ahora pasemos a las páginas. Las casillas de página son el área visible de todo tu archivo PDF. Puedes ajustar el área visible utilizando la herramienta "Casillas de Página". Recórtalos para crear consistencia dentro de tu archivo. Algunas páginas tienen un área más visible; otras tienen un área menos visible. Ve a la sección "Páginas", y haz clic en "Caja de la Página". Es el primer icono de la izquierda. Aquí, puedes recortar las páginas, cambiar el tamaño de las mismas y mucho más. Todas estas medidas reducirán el tamaño del archivo PDF manualmente.

Ahora, hablemos un poco de PDFelement. Este programa con muchas funciones tiene un diseño y una interfaz de usuario familiares inspirados en Office. Esto hace que el programa sea fácil de usar, incluso para los usuarios novatos. Si alguna vez has utilizado el programa Office, lo manejarás fácilmente. Como gran alternativa a Adobe Acrobat, PDFelement tiene un precio mucho más económico.
Lo que hace que este programa destaque es el diseño, la sencillez de uso, y las características. Hablando de las características, tocamos el tema con la opción de disminuir el tamaño del PDF. ¿Pero qué más se puede hacer? Puedes editar el texto dentro del documento, cambiar el estilo, la fuente, el tamaño, o eliminar el texto utilizando el modo de líneas y párrafos.
- Rota imágenes, recorta imágenes, extrae imágenes, y más ediciones con imágenes y objetos gráficos.
- Convierte PDF en varios formatos, como Epub, RTF, HTML, y formatos de Office.
- Reconoce y crea automáticamente formularios que se pueden rellenar.
- Extrae los datos y los exporta directamente al archivo CSV.
- Crea y aplica una firma digital.
- Protege tus documentos con una contraseña de encriptación de 256 bits.
- Cuenta con una función avanzada de Reconocimiento Óptico de Caracteres (OCR) para convertir los PDF escaneados y con imágenes en textos editables.

![]() Impulsado por IA
Impulsado por IA
#7: PDFelement para Mac
El proceso de compresión en PDFelement para Mac utiliza un método de compresión similar, pero la interfaz es diferente para hacerlo más propio del entorno macOS. El acceso a la nube está integrado, y puedes descargar desde la nube, guardar en la nube, o enviar un documento abierto para la recogida de firmas electrónicas utilizando la potencia de Wondershare PDFelement Cloud.

![]() Impulsado por IA
Impulsado por IA
Cómo Utilizar PDFelement en Mac para Reducir el Tamaño de un PDF
Paso 1: Sube el archivo haciendo clic en "Abrir" en la página de inicio o en los otros métodos descritos para la versión de Windows

Paso 2: Haz clic en el menú "Archivo" y baja a "Guardar como Otro" - en ese menú contextual, selecciona "Comprimir PDF"

Paso 3: Selecciona el nivel de compresión que quieras y haz clic en "Guardar Como" para comprimir el archivo y abre el Finder: selecciona una ubicación y pulsa "Guardar" en el cuadro de diálogo del Finder


![]() Impulsado por IA
Impulsado por IA
#8: PDFelement para iOS
La edición para el iPad y el iPhone de PDFelement es una herramienta hábil y potente para editar PDFs, organizar páginas y archivos, anotar documentos, proteger archivos, etc. La interfaz agradable para iOS es intuitiva y cualquier operación se puede realizar con unos pocos clics.

![]() Impulsado por IA
Impulsado por IA
Cómo Usar PDFelement en iOS para Reducir el Tamaño de los Archivos PDF
Paso 1: Haz clic en el símbolo + para importar un archivo desde la memoria de tu dispositivo local - también puedes importar una foto y convertirla en PDF antes de comprimirla

Paso 2: Haz clic en el ícono de los puntos suspensivos (tres puntos ...) en la parte superior derecha y selecciona "Reducir Tamaño de Archivo"

Paso 3: En la ventana emergente, selecciona el nivel de compresión y pulsa "Guardar como PDF Optimizado" para guardarlo en una carpeta local de tu iPhone o iPad

![]() Impulsado por IA
Impulsado por IA
Parte 4: Pensamientos Finales sobre Cómo Reducir el Tamaño del PDF Basado en el Uso Final
La compresión es una consideración muy importante, y tu principal preocupación debe ser cómo se utilizará el archivo de salida. Para usarlo en la web, se recomienda una alta compresión en PDFelement o HiPDF porque la calidad seguirá siendo adecuada para el consumo en la web. Por otra parte, si sólo quieres que sea más fácil de compartir, utiliza el nivel de compresión medio para que la calidad de las imágenes, etc. se conserve incluso para la impresión física.
Para la impresión de grandes dimensiones en exteriores y otros usos publicitarios, utiliza el nivel de compresión bajo o no comprimas el archivo en absoluto. Puedes subir fácilmente archivos PDF de alta resolución a Wondershare PDFelement Cloud y compartirlos con el diseñador o el impresor sin tener que comprimirlos. De este modo, el PDFelement multiterminal y el Wondershare Cloud te ofrecen una solución integral para comprimir, editar, anotar, proteger, y compartir archivos libremente con tus colaboradores en línea.
 100% Seguro | Sin anuncios |
100% Seguro | Sin anuncios |






