Trabajar con informes, especialmente aquellos que son de naturaleza técnica o científica, a menudo significa usar caracteres especiales para representar diferentes tipos de datos. Por ejemplo, puede necesitar representar los grados Celsius figurativamente o isótopos en un informe científico. Si está escribiendo el informe en formato PDF y se encuentra con que necesita crear texto subíndice y superíndice en el PDF, aquí tiene una solución - PDFelement.

![]() Impulsado por IA
Impulsado por IA
4 Pasos para Crear Subíndices y Superíndices
Antes de que pueda insertar y editar sus archivos PDF, necesita tener PDFelement descargado e instalado en su ordenador. Una vez finalizada la instalación, ejecute la aplicación y siga estos sencillos pasos para insertar o editar subíndices y superíndices en su documento.
Paso 1. Subir el PDF a editar
Normalmente, PDFelement se inicia con una pantalla simple con opciones grandes y visibles. Puede usar un par de métodos para importar su archivo, incluyendo arrastrar y soltar y el método de explorador de ventanas más largo.
Para este último, haga clic en "Abrir" en la parte inferior derecha de la ventana, seleccione el archivo en la ventana del explorador y haga clic en "Abrir" para cargar el archivo. El tiempo que tarda el archivo en cargar normalmente dependerá del tamaño del archivo, y los archivos más grandes tardarán un poco más, pero no más de unos segundos.

Paso 2. Activar el modo de edición PDF
La función de edición suele estar inactiva de forma predeterminada. Así que una vez que haya cargado su documento, haga clic en la pestaña "Editar" de la barra de menús, haga clic en "Editar Texto" y luego haga clic en cualquier parte del documento para activar la función de edición.
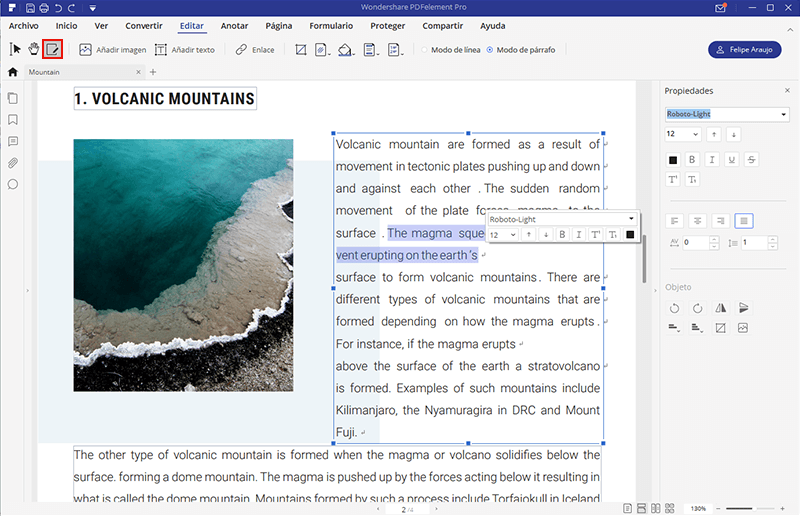
Paso 3. Insertar un Subíndice o Superíndice
Con la edición activada, también se habilitarán las opciones de subíndice y superíndice. Éstos se encuentran debajo del cuadro de selección del tipo de fuente. Para usar cualquiera de ellos, seleccione los caracteres que desea convertir en subíndice o superíndice, haga clic en cualquiera de los iconos de la barra de menús y voilá. Su subíndice o superíndice se creará al instante.
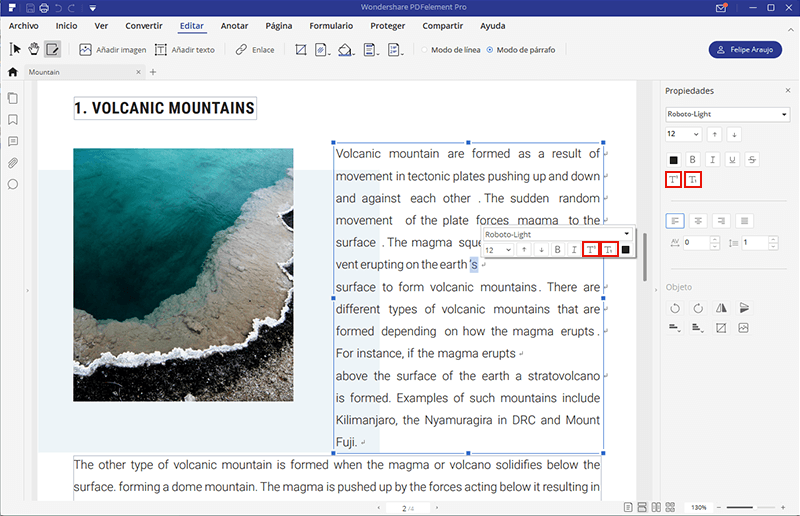
Paso 4. Más Opciones de Edición
También puede usar otras funciones de edición para realizar más ediciones en su documento. Siéntase libre de añadir, editar o eliminar textos e imágenes hasta que el documento se vea lo más profesional posible. Una vez haya terminado con todas las ediciones y modificaciones, recuerde siempre guardar su archivo para confirmar los cambios realizados.
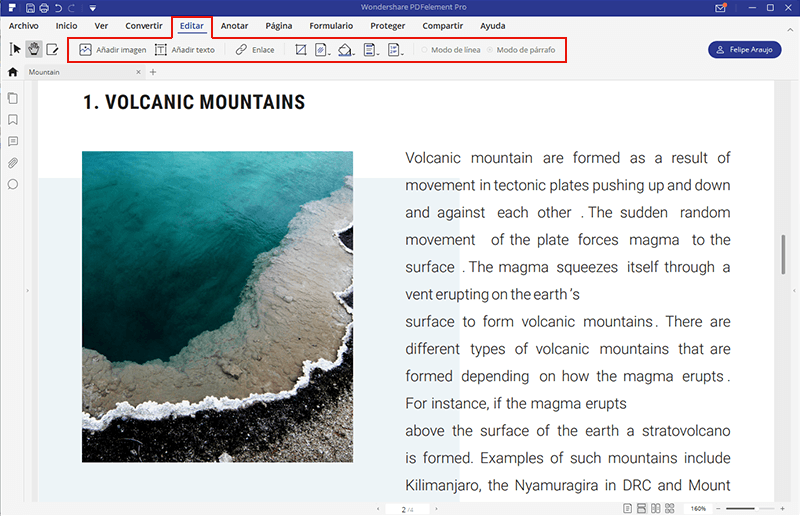
¿Por qué elegir PDFelement?
PDFelement: un verdadero maestro en la multitarea, ofreciendo a sus usuarios el máximo control sobre sus documentos PDF. Tradicionalmente, los documentos PDF se usaban para compartir información y poco se pensaba en hacer que estos documentos fueran editables. PDFelement ayuda a cambiar eso mediante la inclusión de una larga lista de características para modificar y editar documentos PDF.
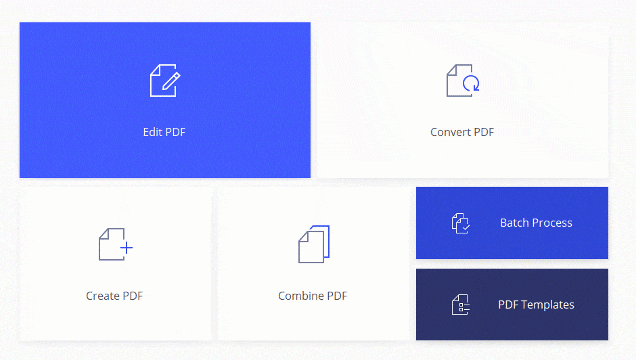
Le permite editar contenidos de documentos PDF, incluyendo la adición de todo tipo de objetos, como imágenes y tablas Excel a documentos PDF. Una vez activada la función de edición, puede añadir, editar o eliminar texto de la misma forma que lo harías en un editor de texto como Microsoft Word. Y no importa si el documento es escaneado - PDFelement viene con una función OCR que te permite editar y buscar el texto de archivos PDF basados en imágenes. La función de edición también se aplica a los formularios. En cuanto a la modificación de PDFs, incorpora un arsenal de funciones que incluye la compresión, conversión y creación de PDF.

![]() Impulsado por IA
Impulsado por IA
 100% Seguro | Sin anuncios |
100% Seguro | Sin anuncios |






